Как обновить контроллеры ide ata atapi
Обновлено: 03.07.2024
Это довольно распространенная ошибка, особенно при первом выпуске Windows 10. Если у вас уже давно установлена Windows 10, возможно, ваша проблема связана с новым запоминающим устройством или неисправным приложением. Мы перечислили множество способов помочь вам решить эту проблему, так что не беспокойтесь.
Знакомство с DPC Watchdog
Нарушение протокола DPC Watchdog означает, что сторожевой таймер вашего ПК, утилита, которая отслеживает неотвечающие программы, был перегружен. Обычно это приводит к дампу памяти и ужасному синему экрану смерти.
Хотя Microsoft выпустила обновление для исправления основных проблем DPC Watchdog, проблема все еще существует по сей день. Обычно это происходит, если вы установили аппаратные или программные компоненты, с которыми ваша операционная система не может взаимодействовать.
Почему я получаю эту ошибку?
Самые эффективные решения в Windows 10
Пришло время провести всесторонний анализ аппаратного и программного обеспечения вашего компьютера! Убедитесь, что вы точно следуете инструкциям под каждым шагом, пока не найдете причину проблемы, чтобы вы могли точно определить ее и эффективно управлять ею.
Проверьте контроллер IDE ATA / ATAPI
Большинство пользователей Windows обнаружили, что настройка контроллера IDE ATA / ATAPI на их ПК устранила ошибку.
- На клавиатуре одновременно нажмите Windows + X и перейдите в «Диспетчер устройств».
- Отсюда разверните «Контроллеры IDEA ATA / ATAPI». Затем щелкните правой кнопкой мыши «Контроллер SATA AHCI» и перейдите в «Свойства».


Если вместо этого вы видите «storahci.sys», вернитесь на вкладку «Драйвер» и нажмите «Обновить драйвер». Отсюда выберите следующие варианты соответственно:
- Найдите на моем компьютере драйверы.
- Позвольте мне выбрать из списка драйверов устройств на моем компьютере.
- Стандартный контроллер SATA AHCI.
После завершения обновления компьютера перезагрузите систему, чтобы изменения вступили в силу.
Удалить все внешние устройства
Поскольку мы установили, что нарушение сторожевого таймера DPC может быть вызвано аппаратными конфликтами, попробуйте отключить все вновь установленные внешние жесткие диски, твердотельные накопители, принтеры или сканеры. После отключения этих периферийных устройств перезагрузите компьютер.
Если вы подтвердили, что ваш компьютер работает нормально без всех устройств, вы можете продвинуться дальше в своем исследовании и повторно подключать одно устройство за раз, чтобы узнать, какое из них вызывает ошибку. Это поможет вам изолировать и устранить проблему, сохранив при этом полезность других ваших устройств.
Обновите твердотельные накопители
Вот как вы можете обновить драйверы SSD.
- Нажмите Windows + X и откройте «Диспетчер устройств».
- Найдите «Дисковые накопители» и разверните его, чтобы отобразить все ваши устройства хранения.
- Щелкните первое устройство правой кнопкой мыши и выберите «Обновить драйвер».
- Нажмите «Автоматический поиск драйверов», чтобы обновить драйвер.
Повторите этот шаг для всех ваших запоминающих устройств, чтобы убедиться, что все обновлено. Надеюсь, это решит вашу проблему нарушения сторожевого таймера DPC.
Сканируйте системные файлы
Ошибка сохраняется? Тогда это может быть работа поврежденного или поврежденного системного файла, спрятанного на вашем компьютере. Вам нужно будет запустить проверка системных файлов (SFC) для проверки целостности всего содержимого на вашем устройстве.
- Введите «cmd» в поле поиска Windows. Щелкните правой кнопкой мыши приложение командной строки и выберите «Запуск от имени администратора».
- Введите sfc / scannow и нажмите Enter.
- Дайте ему немного времени.
К концу сканирования он должен показать, есть ли на вашем компьютере поврежденные файлы. Если вы этого не сделаете, вы можете закрыть окно.
Если он обнаружил поврежденные файлы и восстановил их, вам следует перезагрузить компьютер после сканирования, чтобы изменения вступили в силу.
Восстановите вашу систему
Не беспокойтесь, так как он не удалит, не удалит или не изменит какие-либо ваши личные файлы, такие как ваши документы, музыку, фотографии, видео или электронные письма.
- Откройте панель управления.
- В правом верхнем углу окна вы увидите текст «Просмотреть по» с раскрывающейся кнопкой рядом с ним. Выберите «Маленькие значки» среди вариантов в меню. Это должно вызвать появление вкладки «Система». Щелкните по нему.

- Выберите «Защита системы» в правой части всплывающего окна в области «Связанные настройки».
- Нажмите «Восстановление системы» в диалоговом окне.
- Пройдите через мастер настройки и подтвердите восстановление.
Этот процесс, вероятно, займет от 15 до 20 минут. После этого вам нужно будет перезагрузить устройство, чтобы изменения вступили в силу.
Как избежать ошибки нарушения сторожевого таймера DPC
В любой ситуации профилактика лучше лечения. Пройти все эти этапы сложно, особенно когда вы находитесь в середине рабочего дня или занимаетесь другим важным делом.
Хотя это может быть трудно предвидеть, вы все же можете принять превентивные меры против ошибки, дважды проверив, чтобы убедиться, что оборудование и программное обеспечение, в которое вы инвестируете, совместимы с вашим ПК, прежде чем использовать его в течение длительного периода времени.
Некоторые пользователи открывают для себя «Операция ввода-вывода по адресу логического блока для диска была повторена » в Просмотрщик событий после общего зависания системы или случайных сбоев BSOD. В основном сообщается, что проблема возникает в Windows 7 и Windows 8.

Операция ввода-вывода по адресу логического блока для диска была повторена
Что такое вызывая Операция ввода-вывода по адресу логического блока для диска была повторена ошибка?
Мы исследовали эту конкретную проблему, изучив различные пользовательские отчеты и методы, которые они использовали для решения проблемы. По сути, ошибка означает, что истекло время ожидания IRP (пакета запроса ввода-вывода), пока система ввода-вывода ожидала его завершения. Известно, что это происходит по разным причинам.
Из того, что мы собрали, есть несколько распространенных виновников, которые могут быть ответственны за появление ошибки:
Если вы ищете некоторые шаги по устранению неполадок, которые позволят вам решить Операция ввода-вывода по адресу логического блока для диска была повторена ошибка, эта статья предоставит вам некоторые проверенные стратегии ремонта. Ниже представлен набор методов, которые другие пользователи в аналогичной ситуации использовали для решения проблемы.
Способ 1. Обновление контроллера IDE ATA / ATAPI
Если вы обнаружите последовательный Операция ввода-вывода по адресу логического блока для диска была повторена ошибки в Просмотрщик событий, Вы можете увидеть их, потому что ваша система использует устаревший контроллер IDE ATA / ATAPI.
- Нажмите Windows ключ + R открыть Бежать диалоговое окно. Затем введите «devmgmt.mscИ нажмите Войти открыть Диспетчер устройств.
Диалог запуска: devmgmt.msc - внутри Диспетчер устройств, расширить Контроллеры IDE ATA / ATAPI выпадающее меню. Затем щелкните правой кнопкой мыши на каждой записи в IDE ATA / ATAPI контроллеры и выбрать Обновить Водитель.
Обновление каждого канала под контроллером IDE ATA ATAPI - На следующем экране нажмите на Автоматический поиск обновленного программного обеспечения драйвера и следуйте инструкциям на экране для установки последней версии.
- Повторите описанную выше процедуру (шаг 2 и шаг 3) для каждого контроллера ATA и ATAPI, пока не убедитесь, что каждая запись работает с последней версией драйвера.
- Перезагрузите компьютер и посмотрите, Операция ввода-вывода по адресу логического блока для диска была повторена ошибки перестали появляться внутри Просмотрщик событий.
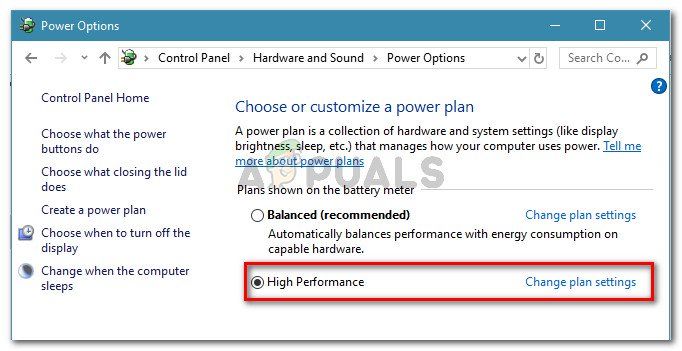
Установите высокопроизводительный план питания
Если вы по-прежнему испытываете такое же поведение, перейдите к следующему способу ниже.
Способ 2: отключение динамического тика
Некоторым пользователям удалось решить проблему после отключения функции динамической отметки. Сообщается, что это эффективно в тех ситуациях, когда система случайно перестает отвечать или зависает при выполнении мультимедийных или коммуникационных действий.
Исходя из предположений пользователей, проблема может возникать из-за проблемы, связанной с взаимодействием между динамическими тиковыми переходами, приводящими машину в движение, и изменениями тактовой частоты привода машины.
Замечания: Эта процедура подтверждена только для Windows 8.
Если вы сталкиваетесь с Операция ввода-вывода по адресу логического блока для диска была повторена Ошибка при выполнении мультимедийных или коммуникационных действий, следуйте инструкциям ниже, чтобы отключить Динамический тик:

- Нажмите Windows ключ + R открыть диалоговое окно «Выполнить». Затем введите «CMDИ нажмите Ctrl + Shift + Enter открыть окно командной строки с повышенными правами. По подсказке UAC (контроль учетных записей пользователей), щелчок да предоставить административные привилегии.
Диалог запуска: cmd, затем нажмите Ctrl + Shift + Enter - В командной строке с повышенными привилегиями введите следующую команду и нажмите Войти отключить Динамический тик:
- После успешного выполнения команды перезагрузите компьютер и посмотрите, была ли проблема решена при следующем запуске.
Если проблема все еще возникает, перейдите к следующему способу ниже.
Способ 3: увеличение TimeOutValue с помощью редактора реестра
Если ваш компьютер подключен к массиву хранения, например хранилищу FC (Fibre Channel), проблема может возникнуть из-за сброшенного пакета или из-за контроллера массива, который отправил тревожный запрос.
В этих ситуациях Microsoft рекомендует уменьшить дисковый TimeOutValue как можно меньше. Несколько пользователей, столкнувшихся с той же проблемой, сообщили, что проблема была решена после выполнения следующих действий:
Если вы все еще сталкиваетесь с тем же Операция ввода-вывода по адресу логического блока для диска была повторена ошибка в приложении просмотра событий, перейдите к способу 4.
Способ 4. Отключение Paging Executive
Существует несколько временных исправлений, которые были применены несколькими пользователями, столкнувшимися с той же проблемой. Это включает в себя отключение Пейджинг Исполнительный с помощью редактора реестра. Paging Executive не позволяет Windows выгружать память, используемую драйверами устройств, в файлы подкачки.
Вот краткое руководство о том, как отключить пейджинг:
- Нажмите Windows ключ + R открыть диалоговое окно «Выполнить». Затем введите «смерзатьсяИ нажмите Войти открыть редактор реестра. По подсказке UAC (контроль учетных записей пользователей), щелчок да предоставить административные привилегии.
Диалог запуска: regedit - В редакторе реестра перейдите к следующему местоположению с помощью меню слева:
- Открыв ключ управления памятью, перейдите на правую панель и дважды щелкните DisablePagingExecutive.
Дважды щелкните DisablePagingExecutive в правой панели. - С DisablePagingExecutive Меч открылся, поменяй его Значение данных от в 1 отключить Пейджинг Исполнительный.
Установите значение данных на 1, чтобы отключить функцию Paging Executive - Закройте редактор реестра и перезагрузите компьютер, чтобы изменения вступили в силу.
При следующем запуске проверьте, устранены ли симптомы. Если вы все еще видите Операция ввода-вывода по адресу логического блока для диска была повторена ошибки в вашей программе просмотра событий, перейдите к следующему способу ниже.
Способ 5: замена кабеля SATA жесткого диска
Пара пользователей, сталкивающихся с Операция ввода-вывода по адресу логического блока для диска была повторена об ошибках сообщили, что ошибки больше не происходили после того, как они заменили SATA и кабель разъема питания, который подключал диск к материнской плате и блоку питания.
Это говорит о том, что ошибка также может быть связана с отказом оборудования. Скорее всего, проблема возникла у них из-за прерывания соединения или из-за сбоя питания.
Если вы подозреваете, что можете столкнуться с ошибкой по тем же причинам и у вас есть запасные соединительные кабели для жесткого диска, вы можете попробовать заменить их текущими. Если у вас нет неиспользуемых соединительных кабелей, вы можете попробовать использовать кабели от вашего устройства записи DVD и посмотреть, не возникает ли ошибка.
Если вы не видите новых упоминаний о Операция ввода-вывода по адресу логического блока для диска была повторена ошибка, когда новые кабели на месте, вам только что удалось определить виновника.
Способ 6: замена жесткого диска SATA на ATA (или IDE) с AHCI
Помните, что если вы не выполните эту процедуру, изменение режима диска с AHCI на ATA с BIOS приведет к сбою запуска Windows. Эта процедура позволит системе загрузить правильные настройки BIOS, связанные с режимом диска ATA (или IDE), и позволит перенастроить реестр.
Вот краткое руководство с тем, что вам нужно сделать:
- Нажмите на Начните значок (в левом нижнем углу), затем нажмите на значок питания. С сдвиг нажмите клавишу, нажмите Запустить снова кнопка. Это перезагрузит ваш компьютер прямо в меню восстановления.
Нажмите на Restart, удерживая нажатой клавишу Shift - При следующем запуске ваш компьютер загрузится прямо в меню восстановления. Как только вы попадете туда, нажмите на Устранение проблем затем нажмите на Расширенные настройки.
Нажмите на Устранение неполадок, затем выберите Дополнительные параметры - в Расширенные настройки меню, нажмите на Настройки запуска.
В меню «Дополнительные параметры» выберите «Параметры запуска». - Далее нажмите Запустить снова перезагрузить компьютер в Настройки запуска меню.
- В начале следующей последовательности загрузки, нажмите кнопку Ключ настройки несколько раз, пока вы не введете свой Настройки BIOS.
Нажмите [ключ], чтобы войти в настройкуЗаметка: Имейте в виду, что Настройка (BIOS) Ключ зависит от производителя вашей материнской платы, но он будет отображаться во время первого экрана. Обычно это один из Клавиши F (F4, F6, F8, F10, F12) или Del Key. Вы также можете найти в Интернете ваш конкретный ключ настройки. - Как только вы войдете в настройки BIOS, поищите Операция SATA установка и установите его ATA. Обязательно сохраните изменения перед выходом из настроек BIOS.
Изменение операции SATA на ATA
Замечания: Имейте в виду, что точные настройки и расположение могут отличаться в зависимости от производителя вашей материнской платы. Если вы не можете найти эквивалентные шаги для изменения операции SATA, найдите конкретные шаги в соответствии с вашей материнской платой.
Способ 7: обновление BIOS до последней версии
Некоторым пользователям, столкнувшимся с той же проблемой, удалось решить проблему после обновления их версии BIOS до последней доступной версии. Обычно сообщается, что это происходит с материнскими платами MSI, но одно и то же исправление может быть применимо для разных производителей материнских плат.
Имейте в виду, что обновление BIOS не так сложно, как раньше. Большинство крупных производителей материнских плат упаковывают обновление прошивки в исполняемый файл, который можно легко установить двойным щелчком мыши.
Чтобы проверить, доступно ли новое обновление BIOS для вашей конкретной материнской платы, посетите веб-сайт вашего производителя для получения конкретных инструкций, связанных с вашей конкретной моделью. В настоящее время у каждого производителя есть своя флеш-программа, которая сделает обновление за вас (M-Flash для MSI, E-Z Flash на Asus и т. Д.)
В поисках причины нестабильной работы системы в журнале просмотра событий замечаем запись «Драйвер обнаружил ошибку контроллера \Device\Ide\IdePort1». Эту ошибку можно наблюдать после частых падений приложений.

Есть несколько причин, из-за которых она может отобразится в журнале просмотра событий. В большинстве случаев указывает на процесс выхода из строя жесткого диска, но также ее появлению предшествуют ошибки загрузочного сектора, образование сбойных секторов и несогласованные временные метки. Кроме того нужно проверить плотность контактов в местах подключения кабелей SATA / ATI, а также на наличие повреждений путем переключения их в другой разъем. После проверки, перейдите к программным решениям.
Проверка статуса SMART жесткого диска
В первую очередь нужно проверить состояние жесткого диска. С помощью данных SMART можно определить, является ли проблема аппаратной. В случае, когда диск выходит из строя, ни одно из последующих решение не устранит проблему.
Для проверки можно использовать утилиту CrystalDiskInfo. Этот инструмент позволяет просматривать данные SMART и определить состояние дискового устройства.
Перейдите на официальный сайт утилиты и загрузите стандартную версию.

После установки запустите утилиту CrystalDiskInfo и посмотрите техсостояние диска. Если отображается значение «Хорошо», то проблема на аппаратном уровне отсутствует. Но если указано «Плохо», нужно создать резервную копию и искать замену.

Проверьте другие установленные диски, и если утилита не обнаружит проблем, можете перейти к следующим решениям.
Запуск сканирования ChkDsk
Если определили, что диск технически исправен, скорее всего, ошибка возникает из-за ошибок файловой системы или при образовании сбойных секторов, информация из которых становится недоступной для ОС. В результате в журнале просмотра событий находим запись, что драйвером была обнаружена ошибка контроллера \Device\Ide\IdePort1.
Проверим диск на наличие несоответствий встроенной утилитой ChkDsk. В строке системного поиска впишите «cmd», при отображении найденного результата, то есть командной строки, запустите ее от имени администратора.

В консоли запустите команду:

Подождите до завершения сканирования и перезагрузите компьютер.
Замена кабеля SATA
Ошибка может возникнуть из-за неисправного кабеля или разъема SATA. Иногда даже при плохом контакте, который мог быть нарушен при чистке компьютера, видим в журнале, что драйвером был обнаружен сбой контроллера \Device\Ide\IdePort1
Если есть возможность, подключите жесткий накопитель к другому компьютеру, или используйте другой порт и кабель SATA при отсутствии второго ПК.
Обновление контроллера IDE ATA/ATAPI
Если используете старый жесткий диск, то система может обнаружить ошибку \Device\Ide\IdePort1 при использовании устаревшего или неисправного драйвера контроллера IDE ATA/ATAPI. Поэтому для решения проблемы, попробуйте его обновить.
Откройте Диспетчер устройств командой devmgmt.msc из окна «Выполнить» (Win + R).

Разверните вкладку IDE ATA/ATAPI контроллеры. Щелкните правой кнопкой мыши контроллера IDE / SATA / AHCI и выберите «Обновить».

В следующем окне выберите автоматический поиск обновленных драйверов и дождитесь завершения сканирования.

Если найдена новая версия, следуйте инструкции на экране, чтобы завершить установку драйвера. После перезагрузки компьютера проверьте, отображаются ли новые записи, что драйвером были обнаружены ошибки контроллера \Device\Ide\IdePort1.
Восстановление системы
Если сталкиваетесь с ошибкой всего несколько дней, то она могла произойти после установки программного обеспечения или в результате ошибки при обновлении Windows. В этом случае попробуйте вернуть систему в предыдущее состояние с помощью точки восстановления.
Откройте мастер восстановления командой rstrui из окна «Выполнить» (Win+R).

На втором экране отметьте опцию показать другие точки восстановления. Затем выберите точку, которая была создана до возникновения ошибки.

В следующем окне нажмите на «Готово», чтобы запустить процесс. После автоматического перезапуска компьютера будет возвращено предыдущее состояние. Если процесс закончится неудачно, попробуйте восстановить ОС из другой точки.
Аномальная производительность операционных систем Windows® после установки SSD, например, более медленное выполнение тестов, чем ожидалось, или сбои системы может быть из-за устаревших или неподдерживаемых драйверов контроллера памяти. Помимо установки самых последних драйверов производителя вашей материнской платы или системы, замена драйверов на встроенные драйверы Windows может улучшить производительность или устранить проблемы с ней.
Для этого откройте Диспетчер устройств (введите Диспетчер устройств в строке поиска).
В Диспетчере устройств вы увидите список различных категорий драйверов. Найдите категорию под названием «Контроллеры IDE ATA/ATAPI» и разверните ее.
Если вы не можете найти раздел IDE ATA/ATAPI, скорее всего, ваша система не работает в режиме AHCI. Обратитесь к документации вашей операционной системе (ОС) и производителя компьютера и следуйте их инструкциям, чтобы проверить, что ваша система настроена на режим AHCI для обеспечения оптимальной производительности при установке одного SSD.
Вы увидите несколько записей для контроллера AHCI (например, показанные ниже драйверы Intel® ).
Щелкните правой кнопкой мыши на записи драйвера контроллера и выберите Свойства, затем нажмите на вкладку Драйвер, после чего Обновить драйверы.
После этого выберите Выполнить поиск драйверов на этом компьютере.
На следующем экране выберите драйвер из списка имеющихся драйве ров .
В списке Моделей вы увидите текущие драйверы, а также драйвер Microsoft, который называется Standard AHCI 1.0 Serial ATA Controller. Выберите Standard AHCI1.0 Serial ATA Controller и нажмите Далее.
Когда драйвер Microsoft будет установлен, вам нужно будет перезагрузить компьютер, чтобы изменения вступили в силу (иногда требуется несколько перезагрузок). Вы также можете вернуться в Диспетчер устройств и проверить, что стандартные драйверы Microsoft установлены.
Если после внесения изменений проблемы не устранены, обратитесь в нашу службу поддержки для получения дополнительной помощи.
‘Драйвер обнаружил ошибку контроллера в Device Ide IdePort1‘, как правило, обнаруживается с помощью средства просмотра событий после того, как пользователь испытывает общую нестабильность системы. В большинстве случаев эта ошибка обнаруживается после частых сбоев приложения.

Существует несколько различных причин, которые могут заставить программу просмотра событий создавать несколько записей с этой ошибкой. Накопитель, который находится в процессе выхода из строя, является наиболее частым сценарием, но ошибки сектора, дескрипторы поврежденных секторов и смещенные временные метки также могут вызывать эту проблему.
При изучении этой проблемы вам также следует рассмотреть возможность проверки ваших кабелей SATA / ATI на предмет ослабленных контактов и плохих кабелей. Только после устранения потенциальных аппаратных виновников следует начинать устранение неполадок по причинам, связанным с программным обеспечением, таким как поврежденный или устаревший контроллер IDE / ATA / ATAPI и повреждение системных файлов.
1. Проверьте SMART-статус вашего жесткого диска.
Прежде чем исследовать другие стратегии восстановления, давайте удостоверимся, что проблема не вызвана основной проблемой жесткого диска. Используя SMART (технологию самоконтроля, анализа и отчетности) на вашем жестком диске, вы сможете определить, является ли проблема с оборудованием причиной проблемы.
Если ваш жесткий диск умирает, никакие другие исправления, описанные ниже, не позволят вам решить проблему.
Вот краткое руководство, которое поможет вам определить состояние вашего жесткого диска через CrystalDiskInfo:
- Откройте браузер по умолчанию и перейдите по этой ссылке (Вот). Внутри нажмите кнопку «Загрузить», затем нажмите на версию INSTALLER, связанную со стандартной версией, и дождитесь завершения загрузки.Загрузка стандартной версии CrystalDiskInfo
- После завершения загрузки дважды щелкните исполняемый файл установки и нажмите кнопку «Да» в приглашении UAC (Контроль учетных записей). Затем примите лицензионное соглашение и следуйте инструкциям на экране для завершения установки.Установка утилиты Crystal Disk Info
Примечание. Исполняемый файл установки не важен, поэтому не стесняйтесь устанавливать его в любом месте.
Примечание. Если у вас есть несколько дисков, вы можете переключаться между ними на вкладке прямо под ленточной панелью вверху.
Если при сканировании будет установлено, что на вашем жестком диске нет проблем, вы можете перейти к следующим исправлениям, и одно из них должно позволить вам устранить проблему.
2. Запустите сканирование CHKDSK
Если вышеупомянутое расследование показало, что ваш жесткий диск исправен, скорее всего, этому способствует один или несколько поврежденных секторов, недоступных вашей ОС. Из-за этого ваша система может в итоге выдать ‘драйвер обнаружил ошибку контроллера при Device Ide IdePort1‘ ошибках в фоновом режиме (в окне просмотра событий).
Эта встроенная утилита будет сканировать целостность секторов жесткого диска и искать дефектные сектора, метаданные и ошибки логических файлов, которые могут облегчить возникновение этой проблемы. В случае обнаружения проблемы утилита попытается использовать здоровые сектора для замены плохих.
Имейте в виду, что поврежденная таблица главного файла тома, дескриптор поврежденного сектора или неправильно выровненная метка времени также могут вызвать этот драйвер, обнаруживший ошибку контроллера в проблеме Device Ide IdePort1..
Вот краткое руководство по запуску сканирования CHKDSK:

- Откройте диалоговое окно «Выполнить», нажав клавишу Windows + R. Затем введите «cmd» и нажмите Enter, затем нажмите Ctrl + Shift + Enter, чтобы открыть командную строку с повышенными привилегиями. Когда вы увидите UAC (Контроль учетных записей), нажмите Да, чтобы предоставить административные привилегии.Запуск командной строки
- Когда вы окажетесь внутри терминала CMD с повышенными правами, введите следующую команду и нажмите Enter, чтобы начать сканирование CHKDSK: chkdsk / f
- Терпеливо дождитесь завершения операции, затем перезагрузите компьютер. При следующей последовательности запуска проверьте, устранена ли проблема, проверив в программе просмотра событий новый драйвер, обнаруживший ошибку контроллера в ошибках Device Ide IdePort1..
Если та же проблема все еще возникает, перейдите к следующему потенциальному решению ниже.
3. Заменить кабель SATA (если применимо)
Как подтвердили несколько затронутых пользователей, эта конкретная проблема также может возникать из-за неисправного кабеля SATA или неисправного порта SATA. Проблема с подключением может очень легко вызвать ‘драйвер обнаружил ошибку контроллера в Device Ide IdePort1‘ ошибки после каждого прерывания.
Если это возможно, подключите жесткий диск к другому компьютеру или, по крайней мере, используйте другой порт SATA и кабель, если у вас нет второй машины, на которой нужно провести некоторое тестирование.

Пример порта / кабеля SATA
Примечание. Не путайте кабель SATA для передачи данных с эквивалентом мощности.
В случае, если проблема перестает возникать, когда вы используете другой порт с тем же кабелем SATA, вы должны отнести материнскую плату к ИТ-специалисту, чтобы проверить наличие свободных контактов.
С другой стороны, если проблема больше не возникает при использовании другого кабеля SATA, скорее всего, виновником является плохой кабель.
4. Обновите контроллер IDE ATA / ATAPI (если применимо)
Если вы используете устаревший жесткий диск, эта проблема также может возникать из-за устаревшего или поврежденного контроллера IDE ATA / ATAPI. Несколько затронутых пользователей, которые боролись с той же самой ошибкой, подтвердили, что проблема была решена после того, как они использовали Диспетчер устройств, чтобы обновить версию драйвера контроллера IDE и перезагрузить свой компьютер.
Вот краткое руководство по этому:
Примечание. Вы сможете выполнять указанные ниже действия независимо от версии Windows (если вы используете устаревший жесткий диск).

-
Нажмите клавишу Windows + R, чтобы открыть диалоговое окно «Выполнить». Затем введите «devmgmt.msc» внутри текстового поля, затем нажмите Enter, чтобы открыть диспетчер устройств.Запустите devmgmt.msc
Примечание. Если вас попросит UAC (Контроль учетных записей), нажмите Да, чтобы предоставить административные привилегии.
Если вы все еще видите новые записи с драйвером, который обнаружил ошибку контроллера при ошибке Device Ide IdePort1, перейдите к следующему исправлению ниже.
5. Используйте Восстановление системы
Используя ранее созданный моментальный снимок восстановления, вы можете вернуть компьютер в работоспособное состояние, в котором сценарий, который в настоящее время вызывает проблему, отсутствует.
Вот краткое руководство по использованию утилиты «Восстановление системы» для исправления fix драйвер обнаружил ошибку контроллера при ошибке Device Ide IdePort1::
- Откройте диалоговое окно «Выполнить», нажав клавишу Windows + R. Затем введите «rstrui» и нажмите клавишу «Ввод», чтобы открыть мастер восстановления системы.Открытие мастера восстановления системы через Run bo
- Когда вы окажетесь в мастере восстановления системы, нажмите Далее на начальном экране.Пройдя первый экран восстановления системы
- Как только вы перейдете к следующему экрану, начните с установки флажка «Показать больше точек восстановления». Затем посмотрите на даты и выберите точку восстановления с датой до того, как вы впервые начали работать с этой конкретной ошибкой. Выбрав соответствующую точку восстановления, нажмите Далее, чтобы перейти к следующему меню.Восстановление вашей системы к предыдущему моменту времени
Примечание. Имейте в виду, что после применения более ранней точки восстановления все изменения, внесенные после этой точки, также будут потеряны. Это означает, что любая установка приложения, обновление драйвера и все остальное также будет потеряно.
Если вам не удалось найти подходящий моментальный снимок восстановления или эта процедура не помогла решить проблему, перейдите к последнему методу ниже.
6. Выполните ремонтную установку
Если ни один из приведенных ниже способов не позволил вам решить проблему, есть большая вероятность, что вы не сможете решить проблему, если вам не удастся обновить каждый компонент Windows и каждый процесс, связанный с загрузкой.
Это может быть достигнуто с помощью чистой установки, но это означает, что вы, скорее всего, потеряете все свои личные данные, если не будете тратить время на резервное копирование своих данных заранее.
Более сфокусированным подходом является использование ремонтной установки (обновление на месте). В отличие от чистой установки, эта операция позволит вам обновлять каждый компонент Windows, сохраняя каждый бит личных данных, включая приложения, игры, личные медиа и даже ограниченный выбор пользовательских настроек.
Читайте также:

