Как обновить папку на компьютере
Обновлено: 06.07.2024
Если вдруг случилось так, что проводник Windows 7 стал неправильно отображать содержимое сетевой папки, то совсем не обязательно каждый раз вручную обновлять ее, нажимая клавишу F5. В этой статье мы подробно опишем вам автоматизацию процесса обновления содержимого сетевой папки.
Иногда в Windows случается так, что система начинает не верно отображать содержимое сетевой папки, например, при перемещении файлов из нее, или наоборот, при копировании в файлов в эту папку. Чтобы вернуть нормальный вид, ее необходимо обновить. Хорошо если подобный сбой случается редко, а если часто? Обновлять ее в ручном режиме постоянно нажимая F5 у себя на клавиатуре, не слишком веселое занятие. Устранить этот небольшой нюанс сетевой папки Windows 7 можно небольшой правкой системного реестра.
Первое. Откройте основное меню Windows щелкнув по кнопке “Пуск”, затем в строке поиска введи команду “regedit.exe”. В появившихся результатах поиска щелкните по соответствующей названию программе правой клавишей мыши и выберите в появившемся контекстном меню пункт “Запуск от имени администратора”. Подтвердите свои намерения, запустить редактор реестра с правами администратора, щелкнув по кнопке “Да” в открывшемся окне проверки учетных записей UAC.
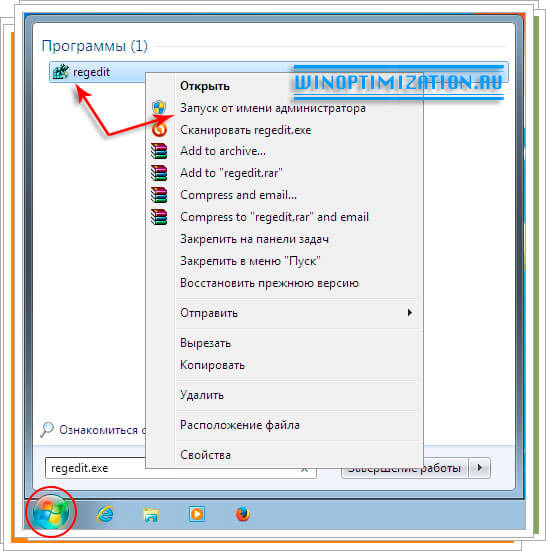
Второе. В открывшемся редакторе реестра последовательно раскройте следующие категории, чтобы добраться до ключа реестра “Policies”: HKLM -> SOFTWARE -> Microsoft -> Windows -> CurrentVersion. Найдите в последней папке каталог “Policies” раскройте его и создайте в нем раздел “Explorer”. Посмотрите внимательно, если данный раздел уже существует, то еще один создавать не надо.
Чтобы создать новый раздел, щелкните правой клавишей мыши по папке “Policies”, в открывшемся контекстном меню наведите курсор мыши на “Создать” и в выпадающем подменю кликните по “Раздел”.
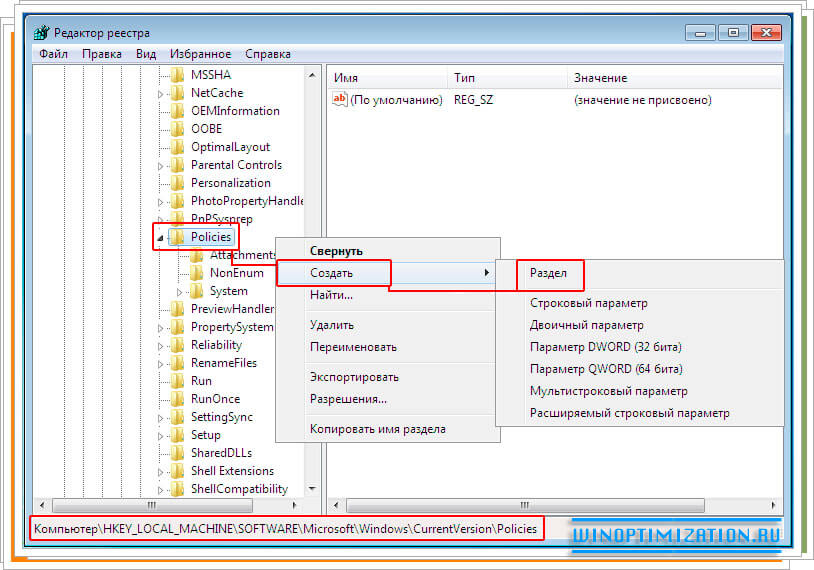
Третье. Следующим шагом необходимо создать новый параметр для раздела “Explorer” с названием “NoSimpleNetidList”. Чтобы сделать это кликните по свободному месту в правой части окна редактора реестра и затем по “Создать” -> “Параметр DWORD (32-бит)”.

Откройте для редактирования созданный параметр, для этого щелкните по нему два раза левой клавишей мыши. Измените указанный в поле “Значение” 0 на 1 и нажмите кнопку “Ok”. Закройте редактор реестра.
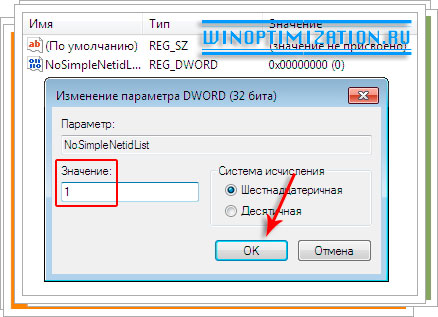
Вот и все. Теперь после того как вы перезагрузите компьютер, все сделанные вами изменения в реестре вступят в силу, и сетевая папка Windows 7 будет обновляться в автоматическом режиме, совершенно без вашего участия.
Надеемся эта статья вам поможет оптимизировать работу Windows 7, избавив от лишних действий.
Недавно начал работать с Git и столкнулся со следующей ситуацией:
У себя на локальном сервере я разработал проект и залил его в репозиторий. Далее я зашел на сервер, клонировал проект, установил и настроил его.
Спустя время я продолжил разработки проекта на локальном сервере и снова обновил репозиторий. Теперь хотелось бы обновить проект на продакшине так сказать.
Как я понял удалять заново устанавливать и настраивать все файлы не вариант. Подскажите пожалуйста что нужно сделать ?
- Вопрос задан более трёх лет назад
- 56624 просмотра
git pull
Если вы хотите залить изменения на удаленный git-репозиторий
git push
Вам нужен центральный репозиторий, в который вы сможете загружать ваши новые правки с помощью git push (с любого компьютера), и из которого сможете загружать их в любое место, где у вас этот репозиторий склонирован, с помощью git pull. См. раздел о работе с удалёнными репозиториями в документации по Git.
Вообще говоря, git позволяет работать и в полной децентрализации, но это в общем случае менее удобно.
Так вот. Самое простое — воспользуйтесь услугами Github, хранить у них репозитории получается надёжно и недорого.
Или, если вы готовы сами отвечать за резервирование и прочее, то разместите так называемый bare-репозиторий прямо у себя же на сервере.
На практике последовательность действий, которые вам нужно совершить, описана здесь.
Вкратце — создаёте bare-репозиторий, загружаете на сервер, и указываете его адрес в качестве origin у себя в локальном репозитории (а также в любых других местах, где есть этот репозиторий — например, у вас же на сервере):
Кроме того, тот же самый адрес репозитория можно использовать для того, чтобы клонировать его на других компьютерах:
При этом remote при клонировании выставляется автоматически.
А вообще, настоятельно рекомендую прочитать документацию по git, прогуглить интересующие вопросы, пройти вот такое короткое введение, и, поверьте, станет резко проще и понятнее.
Читайте также:

