Как обновить планшет айпад до 11 версии
Обновлено: 03.07.2024
В этой статье я подробно распишу процесс полной прошивки iPad, iPhone, iPod Touch до новейшей версии операционной системы iOS 11. Процесс кратко описан в статье Прошивка iPad, но здесь я сделал его ещё более детальным с самыми актуальными скриншотами от момента, когда вы задумали прошиваться, до полностью установленной системы. Плюс, здесь в комментариях можно задавать интересующие вопросы по прошивке на iOS 11, решать возникающие проблемы и т.п. Мы всем в рамках комментариев попробуем помочь.
Вы всегда можете обновиться через Настройки->Основные->Обновление ПО. В данной статье описана именно перепрошивка устройства, которая может понадобиться пользователю по тем или иным причинам.
Содержание:
Итак, вы решились. Поверьте, ничего сложного в этом нет. Замечу, что данная инструкция актуальна для iPad, iPhone и iPod Touch. Все действия абсолютно одинаковые.
Шаг 0. Подготовка iPad
Убедитесь, что ваше устройство удовлетворяет требованиям iOS 11.
Поддерживаются все модели, кроме:
iOS 11 поддерживают:
- iPad Air, iPad Air 2, iPad Pro 12.9, iPad Pro 9.7
- iPad mini 2, iPad mini 3, iPad mini 4
- iPhone 5S, iPhone 6, iPhone 6 Plus, iPhone 6S, iPhone 6S Plus, iPhone SE, iPhone 7, iPhone 7 Plus
- iPod Touch 6G
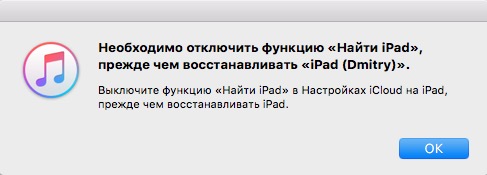
Настройки->Тыкнуть по своему аккаунту вверху->iCloud->Найти iPad.
Надо выключить. Система спросит пароль от Apple ID. Не забудьте после прошивки включить функцию назад.
Шаг 1. Обновление iTunes
Обновите iTunes до самой последней доступной версии. Можно сделать это прямо из меню iTunes. Или скачать его с официальной страницы на сайте Apple.
Кому нужна, вот инструкция для новичков: Как установить iTunes на Windows. В компьютерах Apple iTunes входит в операционную систему.
Актуальная версия iTunes — 12.6.2.20! (или выше)
Шаг 2. Создание резервной копии
Вы можете пропустить этот шаг, если у вас на iPad нет никаких ценных данных: документов в приложениях, сохранений в играх, приложений, которых уже нет в App Store. Такое встречается крайне редко, поэтому приступим к резервному копированию. На всякий случай, кратко поясняю процесс.
а) Подключаем iPad к iTunes. Дожидаемся пока iPad определится в iTunes. И тыкаем по нему.
Дальше выбираем, где сохранить резервную копию: в iCloud или на рабочем компьютере. И жмём кнопку: «Создать копию сейчас».
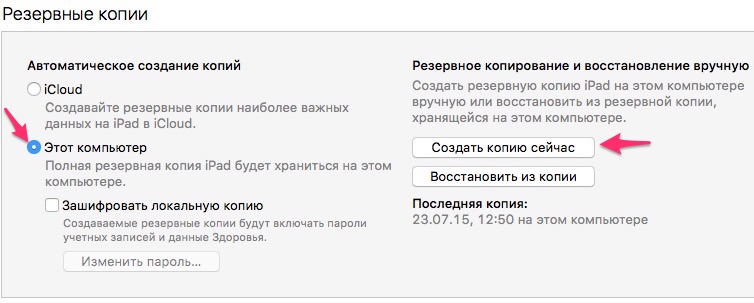
Ждём пока iTunes завершит все манипуляции.

б) Также можно создать резервную копию в iCloud, не используя компьютер. В iOS 10 путь выглядит так: Настройки->[Ваше имя]->iCloud->Резервная копия в iCloud->Создать резервную копию.
В более старой версии iOS: Настройки->iCloud->Резервная копия в iCloud->Создать резервную копию

Резервная копия — ваша гарантия, что вы не будете потом задавать вопросы вида: «А куда делись мои заметки!?» Не игнорируйте этот шаг! Я перед глобальной перепрошивкой всегда делаю копию сразу и на компьютер и в iCloud.
Восстанавливать же предпочитаю с резервной копии компьютера, потому что происходит такое восстановление быстрее, чем с облака. Разница между локальной резервной копией и iCloud.
Шаг 3. Скачивание прошивки iOS 11
С 19-го сентября. Скачиваем актуальную прошивку с нашей специальной статьи (iOS 11 уже доступна). Занесите себе эту статью в закладки — там всегда оперативно появляются ссылки на актуальные прошивки. :)
Шаг 4. Прошивка iPad до iOS 11
Когда файл прошивки скачан, открываем iTunes. Зажимаем Shift, если у вас Windows (Alt-Option для MacOS) на клавиатуре и нажимаем кнопку «Восстановить».
Далее выбираем файл прошивки, скачанный на втором шагу. И жмём «ОК» или «Выбрать».

Жмём кнопку Восстановить. Процесс прошивки пошёл. В этот момент лучше не трогать компьютер и iPad.

На экране iPad или iPhone будет вот такая картинка:

Шаг 5. Настройка iPad/iPhone
После прошивки начинается настройка iPad/iPhone. Жмите кнопку Home.
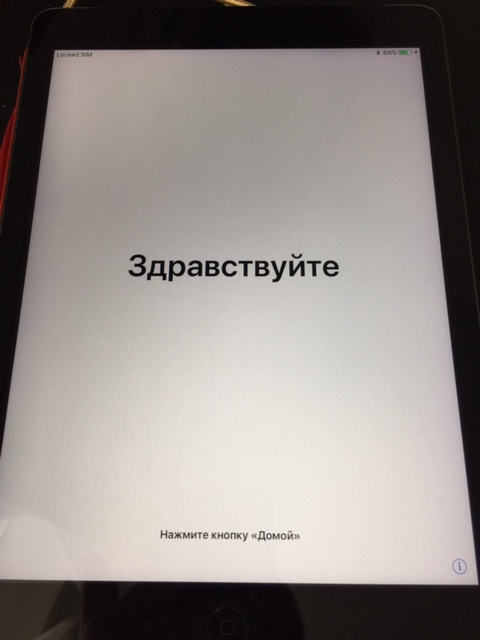
Если у вас iPad с модулем LTE/3G, то он предложит разблокировать сим-карту. Жмём Unlock и вводим пин-код от симки.
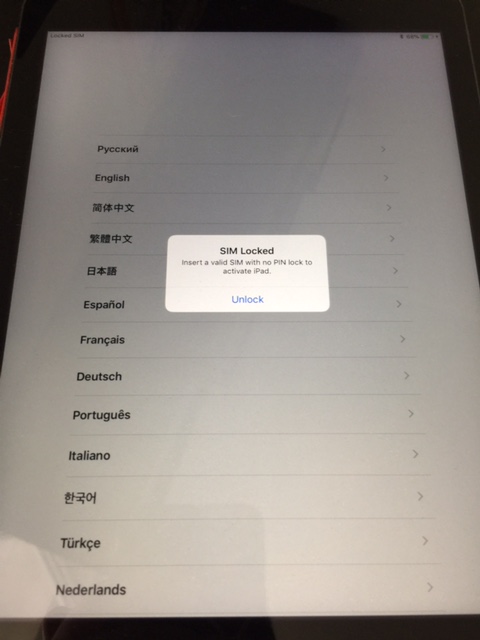

Экран приветствия на нескольких языках. Нужно нажать на кнопку Home (до iOS 9 нужно было сделать свайп вправо).
Выбираем язык. Русский скорей всего будет в самом верху.
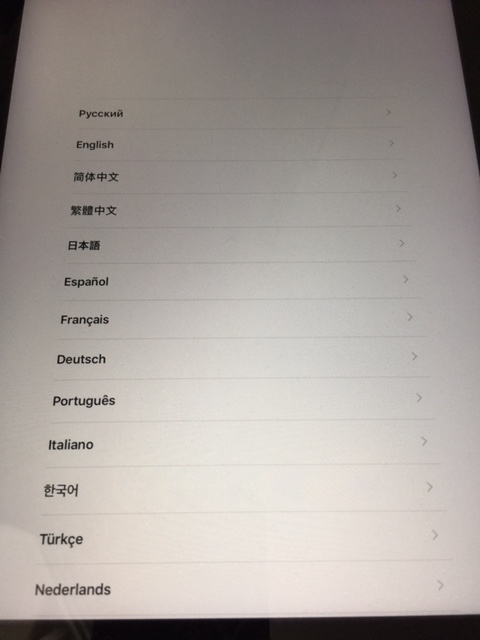
Далее выбираем страну или регион, где вы живёте. От этого зависит, например, установка времени в iOS.

После этого абсолютная новая фишка iOS 11 ! Устройство предлагает поднести другое устройство на iOS 11 для автоматической настройки остальных параметров. Делаем это и или продолжаем настраивать вручную.
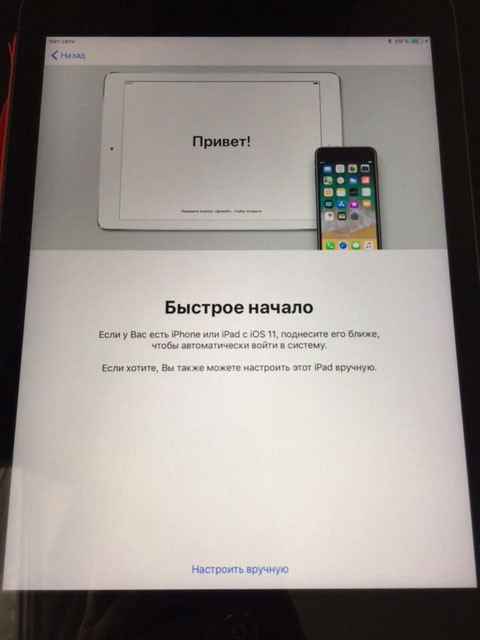
Далее нужно произвести выбор сети Wi-Fi. Подключение к Wi-Fi является обязательным условием для нормальной настройки после прошивки. Выбираем свою сеть и в новом окне вводим пароль от неё.

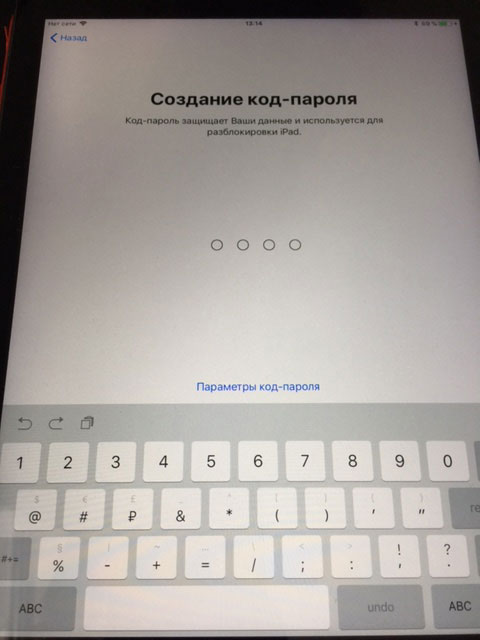
Далее у пользователя появляются на выбор 4 варианта (в iOS 9 было 3):
- Восстановить из копии iCloud. Если вы перед прошивкой сделали копию в iCloud, то можно выбрать этот вариант для восстановления. Минус — самое продолжительное время операции из-за того, что приложения по сути будут восстанавливаться из интернета.
- Восстановить из копии iTunes. Если вы сделали перед прошивкой резервную копию на компьютере, то можно выбрать этот пункт. Самый оптимальный по скорости и надёжности способ восстановления.
- Настроить как новый iPad. Если вы хотите начать всё с чистого листа. Вы получите iPad таким, какой купили бы в магазине, только с новой прошивкой. Также вариант удобен тем, кто хочет посмотреть на работу устройства с чистой операционной системой.
- Перенести данные с Android. В iOS 10-11 разработчики Apple упростили переход с Андроида на iOS. Нужна лишь специальная утилита Move To iOS, которая поможет всё сделать.
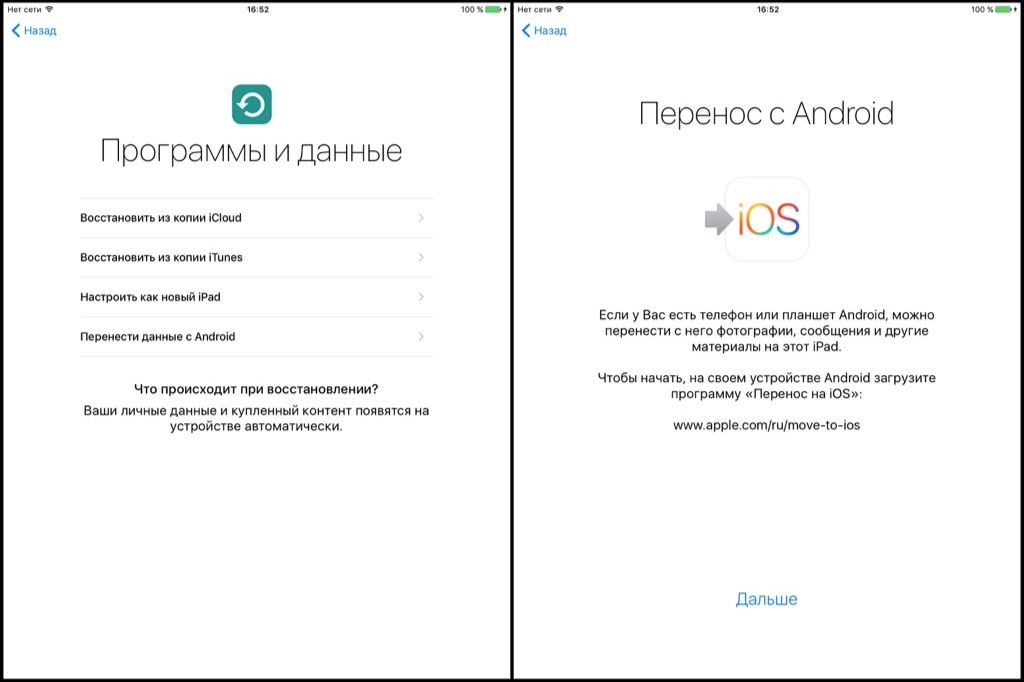
Мы рассмотрим третий вариант. После выбора «Настроить как новый iPad» пользователю предлагается ввести свой Apple ID.
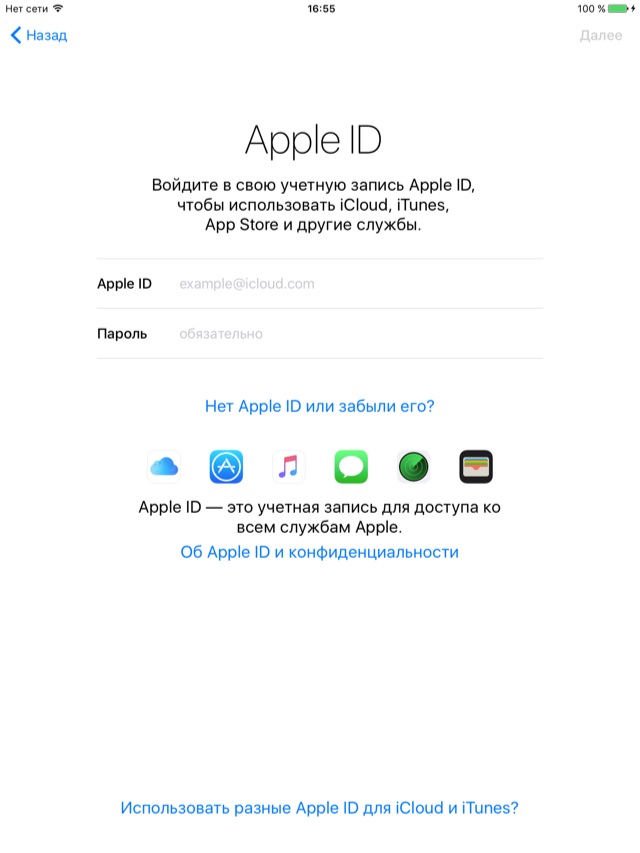
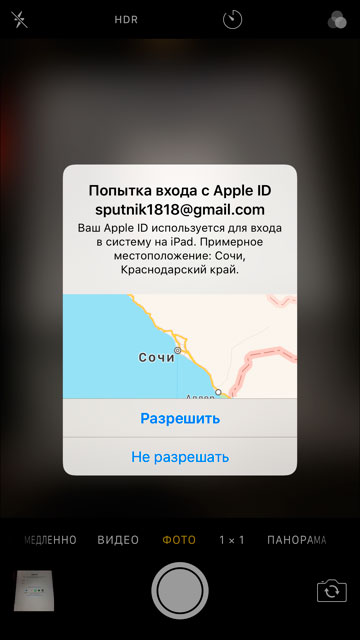
Появится окно с шестизначной цифрой, которую нужно ввести на настраиваемом устройстве.
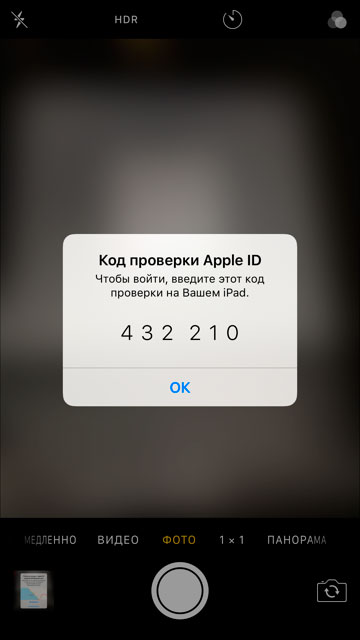

Если у вас лишь один iPhone и настроена двухфакторная идентификация, то система предложит выслать СМС.
После непродолжительной настройки Apple ID необходимо принять правила Apple.

Далее опять оповещение о настройке Apple ID и iCloud. Ждём.
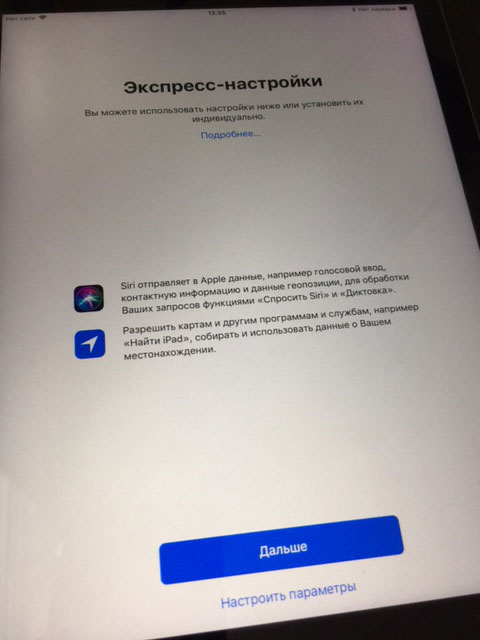
Если хотите настроить параметры, то жмите соответствующую ссылку.
Выбираем использовать или нет голосового помощника Siri. Всё, что надо знать о Siri. Сейчас Siri поддерживает русский язык, поэтому отказываться не вижу смысла.
Анализ программ рекомендую также отключить. Жмите смело «Не публиковать». Так безопасней для пользователя.
Если нажать Далее, то увидите пару-тройку слайдов про новшества iOS 11.

Наконец, вы увидите приглашение начать работу:
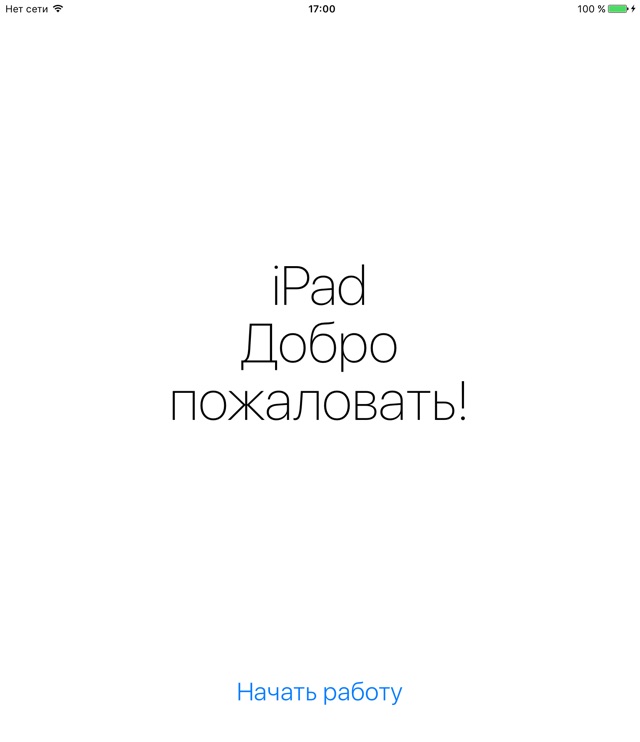
Главный рабочий стол в iOS 11 выглядит так:
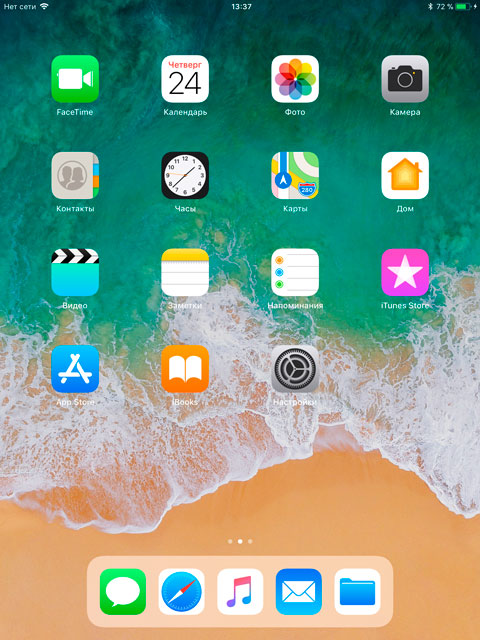
Ответы на вопросы по прошивке
Постарался составить вопросы и ответы на основе проблем, которые у меня когда-либо возникали при прошивке…
Что делать, если прошил и выбрал пункт «Настроить как новый iPad», но у меня есть резервная копия?
Если вы уже настроили устройство, можно сбросить его настройки, чтобы выполнить процедуру ассистента настройки ОС iOS снова. Выберите Настройки->Основные->Сброс->Стереть контент и настройки. Так как это действие удалит все имеющееся содержимое с устройства, выполняйте его только в том случае, если уже создана резервная копия данных.
После сброса система вас ещё раз спросит накатывать ли резервную копию.
iTunes вылетает во время прошивки на iOS 11?
У меня один раз это произошло, хотя по идее этого не должно быть. Обновите iTunes до последней версии.
iPad зависает в какой-то момент первоначальной настройки iOS 11?
Если iPad зависает во время настройки, то рекомендую зажать Home+Power на несколько секунд. iPad перезагрузится и процесс настройки пойдёт или заново или с того места, на котором он завис. Пропустите тот пункт, на котором было зависание (например, настройка iCloud). Всё можно будет настроить позднее в самой операционной системе.
Подходит ли инструкция для iPhone?
Да, а также для iPod Touch… В начале статьи я указал все устройства, для которых эта инструкция актуальна. Могут меняться какие-то пункты, но не существенно.
Если во время прошивки iPad после активации iCloud просит вбить контрольные вопросы, резервный e-mail, а затем выдаёт ошибку. Что делать?
Заполните эти данные по ссылке. Нажмите «Управлять Apple ID», войдите в свой аккаунт. В разделе «Пароли и безопасность» нужно заполнить контрольные вопросы и добавить резервный e-mail, если его нет. Можно это сделать на компьютере. Затем вернуться к iPad и продолжить процесс настройки iCloud.
Где ещё почитать про iOS 11?
У нас на сайте есть цикл статей про iOS 11. Также отдельно выделю большой подробный обзор iOS 11.
В этой статье рассказывается, как обновить iPhone, iPad или iPod touch до последней версии iOS либо iPadOS.
На iPhone, iPad или iPod touch можно обновить iOS или iPadOS до последней версии беспроводным способом.
Если ваше устройство работает под управлением iOS либо iPadOS 14.5 или более поздней версии, вам может быть доступен выбор между двумя вариантами обновления ПО. В зависимости от выбранного варианта обновление до последней версии iOS или iPadOS 15 будет выполняться сразу после ее выпуска или будет отложено, но при этом на устройство с iOS или iPadOS 14 по-прежнему будут регулярно загружаться важные обновления системы безопасности.
Если на устройстве не отображаются сведения о наличии обновления, попробуйте обновить ПО вручную с компьютера. Узнайте, как обновить устройство вручную, если используется Mac с ОС macOS Catalina или более поздней версии либо Mac с macOS Mojave или более ранней версии или компьютер с ОС Windows.
Подготовка к обновлению

Обновление iPhone, iPad или iPod touch беспроводным способом
Можно также выполнить следующие действия.

- Поставьте устройство на зарядку и подключитесь к Интернету по сети Wi-Fi.
- Перейдите в меню «Настройки» > «Основные», а затем нажмите «Обновление ПО».
- Если доступны два варианта обновления ПО, выберите подходящий вам.
- Нажмите «Установить сейчас». Если вместо этого отображается надпись «Загрузить и установить», нажмите ее для загрузки обновления, введите код-пароль и нажмите «Установить сейчас». Если вы не помните код-пароль, следуйте инструкциям в этой статье.
Вы можете увидеть, что на устройстве установлена последняя версия ПО, но обновление все равно доступно. Например, даже если на устройстве установлен последний выпуск ОС iOS 14, может иметься возможность обновления до iOS 15.
Предупреждения при обновлении беспроводным способом
Если при попытке обновить устройство беспроводным способом появляется предупреждение, см. инструкции в этой статье.
Установка некоторых обновлений ПО через беспроводную сеть невозможна. Подключение через VPN или прокси-сервер может препятствовать связи устройства с серверами обновления операционной системы
Недостаточно свободного места для обновления беспроводным способом

Настройка автоматических обновлений
ПО на устройстве можно обновить автоматически во время зарядки ночью. Чтобы включить функцию автоматических обновлений, выполните следующие действия.

- Перейдите в раздел «Настройки» > «Основные» > «Обновление ПО».
- Нажмите «Автообновление» и активируйте параметр «Загрузка обновлений iOS».
- Включите функцию «Установка обновлений iOS». Ваше устройство автоматически обновится до последней версии iOS или iPadOS. Некоторые обновления может потребоваться установить вручную.
Обновив ОС iOS или iPadOS до последней версии, вы получите доступ к самым новым возможностям, обновлениям системы безопасности, а также забудете о старых неполадках. Некоторые возможности могут быть доступны не на всех устройствах и не во всех регионах. На работу аккумулятора и системы влияют многие факторы, включая состояние сети и особенности использования, поэтому фактические показатели могут отличаться.

Обновлять iPad жизненно необходимо: во-первых, без новой системы планшет будет работать не так эффективно, во-вторых, большинство программ создаются под последние версии iOS и могут просто не запуститься на старых. В данной статье рассмотрим, как именно обновить Айпад.
Актуально для всех моделей iPad (1, 2, 3, 4, Air, Mini / Мини, Pro), всех версий iOS и iPadOS, включая 7, 10, 11, 12, 13.
- 1 — iOS 5.1.1;
- 2 — iOS 9.3.5;
- 3 — iOS 9.3.5;
- 4 — iOS 10.3.3;
- mini 1 — iOS 9.3.5;
- mini 2 — iOS 12.2;
- mini 3 — iOS 12.2;
- mini 4 — iOS 12.2;
- Air 1 — iOS 12.2;
- Air 2 — iOS 12.2;
- Air 2 — iOS 12.2.
Подготовка
Обновление — довольно простой процесс, но к нему надо подготовиться, чтобы не потерять личные данные.
Сделайте резервную копию
Перед загрузкой новой версии сохраните данные программ, фото, видео и настройки планшета. Копию можно сделать через облако iCloud или с компьютера в плеере iTunes.
iCloud
- Зайдите в «Настройки» iPad. Выберите пункт «iCloud» (на iOS до 10.2) или «[учетная запись]» → «iCloud».
- Прокрутите вниз и выберите пункт «Резервная копия».
- Нажать «Создать резервную копию».
- iPad подключен к зарядному устройству и к сети Wi-Fi,
- в iCloud достаточно свободного места.
iTunes
- Скачайте и запустите Айтюнс.
- Подключите девайс к компьютеру через USB.
- Если требуется, введите пароль планшета.
- Следуйте инструкциям на экране.
- Выберите свой айпад в панели слева.
- Нажмите «Создать копию сейчас».
Если всё прошло успешно, под командой «Создать резервную копию» появится дата и время создания последней копии.
Освободите место
Если для загрузки обновления в памяти не хватает свободного места, удалите ненужные приложения и данные — или попробуйте скачать новую версию с помощью компьютера. После установки обновленной системы, объем свободного пространства не изменится.
Подключите зарядное устройство
При обновлении iPad должен иметь больше 50% заряда. Если его не хватает, поставьте планшет на зарядку (рекомендуем использовать оригинальный Lightning провод) и не отключайтесь до конца установки.
Подключитесь к сети Wi-Fi или к безлимитному LTE-интернету
Загрузка новых прошивок занимает много места, времени и тратит много интернет трафика. Лучше подключиться к вайфаю; если его нет — хотя бы к высокоскоростной мобильной сети (LTE, 3G). Но помните, новая прошивка сократит пакет гигабайтов примерно на 3-6 ГБ.
Способы обновления
Стандартный способ: через настройки
- Зайдите в «Настройки» → «Основные» → «Обновление ПО».
- Нажмите «Загрузить и установить».
- Если вы хотите установить новую версию позже, нажмите «Позже» и выберите нужный вариант — «Напомнить позже» или «Установить сегодня ночью».
Внимание! При выборе варианта установки ночью необходимо, чтобы планшет был подключен к зарядному устройству. Возможно система попросит ввести код-пароль, если забыли, читайте здесь.
С помощью ПК через iTunes
- Подключите устройство к компьютеру и запустите iTunes.
- Выберите планшет в панели слева.
- На вкладке «Обзор» выберите «Загрузить и обновить».
ВАЖНО! Для обновления iPad необходима последняя версия Айтюнса.

Полная перепрошивка
- Скачайте IPSW-файл прошивки с сайта — например, ipsw.me.
- На iPad откройте «Настройки» → «Apple ID [имя записи]».
- В iOS до 13-й выберите пункт «iCloud», на новых версиях — «Локатор».
- Запустите iTunes (на macOS Catalina 10.15 и новее — Finder).
- Подключите планшет к компьютеру.
- Нажмите «Восстановить iPad», удерживая Shift (для Windows) или Alt (⌥Option) (для Mac) на клавиатуре.
- В появившемся окне выберите IPSW-файл прошивки и нажмите «Открыть».
- Дождитесь окончания восстановления.
ВАЖНО! При выборе прошивки на сайте внимательно указывайте модель, чтобы избежать ошибок при установке.
Через режим DFU
На моделях с кнопкой «Домой»:
На моделях с Face ID вместо кнопки «Домой» нужно удерживать нижнюю «качельку» громкости.
ВАЖНО! Не отключайте планшет от компьютера во время обновления ОС — он может перестать работать, превратившись в кирпич.
Вопрос-ответ
Что делать, если iOS не находит обновления?
Иногда новая версия iOS уже выпущена, но девайс ее «не видит». Для начала проверьте, поддерживает ли техника новую ОС: списки устройств публикуются на сайте службы поддержки Apple (вот актуальный для iOS и iPadOS 13).
Если устройство есть в списке, попробуйте выполнить принудительную перезагрузку и сбросить настройки сети до заводских:
- Нажмите и удерживайте кнопку включения и кнопку «Домой» / клавишу уменьшения громкости. Дождитесь перезагрузки экрана.
- Зайдите в «Настройки» → «Основные» → «Сброс». Нажмите «Сбросить настройки сети». Эта операция удалит только параметры сети, данные останутся нетронутыми.
- Проверьте обновления еще раз.
Возможно, возник конфликт профиля Apple ID, и его нужно переустановить:
- Сбросьте настройки сети через настройки — с принудительной перезагрузкой или без.
- После перезагрузки повторно привяжите устройство к Apple ID.
- Проверьте обновления.
Если новой версии не появилось, попробуйте восстановить ОС — см. метод «Полная перепрошивка» или статью «Как разблокировать айпад».
Модель, которая официально не поддерживает новую систему, можно попробовать обновить с помощью джейлбрейка (jailbreak, «взлом» системы). Важно обязательно создать дополнительную резервную копию данных.
Можно ли откатиться к старой версии?
Да, только не забудьте проверить, какие версии поддерживает именно ваше устройство.
- Скачайте прошивку с проверенного сайта — например, с уже упомянутого ipsw.me или «Яблыка» (на последнем есть ссылки на приложения для джейлбрейка и твики в Cydia).
- Обязательно сделайте резервную копию системы (см. раздел «Подготовка»).
- Установите прошивку через Айтюнс (см. «Полная перепрошивка»). Не отключайте интернет, и не отсоединяйте устройство до конца установки.
Как обновиться, если сделан джейлбрейк?
Обновить iPad со взломанной ОС можно только через прошивку в iTunes (см. выше), автоматическое – невозможно. Не забывайте: после вмешательства в систему новые прошивки будут работать со сбоями, зависать; возможна полная поломка.
Как установить бета-версию?
ВАЖНО! Бета-версия iOS не является полностью готовым продуктом, поэтому обязательно сделайте резервную копию данных.
- Перейдите на сайт бета-тестеров Apple. Войдите в систему через Apple ID.
- Зарегистрируйте девайс в системе бета-тестирования. Нажмите «Загрузить профиль». Браузер откроет настройки планшета. В окне «Установка профиля» нажмите «Установить».
- Зайдите в «Настройки» → «Основные» → «Обновление ПО».
- Дождитесь установки новой бета-версии.
Что делать, если iPad не обновляется до конца?
Если при загрузке планшет завис, может помочь принудительная перезагрузка или восстановление через iTunes.
Как быть, если появляются частые ошибки?
- Ошибка 1667: аппаратные неисправности с устройствами — модемом, модулем Wi-Fi, разъемом питания, аккумулятором и так далее.
Что делать: проверить все возможные детали на предмет поломки, при необходимости отнести в сервисный центр. - Ошибка 2003: проблема в работе USB-порта.
Что делать: подключиться к другому USB-порту или ПК. - Ошибка 27: циклическая ошибка в iTunes версий от 8.0 до 9.1.
Что делать: установить плеер версии 10 и старше. - Ошибка 3194 (иногда пишет «неизвестная ошибка»): при подготовке к обновлению — программная проблема, в других случаях — технические неполадки.
Что делать: перезагрузить компьютер и планшет; переустановить ОС на компьютере и iTunes; отключить антивирус или файрвол, который запрещает iTunes связаться с серверами Apple. - Ошибка 9: потеря передачи данных по USB-кабелю; несовместимость прошивки с выбранным режимом восстановления.
Что делать: восстановить прошивку через режим обновления; проверить подключение к компьютеру; подключиться к другому порту; заменить кабель. - Ошибка 9006: проблема загрузки прошивки в Айтюнсе.
Что делать: отключить антивирус и брандмауэр, обновиться вручную. - Ошибка 14: нарушение целостности ipsw-файла.
Что делать: отключить антивирус и файрвол; подключиться к другому порту; заменить Lightning USB-кабель. - Ошибка 1 или -1: ПО не поддерживается устройством или версия iTunes устарела.
Что делать: проверить совместимость прошивки и модели устройства, обновить Айтюнс.
Заключение
Обновить iOS (айОС, иОС — как скажете, так и напишем) на iPad можно несколькими способами — через настройки планшета, iTunes, полную перепрошивку, со сбросом всех настроек или в аварийном режиме UDF.
Как всё-таки обновить айпад, решать вам — но не забудьте сохранить данные, чтобы их не потерять.

Любой владелец планшетных компьютеров от Apple должен знать, как обновить Айпад. Обновление операционной системы важно для эффективной работы всего устройства.
Также в обновлениях добавляются новые возможности и приложения, исправляются ошибки и сбои, устраняются уязвимости.
Ну и самое главное — некоторые популярные приложения не поддерживаются на старых версиях прошивки, либо работают хуже.
Подготовка к обновлению
Обновление для iPad требует подготовки. Причем как в плане знаний, так и в плане выполняемых действий.

Сначала следует ознакомиться с моделями Айпада и последними версиями операционной системы для них (цифра соответствует поколению):
- iPad 1 — iOS 5.1.1;
- iPad 2 — iOS 9.3.5;
- iPad 3 — iOS 9.3.5;
- iPad 4 — iOS 10.3.3;
- iPad mini 1 — iOS 9.3.5;
- iPad mini 2 — iOS 12.2;
- iPad mini 3 — iOS 12.2;
- iPad mini 4 — iOS 12.2;
- iPad Air 1 — iOS 12.2;
- iPad Air 2 — iOS 12.2;
- iPad Air 2 — iOS 12.2.
Все остальные модели планшета могут обновляться до последней версии. Например, iPad Pro 12.9 и 11 (2020 и 2018 года).
Сделайте резервную копию
После обновления операционной системы (если это глобальная перепрошивка), все пользовательские данные будут утеряны. Поэтому необходимо создать резервную копию данных. Сделать это можно через облачный сервис iCloud, или на компьютере через программу iTunes.
Пошаговые настройки резервного копирования через Айклауд:

- Открыть Настройки на планшете.
- Перейти в раздел iCloud, если версия операционной системы до iOS 10.
Если аппарат обновлен до iOS 11 или до iOS 12, этот раздел открывается через пункт названия учетной записи (обычно это имя и фамилия владельца). - Тапнуть на вкладку “Резервная копия”.
- Следовать инструкциям на экране.
Создание копии на iPad через iTunes:

- Установить программу iTunes на компьютер. Загрузить ее можно с официального сайта.
- Подсоединить устройство к компьютеру через USB-провод.
- Ввести код блокировки, если он установлен.
- Запустить программу на ПК.
- Выбрать свой Айпад в списке слева.
- Кликнуть на надпись “Создать резервную копию сейчас”.
Полностью зарядите планшет

Во время обновления будет активно расходоваться энергия аккумулятора, и ни в коем случае нельзя допустить, чтобы девайс отключился. Я рекомендую полностью зарядить устройство перед апдейтом. Желательно до 100%.
Удостоверьтесь в подключении к Wi-Fi

Новая версия операционной системы будет загружаться через интернет, поэтому необходимо стабильное подключение к беспроводному интернету. Также можно использовать мобильный интернет при наличии соответствующего модуля в планшете.
Новые модели со слотом для SIM-карты имеют приписку Cellular. Большое обновление может весить от 3 до 6 ГБ, поэтому трафика должно быть достаточно.
Освободите место
Так как новая версия операционной системы занимает внутреннюю память, ее нужно предварительно освободить. Я рекомендую очистить сразу много пространства, порядка 10 ГБ.
Как обновить iPad пошагово
Для того, как обновить iOS на iPad, существует четыре способа. Далее описаны пошаговые действия для каждого метода.
Важно! Процесс обновления важный, поэтому я советую внимательно следовать всем пунктам.
Через настройки
Обновление через настройки планшетного компьютера — самый простой вариант, который не требует стороннего устройства.
На всех операционных системах iOS приходит уведомление о выходе новых обновлений, но только в том случае, если они официально поддерживаются устройством.
На взломанные аппараты можно ставить любые прошивки.

- Открыть Настройки девайса.
- Перейти в раздел “Основные”.
- Выбрать вкладку “Обновление ПО”.
- Тапнуть на надпись “Загрузить и установить”. Она будет только если система обнаружила новую версию прошивки, которая официально поддерживается.
Также можно произвести обновление позже, нажав на одноименную кнопку. Например, запланировать этот процесс на ночное время суток. Но обязательно нужно, чтобы мобильное устройство было подключено к зарядному устройству.
Через компьютер и iTunes
Можно произвести обновление iPhone, iPad или iPod через iTunes. Для этого нужна последняя версия программы, установленная на компьютер.
Поэтапные действия для апдейта через Айтюнс:
Важно! Для корректного обновления нужно, чтобы провод был цельным и оригинальным.
Полная прошивка
Под полной перепрошивкой я подразумеваю не простой апдейт версии операционной системы, а инсталляцию новой прошивки.
- Перейти на сайт IPSW по этой ссылке через компьютер.
- Выбрать iPad в списке устройств.
- Выбрать модель Айпада.
- Кликнуть на актуальную прошивку, скачав ее на компьютер.
- На аппарате открыть Настройки.
- Тапнуть по наименованию учетной записи. В случае с версией прошивки до 13, надо нажать на пункт iCloud.
- Открыть iTunes на компьютере.
- Подсоединить планшетник к компьютеру через провод.
- В программе на ПК кликнуть на надпись “Восстановить iPad”, удерживая клавишу Shift на клавиатуре в случае с Windows, и клавишу Option на Mac.
- Откроется окно, в котором нужно указать загруженный до этого ipsw-файл.
- Кликнуть на кнопку “Открыть”.
Начнется перепрошивка девайса.
Через DFU режим
Последний метод для того, как обновить iPad 1 или другую модель планшета от Apple — режим DFU (Device Firmware Update).
Описание обновления операционной системы:
- Подсоединить планшетник к компьютеру.
- Открыть программу iTunes.
- Выключить устройство.
- На старых моделях удерживать клавишу питания и “Домой”.
На новых устройствах без клавиши на лицевой стороне экрана, удерживать кнопку питания и клавишу понижения громкости. - Отпустить клавишу питания спустя 10 секунд, продолжая удерживать вторую зажатую кнопку.
- Спустя несколько секунд на компьютере отобразится уведомление о подсоединении нового планшета.
- Загрузить файл формата ipsw, который до этого требуется скачать на компьютер. Откуда и как его загружать, описано в предыдущем способе обновления Айпада.
- Выбрать пункт “Восстановить iPad” в iTunes.
Начнется обновление операционной системы через функцию Device Firmware Update.
Частые проблемы
При обновлении могут появиться неполадки и всевозможные неисправности, поэтому часто возникает вопрос: “Как быть, если появляются частые ошибки?”. Ниже перечислены часто встречающиеся проблемы и их решения.
iPad не обновляется до конца

Если iPad завис при обновлении или не обновился полностью вследствие повреждения провода, выключения из-за разрядки или других причин, необходимо произвести принудительную перезагрузку.
В случае, когда принудительная перезагрузка не помогает, нужно совершить восстановление системы через программу iTunes.
iOS не находит обновления
Бывают случаи, когда обновление уже официально вышло, но аппарат не находит его через меню настроек.
В первую очередь стоить проверить, поддерживает ли Ваш планшет новое обновление. Например, Айпад 2 может обновиться только до iOS 9.3.5, так же как и первый девайс серии Мини.
Ознакомиться с этой информацией можно в начале этой статьи и на официальном сайте Apple.
Иногда операционная система не находит обновления из-за сетевых неполадок. Избавиться от них можно через сброс параметров сети до изначальных. Эта опция не затронет пользовательские данные, поэтому создавать резервную копию необязательно.
Инструкция по сбросу:

- Нажать и удерживать клавишу питания и другую кнопку. На старых аппаратах это клавиша “Домой”, а на новых это ползунок понижения громкости. Аппарат перезагрузится.
- Перейти в Настройки.
- Открыть раздел “Основные”.
- Выбрать вкладку “Сброс”.
- Тапнуть на пункт “Сбросить настройки сети”.
- Вновь проверить наличие обновлений в одноименном пункте.
Также причина может быть в конфликте профиля пользователя. Если это так, следует:
- Сбросить параметры сети (предыдущая инструкция).
- Выйти из Apple ID в настройках.
- Сразу же авторизоваться в Apple ID.
- Проверить наличие обновлений.
Можно ли откатиться к старой версии

Планшетные компьютеры от Apple можно возвращать к предыдущим версиям прошивки. Для этого нужно полностью переустановить операционную систему, поставив другую прошивку.
Инструкция по перепрошивке указана в этом материале под заголовком “Полная прошивка”. Главное — загрузить ipsw-файл именно старой прошивки, а не новой или той же.
Как обновиться если сделан джейлбрейк
Джейлбрейк является взломом мобильного устройства, поэтому стандартный метод обновления через настройки невозможен. Единственный способ обновить взломанный планшетник — через iTunes на компьютере.
Помимо этого, аппарат можно перепрошить. Тогда все пользовательские данные будут удалены.
Как установить бета версию

Можно установить бета-версию от Apple, открыв эту страницу на официальном сайте. Программа бета-тестирования доступна всем владельцам техники, но только в случае, если планшет поддерживает эту версию.
Важно! Бета версия не зря так называется, и вполне может послужить причиной того, что iPad не включается или начал работать хуже.
Если Вы ищете, как обновить Айпад без возникновения проблем, используйте только официальные версии уже вышедших апдейтов. Я не советую ставить бету.

Если вы являетесь владельцем iPad 2 компании Apple, то каждый раз при выходе новой версии «операционки» перед вами стоит вопрос, как обновить ее на гаджете и вообще стоит ли это делать. В частности, поговорим об установке iOS 11.
Зачем обновлять
Хотите, чтобы ваш планшет работал по максимуму? Тогда вам не обойтись без обновления ПО. По сути, все дело в том, что основное количество утилит для гаджетов Apple проектируют именно для последних версий операционной системы. Если ваш Айпад работает на устаревшей прошивке, данные программы просто не запустятся. В итоге вы не сможете нормально эксплуатировать устройство.
Чтобы установить обновленное программное обеспечение, многие обращаются в сервисные центры. Но будьте готовы выложить за эту услугу кругленькую сумму. А зачем платить, если вы все можете сделать самостоятельно? Для этого не нужно обладать какими-то особыми знаниями – каждый справится с задачей своими силами.
Готовимся к обновлению ОС
- позаботьтесь о наличии в памяти устройства нескольких свободных гигабайт;
- создайте резервные копии файлов;
- скопируйте прежнюю версию «операционки» - это может понадобиться, если вы захотите пользоваться ей снова;
- удостоверьтесь, что гаджет имеет доступ к беспроводной сети с хорошей скоростью;
- зарядите аккумулятор целиком или подключите планшет к сети, потому что процесс отнимает много энергии, и если батарея разрядится, нужно будет все начинать с нуля.
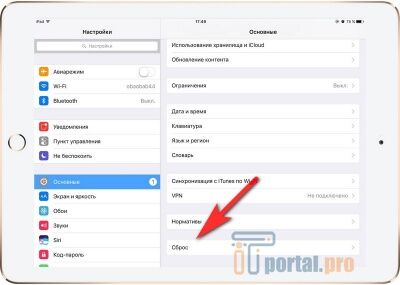
Для установки iOS 11 вам придется загрузить файл прошивки посредством Firmware Over The Air. Это беспроводной механизм обновления. Пройдите по цепочке «Настройки» - «Основное» - «Обновление ПО». Кроме того, для обновлений можно пользоваться iTunes и собственным ПК.
Что нужно делать
- запустите iTunes;
- подключите свой iPad 2 к компьютеру и дождитесь начала синхронизации в автоматическом режиме (если этого не случилось, зайдите в «Файл» и выберите «Синхронизировать»);
- найдите в «Устройствах» подключенный iPad и нажмите на него;
- на планшете выберите «Обновить»;
- дождитесь окончания процедуры.
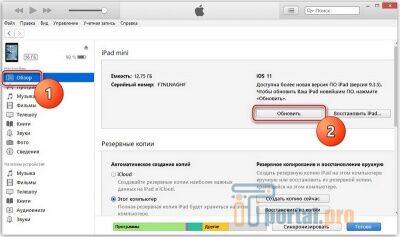
Что в результате
Обновление операционной системы началось. Осталось только подождать некоторое время. Устройство неоднократно перезагрузится. Ничего страшного в этом нет – все проходит в штатном режиме.
Читайте также:

