Как обновить планшет самсунг gt p7500
Обновлено: 06.07.2024
Убедитесь, что микропрограмма, которую вы хотите использовать, подходит для вашего SAMSUNG P7500 Galaxy Tab 10.1 3G . В таблице ниже содержится вся полезная информация, которая может вам понадобиться для вашего программного обеспечения. Представленная здесь микропрограмма была разработана для GALAXY Tab 10.1 версии для КПК P7500XWKL1 и кода CSC P7500MOTKL1. Это специальный тип загрузчика None и программное обеспечение CRC. Android Honeycomb 3.2 поставляется с уровнем исправления безопасности Android. Также убедитесь, что 0 список изменений и дата сборки верны для SAMSUNG P7500 Galaxy Tab 10.1 3G.
Если опубликованная для программного обеспечения спецификация верна и вы хотите использовать программное обеспечение MOT OPEN от Slovenia , просто нажмите кнопку загрузки. Размер всех размещенных флеш-файлов: .
| Детали Прошивки: | |
|---|---|
| Модель: | GT-P7500 / GALAXY Tab 10.1 |
| Версия PDA/AP: | P7500XWKL1 |
| Версия CSC: | P7500MOTKL1 |
| Загрузчик/ BL: | Нет данных |
| Регион: | MOT / Slovenia |
| Оператор/ Марка: | ОТКРЫТО |
| OS: | Android / Honeycomb |
| Версия ОС: | 3.2 |
| Дата Сборки: | Нет данных |
| Security Patch Level: | Нет данных |
| Список изменений: | 0 |
| CRC: | Нет данных |
| Размер: | Нет данных |

Эта прошивка также работает для:
Вы скачаете приложение, которое загрузит последнюю версию прошивки. Почему вы должны использовать это приложение вместо загрузки напрямую?
Как прошить телефон новой прошивкой? Как обновить устройство SAMSUNG? Как сменить прошивку в вашем устройстве?

Выпустив фотокамеру Nikon D810, компания Nikon обновила линейку фотокамер Nikon D800 и Nikon D800E. Ее предшественницы были воплощением фотографического совершенства, и казалось, что лучше уже и быть не может, но тем не менее в Nikon D810 был сделан целый ряд улучшений, сделавших камеру недосягаемой для конкурентов, по крайней мере, на ближайшие два, три года.
D810 получила новый мощнейший процессор, новую матрицу, новый экран, выросла скорость серийной сьемки, расширился диапазон рабочих значений ISO. Можно продолжать и дальше, но вряд ли стоит. Посмотрите фотографии, сделанные новой камерой Nikon D810 в галерее, представленной на нашем сайте. Мы так же оставили фото, полученные ранее Nikon D800 и Nikon D800E, так как их качество вне времени и вне конкуренции, но посмотрев на фото, сделанные новой камерой D810, вы увидите, что они стали еще совершеннее, палитра цветов стала богаче и чище, тональные переходы приобрели утонченную пластичность.





















Обновляем прошивку Samsung Galaxy Tab 10.1 GT-P7500
Прошло достаточно времени с момента последней нашей публикации о том, как обновить прошивку Galaxy Tab 10.1 GT-P7500, и за это время появились не только новые прошивки для данного девайса, но и новые, более продвинутые модели от Samsung с диагональю 10.1 дюймов. Но так ли сильно последние модели будут отличаться от нашего GT-P7500, если мы обновим ему прошивку и немного поковыряемся в настройках. Смею вас уверить, что ваш GT-P7500 обретет второе рождение и еще сможет дать фору последним новоявленным планшетам.Поскольку человек всегда очень занят, и к тому же еще и ленив, то было бы по крайней мере неэтично отправлять уважаемого читателя к предыдущей статье, где подробно описана предыдущая прошивка данного девайса. Все же зачем обременять вас парой лишних кликов мышью: уж лучше прочитать здесь и сейчас и все сразу.
Первое, что необходимо, это скачать необходимые файлы:
- Программу Odin
- Драйверы, чтобы ваш ноутбук или ПК смог увидеть подключенный планшет
- Recovery два файла - recovery+6.0.1.3.tar.md5.7z и twrp2323-3G
- Файл, необходимый для возможности совершать звонки Voice_Call_Enable__Stock__ICS_4.0.4_ROM_Build_1.zip ,поскольку на планшете будет разблокирована телефонная часть.
Маленькое пояснение к скаченным файлам, прежде чем вы начнете с ними работать:
Odin - архив открыть.
Драйверы - exe файл установить.
recovery+6.0.1.3.tar.md5.7z - архив открыть
twrp2323-3G - архив не открывать
Voice_Call_Enable__Stock__ICS_4.0.4_ROM_Build_1.zip - архив не открывать
GT-P7500 XXLQ8 - архив открыть
Прошивку GT-P7500 XXLQ8Теперь необходимо зарядить аккумулятор полностью и проделать следующее:
1. Установите необходимые драйверы, которые вы скачали в пункте 2.
2. Далее необходимо подключить ваш планшет к ПК и скопировать в него скаченную прошивку GT-P7500 XXLQ8 на встроенную память. Туда же копируем файл twrp2323-3G.
3. Далее выключаем планшет. Ждем, когда погаснет экран, и еще пару секунд, пока планшет вибрацией не проинформирует о полном выключении.
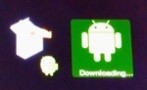
4. Теперь одновременно зажмем клавишу включить и клавишу регулировки громкости (ближайший конец клавиши регулировки громкости возле кнопки выключения, что соответствует уменьшению громкости). Как только появится на экране: «SamsungGalaxyTab 10.1», отпустите клавишу включения/выключения, но продолжайте удерживать нажатой клавишу регулировки громкости. На экране планшета появится изображение, приведенное на рис ниже.
На выбор предлагается два варианта. Если выберите «коробку», то войдете в RECOVERY,ну а если «робота», то сможете прошить планшет посредством программы Odin. Как прошить планшет, используя сервисную программу Odin, вы можете посмотреть в статье на нашем сайте, а сейчас, поскольку мы не знаем, какой именно RECOVERYустановлен у вас на планшете, то лучше прошить 6-ю версию. Выбор между этими двумя вариантами вы можете сделать, нажимая «уменьшить громкость», а вот для подтверждения сделанного выбора необходимо нажать «увеличить громкость». Выбираем робота и подтверждаем сделанный выбор.
5. Запускаем программу Odin и получаем на экране ПК то же самое, что приведено на скрине. Ставим галочку напротив PDA, далее кликаем мышью по клавише PDA и выбираем файлrecovery+6.0.1.3.tar.md5.7z, сохраненный на вашем ПК. Кликаем «Старт» и ждем окончания прошивки нового recovery.
6. Когда появится на экране ПК изображение, приведенное ниже на скрине, отключаем планшет от ПК, дожидаемся окончания загрузки и вновь выключаем планшет.

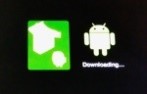
7. После того, как планшет вибрацией проинформирует вас о своем полном выключении, проделаем еще раз процедуру описанную выше (пункт 4) и войдем в меню выбора между RECOVERYи Роботом, для прошивки планшета через Odin.
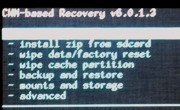
Теперь выберем RECOVERY(коробку) , подтвердим сделанный выбор, нажав клавишу включить/выключить, и далее, следуя скринам и последовательности шагов, приведенных ниже, прошьем файл twrp2323-3G.
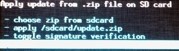
Клавишей регулировки громкости выберем пункт – install zip from sd card и подтвердим сделанный выбор, нажав клавишу включить/выключить. В открывшемся меню выбираем пункт – choose zip from sd card. Откроется список файлов на вашем планшете. Выберите twrp2323-3G.zip и подтвердите свой выбор. На следующем экране выберете Yes – Install twrp2323-3G.zip.Когда закончиться установка, выберите последовательно два раза +++++ GoBack+++++ и Reboot System Now.
Все, подготовительный этап закончен, и теперь можно перепрошить планшет.
8. Обратите внимание, что в процессе прошивки есть возможность выбора того, что именно вы хотите установить на планшет. Соответственно, если вы планируете использовать планшет как телефон и совершать голосовые вызовы, то необходимо во время прошивки выбрать соответствующий модем так, как это сделано на приводимых скринах.
Выключите планшет и опять войдите в меню выбора. Выберите RECOVERY(коробку).Подтвердите свой выбор клавишей включение/выключение. На сей раз вы увидите совершенно новый интерфейс recovery. Далее, следуя скринам, вы без труда прошьете новую прошивку GT-P7500 XXLQ8 на свой планшет.

9. По окончании прошивки перезагрузите планшет. Все.
10. На этом можно закончить, но, к сожалению, программы для совершения голосовых вызовов не будет. Поэтому войдите еще раз в recoveryи прошейте файл Voice_Call_Enable__Stock__ICS_4.0.4_ROM_Build_1.zip . Все интуитивно понятно и все точно так же, как выше описано для прошивки. По завершении опять же перезагрузите планшет, и будет вам счастье. Ваш GT-P7500 обретет второе рождение и будет ничуть не хуже своих новоявленный и более продвинутых собратьев. Удачи.
На протяжении нескольких лет с момента выпуска смартфоны продолжают поддерживаться производителем. Все это время пользователь получает обновления, которые добавляют новые функции. Чтобы обновить Андроид на телефоне Samsung Galaxy Tab 10.1 16GB P7500 White, нужно не только выполнить несколько простых действий, но и подготовиться к процедуре.
Как узнать текущую версию Android на Samsung Galaxy Tab 10.1 16GB P7500 White
Прежде чем устанавливать обновления, рекомендуется проверить действующую версию прошивки. Возможно, на телефоне уже установлен актуальный Андроид, и обновление не требуется.
Для просмотра текущей версии нужно:
- Открыть настройки смартфона.
- Перейти в раздел «О телефоне».
В данном разделе будет указана действующая версия прошивки. В начале 2020 года актуальной ОС является Android 10, но уже совсем скоро Google выпустит очередное обновление Андроид 11.
Подготовительный этап
Несмотря на то, что каждая следующая версия прошивки несет в себе массу новых функций, после обновления некоторые смартфоны работают нестабильно. Это происходит в случае, когда пользователь игнорирует подготовительный этап.
Перед установкой обновлений на Samsung Galaxy Tab 10.1 16GB P7500 White нужно соблюсти 2 основных требования:
- зарядить смартфон минимум на 30%;
- выполнить сброс до заводских настроек.
И если с первым пунктом все понятно, то второй у некоторых людей вызывает много вопросов. Сброс до заводских настроек приводит к полному удалению файлов из памяти смартфона. Это позволяет избежать возникновения ошибок при установке обновлений.
Конечно, никто не хочет потерять личные данные, поэтому перед сбросом необходимо создать резервную копию:
- Откройте настройки.
- Перейдите в раздел «Память и резервные копии».
- Кликните по заголовку «Google Диск».
- Активируйте сохранение резервной копии.
Выполнение указанных действий приведет к тому, что файл бэкапа будет залит на облачное хранилище. После обновления Андроида его можно будет восстановить.
В случае, если на Google Drive не хватает места для сохранения всех данных, рекомендуется создать резервную копию через пункт «Копирование и восстановление». Получившийся файл на время перепрошивки следует переместить на другое устройство (например, компьютер), в после завершения процесса вернуть его обратно в память телефона.
Если бэкап успешно создан, можно смело переходить к откату телефона до заводских параметров:
Теперь необходимо перезагрузить смартфон, а затем непосредственно перейти к процессу установки новой прошивки.
Способы обновления Android на телефоне Samsung Galaxy Tab 10.1 16GB P7500 White
Операционная система Андроид может быть обновлена разными способами. Существуют как классические, так и альтернативные варианты. Рекомендуется рассматривать методы обновления в том порядке, в котором они представлены в данном материале.
По воздуху
Это самый простой и наиболее распространенный способ обновления телефона. Главное условие помимо выполнения подготовительных процедур – наличие подключения к интернету.
Чтобы установить новый Андроид, понадобится:
- Зайти в настройки устройства.
- Перейти в раздел «О телефоне».
- Выбрать пункт «Обновление системы».
- Нажать кнопку «Обновить».
Далее телефон начнет в автоматическом режиме искать обновления. Если они будут доступны для данной модели, будет предложено загрузить файл прошивки и нажать кнопку «Установить». После этого устройство перезагрузится и будет готово к дальнейшему использованию.
Вручную через настройки
Этот вариант подойдет для тех случаев, когда смартфон не может найти обновление по воздуху. Для установки актуальной версии прошивки сначала потребуется загрузить установочный файл с официального сайта разработчика. Поместив zip-файл в память устройства, нужно выполнить следующие действия:
- Открыть настройки телефона.
- Перейти в раздел обновления системы.
- Нажать кнопку с тремя точками, а затем кликнуть по заголовку «Выбрать файл прошивки».
- Указать папку, куда был сохранен zip-файл.
- Подтвердить установку обновлений.
Дальнейший процесс не будет отличаться от того, который был представлен ранее в обновлениях по воздуху. То есть смартфон перезагрузится, а после установки прошивки будет готов к использованию.
Вручную через Recovery Mode
Данный вариант похож на предыдущий способ из-за того, что файл прошивки нужно предварительно загрузить на телефон. Но в остальном процесс будет сильно отличаться, так как для установки потребуется перейти в инженерное меню (Recovery Mode).
Для перехода в рекавери необходимо выключить устройство и зажать на несколько секунд кнопку питания и верхнюю качель регулировки громкости. Если ничего не произошло, следует изменить комбинацию на кнопку питания и нижнюю качельку.
При условии, что все сделано правильно, на экране загорится меню рекавери. Для перемещения в нем используются кнопки регулировки громкости, а подтверждение действия – нажатие кнопки питания.
Нужно выбрать пункт «Reboot system now», если требуется выполнить обновление по воздухе. Параметр «Apply update from ADB» отвечает за установку прошивки из внутреннего хранилища, а «Apply update from SD card» – с карты памяти. Выбрав соответствующий пункт, останется подтвердить выполнение операции и дождаться окончания процесса.
Что делать после установки обновлений
Как только процесс перепрошивки устройства будет успешно выполнен, нужно включить смартфон и проверить, насколько стабильно он работает. Если все в порядке, можно восстанавливать файл резервной копии.
В случае, когда бэкап заливался через Google Диск, достаточно пройти авторизацию на телефоне под своим аккаунтом Гугл. Данные восстановятся автоматически. Если файл резервной копии на время обновлений был помещен в память другого устройства, его необходимо закинуть обратно на мобильный девайс.
Когда бэкап не восстанавливается в автоматическом режиме, следует выполнить операцию вручную. Потребуется открыть настройки, перейти в раздел «Система» и активировать функцию загрузки резервной копии.
Если вспомнить систему Android, какой она была еще 5 лет назад, кажется, что это совсем другая ОС. Все эти годы программисты из Google неустанно трудятся, чтобы сделать ее лучше, адаптировать под разные гаджеты, в том числе под планшеты, и пользователи постоянно получают обновления. Но не всегда это происходит в автоматическом режиме, а устанавливать актуальную версию нужно. Почему и как это сделать, рассказано ниже на примере планшета.
Зачем и когда нужно обновлять систему андроид на планшете
Перед тем как перейти к вопросу, как обновить андроид на планшете (или любом другом гаджете), стоит узнать, зачем это вообще делать. Причин несколько:
- планшет будет меньше тормозить. Каждое обновление — это код. Чем он короче, тем быстрее работает устройство. С каждой версией система получает улучшенную архивацию, при этом расширяя свой функционал. Следовательно, гаджет становится быстрее и получает дополнительные возможности (не всегда);

Планшеты под управлением андроид с каждым годом радуют увеличением функционала
- устраняются баги, другими словами, ошибки. Иногда пользователь пытается открыть приложение, но устройство просит то подождать, то закрыть принудительно или вовсе перестает корректно работать. Над каждым обновлением программисты работают именно для того, чтобы этого не было;
- планшет становится более защищенным. Всевозможные вирусные атаки — это реальность не только ОС Windows. Для андроида уже написано много вредоносных программ. Чтобы гаджет не пал жертвой одной из них, также стоит позаботится о своевременном обновлении;
- улучшается интерфейс. Дизайн не стоит на месте. Всегда лучше обновиться и пользоваться техникой с лаконично выстроенной картинкой и так называемой интуитивно-понятной навигацией.

Главная задача обновлений — исправлять ошибки системы
Обратите внимание! Опытные пользователи советуют подождать несколько дней перед загрузкой, так как иногда обновления становятся причиной еще больших непредвиденных багов. Поэтому сначала лучше почитать отзывы в Сети, а уже потом нажимать на кнопку установки.
Как обновить версию андроида на планшете Самсунг, Леново и других устройствах без ПК
Теперь о том, как произвести апгрейд прошивки. Не имеет значения, какой модели планшет — Lenovo, Prestigio, Huawei, Samsung или может быть Асус. Все они, кроме iPad, работают на андроиде, а значит процесс происходить аналогично.
Существует несколько способов, как обновляться:
- по воздуху через Интернет;
- автоматически;
- использовать приложения;
- на сайте производителя;
- задействовать карту памяти.
Какой из них предпочтительнее, каждый пользователь решает сам, учитывая, что положительные и отрицательные стороны есть у каждого. А пока небольшая инструкция, как произвести загрузку каждым способом.
По воздуху через Интернет
Обычно системой предусмотрено, что при выходе свежих обновлений и наличии подключения к Интернету пользователя уведомляют о возможности апгрейда. Увидев данный сигнал, нужно сделать следующее:
- Сохранить резервную копию системы (на случай программного сбоя).
- Зарядить планшет минимум до 40 %.
- Подключится к Wi-Fi (мобильные сети не так хороши из-за нестабильного сигнала, но если нет альтернативы, то можно использовать и их).
- Нажать на уведомление или перейти в настройки и выбрать пункт «О планшетном ПК».
- Согласиться на установку обновлений.
- Дождаться перезагрузки планшета.
Обратите внимание! Обновление подразумевает загрузку большого количества данных. Использование мобильных сетей имеет смысл при отсутствии лимитов.

Автоматический режим
У большинства производителей обновления устанавливаются автоматически. Пользователи этого могут даже не замечать, так как обычно это происходит ночью. Если такой вариант устраивает, но настройками это не предусмотрено, нужно сделать следующее:
- Перейти в Плей Маркет.
- Нажать на значок с тремя горизонтальными черточками.
- Выбрать «Настройки».
- Пункт «Общие».
- Выбрать «Автообновление приложений».
Важно! Из предложенного списка рекомендуется использовать «Только через Wi-Fi».

Включение опции автообновления наглядно
Мобильные приложения
Можно специально для этого скачать утилиту. Одной из популярных и проверенных разработчиками ОС считается AnyCut.
После установки (есть в Play Market):
- Зайти в приложение.
- Нажать на «Сведения о системе».
- Кликнуть на «Проверить наличие обновлений».
- Нажать на кнопку установки, если таковые найдутся.
Обратите внимание! Прежде чем нажимать на кнопку установки, нужно озадачиться соблюдением условий, упомянутых выше (зарядить, подключить к Wi-Fi, сохранить резервную копию).
Сайт производителя
Каждый производитель несет ответственность перед покупателем за заявленную работоспособность своего продукта, поэтому на сайте всех компаний можно найти файлы со свежим программным обеспечением.
Обратите внимание! Данный способ один из самых трудоемких, да и навигация, и в принципе русскоязычный интерфейс у многих производителей оставляет желать лучшего, поэтому рекомендуется пользоваться вариантами выше.
Если решено идти до конца, что делать со скачанным файлом, рассказано в следующем разделе.

Актуальная версии системы всегда выгружается в Плей Маркет
С помощью SD-карты
Загрузив файл (формат ZIP) с обновлениями с сайта разработчика или другого ресурса (не рекомендуется), нужно сделать следующее:
- Зайти в загрузки.
- Перенести файл в корневую папку карты памяти.
- Выключить планшет.
- Одновременно зажать кнопки блокировки и увеличения громкости.
- Когда загорится экран с меню с доступов в аналог BIOS, пользуясь кнопками громкости, выбрать пункт «Apply Update From Sdcard».
- Найти перенесенный ранее установочный файл и выбрать его.
- После этого, пользуясь кнопками, вернуть в главное меню и нажать на «Reboot System Now». Планшет должен самостоятельно начать установку обновлений и будет готов к работе через несколько минут.
Апгрейд прошивки старого планшета до новой версии через компьютер
Большинство устройств устаревает уже через полгода-год. Тем не менее производитель закладывает в них поддержку до двух циклов обновления. То есть, к примеру, если на планшете установлен Android 7.0, то максимально его можно будет обновить до 9 версии. О том, как поставить новый андроид на старый планшет или, говоря на техническом языке, перепрошить, рассказано ниже.
Вручную
Создав резервную копию, зарядив планшет и подключившись к надежному источнику интернет-сигнала, нужно:
- Подключить гаджет к ПК через USB.
- В настройках планшета найти пункт «Версия ОС» и несколько раз быстро тапнуть на него. Поменять режим на кабинет разработчика. Это позволит вносить изменения в настройки ОС.
- Включить режим отладки по USB (там же в профиле разработчика).
- После на значок подключенного устройства на ПК в «Мой компьютер» нажать правой кнопкой мыши и выбрать «Обновить драйвер».
- Предварительно нужно скачать файл с последними обновлениями на компьютер.
- Дальше нужно выбрать «Поиск драйверов на этом ПК».
- Нажать на нужный файл и дождаться окончания установки.
После этого необходимо выключить планшет, отключить от USB и включить. Новая версия андроид должна уже встать на место.

В новых версиях андроида раздел для суперпользователей представлен как «Для разработчиков»
С помощью специальных программ
Каждая программа работает с определенным процессором. Поэтому сначала нужно заглянуть в техническую документацию, узнать модель своего процессора, потом произвести запрос в поисковике, вроде «программа для прошивки андроид, процессор «name».
Процесс установки практически аналогичный тому, что производится вручную, просто не придется заниматься поиском соответствующих обновлений. Программа сделает это сама, плюс весь функционал будет упакован в понятный интерфейс.
Важно! При подключении к ПК активировать профиль разработчика все равно придется.
Как изменить версию Android на планшете в режиме восстановления
Режим восстановления — это и есть тот самый упомянутый аналог BIOS на андроид. В данной ОС он называется режим Recovery. Как установить новую версию ОС, можно прочитать выше в разделе «С помощью SD-карты». Перед выполнением операции нужно аналогично скачать установочный файл. Если нет карты памяти, можно оставить файл в загрузках.
К сведению! Помимо установки нового андроида, операционная система позволяет устанавливать разные вариации самого Recovery.

Пункт «Apply Update From Sdcard» позволит найти установочный файл в режиме восстановления
Возможные проблемы с обновлением и их решение
Недаром почти в каждом разделе упоминается о необходимости создать резервное копирование данных, так как при установке обновлений или перепрошивке системы периодически наблюдаются сбои и ошибки.
- обновление только по 3G, хотя активен датчик Wi-Fi. В этом случае в настройках планшета нужно включить опцию «Проверка только по Wi-Fi»;
- приложения не хотят обновляться. Скорее всего их либо нет, либо на устройстве активированы Root-права. Последние нужно удалить (в настройках Плей Маркета);
- обновление занимает несколько часов. Скорее всего нахватает заряда батареи, и система не может продолжить установку. Стоит подключить планшет к сети;
- не ставятся обновления. Нужно проверить, не установлено ли нестандартное Recovery. Если да, то нужно найти обновления именно под конкретную версию.
Обратите внимание! Периодически возникает баг, когда после обновления пропадают все приложения. В данном случае не стоит паниковать, а перейти в настройки во вкладку «Приложения» и посмотреть, есть ли пропажа в наличии. Часто они просто деактивированы.
Обновления нужны для корректной работы устройства. Чтобы ничего не загружать и следить за выходом новых версий, пользователю достаточно подключить функцию автообновления. Если интересует установка кастомных прошивок, без подключения к ПК или использования режима Recovery не обойтись.
Читайте также:

