Как обновить ps3 до ps4
Обновлено: 07.07.2024
Кроме этого, в файл обновления часто добавляют «заплатку» для системы защиты, чтобы взломать консоль было намного сложнее, а юзеры, использующие стороннее ПО, – блокировались.
Чаще всего, относительно новые игры не работают на старых версиях прошивки, поэтому систему периодически нужно обновлять. Однако бывает так, что очередной патч может только навредить. Эта проблема актуальна для владельцев прошитых приставок.
В наших мастерских производится прошивка PlayStation 3 . Вы можете смело довериться многолетнему опыту наших специалистов. Звоните и записывайтесь!
Давайте же разберемся, как правильно обновлять PS3 с прошивкой и без.
Установка последнего обновления для PS3
Начнем с немодифицированных приставок, так как их обновление не отнимет у вас много времени и сделать его намного проще.
Итак, начнем с того, что апдейт – это файл, а значит, он будет занимать какое-то место на жестком диске. Обычно он весит примерно 100-200 Мб, поэтому перед тем, как приступить к скачиванию и установке, убедитесь, что места на HDD достаточно.
Теперь разберем несколько вариантов, как можно удовлетворить желание системы, если PS3 требует обновления.
Способ первый – загрузка из PlayStation Network
Для того, чтобы запустить процесс загрузки апдейта, нужно подключиться к PSN, предварительно настроив интернет-соединение, а потом открыть пункт «Обновление системного ПО», где выбрать «Сетевое обновление».
Если вдруг вы не можете выйти в сеть с приставки, значит пора подключить к процессу ваш ПК. С официального сайта PlayStation можно скачать актуальную или интересующую вас «пачку» обновлений, а потом скопировать ее на флешку, отформатированную в FAT32 (это обязательное условие).
Файл PS3UPDAT.PUP нужно поместить в папку /PS3/UPDATE/. Если PS3 не видит обновление на флешке, скорее всего, проблема кроется именно в том, что оно находится, например, в корневом каталоге, а не в необходимой директории.
Когда флешка уже будет находиться в USB-порте консоли, нужно зайти в «Обновление системного ПО», а там открыть «Обновление с носителя информации».
Способ третий – загрузка апдейта с игрового BR-диска
Часто вместе с игровыми данными на диск помещается и то, что нам нужно – обновления. Если версия системы, установленная на вашей приставке, отличается от той, что есть на диске (в меньшую сторону), вам будет предложено установить более «свежий» вариант.
Кстати, некоторые игры без предварительной установки новой версии ОС не запускаются или работают нестабильно. Доступ к PSN возможет только при наличии самой последней версии системы.
Как не «убить» PS3 во время обновления
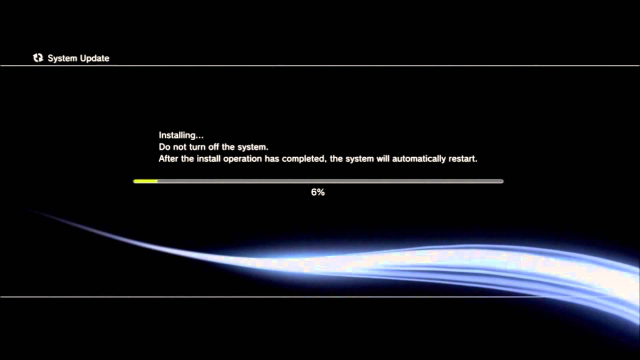
Если все пройдет успешно, приставка перезагрузится, и вы увидите на PS3 меню XMB, которое, кстати, может немного измениться или дополниться новыми иконками.
Многие часто не знают, что такое XMB на PS3. Есть ошибочное мнение, что это что-то для прошитых приставок, но на самом деле все намного проще. XrossMediaBar – это пользовательский интерфейс консоли. Другими словами – это меню приставки, то, что вы видите при каждом ее запуске.
Загрузка обновлений на прошитую PS3
Взломанные экземпляры PS3 обновляются вторым и третьим способом из нашего списка, так как при входе в PSN (первый способ) – консоль мгновенно забанят.
Однако тут не все так просто, как кажется. Сложность заключается в том, что, если вы не хотите потерять прошивку – стандартные обновления устанавливать нельзя. Обычно данные о прошивке удаляются вместе со старыми файлами, а на их место становится новенькая версия ПО.
Но есть и исключения. Иногда загрузка апдейта на прошитую приставку заканчивается ее «смертью». То есть в процессе установки возникает критическая ошибка, которая ломает систему, и она, что логично, перестает работать.
В некоторых случаях для установки «свежей» CFW потребуется даунгрейд системы (удалить обновления PS3 и вернуться на раннюю версию), однако на большинстве консолей провернуть подобное не выйдет. Перед тем, как начать что-либо делать, – внимательно изучите все детали переустановки ПО и выясните, соответствует ли ваша приставка всем требованиям.

Вопросы – ответы (FAQ)
• После этой прошивки я смогу играть во все игры от PS4 на свой PS3?
Да, именно ради этого все и затевается. Это касается и дисков и PSN игр, подробности далее.
• Для прошивки подойдет любой диск от PS4?
Нет. Прошивка, подходящая для PS3 есть только на дисках PS4 до 2016 года выпуска. И выборочно встречаются на дисках 2017 года выпуска.
• Для прошивки подойдет любая PS3?
Да, любая. Но не рекомендуется делать прошивку на Fat ревизиях консоли из-за плохой системы охлаждения. Есть весьма не иллюзорный шанс словить перегрев.
• Будет ли работать PS VR на PS3 после прошивки?
Нет. У PS3 нет необходимого системного обеспечения.
• Будет ли работать dualshock 4 после прошивки?
Да, полностью.
• Игры будут идти так же хорошо как и на PS4?
Нет. PS3 слабее по характеристикам чем PS4. Но PS3 сама по себе довольно мощная консоль, опередившая свое время. Плюс Sony в данной прошивке пошли на интересные изощрения, заменив часть графических эффектов на упрощенные аналоги, уменьшив дальность обзора в некоторых играх, уменьшив разрешения текстур итд. Так что почти все игры будут работать с стабильными 30fps и более. Графически они, логично, будут выглядеть хуже если всматривается в картинку.
• У меня прошитая PS3 (пиратская, кастом прошивка), слетит ли прошивка после обновления PS4?
Да.
• Смогу ли я играть по сети с другими пользователями PS4?
В основном да. На reddit пользователи жалуются на некоторые игры и невозможность запустить их по сети, к примеру, Uncharted 4
• Смогу ли я играть по сети с другими пользователями PS3?
Нет. Т.к. консоль будет идентифицироваться как PS4.
• Будут ли работать игры от PS3 по сети?
Нет, не будут. Т.к. консоль будет идентифицироваться как PS4.
• Будут ли работать игры от PS3 после прошивки?
Почти да. Игры так же будут отображается и запускается после установки диска. Почти все установленные ранее игры из PSN так же будут работать. На reddit есть список PSN игр которые перестали запускаться после прошивки. В основном, это небольшие игры от сторонних разработчиков. Ссылку на тему добавлю позже. По поводу дисковых игр претензий пока не было.

Термины/Определения:
CFW - кастомная/неофициальная прошивка
OFW - официальная прошивка
HFW - гибридная прошивка (OFW с измененным содержанием)
Хоумбрю-приложения (Homebrew) - неофициальные приложения
Все манипуляции с консолью Вы делаете на свой страх и риск, администрация и пользователи в неработоспособности или блокировке ваших аккаунтов/консолей не виноваты.
Есть 2 актуальных способа взлома приставок:
1. Установка кастомной прошивки - данный способ работает только на прошиваемых консолях, можно устанавливать игры и хоумбрю-приложения.
2. Использование HEN (хен) - данный способ работает на НЕ прошиваемых консолях, данный способ предназначен для установки игр и хоумбрю-приложений.
- Если консоль Fat (фат), то переходим к части 2.
- Если консоль Slim 2К (слим), то переходим к части 3.
- Если консоль Slim 3К или SuperSlim (суперслим, SS или СС), то переходим к части 4.
Часть 3.
Для взлома консоли консоли Slim, нужно узнать версию установленной прошивки. Заходим в Настройки -> Настройки системы -> Информация о системе -> Смотрим на строку Системное программное обеспечение:
если версия 3.55 или ниже, то скачиваем CFW (спойлер 3), устанавливаем (спойлер 7).
если версия 3.56 или выше, то внимательно изучите данный материал. Альтернативная ссылка.
Если в результате проверки по инструкции выше выяснилось, что у вас непрошивайка, не отчаивайтесь, а переходите к части 4.
Часть 4.
Если Вы это читаете, то значит вашу консоль нельзя прошить на CFW. Чтобы взломать консоль нужно установить HEN.
Если на консоли установлен ODE (эмулятор привода), то этот пост может помочь с обновлением OFW.
Как установить HEN. В данной теме настоятельно рекомендую изучить абсолютно все вкладки и кликабельные ссылки (обычно выделены синим цветом). Начинать изучение с вкладки ВВЕДЕНИЕ.
Перед установкой прошивки обязательно извлеките Blu-Ray диск с игрой из PS3, если таковой имеется в приводе (это необходимо по той причине, что PS3 сначала обновляется с диска).
Способ №1
01. Переименуйте скаченный файл с прошивкой в PS3UPDAT.PUP.
02. Скопируйте файл с прошивкой PS3UPDAT.PUP на USB флешку (FAT32 mbr) в папку PS3/UPDATE.
03. Вставьте USB флешку в PS3.
04. Включите PS3.
05. На PS3 выберете обновление системы, обновление с носителя информации, далее следовать инструкции на экране.
06. Прошивка установлена.
Способ №2
01. Переименуйте скаченный файл с прошивкой в PS3UPDAT.PUP.
02. Скопируйте файл с прошивкой PS3UPDAT.PUP на USB флешку (FAT32 mbr) в папку PS3/UPDATE.
03. Вставьте USB флешку в PS3.
04. Отключите PS3.
05. Нажмите на кнопку включения и держите, пока не услышите два коротких сигнала, после которых PS3 отключится, затем отпустите кнопку.
06. Снова нажмите на кнопку включения и держите её, пока не услышите сначала один короткий сигнал, а затем два коротких сигнала, потом отпустите кнопку.
07. Сделайте всё по инструкции на экране, выберите системный апдейт, расположенный в самом последнем пункте.
08. PS3 несколько раз отключится (не трогайте приставку в этот момент) и в результате выведет вам экран начальной настройки.
09. Прошивка установлена.
Иногда бывает, что консоль не видит прошивку на флешке, пишет "Данные системного обновления не найдены". Чаще всего это может происходить по причинам:
Первая причина - возможно вы включили консоль с подключённым джойстиком, особенно в правом порту.
Решение: отсоедините от USB плойки все подключённые устройства. Воткните только флешку с прошивкой и включите плойку. При включении, PS3 автоматически просканирует все USB-порты и должна определить правильную флешку. Только после того, как консоль попросит подключить джойстик и нажать кнопку :home-ps3:, только тогда подключайте джойстик! Затем зайдите в меню Фото или Видео и проверьте, появилась ли там флешка. Если флешка определилась, тогда начните обновление прошивки с флешки.
Четвертая причина - неправильный путь/имя файла.
Решение - измените путь на //PS3/UPDATE/PS3UPDAT.PUP (Только такой путь и имя файла!)
Пятая причина - плохая флешка.
Решение - замените флешку.







Если вы задали вопрос или что-то написали, а модератор это удалил, то вот ТУТ написаны причины, по которым он это сделал.
Все манипуляции с консолью Вы делаете на свой страх и риск, администрация и пользователи в неработоспособности не виноваты.

Последняя версия системного программного обеспечения PS4 7.51 была выпущена 27 мая 2020 года. Теперь вы можете установить последнее обновление PS4 с USB. Как установить обновление для PS4 с USB? У вас может возникнуть тот же вопрос. С помощью MiniTool , установка обновления системы PS4 больше не будет проблемой.
Быстрая навигация:
Самый распространенный способ обновления системы PS4 - использовать USB-накопитель. Возникает частый вопрос - как установить обновление для PS4 с USB. Теперь вы попали в нужное место. Чтобы помочь вам успешно установить обновление программного обеспечения PS4, мы проведем вас через подробные инструкции. Кроме того, вам будут представлены важные вещи перед установкой обновления PS4.
Выполните эти основные требования перед установкой обновления PS4
В этой части мы представим некоторые основные требования, на которые вам следует обратить внимание. Чтобы избежать непредвиденных ошибок, внимательно ознакомьтесь со следующими требованиями.
№1. Требования к USB
Подходящий флешка это первая и самая важная часть для установки последнего обновления PlayStation 4. Здесь вы должны проверить, соответствует ли ваш USB-накопитель следующим основным требованиям:
№2. Требования для загрузки и установки
Чтобы без проблем загрузить последнее обновление системного программного обеспечения PS4, следуйте приведенным ниже требованиям к загрузке:
- Подключите свой компьютер к стабильной и быстрой сети при загрузке файла обновления PS4.
- Не загружайте файл обновления для PS4 из стороннего Интернета. Помните, что официальный файл обновления предоставляется Sony Interactive Entertainment.
- Не устанавливайте обновление системного программного обеспечения PS4 сразу же до или вскоре после отключения электричества.
- Не прерывайте установку файла обновления PS4, это может повредить вашу систему PS4.
Вам были представлены основные требования к USB-накопителю, загрузке и установке. Теперь давайте посмотрим, как обновить системное программное обеспечение PS4 с USB.
Как установить обновление для PS4 с USB
В этом разделе мы в основном сосредоточимся на том, как установить обновление системы PS4 с USB.
Часть 1. Отформатируйте USB-накопитель в файловой системе FAT32 или exFAT.
Прежде всего, вы должны подготовить USB-накопитель, отформатированный в FAT32 или exFAT. Вы можете использовать встроенные инструменты Windows, такие как Управление дисками или Diskpart. Но у этих двух инструментов есть некоторые ограничения при форматировании USB-накопителя. Если у вас большой USB-накопитель (более 64 ГБ), мы рекомендуем вам использовать профессиональный форматер - MiniTool Partition Wizard.
Нажмите следующие кнопки, чтобы загрузить MiniTool Partition Wizard и установить его на свой компьютер. После этого выполните следующие действия, чтобы отформатировать USB-накопитель в FAT32 или exFAT.
Шаг 1. Подключите USB-накопитель к компьютеру, а затем откройте это программное обеспечение, чтобы войти в его основной интерфейс.
Шаг 2. Выберите USB-накопитель, который вы готовы отформатировать, и нажмите на Форматировать раздел функция на левой панели.
Шаг 3. Выберите FAT32 или же exFAT файловая система из раскрывающегося меню и щелкните Хорошо продолжать.
Шаг 4. Нажмите Применять выполнить это действие.

Теперь ваш USB-накопитель должен быть отформатирован в FAT32 или exFAT. Затем вы можете выполнить следующие действия, чтобы загрузить и установить обновление программного обеспечения PS4.
Часть 2. Загрузите последнюю версию системного программного обеспечения для PS4.
Шаг 1. Подключите USB-накопитель к компьютеру.
Шаг 2. Откройте USB-накопитель на вашем ПК, а затем создайте новую папку внутри USB и назовите ее как PS4 .
Шаг 3. в PS4 папку, воссоздайте новую папку и назовите ее ОБНОВИТЬ .
Заметка: Введите имя папки однобайтовыми символами и прописными буквами.

Шаг 4. Нажмите Вот чтобы загрузить последний файл обновления системного программного обеспечения PS4. Выберите ОБНОВИТЬ папку, которую вы только что создали на USB-накопителе, и щелкните значок Сохранить кнопка. Теперь PS4UPDATE.PUP файл должен быть сохранен на вашем USB-накопителе.
Заметка: Не меняйте имя файла. Имя файла обновления системного программного обеспечения PS4 должно быть PS4UPDATE.PUP. Кроме того, убедитесь, что вы уже удалили все предыдущие версии обновления программного обеспечения PS4 на своем компьютере. Это связано с тем, что ваш компьютер переименует файл PUP из-за нескольких загрузок одного и того же файла.

Если вы загрузили файл обновления системного программного обеспечения PS4 ( PS4UPDATE.PUP ) и успешно сохранили его на USB-накопителе, вы можете продолжить следующую часть, чтобы установить его с USB.
Часть 3. Установка обновления системного программного обеспечения PS4 с USB-накопителя.
Как обновить системное программное обеспечение PS4 с USB? Есть 2 способа установить файл обновления PlayStation 4. Вот как:
Способ 1. Обновите системное программное обеспечение PS4 на главном экране .
Шаг 1. Подключите USB-накопитель с PS4UPDATE.PUP файл на консоль PS4.
Шаг 2. Открыть Главная экран PS4 и нажмите Вверх кнопку на крестовине для входа в Функция меню.
Шаг 3. Перейдите к Настройки значок и нажмите Икс кнопку на консоли, чтобы открыть ее.

Шаг 3. в Настройки в окне выберите Обновление системного ПО вариант и нажмите Икс еще раз, чтобы подтвердить эту операцию.

Шаг 4. Прочтите лицензионное соглашение по системному программному обеспечению, а затем щелкните значок Принять кнопку и нажмите Икс на вашей консоли.
Шаг 5. Теперь PS4 подготовит установку обновления системного программного обеспечения. Терпеливо дождитесь завершения установки. После завершения обновления PS4 автоматически перезагрузится.

Способ 2. Обновление системного программного обеспечения PS4 вручную в безопасном режиме
Если вы подключены к PSN, но не смогли получить доступ к главному экрану, вы можете запустить систему PS4 в безопасном режиме и установить обновление программного обеспечения PS4 с USB.
Шаг 1. Запустите PS4 в безопасном режиме. .
- Держи Мощность кнопку на консоли в течение 7 секунд, чтобы полностью выключить PS4.
- Когда система PS4 выключена, удерживайте Мощность еще раз, пока не услышите второй звуковой сигнал. Первый звуковой сигнал раздастся при первом нажатии, а второй сигнал раздастся через 7 секунд.
- Теперь подключите DS4 с помощью кабеля USB и нажмите $ кнопку на контроллере для доступа Безопасный режим .
Шаг 2. Установите обновление системного программного обеспечения PS4 с USB-накопителя. .
1. Подключите USB-накопитель к системе PS4.
2. Внутри Безопасный режим на экране выберите безопасный режим 3 Обновление системного ПО .

3. Выберите вариант 1. Обновление с USB-накопителя и нажмите на Хорошо кнопку, чтобы подтвердить эту установку.
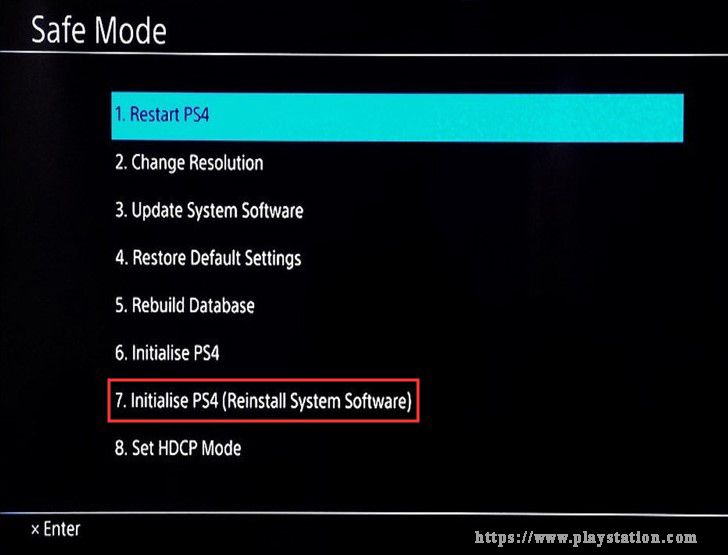
4. Теперь ваш PS4 начнет загрузку файла обновления с USB. После завершения установки система PS4 автоматически перезагрузится.
Наконечник: Если файл обновления не распознается вашей системой PS4, вы можете проверить правильность имени папки и имени файла. Кроме того, вы можете прочитать этот пост, чтобы получить более подробные методы устранения неполадок.
Как установить обновление для PS4 с USB? Я считаю, что вы уже знаете все подробные шаги. Попробуйте прямо сейчас.
Как переустановить системное программное обеспечение PS4
Шаг 1. Создайте резервную копию данных PS4, включая игры, информацию о пользователях и приложениях. .
Поскольку переустановка системы PS4 аналогична восстановлению заводских настроек и восстановит вашу систему до исходного состояния, убедитесь, что у вас установлен сделал резервную копию всех важных данных заблаговременно. Вы можете создать резервную копию их в онлайн-хранилище или на внешнем запоминающем устройстве.
Шаг 2. Переустановите системное программное обеспечение PS4 в безопасном режиме. .
Читайте также:

