Как обновлять приложения в айфоне только по wi fi
Обновлено: 04.07.2024
Но, прежде чем мы перейдём к инструкции по настройке автообновления, прошу ознакомиться с важным уточнением. Как оказалось, сразу после установки iOS 13.6 все параметры – автозагрузка и автоустановка апдейтов – включаются по умолчанию, даже если до обновления были отключены. Это довольно неприятный момент. Ведь, если пользователь не зайдёт в этот раздел настроек и не отключит включившиеся ни с того, ни с сего параметры, все последующие версии iOS и iPadOS будут устанавливаться на устройство независимо от его желания.
Обязательно отключите автообновление, если не хотите обновляться сразу после релиза новой версии iOS
- Отключите параметры «Загрузка обновлений» и «Установка обновлений».
Как смотреть YouTube в режиме «Картинка в Картинке» в iOS 14
Сама механика работы инструмента автообновления, однако, не изменилась. Обновления, которые ваш iPhone или iPad скачает в автоматическом режиме, будут установлены только при выполнении четырёх следующих условий:
- Уровень заряда аккумулятора превышает 50%;
- Устройство подключено к сети электропитания;
- Устройство подключено к беспроводной сети Wi-Fi;
- Обновление может произойти только в ночные часы.
Как разрешить обновление только по Wi-Fi
Одной причиной того, почему многие пользователи отказываются от автоматической установки многих версий является то, что сама загрузка нового тратит огромное количество интернета, в особенности сотовой связи, на которую многие люди тратят огромное количество средств ежемесячно.
Стоит отметить, что в Айфоне можно настроить то, чтобы новые версии устанавливались только при наличии беспроводного соединения, то есть при помощи Wi-Fi. Это гораздо удобнее, так как при подключении сети, все будет устанавливаться не за счет сотовой связи, а за счет беспроводного интернета. Достаточно удобно для тех, кто имеет свой интернет дома.
Такая функция регулируется, то есть человек сам может решить, как устанавливать ему те или иные программы. Существует три способа:
- По Wi-Fi;
- По Wi-Fi и сотовой связи;
- Выключено.
Чтобы настроить данную возможность, достаточно также найти в настройках некоторые пункты и перевести в их активные состояния:
- Для начала необходимо также зайти в настройки, которые располагаются на стартовом экране;
- После этого переходим в раздел «основные». О том, где он располагается, рассказывалось ранее;
- Теперь необходимо перейти в раздел «Обновление контента», который и отвечает за то, чтобы устанавливать новые версии только определенным способом;
- Здесь уже пользователь видит все три способа и выбирает тот, который ему нужен. Если необходимо беспроводной интернет, то просто кликаем на него и переводим тумблер в строку «Wi-Fi». Если обновления вовсе не нужны, то просто кликаем на пункт «Выкл», тем самым запрещаем системе установку.
Включение и отключение

Вот пошаговая инструкция о том, как включить или отключить автоматическое обновление контента для всех приложений:
Чтобы настроить обновление каких-либо конкретных приложений, необходимо следовать нижеприведенной инструкции:
Обновление приложений через Wi-Fi
Есть еще одна «лазейка» в деле обновления программ, когда new-версии вручную качать не хочется и мобильный трафик жалко. На выручку приходит Wi-Fi-сеть, то есть, активное к ней подключение.
Еще интересная статья для Вас: Как отключить режим «Наушники» на iPhone

Настройка производится в том же разделе iTunes Store и App. Необходимо выключить тумблер «Сотовые данные», чтобы отменить загрузку через оператора сети (Билайн, Мегафон, МТС и т. д.). Как только Айфон «найдет» Wi-Fi, приложения сами обновятся, сохраняя трафик.
Выход есть
Все просто и легально, способ будет работать на любом устройстве даже без джейлбрейка.
Как на Айфоне отключить автоматическое обновление приложений
После того, как появилось то или иное обновление приложения, пользователь будет автоматически получить уведомление об этом, а при некоторых настройках, система будет обновлять их самостоятельно. Компания сделала это для удобства пользователей, а не наоборот – для раздражения. Но по вышеперечисленным причинам выходит то, что отключить эти обновления просто необходимо.
Как избавиться от автоматических обновлений:
- Для начала необходимо перейти в настройки, которые, как правило, располагаются на стартовом экране. Выглядят они, как шестеренка на сером фоне, под которой идет само название программы «настройки». Кликаем на них;
- Переходим на основную страницу настроек и видим пункт «ITunes и AppStore». Заходим кликом на этот раздел;
- После этого мы видим некоторые пункты. Пункт «Обновления» — это то, что необходимо перевести в неактивное состояние, если же оно было включено;
- Как только пользователь перевел тумблер в неактивное состояние, ему не будут приходить уведомления о том, что доступно что-то новое, что стоит обновить.
После этого способа можно обновлять программы только вручную.
Если же пользователь хочет радикально изменить то, чтобы не устанавливать приложения даже вручную, то он может в этом же разделе кликнуть по адресу электронной почты, в которой на данный момент находится Apple ID, а после просто кликнуть на кнопку «Выйти». Этот способ делает то, что человек даже при помощи ручного обновления не сможет установить новые версии программ.
Более подробно о том, что такое Apple ID, для чего он нужен и на что он влияет, можно посмотреть этом видео
Советы
Как убрать автообновление на Айфоне для ОС
Автоматическое обновление операционной системы Айфона – это не самое редкое явление. Стабильно раз в 2 месяца выходит что-то новое и обновление. Сделано это для того, чтобы пользователи улучшали свое использование телефонов, то есть обновления нужны, чтобы прокачать телефон, сделать его лучше, добавив интересные функции и много другое.
Иногда обновление системы воспринимается пользователями как что-то негативное, под предлогом «раньше было лучше». Иногда действительно обновления ОС могут пойти не по плану, не зайти многим пользователям. Для того, чтобы автоматически регулировать процесс и следить за тем, как версия установлена, можно отключить автообновление ОС через настройки:

После таких манипуляций телефон не будет автоматически устанавливать без голоса пользователя те или иные новые версии. Пользователь сможет самостоятельно регулировать то, какая версия будет у него установлена.
Как вручную обновлять приложения на iPhone и iPad
Когда вы отключите автообновление, вам всё равно как-то придётся обновлять свои приложения. Некоторые могут перестать работать без обновлений. А некоторые обновления вам захочется установить.

Чтобы вручную обновить приложения, зайдите на вкладку Обновления в App Store. Здесь вы увидите список всех доступных обновлений. Чтобы узнать, что нового в обновлении, можно прочитать приписку к нему, нажав на кнопку «Ещё».
Функция автоматического обновления приложений впервые была представлена в iOS 7. Как только выходит новая версия какой-либо программы, система загружает и устанавливает ее, не запрашивая разрешения пользователя. С одной стороны, автоматическое обновление очень удобно, так как не нужно постоянно выполнять одну и ту же процедуру.
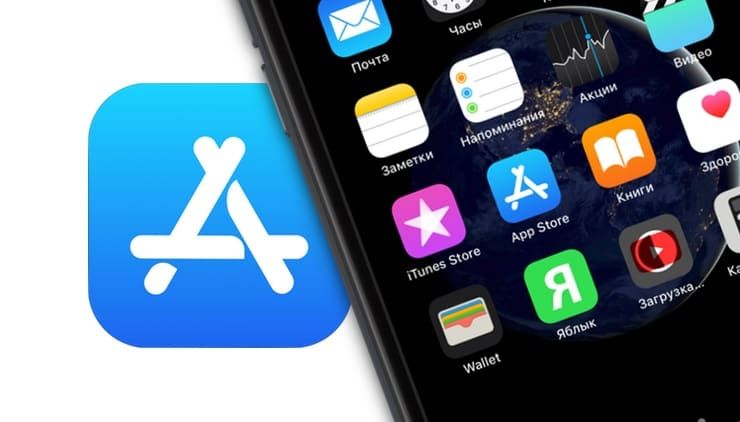
С другой стороны, некоторым владельцам iPhone и iPad может не нравиться отсутствие чувства контроля над тем, что загружается на устройство. При желании пользователь может отключить возможность автоматического обновления. Сделать это довольно просто.
Как включить / отключить функцию автоматического обновления в iOS
1. Откройте приложение «Настройки».
2. Перейдите в раздел App Store.
3. В зависимости от необходимости активируйте или деактивируйте пункты «Приложения» и «Обновления ПО» в подразделе «Автоматические загрузки».
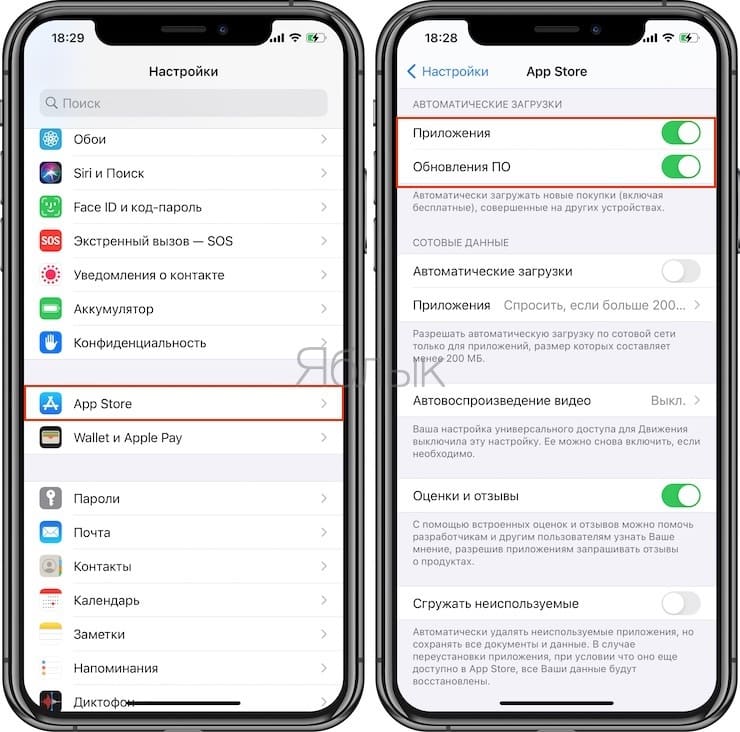
Решение имеется и для тех, кто хочет использовать функцию автоматического обновления, но не желает расходовать мобильный трафик. Разработчики предусмотрели возможность автоматического обновления только при активном подключении к сети Wi-Fi.
Примечание: Автоматическое обновление приложений производится при подключении iPhone или iPad к зарядному устройству.
Для выключения автоматического обновления при использовании сотовых данных деактивируйте тумблер «Автоматические загрузки» в подразделе «Сотовые данные».
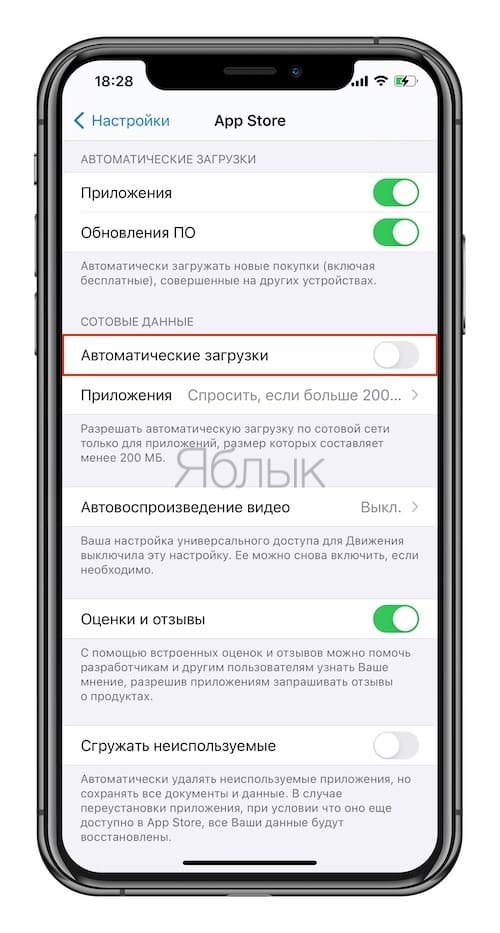
Теперь приложения будут автоматически обновляться лишь при подключении смартфона к Wi-Fi, и лишний раз думать о сохранности мобильного трафика не придется.
К сожалению, разработчики не предусмотрели возможность выборочного автоматического обновления, поэтому настроить данную функцию для каких-либо определенных приложений не получится.
В целом автоматическое обновление – вещь довольно полезная, но порой усложняет пользователю жизнь. Как правило, в новых версиях создатели приложений устраняют недоработки предыдущих релизов, но иногда апдейты все же содержат ошибки, которые могут ухудшить работу iPhone или iPad.
Заряд вашего iPhone улетает просто на глазах, мобильный трафик вечно на нуле и вы замечаете, что приложения никогда не требуют обновления? Поздравляем, вы стали заложником одной из новых функций iOS — автоматического обновления приложений. В этой статье мы расскажем не только о том как отключить эту функцию, но и дадим ценный совет по ее правильной настройке.
В теории, функция автоматического обновления приложений — вещь очень полезная. Но к сожалению, не все пользователи имеют тариф сотовый связи, заточенный под загрузку из Сети даже небольших обновлений (не говоря уже про многомегабайтные обновления игр). Другим же, функция может быть не по душе из-за отсутствия чувства контроля, да и узнать, что же такое за обновление вышло для любимого приложения всегда интересно. В любом случае с функцией автоматического обновления приложений на iPhone необходимо разобраться.
Как отключить автоматическое обновление приложений на iPhone?
Шаг 1. Перейдите в меню Настройки
Шаг 2. Зайдите в пункт iTunes Store, App Store

Шаг 3. Пролистайте до раздела Автоматические загрузки
Шаг 4. Деактивируйте переключатель Обновления
Здесь же, заодно, вы можете выключить автоматическую загрузку музыки и программ, что поможет в случае, если вы активные пользователь нескольких устройств Apple. После отключения автоматического обновления приложений, которое мы только что сделали, необходимо помнить — все обновления придется делать вручную из приложения App Store. Переживать не стоит, так как на нем, в случае выхода новой версии какого-либо приложения появится цифра и вы поймете, что настала пора обновляться.
Если автоматическое обновление вам все же по душе, но вы не хотите расходовать мобильный трафик, то решение найдется и в этом случае. Разработчики из Apple предусмотрели возможность автоматического обновления приложений только лишь при активном подключении к сети Wi-Fi и активировать такую возможность не составляет труда.
Как настроить автоматические обновления приложений на iPhone только по Wi-Fi?
Шаг 1. Перейдите в меню Настройки
Шаг 2. Зайдите в пункт iTunes Store, App Store

Шаг 3. Активируйте переключатель Обновления
Шаг 4. Отключите тумблер Сотовые данные, располагающийся в самом низу экрана
Готово! Теперь, при подключении вашего смартфона к Wi-Fi, который, например, имеется у вас дома, ваши приложения будут автоматически обновляться и лишний раз думать о сохранности мобильного трафика не придется.
Разработка приложений и игр — одна из наиболее динамичных сфер it-отрасли. Разработчики совершенствуют свои творения ежедневно, соответственно, для корректной работы программы потребуется система, сопоставимая с кодом, на котором она написана. Даже для работы старого, но доработанного приложения необходима новая ОС, не говоря о принципиально новых разработках.

Важно! Обновлять телефон не обязательно, особенно если его владелец не увлекается новинками игр и приложений. Айфон будет работать исправно и на самых старых версиях ПО, но в таком случае пользоваться интернетом рекомендуется с осторожностью, ведь помимо развлекательной функции, обновления также создаются для защиты смартфона от новых вирусов. К тому же, телефоны Apple одни из лучших и дорогих на рынке, поэтому владельцу лучше извлечь из своего яблочного устройства максимум.
Условия для обновления ОС
Условия, при которых возникает потребность в обновлении операционной системы, могут быть следующими:
Перед началом запуска обновлений, необходимо провести некоторые подготовительные работы для устройства.
Почему не получается обновиться без вай-фая?
Начиная с iOS 11, компания Apple ввела ограничение на загрузку приложений. Лимит составляет 150 Мб. Это сделано специально, чтобы предупредить высокие расходы владельцев iPhone на мобильную связь. Раньше этот порог был равен 100 Мб, а до 2012 года – и вовсе 10 Мб. Однако даже лимита в 150 Мб недостаточно, чтобы обновить прошивку. Как правило, обновление iOS весит 300-400, а то и 700-800 Мб. Например, обновление 11.1 для iPhone 7 весило 306 мегабайт, что в 2 раза превышает лимит на загрузку.
Если вы все-таки рискнете обновить систему с помощью мобильного интернете, у вас ничего не получится. Хотя бы потому, что в разделе «Обновление ПО» кнопка «Загрузить» будет гореть серым цветом. Появится предупреждение о том, что для загрузки обновления нужен доступ к wi-fi.
Подготовка к обновлению
Создайте резервную копию устройства с помощью iCloud или компьютера.

Как обновить Айфон без Wi-Fi
На iPhone имеются некоторые ограничения, касающиеся объема скачивания игр и программ, через мобильную сеть. Ранее, такой лимит составлял всего 100 Мб, после выхода ОС 11, разработчики подняли его до 150 Мб. Даже такое увеличение является недостаточным многим пользователям, пользующимся безлимитным интернетом. Имеется несколько вариантов обхода установленного лимита на скачивание программ, включая обновление айфона, без Wi-Fi.
Через мобильный интернет
Данный способ является самым простым. Благодаря ему ограничение в 150 Мб перестанет быть проблемой и пользователь сможет без проблем обновить свой телефон. Потребуется скачать приложение и изменить даты в телефоне:
Если сделать все правильно, проблем с загрузкой больших файлов, через мобильную сеть, не возникнет.
Пока программа скачивается или идет процесс ее установки, изменять дату на актуальную не следует, так как возникает риск вновь столкнуться с ошибкой.
С помощью второго телефона
Для использования такого метода нужно найти пользователя iPhone с мобильным интернетом, после чего совершить последовательно следующие действия:

- включить у второго пользователя в телефоне режим модема;
- в своем телефоне нужно зайти в настройки Wi-Fi, включаем сеть, и выбрать в списке второй телефон, подключившись к его точки доступа;
- после подключения к сети второго телефона, на основном айфоне можно начать обновление iOS, через меню “настройки – основные – обновление ПО – кнопка “Загрузить”.
После обновления своей ОС, можно настроить телефон на раздачу интернета, с целью обновления прошивки iPhone второго телефона, если это необходимо.
С помощью ноутбука или компьютера
Не всегда в нужный момент, можно найти iPhone, для обновления прошивки. В такой ситуации может выручить ноутбук или компьютер, через который можно раздать интернет, при помощи кабеля USB.
На ноутбуке нужно загрузить программу iTunes, при помощи которого будет проводиться обновление iOS.

- соединить USB-кабелем iPhone и ноутбук;
- запустить программу iTunes и нажать кнопку с изображением iPhone;
- выбрать “Обзор” и нажать кнопку “Обновить”.
Если под рукой имеется MacBook, можно раздать мобильный интернет с телефона, потом включить в ноутбуке раздачу интернета подключить по другому протоколу и связи начать процесс обновления операционной системы:
- производится подключение к MacBook iPhone при помощи родного кабеля USB;
- в телефоне включается режим “модем” и выбирается “только USB;
- после того, как ноутбуке появится интернет, запускается док “Mac OS Системные настройки” и выбирается иконка “Общий доступ;
- в настройках общего доступа, нажимается “Общий интернет “;
- в разделе ” Общее подключение”выбирается “iPhone USB Порты” и ставится галочка Wi-Fi и “Общий интернет”;
- в появившемся окне включить Wi-Fi и подтвердить “Включить”.
Если такая схема будет применяться часто, следует зайти в параметры Wi-Fi, выбрать протокол безопасности WPA2 Personal и два раза ввести пароль для защиты соединения.
Если пользователю удобнее обновлять ОС через персональный компьютер, потребуется:
- выключить телефон, удерживая кнопку включения и используя ползунок включения питания;
- подключить устройство к компьютеру;
- нажать и удерживать “Sleep/Wake” (боковая кнопка и ползунок громкости);

- не отпускать кнопки до входа в режим восстановления;
- нажать “обновление” на компьютере;
- нажать на “обновление” еще раз, для скачивания и установки финальной версии iOS.
- нажать “принимаю”.
После совершения всех действий телефон осуществит скачивание и установку последней версии iOS.
Обновление iOS без WiFi на разных версиях iPhone
Приложения для контроля вай фай сетей и мониторинга трафика на АндродиВ целом, все смартфоны от Эппл оснащены одинаковым корневым функционалом, отличаются они лишь в деталях. Вышеуказанные способы обновления актуальны для таких смартфонов как iphone 5s, 6 и 6s, 7, 8.
Как обновить iOS без WiFi на iPad и iPod touch
Способы подключение интернета на компьютер и смартфон через другой телефонТак как iPad и iPod touch оснащены схожим с айфоном железом, загрузка и установка обновлений на этих устройствах происходит в том же порядке. Это значит, что вышеуказанные способы актуальны и для Ipad и Ipod touch. Исключения составляют те модели, которые не оснащены модулем sim, а значит и мобильный интернет в них отсутствует.
Обратите внимание! Подобные гаджеты (ранние айпэды и айподы) рекомендуется обновлять с помощью ПК или вспомогательного iphone, который работает в режиме модема.
Стоит заметить, что при наличии на устройстве системы не старше ios 11, проблема ограничений по размеру не актуальна. Разработчик снял ограничение, теперь пользователь может обновляться непосредственно с устройства. Если система старше 11 версии, а сеть wifi не доступна, придется прибегнуть к одному из вышеописанных способов обхода барьера в 150 Мб.
Куда пропала вкладка «Обновления» в iOS 13?
Как уже говорилось выше, опция была удалена из привычного для многих пользователей места в App Store. Начиная с iOS 13, она доступна в разделе «Учетные записи» в приложении App Store.
Не совсем понятно, почему разработчики Apple приняли такое решение и убрали очевидную и простую для доступа вкладку «Обновления». Видимо, на это есть свои причины. Некоторые полагают, что вкладка была удалена, чтобы освободить место для продвижения игрового сервиса Apple Arcade, но никто за пределами Apple точно не знает.
Как обновить приложения на айфоне теперь в iOS 13?
Где теперь вручную можно обновить приложения на айфоне? Куда разработчики поместили данную функцию? И как ее вообще теперь найти? Если вы не знаете, куда теперь спрятались приложения, то читайте чуть ниже инструкцию.
Вариант 1
Проделываем вот это:
Вариант 2
Не знаете, как обновить приложения на айфоне с выходом iOS 13? Попробуйте это сделать через 3D Touch.
- Надо найти иконку AppStore.
- А затем зажать ее на несколько секунд.
- Когда на экране появится меню, то далее нужно нажать на вкладку “Обновления”. И вы тут же переместитесь к списку необновлённых приложений.

iOS 12 и ниже
В предыдущих версиях мобильной операционной системы от Apple решение нашей сегодняшней задачи осуществлялось еще более простым и очевидным путем.
-
Запустив App Store, вы сразу же увидите, доступны ли апдейты для программ на iPhone, и если да, то в каком количестве — на значке «Обновления», расположенном в нижней панели, будет красная «наклейка» с цифрой. Если она там есть, переходите в эту вкладку.


Предварительно можно ознакомиться с описанием новой версии или их истории, перейдя на его страницу.


Ранее обновить приложение в iOS можно было еще более простым способом, чем это делается сейчас.
Включение и выключение автоматического обновления
- На устройстве iPhone, iPad или iPod touch выберите «Настройки» > [ваше имя] > «iTunes Store и App Store». Включите или выключите параметр «Обновления ПО».
- Откройте App Store на компьютере Mac. В строке меню вверху экрана выберите App Store > «Настройки». Установите или снимите флажок «Автообновление».
- На часах Apple Watch выберите «Настройки» > App Store. Включите или выключите параметр «Автообновление». Или откройте приложение Watch на устройстве iPhone, прокрутите до пункта App Store и нажмите его, затем включите или выключите параметр «Автообновление».
- На Apple TV HD или 4K перейдите в раздел «Настройки» > «Приложения». Установите или снимите флажок «Автообновление программ».
После выключения автоматического обновления вы будете получать уведомления от App Store каждый раз, когда становится доступно обновление для одного из ваших приложений.

Включение и выключение автоматических загрузок
- На устройстве iPhone, iPad или iPod touch выберите «Настройки» > [ваше имя] > «iTunes Store и App Store». В разделе «Автоматические загрузки» включите или выключите параметр «Приложения».
- Откройте App Store на компьютере Mac. В строке меню вверху экрана выберите App Store > «Настройки». Установите или снимите флажок Automatically download apps purchased on other Mac computers (Автоматически загружать приложения, приобретенные на других компьютерах Mac).
- На часах Apple Watch выберите «Настройки» > App Store. Включите или выключите параметр «Автоматические загрузки». Или откройте приложение Watch на устройстве iPhone, прокрутите до пункта App Store и нажмите его, затем включите или выключите параметр «Автоматические загрузки».
- На Apple TV HD или 4K перейдите в раздел «Настройки» > «Приложения». Установите или снимите флажок «Автоустановка программ».
На устройстве с ОС iOS или iPadOS или компьютере Mac также можно включать автоматические загрузки для музыки, приобретенной в iTunes Store, и покупок в Apple Books.

Обновление приложений через мобильную сеть
Обновление iOS без использования Wi-Fi также производится несколькими методами. Пользователь может выбрать наиболее удобный для себя.
Как обновить игру на айфоне без Wi-Fi
Обновлять большого размера игры и программы возможно на 11 версии операционной системы. Для выполнения процедуры проходят следующие шаги:
Важно! Ожидают завершения закачки, на иконку нельзя нажимать повторно. Если пользователь это проделает, то придется заново перезагружать смартфон, который откажется обновляться.
Обновление приложений через мобильный Интернет
Способ относится к простым методикам, позволяющим преодолеть барьер в 150 Мб, из-за которого обновить игру или операционную систему не удается. Необходимо закачать утилиту и провести изменение настроек времени в смартфоне:
Как обойти ограничение по мегабайтам для приложений (100 или 150 Мб)
Для решения проблемы с отказом системы скачивать программы весом больше 100 Мб можно использовать один из вышеуказанных способов. Как можно обновить айфон без Wi-Fi:
- изменение актуальной даты и времени. После ее проведения можно вернуть все параметры обратно;
- включение авиарежима. Закачка начнется не раньше, чем через 1 мин. после окончания манипуляций. Весь этот период никакие нажатия на кнопки не допускаются;
- через перезагрузку устройства. Во время закачки нельзя вторично нажимать на ярлык утилиты, чтобы не спровоцировать сбой процесса.
Важно! Любой из вариантов легко решает проблему ограничений, установленных компанией «Эппл». Точное соблюдение пошагового алгоритма даст возможность не только обновить игры или программы, но и провести изменения в операционной системе устройства версий 5, 6, 7 S или SE.

Как снять ограничения на загрузку приложений
- Чтобы начать загружать из App Store приложения любого размера через 3G или LTE, перейдите в «Настройки» — iTunes и App Store;


Apple много лет не решалась снять ограничение на загрузку приложений через LTE. В прошлом месяце компания увеличила допустимый размер со 150 до 200 МБ, но пользователи восприняли это как издевку. В конце концов, совершенно глупо ограничивать пользователей в их праве расходовать интернет-трафик так, как им нужно, тем более, что у многих он и так безлимитный. Для них этот запрет не имел никакого смысла. К счастью, Apple – пусть и с опозданием – поняла это.
Читайте также:

