Как обработать звездное небо в lightroom
Обновлено: 06.07.2024
Часто мы с вами видим ясное голубое небо, которое завораживает своей глубиной, но на снимках оно получается бледным и не выразительным. А мы ведь хотели сфотографировать пейзаж или человека именно на фоне того неба, которое видели своими глазами. Как вернуть всю красоту на снимок в графическом редакторе? Можно ли это сделать и что для этого надо?
Если бы вы фотографировали с использованием поляризационного фильтра, то снимок изначально содержал бы достаточно информации о небе, о его цвете и насыщенности. Так как не у всех есть такие фильтры и даже камеры, позволяющие работать с поляризационными фильтрами, то мы разберёмся, как тот же результат можно получить в Lightroom.
Обработка очень простая. Выбрав снимок для обработки переходим в модуль Develop. Далее нам понадобится панель Color.
В данной панели представлено 8 цветов, и с каждым можно отдельно работать. Также есть кнопка All, которая позволяет увидеть все цвета, которые можно редактировать. На неё и нажимаем. Регулировать яркость и насыщенность можно отдельно для каждого из цветов. Предлагается красный, оранжевый, желтый, зеленый, синий, фиолетовый, пурпурный и цвет морской волны.
Проще всего увеличить насыщенность неба – это поработать с синим цветом и цветом морской волны. Для каждого изображения будут свои особенности обработки ,но общий принцип один. Нужно выбрать цвета, насыщенность которых будет изменяться и работать с ними.
Чтобы добиться красивого цвета не всегда нужно повышать значение параметров. Иногда отрицательные единицы в одном цвете, а положительные в другом позволяют добиться максимально реалистичного эффекта и передать всю красоту.
Это вся обработка, но то же самое можно сделать ещё более удобным способом. Просто переключитесь на панель HSL и посмотрите на маленькую точку в кружке. Она будет находиться в левом углу рядом с Hue, Saturation и Luminance.
Это режим управления мышкой. Просто кликните по иконке, переведите мышь на изображение и остановитесь над цветом, который хотите редактировать. Над фотографией форма курсора изменится. Для регулировки параметров нужно зажать левую кнопку мыши и тянуть её вверх или вниз.
Если вы выбрали, например, Saturation, то Lightroom будет изменять этот параметр для цветов, которые были под курсором. Данный режим настройки очень быстрый и удобный. После того, как все настройки были внесены, вы можете сохранить их в пресет и использовать для других подобных фотографий, применяя все параметры всего одним кликом.
Находим панель Presets слева и нажимаем на знак «+». Откроется диалоговое окно, в котором нужно указать, какие параметры должны быть записаны в пресет. Нам ничего кроме Color Adjustments не нужно, поэтому снимаем все флажки, кроме этого.
На этом обработка закончена. Запомнив данный метод, вы смоете очень быстро делать ваши фотографии в атмосферными и глубокими.





Цифровая обработка кадра со звёздным небом.
Фотограф Евгений Конивец подготовил подробный урок в программе Adobe Photoshop: “Съемка звездного неба — очень интересный и увлекательный процесс. Желательно подбирать ясную безлунную ночь вдали от населенных пунктов, а для получения хорошего результата необходимо придерживаться простых правил. Камера должна быть закреплена на штативе, так как время выдержки будет довольно длительным. Устанавливаем на фотоаппарате ручной режим, а объектив фокусируем на бесконечность. Чтобы звезды на снимке оставались точками, а не линиями, я использую следующую формулу для вычисления выдержки: 500 разделить на фокусное расстояние объектива и разделить на 1,5. Коэффициент 1,5 применяется для камер с кроп-фактором DX и для полнокадровых камер с высоким разрешением матрицы”.






Данный снимок представляет собой одиночный кадр, снятый на объектив AF-S NIKKOR 14-24mm f/2.8G IF-ED, фокусное расстояние — 24 мм. Чтобы земля была нормально проработана, я взял в руку обычный налобный фонарь, вставленный в матовый рассеиватель-шар. Все время съемки я стоял неподвижно. Время выдержки 500/24/1,5 = 13 сек. Диафрагму выставляем максимально открытую для данного объектива f/2.8, а ISO — 3200, так как наша задача — уловить как можно больше света, при этом не сильно засорить картинку шумами. Баланс белого выставляю на камере вручную, примерно на 3800K.
Обработку в Lightroom начинаю с исправления хроматических аберраций и виньетирования объектива, а также выставления цветового профиля камеры в нейтральный




Выполняем подавление шумов и настройку резкости






Трюк для установки нейтрального баланса белого. Мы повышаем до 100% насыщенность и красочность, чтобы оттенки максимально проявили свой цвет. Двигая ползунки баланса белого, добиваемся цвета картинки, где ни один из цветов не выбивается на общем фоне, дополнительно можно использовать панель HSL для борьбы с паразитными засветками. После возвращаем ползунки насыщенности в нулевое положение. Производим основные настройки на свой вкус






С помощью линейного градиента добавляем Млечному Пути контраста, а земле — немного более теплого оттенка






В разделе “Сплит-тонирование” установим легкую тонировку. Инструментом удаления пятен избавимся от блика объектива






Для более тонкой обработки переходим в Adobe Photoshop. Для придания Млечному Пути большей выразительности создаем корректирующий слой с кривыми и делаем ярче светлые участки, а темные — темнее. Дополнительно можно использовать технику Dodge&Burn. Группируем корректирующие слои и защищаем маской участок с землей и зданием





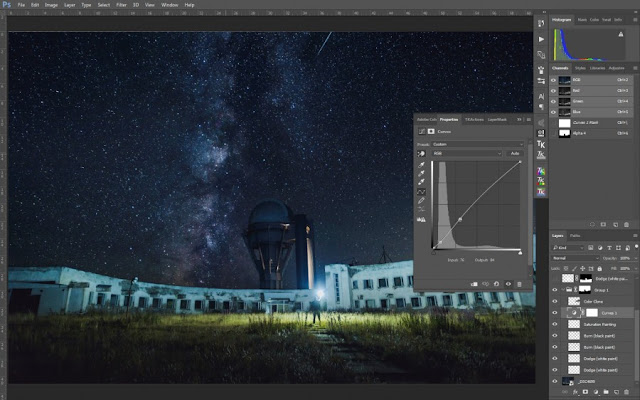
Осветляем купол обсерватории. Для этого создается новый пустой слой с режимом наложения Overlay (“Перекрытие”). Белой мягкой кистью с низкой непрозрачностью рисуем по куполу до получения желаемого результата. Область неба защищаем маской. Корректируем цвета слоем Color Balance (“Баланс цветов”). Глубокие тени на земле приглушаем корректирующим слоем Exposure (“Экспозиция”), используя ползунок Offset (“Смещение”) в +0,0025. С помощью кривых задаем финальные настройки яркости всего изображения





Сводим все изменения в отдельный слой (Alt+Ctrl+Shift+E). Фильтром Adaptive Wide Angle исправляем дисторсию (заваленные стены здания), выполняем обрезку





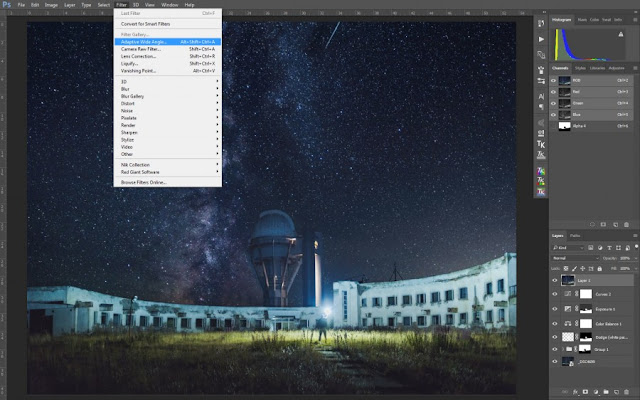





Камера: Nikon D810
Объектив: AF-S NIKKOR 14-24mm f/2.8G IF-ED
Диафрагма: f/2.8
Выдержка: 13
ISO: 3200
Фокусное расстояние: 24 мм

01. До и после.
В продолжении серия фотографий + немного фото с прогулки не касательно данного фотоурока.
Все зависит насколько контрастным вы хотите сделать картинку.

02. Вот почему я говорил что слишкмо поздно фотографировал, солнце слишком близко к закату, поэтому горизонт просто напросто перетеплил до ужаса.

03. Фоточки конечно же сделаны на Samsung NX300

04. Не стесняйтесь пользоваться зумом.

05. На широких планах увидите лучи.

06. Единственная фотография на Canon 550D с телевиком Tamron 70-300
Вот такие были фотографии из фотоурока, а теперь остатки с прогулки на базе отдыха, то что не вошло в предыдущие две статьи.

07.

08.

09. Если вам не нравится обработка просто лепите фото-минимализм. Это всегда круто, вот только watermark мешает.
Волшебная ссылка, добавляющая меня в друзья.
С личными вопросами и предложениями прошу обращаться по почте
Фотографировать просто, правда же? Вы берете камеру, выбираете вид, который вам нравится, и нажимаете на кнопку. Но сегодня мы расскажем вам о некоторых тонкостях это процесса на примере съемки звездного неба.

Я расскажу вас о настройках выдержки, диафрагмы и ISO. Советую ночью всегда снимать в Raw, чтобы потом редактировать снимки.
Начнем с необходимого оборудования:
- Штатив. Т.к. мы будем снимать на долгих выдержках, камера должна быть неподвижна.
- Камера с ручными настройками ISO – это обязательное требование при съемке звездного неба.
- Светосильный объектив. Раз мы снимаем ночью, света должно быть много.
Это три основных элемента успеха.
Место
Но конечно на хорошем оборудовании все не заканчивается. Вам нужно выбрать место съемки. В черте города тяжело снимать звездное небо из-за всевозможных рекламных щитов с яркой подсветкой, фонарей и пр. Поэтому вам нужно будет либо выбраться за город, либо найти наименее освещенное место в городе.
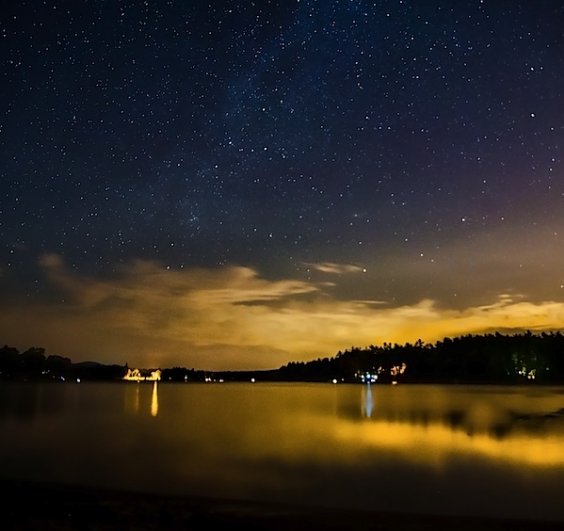
Также вы, скорее всего, захотите сфотографировать какие-нибудь созвездия, поэтому я пользуюсь приложением Starwalk на своем IPhone, которое показывает даже млечные пути, которые классно смотрятся на фотографиях.
Основные настройки
Во-первых, чтобы света было больше нужно сочетать большие значения ISO, диафрагмы и длинные выдержки.
Например, для первого снимка, который вы видите выше ISO – 1250, диафрагма – f/2.8, экспозиция – 30с.
Выдержку нужно выбирать минимальную, иначе из-за вращения Земли, звезды будут смазываться. Я выбрал значение – 30сек, и это было даже чуть-чуть долго, если присмотритесь, можете заметить движение звезд. Не поймите меня неправильно, это очень крутой эффект, но иногда же нужно и статичные звезды захватить, да?

Обработка фотографий
Когда дело доходит до обработки фотографий звездного неба, вы понимаете преимущества формата Raw.
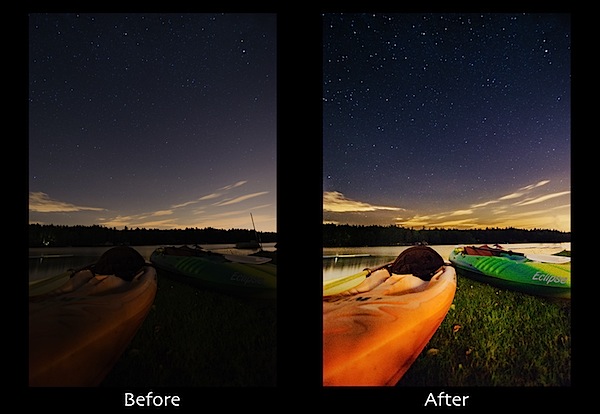
Для обработки первой фотографии в этой статье, я разделил ее пополам по линии горизонта. В Lightroom 4 я настраивал отдельно небо, отдельно землю до тех пор, пока не остался доволен результатом.
Читайте также:

