Как обрезать фото в faststone
Обновлено: 06.07.2024
Бесплатная программа FastStone Image Viewer обладает мощным функционалом для автоматической пакетной обработки изображений.
Итак, что же может программа при массовой обработке изображений. В первую очередь, это обрезка и изменение размера изображения. Ещё одна важная функция пакетной обработки - добавление водяного знака на фото. Но это, конечно же, не всё.
Ещё возможности массовой обработки:
- Поворот на заданный и произвольный угол, зеркальный разворот
- Изменение глубины цвета
- Изменение разрешения изображений
- Добавление рамок
- Добавление текста и графических символов
- Преобразование цветного изображения в чёрно-белое и сепию
- Конвертация формата изображения, например, JPG в PNG
- Изменит размер холста
- Добавление логотипа
Давайте рассмотрим это на практическом примере.
Для начала, дам надо выбрать несколько изображений. Для этого, открываем программу и выбираем в ней нужную папку с изображениями. Затем, если Вам надо выбрать все картинки в папке, нажимаем Ctrl+A, если необходимо выбрать несколько файлов вразнобой - зажмите Ctrl и кликните понужным файла. если несколько файлов подряд - кликните по первому, затем зажмите Shift и кликните по последнему. В общем, насколько файлов выбираются точно так же, как и в стандартном Проводнике Windows. Вокруг выбранных картинок появится синяя рамка, вокруг последней выбранной - толстая синяя рамка. На рисунке выбрано шесть файлов, со второго по предпоследний:
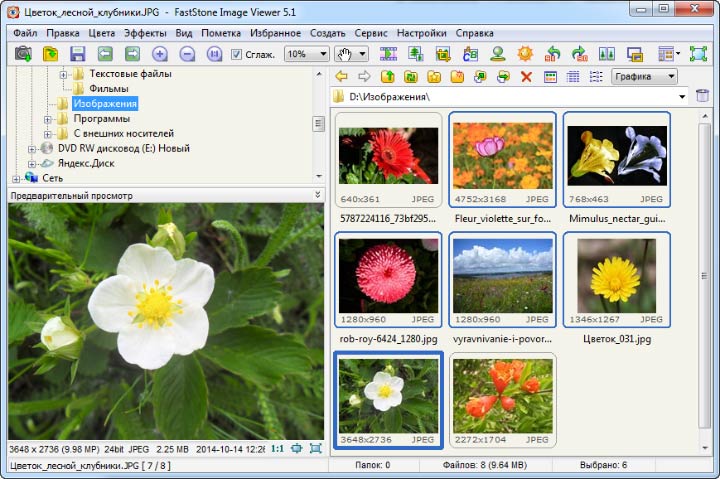
Теперь кликаем правой клавишей мыши по любому из выбранных файлов, открывается контекстное меню, где нажимаем строчку Сервис, затем Пакетное преобразование.
Можно обойтись без вызова контекстного меню, а сразу, после выбора нужных файлов, нажать клавишу F3.
Нам откроется новое окно, содержащее два раздела с файлами и несколько команд:

В правом столбце с файлами указаны все файлы в текущей папке, в левом - выбранные для пакетной обработки. Вы можете добавить или удалить выбранные файлы с помощью кнопок "Добавить", "Добавить всё", "Удалить", "Очистить"
Слева внизу находятся инструменты для массового переименования и изменения даты создания картинок, работа с ними интуитивно понятна.
В строке "Выходная папка" Вы можете выбрать или создать новую папку для сохранения преобразованных фото.
Для выполнения большинства массовых операций следует поставит галку в чекбоксе "Изменить настройки (размеры. ) и нажать на кнопку "Дополнительно":
![]()
Нажатие на кнопку открывает новое окно:

C помощью этого окна мы можем задать один или несколько видов редактирования изображений:
- Изменение размера
- Поворот
- Обрезка
- Изменение размера холста
- Коррекция глубины цвета
- Изменение контрастности, яркости, насыщенности, цветовой гаммы, размытие изображения, конвертирование в негатив, чёрно-белое и сепию изображение
- Наложение текста
- Наложение водяного знака
- Добавление рамки к фотографиям
Повторяюсь, значимым преимуществом массового редактирования фотографий с помощью FastStone Image Viewer является то, что мы можем применить сразу как один так и несколько видов редактирования.
К примеру, я хочу изменить яркость выбранных фото. Для этого я нажимаю на вкладку "Настройки изображения", ставлю галку в чекбоксе "Изменить яркость, контрастность, гамму, насыщенность" и в окне появляются следующие параметры:

Изменять какие-либо параметры в таком окне не удобно, т.к. мы не видим самого изображения. Поэтому жмём на кнопку "Дизайн и предпросмотр", и нам открывается новое окно, где есть все эти настройки, и самое главное, отображается сама фотография:

Интерфейс этого окна удобен и интуитивно понятен.
Справа вверху находятся кнопки масштабирования: C их помощью Вы можете посмотреть фото в реальном размере, подогнать под размер окна, увеличить или уменьшить масштаб отображения.
Для того, чтобы посмотреть на результат изменений, нажмите кнопку "Предварительный просмотр".
После того, как Вы задали необходимые настройки, нажимаем кнопку "Закрыть", окно закрывается, мы попадаем в предыдущее окно и можем приступить непосредственно к конвертации, нажав ОК либо добавить ещё настройки, выбрав нужную вкладку вверху.
После нажатия ОК окно закрывается, и мы возвращаемся к основному диалоговому окну пакетной конвертации. Нажимаем кнопку "Старт" Запускается процесс пакетного преобразования, при этом отображается состояние процесса:

По завершению, нажмите кнопку ОК. Готово! Обработанные изображения сохранены под старыми именами в указанной папке сохранения, либо, если папка не была указана, то изображения сохранены в исходной папке под старыми именами с добавленными, в зависимости от Ваших настроек, номерами и/или префиксами и/или суффиксами.
FastStone Image Viewer - бесплатный редактор и просмотрщик (вьювер) изображений. Преимущества FastStone - это бесплатность, нетребовательность к ресурсам, лёгкость в управлении, интуитивно-понятный интерфейс и поддержка большого количества форматов изображений, в т.ч. формата PSD.
Кроме просмотра изображений, с помощью FastStone Вы можете управлять графическими файлами, сравнивать картинки, удалять эффект красных глаз, отправлять картинки различные соцсети, изменять размеры, поворачивать, ретушировать, управлять цветом и многое другое.
В данном материале я расскажу, как с помощью этой программы обрезать и, при необходимости, выровнять изображение.
Для начала, откройте папку с картинками в FastStone и выберите нужное изображение, кликнув по нему левой клавишей мыши:

Затем кликните по иконке инструмента "Обрезка":

После чего откроется диалоговое окно этого инструмента:

В левом нижнем углу диалогового окна отображены два числа, 3648 и 2736, это размер картинки в пикселях по ширине и высоте.
Теперь Вам достаточно навести курсор мыши на фотографию (курсор превратится в крестик), нажать левую клавишу мыши и прочертить рамку обрезки:

После создания рамки числа в левом нижнем углу окна изменились. Цифры в скобках (846,324) показывают расстояние левого и верхнего края рамки обрезки до левого и верхнего края исходного изображения, а числа в окнах ввода 1727 и 1727 - размеры рамки в пикселях.
Для сохранения изображения нажмите кнопку "Обрезать в файл без потерь" (Lossless Crop To File), откроется новое диалоговое окно, где Вы можете задать название нового файла и выбрать папку сохранения.
Другие способы обрезки изображений
Выше я описал способ произвольной обрезки картинки, но Вы можете применить обрезку с заданными размерами или пропорциями.
Если Вам необходима рамка с определёнными размерами, введите их в окна ввода в левом нижнем углу диалогового окна:

Если Вам необходима обрезка с определёнными пропорциями, Вы можете из задать в разделе "Размер бумаги" (Papir Ratio). Вы можете выбрать размер из списка, либо добавить собственный.
Кроме того Вы можете изменить ориентацию рамки с вертикальной на горизонтальную и наоборот, поставив галку в чекбокс "Обратное соотношение" (Flip Ratio).
Особенности обрезки изображений в FastStone Image Viewer
Возможность использовать "Правило третей" при образке, для этого надо нажать на кнопку "Показать сетку"
Вы можете изменять степень затемнения изображения вне рамки, перемещая ползунок
При помощи стрелок Вы можете быстро выбирать предыдущее или следующее изображение в папке.
Сегодня мы поговорим об одном из самых интересных ПО для редактирования и конвертации графических файлов FastStone Image Viewer. Это очень достойный инструмент, который станет отличным вариантом для частой обработки фотографий.
Программа станет хорошим решением как для начинающих, так и для опытных пользователей, которые уже работали с подобными графическими инструментами.
Программа способна выполнять немало полезных функций: просмотр, сравнение фотографий, базовая и полноценная редактура изображения, улучшение цветового оформления фото, создание БД эскизов, а также лупа с настройками, которая до недавнего времени не была доступна большинству подобных инструментов. Также прямо в программе можно разработать слайдшоу, в которое можно добавить более 150 эффектов для перехода.

Чтобы получить возможность открывать графические файлы по умолчанию, потребуется произвести некоторые первичные настройки. Также пользователь сможет самостоятельно установить оптимальный режим отображения фото.
В окне программы нужно зайти в меню настроек и найти там вкладку просмотра. Также рекомендуется открывать ассоциированные файлы в режиме окна.

Перейдите в меню Ассоциаций и найдите опцию добавить пункт «Обзор в FastStone Image» в проводники своей операционной системы. После этого выбираем типы файлов, которые можно перенести в программу.

Попробуйте закрыть программу и открыть любой читаемый ею файл, например, фото. Если настройки правильные, фотография откроется в редакторе.
Учтите, что фотография открывается только в режиме окна. Если вы не хотите работать в подобном формате, попробуйте поработать с режимом обзора или в полноэкранном формате. В правом верхнем углу находится быстрый доступ к опциям изменения рабочего режима.

Перемещаться между рисунками, открытыми в программе, можно стандартными клавишами компьютера – стрелками, или же с помощью специальных навигационных стрелок в программном меню.

Собственно, вы уже поняли, как много пользы приносит такая программа. Попробуем разобраться в некоторых ее функциях более подробно.
Устранение эффекта красных глаз
Устранение эффекта красных глаз представляет собой одну из наиболее часто используемых опций этого графического редактора. Чтобы активировать такую функцию, запускаем программу, открываем правки и выбираем нужную нам опцию.

Для начала давайте увеличим масштаб до 200 процентов. Наведите крестик на красные глаза и от центра растяните область вправо и вниз. Важно выделять только саму красную область, не трогая при этом другие части глаза. Удаляем красноту. Те же операции повторяем со вторым глазом.

Если вы хотите сохранить фотографии до и после редактирования, кликаем Сtrl + S или «Сохранить как» и сохраняем рисунок под новым именем.
Сравним же то, что было до, и что у нас в итоге получилось. Нажимаем и удерживаем Сtrl, после чего мы выделяем две фото. В верхней панели инструментов кликаем по «сравнить выделенные фотографии». Система дает возможность сравнить максимум четыре варианта фото сразу.

Проводим обрезку и кадрирование фотографии
Бывает, что нам надо обрезать кусок рисунка или же выбрать лишь определенную его часть. С этой целью два раза кликаем по изображению и активируем инструмент «Обрезать». Зажимая ЛКМ и пользуясь курсором, выделяем нужную нам часть рисунка.

Когда все готово, остается только сохранить нужный вариант фотографии. Снова же кликаем Сtrl + S и сохраняем созданный рисунок под новым названием.
Изменение размера фотографии
Чтобы изменить размер фотографии, можно воспользоваться функциями проводника. Выделяем рисунок и активируем опцию Изменить размер.
Пользователь сможет менять размер выбранной фотографии несколькими методами: изменением количества пикселей, установки процентного соотношения или просто выбором размером для печати.

Если вы хотите просто снизить «вес» рисунка, например ровно в два раза, выбираем «проценты» и устанавливаем 50%. Важно при этом активировать функцию сохранения пропорций, ведь она не даст ухудшить общее качество рисунка. Если же пользователю нужен подгон картинки под те или иные пиксели (а на форумах такое нужно очень и очень часто), придется работать с одноименным меню.
Рамки, трафареты и водяные знаки
Рамки, трафареты, водяные знаки – это эффекты, которые программа может установить буквально за несколько простых действий. Так, попробуем поработать с трафаретами. Кликаем два раза по фотографии и открываем меню эффектов, где находим трафареты. Выбираем предпочитаемый шаблон, кликаем «ок». Сохраняем получившийся результат по принципу, описанному выше.

Собственно, особенностей этой программы вполне хватает для буквально ежедневной работы с редактированием фото. Особенно много положительных отзывов получил простой и удобный интерфейс, который сделал это ПО незаменимым для не самых опытных пользователей.
Чтобы взаимодействие с программой оказалось максимально удобным, при ее запуске понадобится произвести базовую настройку.
Чтобы вызвать окно установок, можно сделать такие шаги:
- Открыть меню настроек программы в меню настроек,
- кликнуть по иконке быстрого доступа к настройкам вверху предварительного просмотра,
- кликнуть по клавише «F12».

По одному из указанных принципов вызовите окно установок, которое имеет такой вид:

Разберемся со всем поочередно.
Просмотр – это самое широкое меню. Начальная папка помогает открыть в области предпросмотра системную папку, что в свою очередь улучшает скорость загрузки ПО. Также тут можно установить автооткрытие той папки, которая последняя использовалась в диалогах. Также можно выбрать оптимальную папку и из файлового менеджера программы.

Также пользователи могут менять фон просмотра и фон полноэкранного режима. Для этого нужно кликнуть по одной из таких установок ЛКМ. Система выведет на экран палитру цветов, среди которых вы сможете выбрать понравившийся вариант.

Следующая строка помогает активировать или выключить информацию о файле, которая появляется в полноэкранном режиме. При этом допускается редактирование шрифтов, позиции отображения и других текстовых параметров.

Установив галочку в «Имя файла на полном экране: фон», пользователь сможет подсветить удобным ему цветом имя файла в режиме полноэкранного отображения.

Остальные функции левой части панели установок относительно понятны, поэтому мы не будем особо концентрировать на них внимание. В основном здесь производится настройка оптимального отображения программного меню.

В правой стороне экрана можно выполнить такие настройки:
- Ассоциированные файлы можно открывать в обзорном, оконном или полноэкранном режимах,
- масштабировать фотографии в оптимальный размер (доступно несколько вариантов выполнения подобных действий),
- устанавливать единицы вымеривания размеров в дюймах или сантиметрах,
- назначать команды стрелкам на клавиатуре рабочего компьютера по своему удобству,
- Назначать команды для колесика мышки,
- устанавливать предпочитаемые команды кнопкам мышки,
- оптимизировать принципы перемещения файлов и их копирования,
- подтверждать надобность подтверждения при удалении файлов или их перемещения в корзину,
- установка основных принципов взаимодействий программы с персональными компьютерами с сенсорными экранами.

Вкладка «Миниатюры» предназначается для установки и настроек принципов оформления и хранения миниатюр, которые будут отображаться в режиме предварительного просмотра.

Настройка помогает работать с базой превью, которая размещается на жестком диске устройства. Пользователь сможет самостоятельно установить оптимальное место для хранения, но все же рациональнее выбирать системную папку.

В окне работы с браузером миниатюр можно установить:
- размеры отображения миниатюр,
- тип рамки для миниатюры,
- цвет фона меню с их отображением,
- цветовое оформление названия файла,
- цветовое оформление рамки вокруг фото миниатюры,
- цвет, на которой будет меняться рамка при выделении конкретной миниатюры,
- цвет рамки, которая будет символизировать перетаскиваемую миниатюру.

Устанавливая и снимая галочки в настройках, пользователь сможет указать, нужно ли ему отображение имени файла. Если такое разрешение дано, будет выведено на экран специальное окно, которое позволит установить предпочитаемый цвет метки.
Если выбрать миниатюры видео, пользователь сможет проработать демонстрацию захваченного кадра или текст, который помогает описать указанный файл.
Снизу слева размещено меню для установки отображения области файловых менеджеров. Тут позволяется сменить цвета текстов и фона. Если кликнуть по опции слежения, система будет демонстрировать изменения древа каталогов.

Справа в окне настроек миниатюр находится меню их предварительного просмотра. Именно там пользователь сможет просмотреть основные принципы смены настроек данных элементов и установить оптимальную для себя цветовую схему отображения.

Вкладка «Лупа» помогает установить такие параметры:
- Кратность отображения миниатюры,
- размер лупы. Так, его можно задать как во весь экран, так и увеличить по процентному соотношению.
- Форма лупы. Это не только привычный всем круг, но и прямоугольники.
- Цвет фона лупы. Можно установить при помощи цветового меню, кликая ЛКМ по поле с цветом неподалеку от названия самой функции,
- Активировать режим сглаживания. Позволяет разровнять рисунок по краях.

Вкладка «JPEG» предназначается для настройки качества и общего размера файлов, которые будут сохраняться в соответствующем формате. При том, можно как улучшить, так и ухудшить изначальное качество фотографии.
Если пользователь не желает менять эти параметры, можно поставить галочку напротив их сохранения на изначальном уровне.
Субдискретизация цвета представляет собой специальный метод кодировки фото, при котором снижается цветовое разрешение. Сама программа помогает установить оптимальный уровень сжатия. К тому же, ее можно отключить практически в любой момент. В этой ситуации фото сохранится в более высоком качестве.
«Оптимизировать таблицу Хаффмана» - это меню, которое активирует оптимальную кодировку и минимизирует избыточность.

Вкладка «RAW» контролирует просмотры сырьевых файлов в формате встроенной миниатюры. Ее можно открыть как в полноценном размере, так и в сжатом варианте.
Пакетное преобразование таких файлов допустимо именно при этом же режиме. Также его можно активировать как половинном, так и в полном размере.
Если вы хотите без лишних действий открыть полноразмерный рисунок, кликните по кнопке «А».
Выбирая полное или половинное отображение, попробуйте сделать дополнительные установки: активация или выключение интерполяции цветов, отображение фото с автобалансом белого, смену уровней яркости и прочие настройки качества рисунка.

Вкладка «Второй монитор» может подключить дополнительный монитор для параллельного просмотра миниатюр и отображения в полном экране.

Вкладка «CMS» включает или выключает систему управления цветами.
Важно, что использование такой опции приводит к замедлению загрузки фотографий. Также функция может работать исключительно с файлами формата JPEG и TIFF, так как у них есть вмонтированный ICC-профиль.

Вкладка «Ассоциации» позволяет интегрировать программу в меню дополнительных файловых менеджеров. Если пользователь желает включить такую опцию, ему понадобится нажать галочку напротив функции «Добавить пункт «Обзор в FastStone» в меню проводника Windows».

Вкладка «Избранное» выведет меню с перечнем названий выбранных папок и их расположений. Если вы нажмете на название, вы сможете удалить такую папку при помощи соответствующей кнопки.
Кликая по опции «Добавить», вы сможете вывести на экран файловый менеджер, в котором можно выбирать дополнительные папки и перенести их в список избранного.
Передвигаться по перечню можно стандартными кнопками навигации компьютера.

Вкладка «Программы» открывает доступ к меню, в котором нужно указать дополнительную программу для обработки таких файлов. Если нажать на название такой программы, вы сможете ее удалить при помощи соответствующей функции.
Чтобы добавить новые внешние программы, жмем на одноименную кнопку. Так система выведет менеджер, который вмещает все доступные для этого ПО.
Кнопка «Очистить» поможет удалить из этого списка все программы. По списку можно перемещаться стандартными кнопками навигации.
В этом окне разработчики оставили примечание, что, если нажать на кнопку перехода к дополнительному редактору, будет открыта самая первая в списке программа (в случае, если доступных сразу несколько).

Вкладка «Музыка» позволяет скомбинировать папку с аудиофайлами, часто используемых пользователем для разработки слайдшоу. Кликая по «Добавить», пользователь сможет увидеть окно проводника, из которого ему предстоит выбрать нужную музыку. Чтобы удалить трек, кликаем по его названию и по одноименной функции. Чтобы очистить все файлы, нажимаем на соответствующую клавишу. Перемещение по списку осуществляется стандартными навигационными кнопками.
Нажатие кнопки «Пуск» активирует проигрывание аудиозаписи.

Все внесенные пользователем настройки могут в любой момент быть сброшенным с помощью кнопки «Сброс».

На этом мы заканчиваем наше ознакомление с настройками и установками программы. В следующих обзорах мы подробнее рассмотрим основные нюансы работы с программой FastStone Image Viewer.
Читайте также:

