Как обрезать фото в picasa
Обновлено: 05.07.2024
В приложении Picasa можно упорядочивать фотографии по папкам и альбомам, а также группировать их по изображенным на них людям. Вот о чем нужно помнить:
- Папки в Picasa совпадают с папками на компьютере и все изменения в веб-интерфейсе синхронизируются с жестким диском.
- В отличие от папок, альбомы существуют только в Picasa. Удаление и перемещение фотографий в альбомах не влияет на содержимое папок.
- Группировка фотографий по лицам аналогична созданию альбомов.
Как упорядочить фотографии в папках и альбомах
Фотографии из разных папок можно объединить в один альбом. Чтобы создать его, выполните следующие действия:
- Выберите фотографии, которые хотите добавить в альбом, и переместите их в область отобранных фотографий.
- Нажмите Добавить выбранные элементы в альбом.
- Выберите Новый альбом.
- Введите название и нажмите OK.
Чтобы переместить фотографии, выполните следующие действия:
- Выберите фотографии, которые нужно переместить.
- Перетащите выбранные фотографии в новую папку или альбом.
Если у вас много фотографий, перетащите их в одну из папок в левой части библиотеки.
Благодаря технологии группировки лиц в Picasa можно систематизировать фотографии по изображенным на них людям. Чтобы отметить одного или нескольких человек, найденных на фото, выполните следующие действия:
- Вы можете добавлять имена на одной или сразу нескольких фотографиях.
- Массовое добавление: в меню слева в разделе "Пользователи" нажмите Без имени. Введите имя под выбранной фотографией. После этого оно будет добавлено ко всем фотографиям, на которых изображено то же самое лицо.
- Чтобы увидеть все лица, отмеченные на фотографии, откройте ее и нажмите Пользователи .
- Для каждого человека, отмеченного на фотографиях, создается альбом в разделе "Пользователи".
Чтобы удалить отметку, выберите фото и нажмите Удалить.
Существует несколько способов упорядочить фотографии, хранящиеся в нескольких папках.
- Выберите Инструменты > Менеджер папок. Удалите из библиотеки папки, в которых могут храниться дубликаты фотографий.
- Нажмите на дубликаты правой кнопкой мыши (Windows) или левой кнопкой, удерживая клавишу Control (Mac), а затем выберите Скрыть.
- Найдите дубликаты и удалите их с жесткого диска.
- Восстановите базу данных фотографий.
Чтобы не импортировать дубликаты фотографий, установите флажок Исключить повторы в нижней части страницы. Если фотография отмечена красным крестом, она уже добавлена в Picasa и не будет импортирована.
Picasa – это бесплатная программа для организации, просмотра и редактирования хранящихся на компьютере фотоизображений. Хотя по своей функциональности она уступает такому признанному лидеру в своей категории, как Lightroom, у нее много похожих опций. И если вы не желаете тратить деньги на покупку Lightroom или, скажем, ACDSee, бесплатная Google Picasa будет отличным выбором на первое время.

Фото вьюер от Гугл прост и интуитивно понятен. В нем много полезных функций, которые придутся по душе любому пользователю. Одна из подобных возможностей – это функция изменения размера фотографий. Как она работает? Здесь необходимо учитывать два основных момента:
- опция увеличения или уменьшения размера изображения доступна через функцию «Экспорт»;
- при изменении размера картинки нужно быть особенно внимательным, если она имеет портретную ориентацию (напомним, что наряду с этим существует еще и ландшафтная ориентация).
Порядок действий при изменении размера фото в Пикаса будет следующим:
Программа Picasa автоматически отрегулирует соотношение сторон картинки, не допуская ее искажения.
- Следующий нужный параметр – это «Качество изображения». Установите его на максимальную величину (100%), а затем нажмите кнопку «Экспорт» (в нижней части окна), чтобы завершить процесс.
Копия фотографии или картинки в формате JPEG появится в выбранной ранее папке. Оригинальное фото сохранится без изменений.
Пакетный ресайз в Picasa
А что если потребуется поменять размер не одной, а сразу нескольким фотографиям? Поддерживает ли Picasa подобное действие? К счастью, да, такое тоже возможно. Но, выбирая для ресайза серию изображений, будьте внимательны. Если среди фото вдруг окажутся видеоролики или фильмы, программа автоматически создаст новую картинку на основе кадра из видео.
- Для выбора сразу нескольких фотографий нажмите CTRL и кликайте мышью по всем миниатюрам в браузере Пикаса, размер которых будет редактироваться. Фотографии можно выбирать из разных папок. Если же все нужные вам фото размещены в одной папке, просто используйте комбинацию Ctrl-A, чтобы выбрать все сразу.
- Теперь, как и при работе с одним отдельным изображением, нужно открыть меню «Файл» и выбрать пункт «Экспортировать в папку».
Дальнейшие действия аналогичны всем тем, что указаны в инструкции выше:
- Нажмите Экспорт. Откроется проводник Windows. Так как оригиналы фотографий сохраняются, вы можете сравнить, насколько уменьшились после ресайзинга их копии.
Возможно, в дальнейшем вам снова потребуется изменить размер фотографий. Рекомендуем для новых изменений использовать исходные изображения, а не полученные ранее копии.
Picasa — программа для просмотра фотографий со встроенным графическим редактором, разбитым на основные и тонкие настройки снимков. Далее о том, какие инструменты доступны юзерам и как ими пользоваться.

Редактирование фото в Пикаса
Преображение фотокарточек в ПО разбито на 5 подкладок. Чтобы к ним добраться:
- Зайдите в софт. Слева в «Папки» выберите месторасположение снимка для редактуры. Откройте картинку двойным щелчком левой кнопки мыши.
- Функции по преображению кадра появятся в меню слева. Каждая подкладка получила оригинальную иконку.
Теперь обо всех возможностях, размещенных во вкладках.
Часто выполняемые операции
Выглядит как гаечный ключ, который включает в себя:
- «Кадрирование» — вырежьте нужный фрагмент или избавьтесь от краев снимка;
- «Выравнивание» — устраняет эффект “заваленного горизонта”, исправляя угол изображения;
- «Красные глаза» — избавляется от одноименного эффекта;
- «Автокоррекция контраста» — устанавливает среднее значение контрастности и яркости;
- «Автокоррекция цвета» — корректирует цветовой баланс;
- «Текст» — открывает пользователям возможность добавить текст на снимок или откорректировать уже имеющийся;
- «Выравнивающее осветление» — ползунок, которым регулируют количество света в кадре;
- «Ретуширование» — повысьте качество снимка, избавившись от дефектов, появившихся на оригинальном кадре.
После изменений эти действия можно «Отменить» или «Повторить».
При работе с важным документом его рекомендуется копировать, чтобы не потерять первоисточник.
Коррекция освещения
Состоит из 4 ползунков и 1 функции. Они выполняют следующие возможности:
- «Выравнивают осветление» — повторяют функцию из предыдущего набора;
- «Осветление» — корректирует свет на микроуровне;
- «Затемнение» — добавляет кадру глубины;
- «Цветовая температура» — делает изображение теплее или холоднее
- «Выбрать нейтральный цвет» — с помощью пипетки пользователь выбирает участок снимка, цвет которого будет доминировать на фотографии.
Функция отмены и повторения операции доступна в каждой вкладке.
Удобная обработка
Содержит в себе фильтры, преображающие общий вид картинки. Среди списка доступных:
- увеличение резкости;
- сепия;
- черно-белый;
- теплый тон;
- зернистость;
- оттенок;
- насыщенность;
- мягкий фокус;
- сияние;
- свободный выбор тона.
У каждого отдельного фильтра есть вспомогательные настройки “Интенсивности” и “Радиуса”. Они направлены на тонкую регулировку кадра.
Другие фильтры и эффекты
Включают 2 вкладки с наборами по 8 фильтров:
- первая меняет снимок целиком;
- вторая добавляет тени, накладывает контуры или пикселизирует кадр.
Независимо от выбранной вкладки, снизу будет отображена гистограмма и информация о характеристиках камеры (устройство, фокусное расстояние, выдержка, апертура). На скриншоты эта функция не распространяется.
Дополнительные инструменты
Кроме инструментов, расположенных в меню слева, есть перечень функций, помещенных в меню под кадром:
- Поворот картинки по часовой стрелке на 90°.
- Изменить масштаб, задействуя ползунок приближения.
- Вернуть работу к исходному размеру.
После использования инструментов пользователю нужно тапнуть «Enter» чтобы принять изменения или согласиться сохранить преображения после перехода к следующему кадру.
Заключение
Picasa получила оптимальный набор инструментов для работы со снимками, которые удовлетворят базовые потребности пользователей. Юзеры, кому нужен больший функционал, могут обратиться к профессиональным графическим редакторам вроде Adobe Photoshop или Lightroom.
В предыдущем уроке мы разобрали основные важные манипуляции с цифровыми фотографиями в программе Adobe Photoshop. В качестве альтернативы существует большое разнообразие бесплатных и простых в обращении программ, с одой из которых мы и познакомимся в этом уроке.
Не будем терять время и сразу обратимся к тем операциям, которые мы делали в программе Adobe Photoshop. Picasa тоже все это умеет.
Кадрирование
Чаще всего в работе с фотографией нам требуется ее кадрировать, то есть обрезать лишнее по краям. Выбираем фото, двойным щелчком кликаем по нему, находим в меню основных операций слева «Кадрировать», выбираем из списка формат или вручную выделяем нужную область, жмем применить. Готово. Чтобы не потерять исходное изображение, в меню выбираем Файл -> Сохранить как.
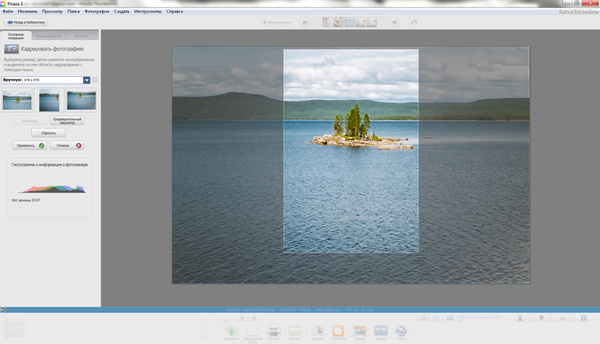
Выравнивание
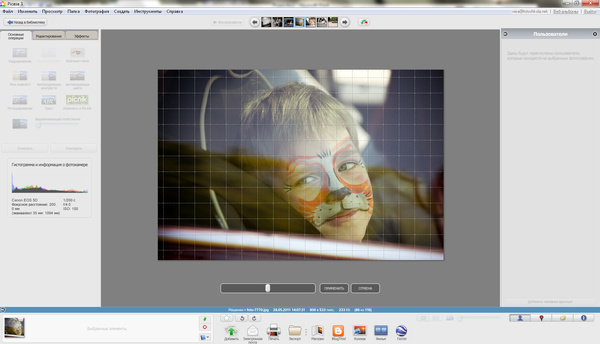
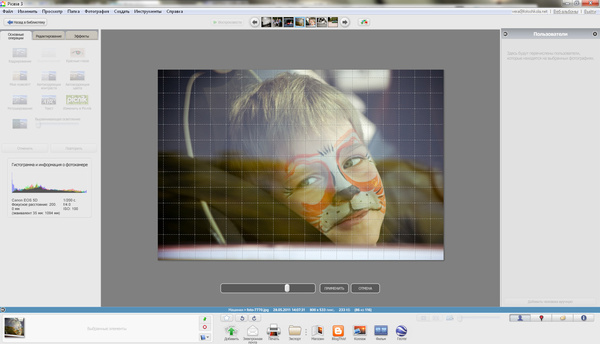
Уничтожение эффекта красных глаз
Photoshop с этой проблемой одним кликом справляться не умеет, а Picasa может, и с нашей стороны будет ошибкой не воспользоваться этим преимуществом. С проблемой красных глаз часто сталкиваются владельцы компактных фотокамер. Сосудистая оболочка глазного дна человека имеет красный цвет, и когда свет от встроенной вспышки отражается от глазного дна, на фотографии появляется такой неприятный эффект. Как же убрать этот ореол? Открываем изображение, заходим в меню основных операций, нажимаем на иконку «красные глаза». Picasa самостоятельно диагностирует и убирает этот неприятный эффект. Измененные области отмечены на снимке рамочками. Можно вручную создать выделение вокруг красного глаза, который был пропущен программой.
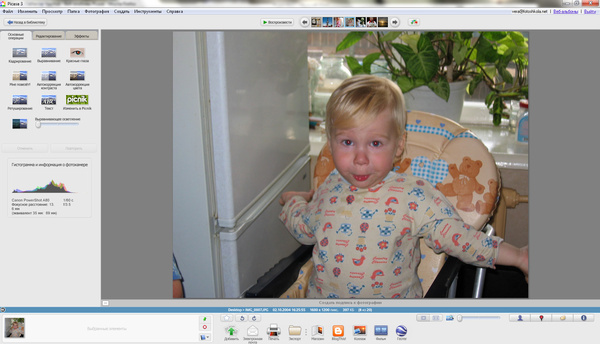
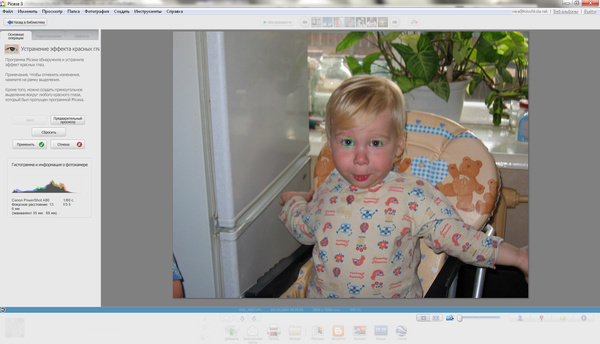
Автоматическая настройка контрастности и цвета также под силу Пикасе. Нужные кнопочки находятся во втором ряду меню. Если вам не понравился результат, то отменить его можно кнопочкой, которая находится чуть ниже.
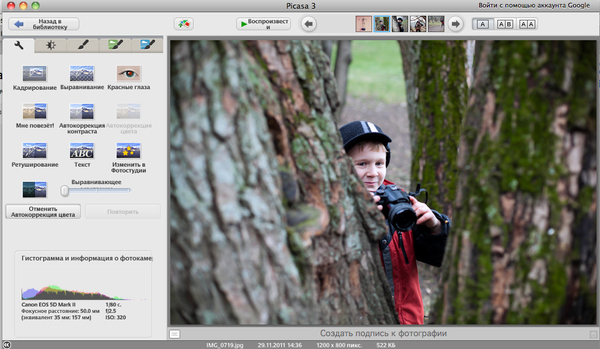
Ретуширование
Замазать прыщик, убрать тень, ликвидировать следы пыли на матрице – все это можно сделать с помощью функции ретуширования. Открываем нужную фотографию, нажимаем на значок Ретуширование в меню основных операций, с помощью специального ползунка выбираем размер кисти (размер кисти можно оценить, если навести курсор на фотографию). Мышкой выбираем область, которую требуется заменить, перемещаем курсор на ту область, которой требуется заменить, как правило, это соседний чистый участок, кликаем. Это совсем несложно, и с опытом работать кистью вы будете «с закрытыми глазами».
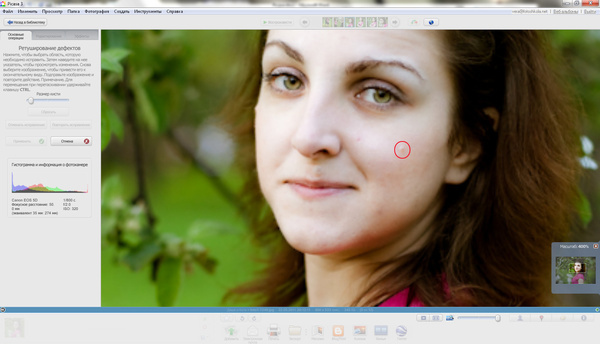

Текст
Picasa работает и с текстом: добавляет текст на изображение, меняет угол наклона, выравнивает, подбирает цвет и шрифт, делает текст прозрачным. Палитра функций появится по клику на кнопку Изменить текст в меню основных операций. В списке выбора шрифтов отобразятся все шрифты, установленные в вашей операционной системе. Значки размера, стиля и выравнивания привычные. Чуть ниже в меню можно выбрать цвет (пипетка появится по клику на цветной кружочек), сделать текст объемным и установить прозрачность. Чтобы добавить текст, наводим курсор на нужную область, кликаем, набираем текст. Текст появится в серой рамке, которую можно перемещать по области изображения и вращать с помощью специального инструмента внутри этой рамки.

Перевод в ч/б
Черно-белая фотография считается классикой, а также помогает скрыть некоторые недостатки, например, неудачно выбранный баланс белого. На закладке Эффекты предлагается целый набор различных оттенков и прочих художественных эффектов, в том числе и перевод в чб. Выбираем Черно-белый и получаем новый набор художественных фильтров в том же окне: сияние, тонирование, градиент для слишком яркого неба, сепия. Ваша задача – выбрать достойный кадр для художественной обработки и подходящий фильтр, остальное программа сделает сама.
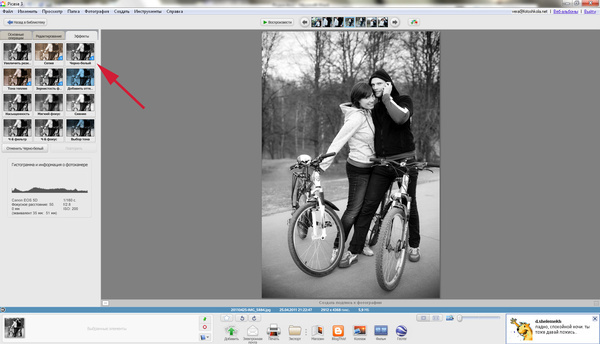
Самым удобным форматом для размещения фотографий в интернете является jpg, этот формат умеют читать все сайты и программы, работающие с изображениями. Не стоит перегружать Веб альбом тяжелыми файлами и отправлять фотографии с исходным размером друзьям. Это существенно замедлит скорость их передачи, а почтовые клиенты и вовсе откажутся принимать такие «посылки». В сеть принято загружать снимки размером от 640 до 1024 пикселей по длинной стороне. Размер снимка можно выбрать непосредственно при загрузке в альбом.
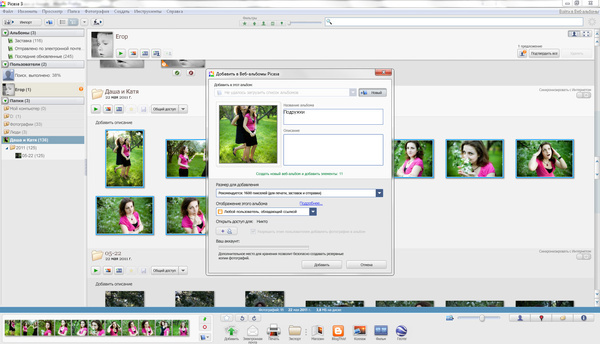
Последовательность действий при загрузке снимков в Веб галерею
Выбираем нужные снимки, удерживая клавишу Ctrl. При этом снимки должны отобразиться внизу в лотке выбранных элементов, нажимаем иконку с зеленой стрелочкой, из списка выбираем существующий в галерее альбом или создаем новый, ставим желаемый размер и параметр доступа, нажимаем добавить. В первый раз программа потребует пароль, его лучше запомнить, чтобы в следующий раз Picasa сразу же начинала загрузку.
C помощью Picasa можно создавать необыкновенные коллажи, слайд-шоу, презентации, делать фото на документы и бесконечно совершенствовать свои навыки в художественной ретуши. Программа существенно экономит силы и время, а, значит, у нас есть повод задержаться за любимым делом, узнать больше нового и чаще делиться своими успехами.
Читайте также:

