Как обрезать скриншот на компьютере
Обновлено: 06.07.2024
Редактировать скриншот можно как при помощи стандартных предустановленных программ, так и посредством выбора специального софта. В первом случае получится только обрезать скрин, добавить текст, стрелки и другие примитивные графические объекты. Во втором случае можно использовать более прогрессивный софт и получать больше инструментов, чтобы отредактировать снимок экрана. Поговорим о том, как обрезать скриншот на компьютере каждым из этих способов и какие комбинации клавиш можно использовать для упрощения процесса.
Стандартный способ: кнопка PrtScr и программа Paint
Главный принцип процесса заключается в сохранении скриншота в буфер обмена и в дальнейшей обрезке снимка экрана в стандартной программе Paint.
Как это сделать:
- Если вы хотите сразу редактировать скриншот на Windows 10, нажмите на кнопку PrtScr – снимок экрана попадет в буфер обмена. Если необходимо сначала сделать несколько скриншотов и только потом их обрезать, используйте горячие клавиши – например, Win + PrtScr. В последнем случае компьютер автоматически сохранит снимок экрана в формате PNG. Его можно будет найти в папке Снимки экрана, вложенной в стандартную папку Изображения.
- Откройте программу Paint и перенесите туда созданный скриншот. Если он находится в буфере обмена – используйте комбинацию клавиш Ctrl + V. Если же нужно поместить на рабочее поле ранее сохраненные скриншоты, то перетащите их в окно программы или нажмите на кнопку Открыть, после чего укажите путь к нужным изображениям.
- Выделите область изображения, которую нужно оставить и нажмите на кнопку Обрезать. После этого вы сможете сохранить обрезанный скриншот в одном из предложенных форматов, предварительно указав путь к папке, в которой будет храниться изображение.
Альтернативный вариант – обрезать скриншот в Ворде. Это особенно удобно при вставке скриншота сразу на страницу текстового редактора. Для обрезки изображения необходимо щелкнуть на него, а затем на вкладку Работа с рисунками в верхней части страницы. Здесь нужно нажать на кнопку Размер и выбрать инструмент Обрезка. На изображении появятся границы – сужая их, вы будете обрезать все выходящее за пределы.

Windows выпускает различные способы создания снимков экрана. Например, вы можете использовать Print Screen, Snipping Tool и многое другое, чтобы обрезать снимок экрана в Windows 10/8/7. Хотите обрабатывать все инструменты для создания снимков экрана Windows? Вы можете проверить это полное руководство, чтобы шаг за шагом использовать инструменты для создания снимков экрана на компьютере с Windows.

Часть 1. Как обрезать и редактировать снимок экрана в Windows (рекомендуется)
Обязательно ли запускать стороннее программное обеспечение для создания снимков экрана? Собственно, да. Сочетания клавиш и стандартные инструменты для создания снимков экрана Windows ограничены. Применение эффектов редактирования в реальном времени к вашим снимкам экрана не поддерживается. Вам нужно открыть Photoshop или другие графические редакторы, чтобы добавить аннотации и другие инструменты для рисования. Это делать неудобно, особенно когда нужно рисовать и редактировать различные изображения. За это время вы можете запустить Мастер записи экрана Blu-ray чтобы сэкономить время и получить лучший результат.
- 1. Обрежьте снимок экрана в Windows в полноэкранном, оконном или нестандартном размере.
- 2. Сохраните снимки экрана Windows в формате JPG, JPEG, TIFF, BMP или GIF с исходным качеством.
- 3. Добавьте предоставленные формы или произвольные фигуры, текст, выноски и другие инструменты рисования в реальном времени на снимки экрана в Windows.
- 4. Установите пользовательские настройки горячих клавиш, чтобы сделать снимок экрана на вашем компьютере с Windows.
- 5. Совместимость с Windows 10/8/7 / Vista / XP / Server.
Рейтинг: 4.9 / 5 (62 голосов)
Шаг 1 Бесплатно скачайте, установите и запустите Blu-ray Master Screen Recorder в Windows. щелчок Захват экрана для доступа к инструменту обрезки экрана.

Шаг 2 Чтобы изменить формат и расположение снимка экрана Windows, вы можете выбрать Передача значок в правом верхнем углу. Во всплывающем окне Настройки окно, перейдите к Результат раздел. Здесь вы можете указать настройки вывода скриншотов.

Шаг 3 Если вы хотите обрезать снимок экрана браузера, просто наведите на него указатель мыши. Эта программа для создания снимков экрана Windows быстро распознает ваше окно. Или вы также можете выбрать любую область, перетащив ее.
Шаг 4 Выбирайте любую нужную вам форму. Затем выберите размер и цвет. Вы можете рисовать на скриншоте где угодно. Наконец, нажмите Сохраните or Копировать чтобы экспортировать снимок экрана Windows.

Часть 2: Как обрезать снимок экрана в Windows (5 способов по умолчанию)
Вот 5 различных способов обрезать снимок экрана во весь экран или только часть экрана вашего компьютера. Все эти инструменты уже установлены на вашем компьютере с Windows. Что ж, просто прочтите и выберите любой инструмент для создания снимков экрана в Windows 10, Windows 8 или Windows 7.
Способ 1: снимок экрана в Windows с экраном печати
Вы можете найти Печать экрана в правом верхнем углу клавиатуры, обозначенную как PrtScn, PrintScrn, Print Scr или другие подобные. Вот различные комбинации клавиш для обрезки снимка экрана в Windows 10 и более ранних версиях.
- Нажмите PrtScn - Обрезайте полноэкранный снимок экрана в Windows. Затем скопируйте снимок экрана в буфер обмена.
- Нажмите Windows + PrtScn - Обрезайте снимок экрана всей страницы в Windows. Вы можете найти этот снимок экрана в Скриншоты папку.
- Нажмите Alt + PrtScn - Обрезать активное окно Windows в буфер обмена. Вам нужно вставить его в Paint или другие графические редакторы, чтобы сохранить.
Способ 2: снимок экрана в Windows с помощью Snipping Tool
Snipping Tool - это бесплатный инструмент для создания снимков экрана с Windows Vista. Вы также можете сделать снимок экрана в Windows 10/8/7 / Vista с помощью Snipping Tool любого размера. В версии Snipping Tool для Windows 10 появился новый задержка характерная черта. Таким образом, вы можете обрезать снимок экрана в Windows 10 с помощью Snipping Tool через несколько секунд. (Узнать больше о Ножницы для Mac)
Шаг 1 Откройте Snipping Tool. Вы можете найти Snipping Tool из меню «Пуск». Или вы можете использовать ярлык Snipping Tool через Windows + Shift + Также клавиши S.
Шаг 2 Нажмите НОВИНКИ вариант. Выберите режим захвата экрана из режим выпадающий список.
Шаг 3 Инструмент Snipping Tool заморозит ваш экран и исчезнет, чтобы обрезать снимок экрана.
Шаг 4 Вставьте снимок экрана из буфера обмена на локальный диск.

Способ 3: снимок экрана в Windows с помощью Snip & Sketch
Snip & Sketch - это новый инструмент для создания снимков экрана после обновления Windows 10 October 2018 Update. Вы можете получить еще один способ сделать снимок экрана в Windows 10, используя Snip & Sketch.
Шаг 1 Откройте Start и найдите Фрагмент и эскиз .
Шаг 2 Нажмите на НОВИНКИ в верхнем левом углу окна.
Шаг 3 Выберите тип снимка экрана, чтобы сделать снимок экрана в Windows 10.

Способ 4: снимок экрана в Windows с игровой панелью
Game Bar - это встроенный инструмент записи экрана и захвата для всех пользователей Windows 10. Таким образом, вы можете обрезать снимок экрана в Windows 10 с помощью игровой панели.
Шаг 1 Активировать игровую панель с помощью Windows и клавиши G.
Шаг 2 Нажмите Скриншот , чтобы сделать снимок экрана в полноэкранном режиме в Windows 10.
Шаг 3 Найдите снимок экрана Windows 10 в папке C: \ Users \ [ваше имя пользователя] \ Videos \ Captures.

Способ 5: снимок экрана в Windows с логотипом Windows
Если вы используете поверхностное устройство Microsoft Windows, вы можете нажать Windows и Volume Down , Это удобный способ обрезать снимок экрана на телефоне или планшете с Windows. Экран вашего дисплея потускнеет через секунду. Позже вы сможете найти Скриншоты папке в Картинки , (Хочу кадрировать снимок экрана на Mac?)
Часть 3: Часто задаваемые вопросы об обрезке скриншотов в Windows
Почему мой скриншот выглядит размытым?
Когда вы кадрируете снимок экрана с помощью PrtScn, снимок экрана копируется в буфер обмена. Позже вам нужно будет вставить его в редактор изображений. Если редактор изображений сжимает его, снимок экрана Windows будет нечетким. Поэтому вам нужно сохранять скриншоты с полным количеством пикселей.
Как сохранить скриншоты в формате JPG?
Если вы хотите сохранить снимок экрана из формата PNG в JPG, вы можете выбрать JPG из Сохранить как тип список в процессе экспорта.
Что делать, если ярлык для скриншота перестал работать?
Проверьте, есть ли на клавиатуре клавиша F-режим или клавиша F-блокировки. Если да, нажмите ее, чтобы снова включить клавишу Print Screen. Или вы можете обновить драйвер клавиатуры и прекратить запуск других фоновых программ, чтобы решить проблему.
Хотите делать снимки или записывать видео со встроенной камеры? В этом посте показано лучшее программное обеспечение для захвата фотографий с ноутбука, чтобы сделать снимок с помощью веб-камеры на Windows и Mac.
Этот пост является подробным руководством по созданию снимков экрана на поверхности. Вы можете узнать из 5 бесплатных способов печати экрана на всех моделях Surface, таких как Surface Pro X7 / 6/5, Surface Go 2, Surface Laptop Book и т. Д.
Этот пост является пошаговым руководством для захвата игрового процесса на компьютере с Windows. Вы можете записывать игры в Windows 10/8/7 через игровую панель Xbox и лучшее программное обеспечение для захвата игр.
Не знаете, как записать игровой процесс Clash Royale на Windows, Mac или iPhone? Это полное руководство покажет вам способы записи Clash Royale с высоким качеством.
Сперва разберем те инструменты, которые есть в Windows, а потом – некоторые утилиты сторонних разработчиков.
Скриншот всей области экрана
Чтобы сделать скриншот всей области экрана, вам не нужно устанавливать дополнительное ПО. Просто используйте сочетание горячих клавиш Windows+Print Screen (она же PrtScr):

Преимущество этого способа в том, что сделанный снимок сразу же сохраняется на жесткий диск. Очень ускоряет работу со всеми скриншотами. Минус – нельзя выбрать область экрана.
Сохраненный скриншот ищите в папке с документами. В зависимости от используемой версии Windows, такая папка может называться по-разному. Чаще всего – «Снимки экрана»:

Вот скриншот, который мы открыли в графическом редакторе и обрезали до необходимого размера вручную:

Чтобы сделать скриншот только активного окна, используйте сочетание клавиш Print Screen+Alt. Затем откройте любой графический редактор и вставьте снимок при помощи сочетания горячих клавиш Ctrl+V. Сохраните.
Скриншот заданной области экрана
Для этого можно воспользоваться встроенным инструментом Snip and Sketch («Ножницы»). Он есть во всех последних версиях Windows (7 и более поздние).
Подготовьте область экрана, которую необходимо сфотографировать. Нажмите сочетание горячих клавиш Windows+Shift+S. Инструмент предложит выбрать область экрана для захвата:

Snip and Sketch позволяет захватить экран, используя 4 вида форм: прямоугольный фрагмент, произвольной фрагмент, оконный и полноэкранный фрагмент:

Чаще всего вам будет нужен обычный прямоугольник. Выбираем его, нажимаем правую кнопку, и необходимая нам область экрана копируется в буфер обмена:

Теперь его можно копировать в любой графический редактор и сохранять на жесткий диск.
Бесплатный встроенный инструмент macOS
Чтобы создать скрин на macOs, зажмите комбинацию клавиш Shift + Command + 5. Откроется небольшое меню. Здесь можно настроить скриншот:
- снимок всего экрана;
- снимок выбранного окна;
- снимок выбранной области;
- запись всего экрана;
- запись выбранной области.

Есть дополнительные параметры: место сохранения, таймер (чтобы скрин сделался с задержкой), отображение курсора и так далее.
Чтобы сделать скрин определенного размера, выберите пункт «Снимок выбранной области». Удерживайте любой из ползунков левой кнопкой мыши и растягивайте изображение. чтобы увеличить или уменьшить будущий скрин. Рядом с курсором будет отображаться разрешение скрина – под нужный размер его можно подогнать вручную.
Кстати, когда скрин будет готов, во встроенном фоторедакторе можно выделить нужную область картинки.
Возможны три варианта выделений: с затемнением ненужной области, с обводкой цветом или с увеличением заданной области.

Для этого зайдите в редактор изображений и выберите графическую фигуру:

Lightshot
Lightshot – удобная бесплатная утилита для захвата экрана, которая работает на всех версиях Windows и macOS.
Чтобы сделать скриншот области экрана, устанавливаем и запускаем Lightshot.
Подготавливаем экран и нажимаем Print Screen. Утилита предложит указать область экрана для захвата:

Выделяем необходимую область экрана, зажимая правую кнопку мыши. Приложение автоматически показывает, какое разрешение получится у скрина (левый верхний угол выделения). Чтобы изменить разрешение, увеличьте или уменьшите область выделения:

Если вы сделали некорректный скриншот, нажмите клавишу Escape.
Чтобы сохранить изображение, кликните по иконке:

Все скриншоты Lightshot по умолчанию сохраняет на рабочий стол.
SnagIt
Утилита для захвата скриншотов рабочего стола для Windows и macOS, но с кучей дополнительных возможностей. Программа платная: вечная лицензия обойдется вам в 50 долл. За эти деньги SnagIt научился:
- распознавать и захватывать изображения, веб-страницы, видео, текст;
- накладывать фильтры для всех захватываемых изображений;
- конвертировать изображения;
- захватывать экран с таймером;
- захватывать экран по любой клавише.
Благодаря SnagIt вы можете скринить веб-страницы целиком, даже если они занимают несколько экранов и требуют прокрутки.
Чтобы сделать скриншот, скачайте и установите SnagIt. Подготовьте область экрана, которую нужно сфотографировать, и нажмите клавишу Print Screen. Откроется вспомогательное окно программы:

Все настройки разнесены по 3-м разделам: режим All-in-one, параметры для скриншотов (Image) и параметры для видео (Video). Так как нам нужно сделать статический скриншот – выбираем Image.
В разделе Image доступно 3 режима: ручной выбор участка, окно целиком, полный экран целиком.
Если нужно сделать скриншот заданного размера, в строке Selection, выбираем значение Region:

Обратите внимание: SnagIt позволяет захватить не только изображение экрана, но и текст отдельно.
Кликаем по кнопке Capture или нажимаем клавишу Print Screen. Выбираем область для захвата изображения. Удобно, что сразу отображается предварительное разрешение скриншота. Делаем скриншот. Находим его по следующему пути: %LOCALAPPDATA%\TechSmith\Snagit\DataStore
Monosnap (расширение для Google Chrome)
Monosnap – популярный инструмент для захвата экрана. Кроме расширения для браузера есть и stand-alone-версия, которая работает не только на Windows, но и на macOS.
В Monosnap доступны только спартанские возможности: можно сделать скриншот полного экрана или его отдельной области. Также есть поддержка меток + можно перенести файлы в облако.
Рассмотрим, как сделать скриншот необходимого размера в Monosnap подробнее.
Скачиваем расширение в Google Chrome. Запускаем. Сразу обратите внимание на иконку в расширениях:

Кликаем по ней правой кнопкой и выбираем пункт «Снимок области страницы»:

Чтобы ускорить работу при захвате выбранной области экрана, воспользуйтесь сочетанием горячих клавиш Shift+Alt+5.
Откроется новое окно, где нужно будет выбрать область экрана для захвата:
Выбираем корректную область и отпускаем клавишу. Откроется новое окно, где нужно нажать «Сохранить» в верхней части экрана:

Обратите внимание на неплохой графический редактор, который есть в Monosnap. Он позволит сразу отредактировать скриншот. Например, удалить с него какие-либо элементы, заблюрить участок изображения, нарисовать линии и другие фигуры.
Monosnap – полностью бесплатный инструмент.
Как подогнать картинку под нужный размер в Photoshop
Сделать скриншот заданного размера несложно, а времени экономит много: не нужно потом заходить в графический редактор и изменять картинку там.
Если вы все же предпочитаете делать снимок всего экрана, а потом кадрировать его, готовьтесь расчехлять «Фотошоп» и изменять размер картинки там. Вот как это можно сделать.
Как изменить размер фото в «Фотошоп»
Запускаем Photoshop и открываем необходимый скриншот. В разделе «Изображения» выбираем пункт «Размер изображения»:

Размер изображения можно выводить в любых удобных единицах, например, в пикселях:

Как видим, можно подогнать текущее изображение под готовые форматы печати (если вы планируете распечатать скриншот в дальнейшем):

Или вручную задать ширину / высоту / разрешение:

Если вам нужно изображение конкретного размера, внимательно подгоняйте под него свою картинку. Если пропорции вашего скрина не соответствуют заданным, картинка исказится.
Как подогнать изображение под заданные пропорции в «Фотошоп»
Выбираем инструмент «Рамка» на панели инструментов Photoshop слева:

Теперь уточняем пропорции. Указываем те, которым должен соответствовать новый вариант скриншота:

Подтверждаем выбранный вариант, нажатием Enter. Сохраняем измененный скриншот как обычно – через функцию «Сохранить как»:

При необходимости уточните формат, качество экспортируемого изображения и другие параметры.
Как подогнать скриншот под необходимый размер
Сперва создайте новый проект:

Укажите необходимый размер изображения:
Нажмите «Ок». Откроется новое рабочее поле заданного размера:

Чтобы подогнать под него уже существующий скриншот, в разделе «Файл» выбираем функцию «Поместить встроенные» или нажимаем Ctrl+V, если только что сделали скрин:

Откроется окно выбора файла. Находим скриншот:

Теперь подгоняем его под наш шаблон, задержав курсор мыши:

Если изображение меньше или больше рабочей области, зажмите курсором одну из четырех угловых точек и растяните картинку. Имейте в виду: лучше не растягивать картинку вверх, вниз или в стороны, чтобы не исказить скрин.

Вы можете делать снимки Windows часто в повседневной работе или учебе, так как это поможет вам сохранить что-то важное без записи. Он также поддерживает основную часть изображения и удаляет ненужные для вас части. Однако, что если вы хотите обрезать скриншоты после этого? Стоит ли снова делать скриншот? Или просто попробуйте некоторые инструменты для их редактирования?
![Лучшие варианты обрезки снимка экрана в Windows за считанные секунды [обновление 2021 года]](https://www.fonelab.com/images/screen-recorder/crop-screenshot-windows.jpg)
В этом посте мы покажем вам, как легко обрезать скриншот на Windows.
1. Как обрезать снимок экрана в Windows с помощью FoneLab Screen Recorder
FoneLab Screen Recorder это первая рекомендуемая программа для вас. Как сказано в его названии, это видеомагнитофон могу помочь тебе запись видео с экрана за компьютером. Кроме того, это также мощный диктофон, вебкамера и инструмент захвата экрана. С его помощью вы можете сделать снимок экрана на Windows или Mac в несколько кликов. И вам разрешено обрезать скриншоты, добавлять текст, добавлять поля, делать заметки и многое другое после этого.
Ниже описано, как его использовать.
Шаг 1 Скачайте и установите программу на компьютер, после чего она запустится автоматически.

Шаг 2 Откройте скриншот, который вы хотите обрезать на компьютере, нажмите Захват экрана на интерфейсе программы.
Шаг 3 Выберите область, которую вы хотите. Вы можете использовать его функции для настройки размера, добавления текста, добавления заметок и т. Д.
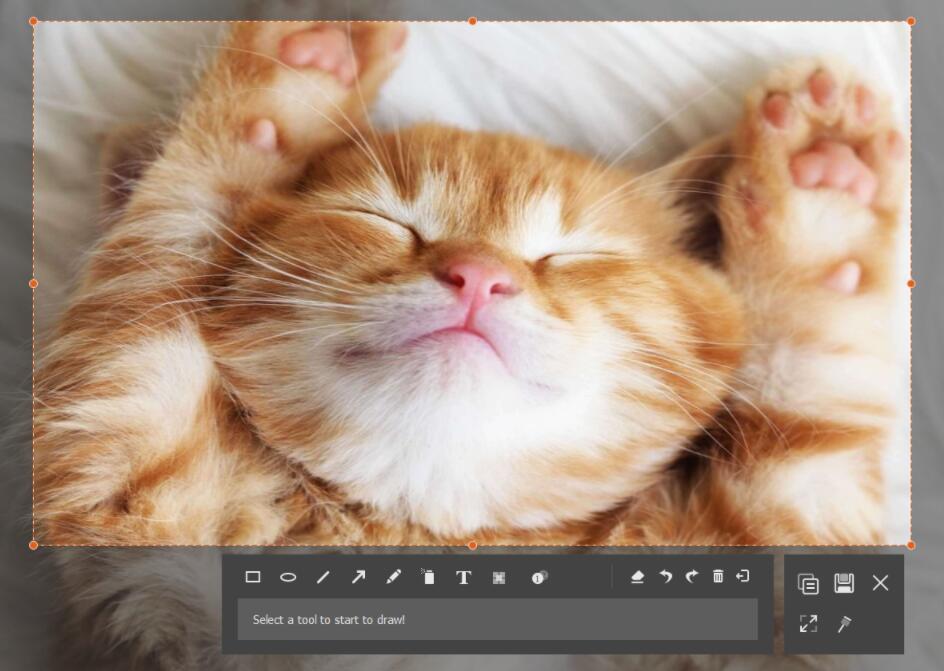
Шаг 4 Нажмите на Сохраните кнопку.
Наконец, вы можете нажать Настройки > Результат > Расположение файлов скриншотов проверить, где сохранить скриншоты.
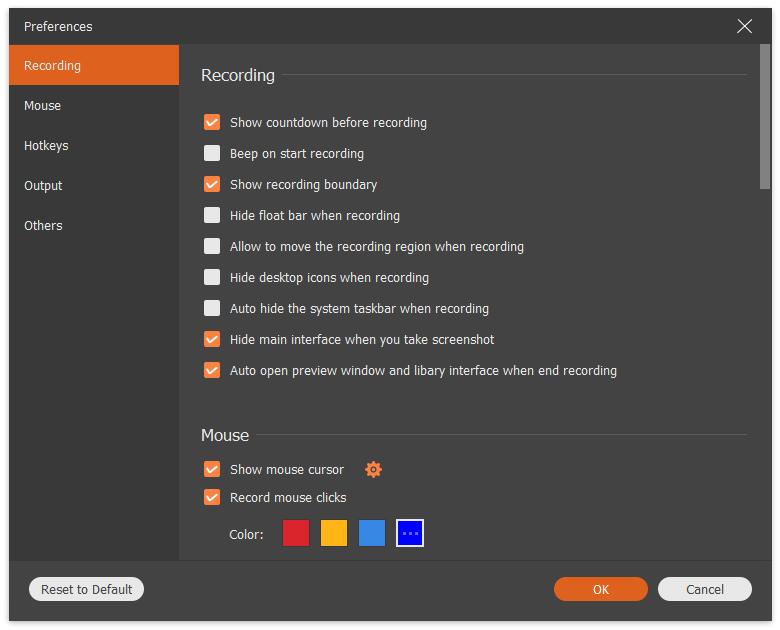
FoneLab Screen Recorder позволяет вам захватывать видео, аудио, онлайн-уроки и т. Д. На Windows / Mac, и вы можете легко настраивать размер, редактировать видео или аудио и многое другое.
- Записывайте видео, аудио, веб-камеру и делайте скриншоты на Windows / Mac.
- Предварительный просмотр данных перед сохранением.
- Это безопасно и просто в использовании.
2. Обрезать скриншот в Windows 7/8/10 с помощью Snipping Tools
У вас должен быть ножничный инструмент в Windows Vista и более поздних версиях. Вы можете снимать следующие типы фрагментов: Снип свободной формы, Прямоугольный нож, Окно Снип и Полноэкранный снимок.
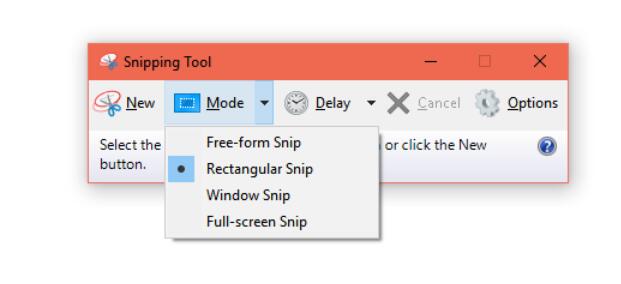
Если вы использовали его для скриншота в Windows раньше, вы также можете использовать его для обрезки скриншота сейчас.
Обрезать скриншот на Windows 7
Нажмите на Start нажмите кнопку ввода инструмента поиска в поле поиска, выберите Ножницы из списка. Выберите тип фрагментов и обрежьте скриншот.
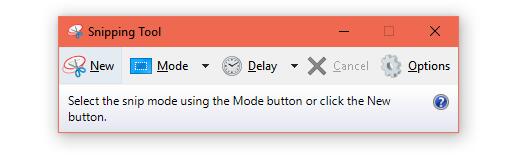
Как обрезать скриншот в Windows 8
Проведите пальцем от правого края экрана и выберите Поиск, Тип Ножницы и выбери это. Используйте режущий инструмент, чтобы обрезать скриншот.
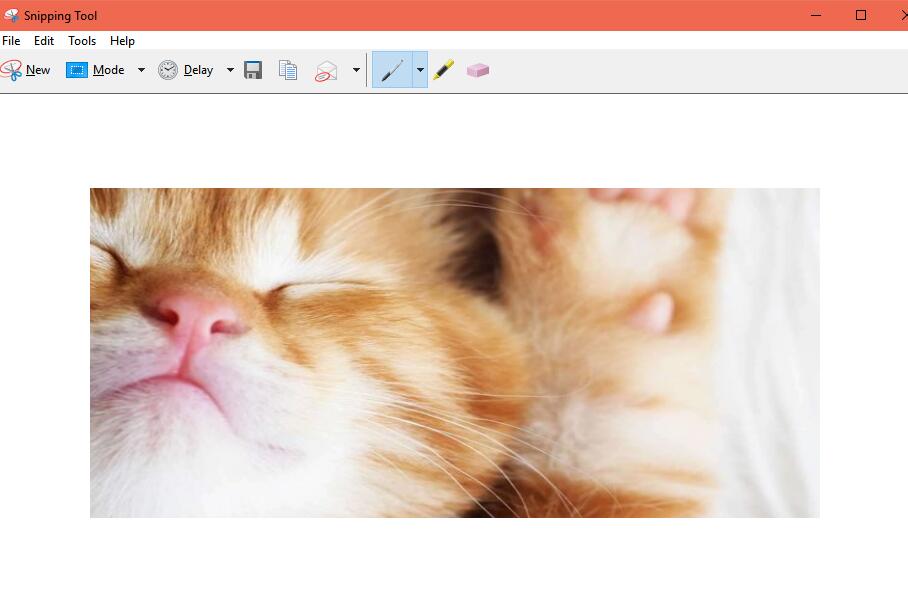
Как обрезать скриншот в Windows 10
Нажмите на панель поиска и введите инструмент для разрезания, нажмите, чтобы запустить его и обрезать скриншот.
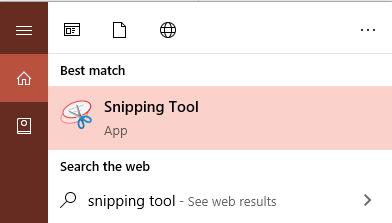
FoneLab Screen Recorder позволяет вам захватывать видео, аудио, онлайн-уроки и т. Д. На Windows / Mac, и вы можете легко настраивать размер, редактировать видео или аудио и многое другое.
- Записывайте видео, аудио, веб-камеру и делайте скриншоты на Windows / Mac.
- Предварительный просмотр данных перед сохранением.
- Это безопасно и просто в использовании.
3. Как обрезать скриншот в Windows 8/10/7 через Paint
Paint является встроенным приложением уже на вашем ПК с Windows. На компьютере удобно выполнять простое редактирование без сторонних инструментов.
Таким образом, вы можете с легкостью обрезать скриншот на компьютере.
Шаг 1 Выберите скриншот, щелкните правой кнопкой мыши, чтобы выбрать Открыть с помощью > Рисовать. Нажмите Выберите Кнопка в верхнем левом углу, выберите область, чтобы обрезать его.
Шаг 2 Выберите урожай функцию, затем сохраните ее в папке компьютера.
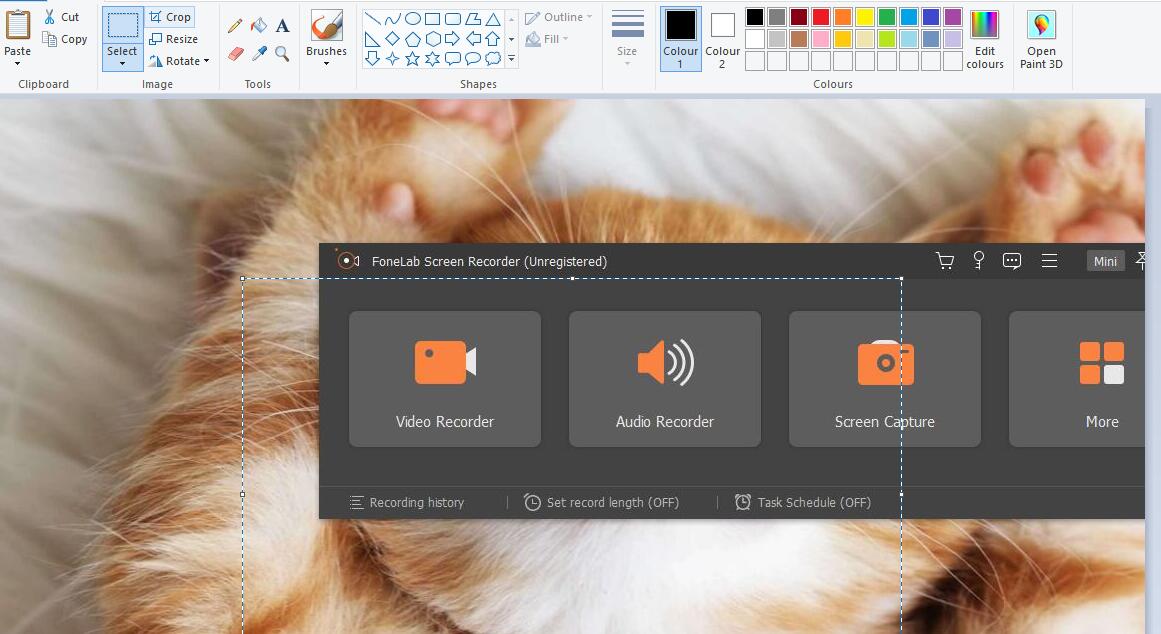
FoneLab Screen Recorder позволяет вам захватывать видео, аудио, онлайн-уроки и т. Д. На Windows / Mac, и вы можете легко настраивать размер, редактировать видео или аудио и многое другое.
- Записывайте видео, аудио, веб-камеру и делайте скриншоты на Windows / Mac.
- Предварительный просмотр данных перед сохранением.
- Это безопасно и просто в использовании.
4. Как обрезать снимок экрана в Windows 8/10/7 с помощью Paint 3D
Paint 3D - это обновленный инструмент для всех Windows 10. Вы можете использовать его функцию обрезки, наклейки, текст, эффекты, холст и другие для редактирования изображений.
Ниже описано, как использовать его для обрезки скриншота.
Шаг 1 Импортировать скриншот в Paint 3D. Затем нажмите урожай кнопку.
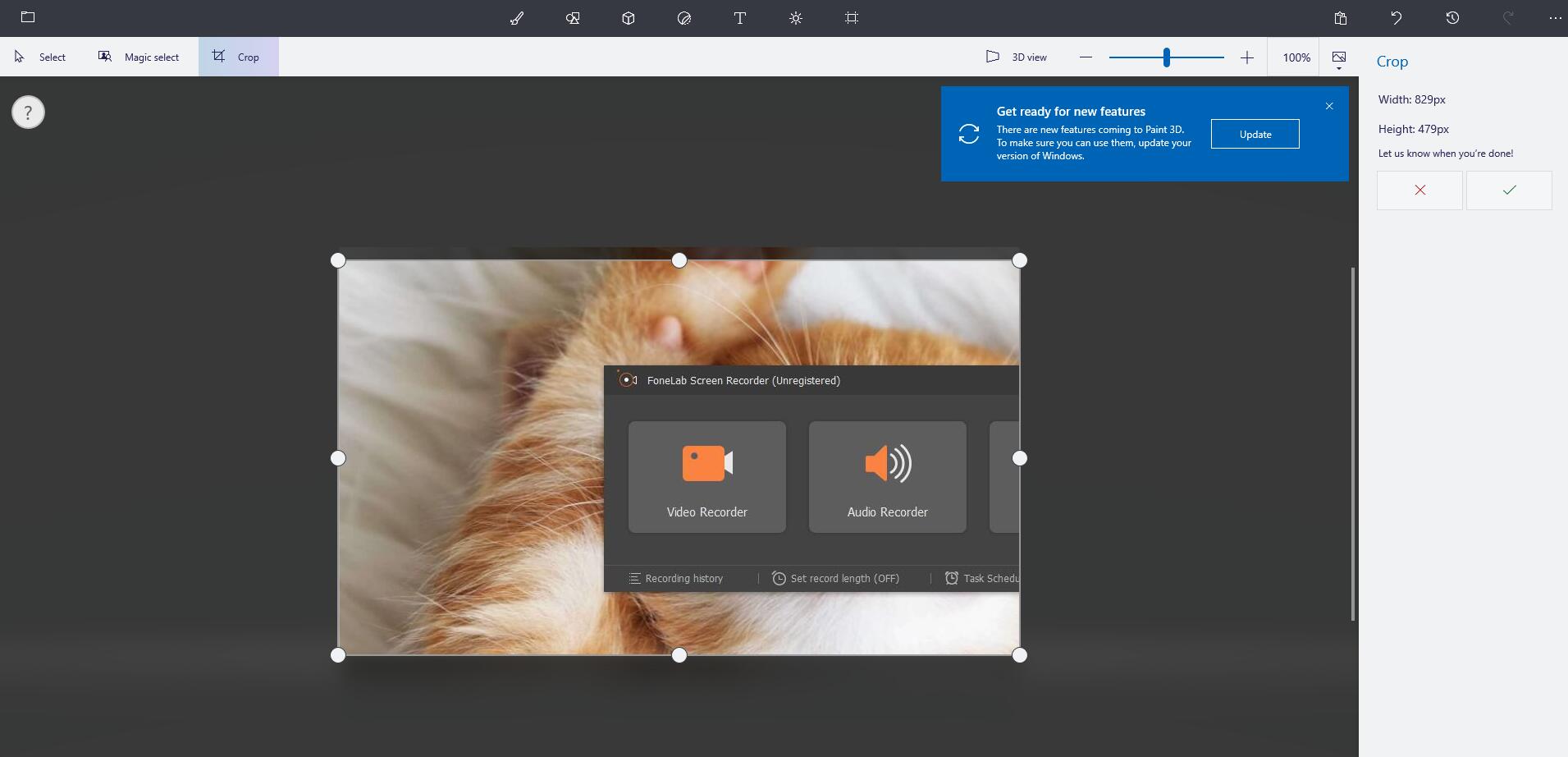
Шаг 2 Отрегулируйте коробку, чтобы удалить ненужные детали.
Шаг 3 Нажмите клещ Кнопка на правой стороне.
5. Как обрезать скриншот на Windows 10/8/7 в Office
Шаг 1 Перетащите скриншот на Word, PowerPoint or Excel, Или нажмите Вставить > Картина и выберите скриншот.
Шаг 2 Щелкните правой кнопкой мыши на скриншоте и выберите урожай.
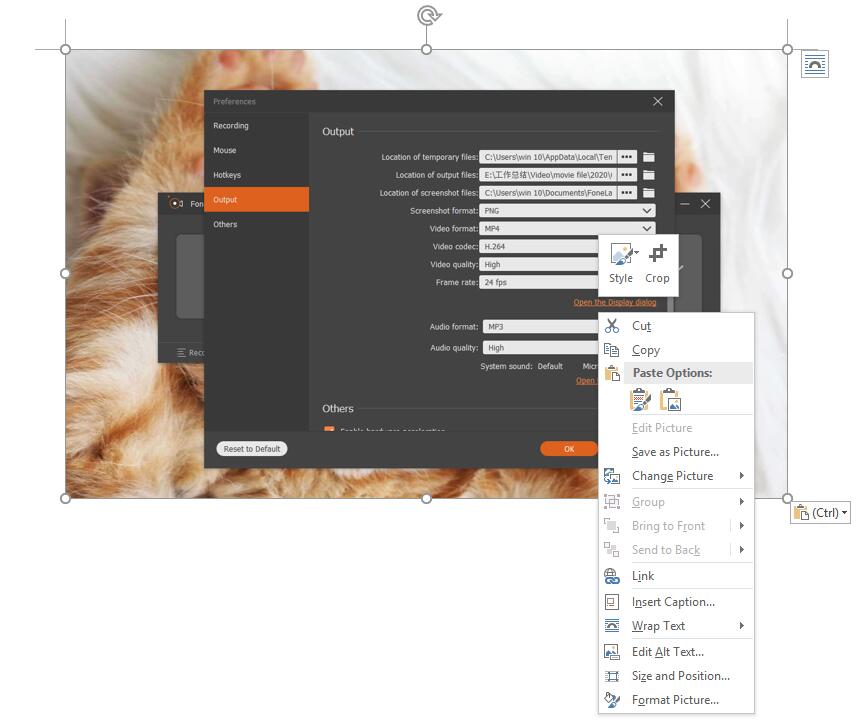
Шаг 3 Обрежьте изображение и сохраните его.
Если вы предпочитаете использовать профессиональный инструмент для редактирования изображений на компьютере, вам следует перейти к следующей части.
FoneLab Screen Recorder позволяет вам захватывать видео, аудио, онлайн-уроки и т. Д. На Windows / Mac, и вы можете легко настраивать размер, редактировать видео или аудио и многое другое.
- Записывайте видео, аудио, веб-камеру и делайте скриншоты на Windows / Mac.
- Предварительный просмотр данных перед сохранением.
- Это безопасно и просто в использовании.
6. Как обрезать скриншот в Windows 10/8/7 через PhotoShop
Как программа для редактирования изображений, PhotoShop славится своим удобством и эффективностью. Вы можете использовать его, чтобы получить то, что вы хотите легко.
Шаг 1 Выберите скриншот и щелкните правой кнопкой мыши, чтобы выбрать Открыть с помощью > PhotoShop.
Шаг 2 Нажмите на значок обрезки слева, отрегулируйте область обрезки. Нажмите Enter на клавиатуре.
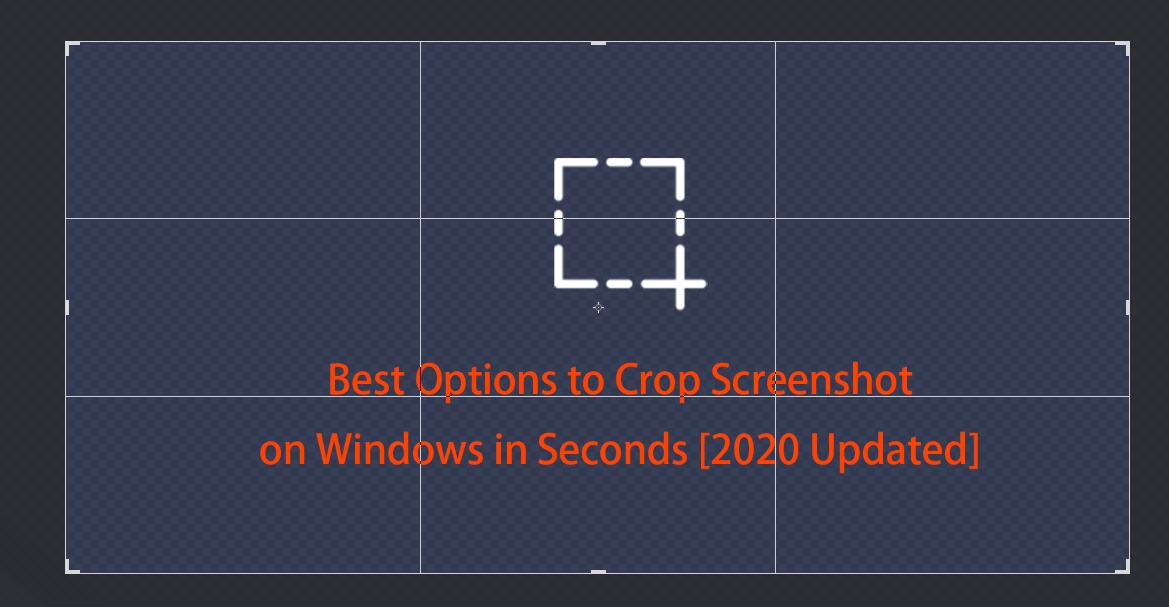
Шаг 3 Сохраните изменения для скриншота.
Это все о том, как обрезать снимок экрана в Windows. Вы можете выбрать один из вышеперечисленных эффективных методов. Если у вас есть еще вопросы, оставьте комментарии ниже.
FoneLab Screen Recorder позволяет вам захватывать видео, аудио, онлайн-уроки и т. Д. На Windows / Mac, и вы можете легко настраивать размер, редактировать видео или аудио и многое другое.
Читайте также:

