Как обрезать видео в photodex proshow producer
Обновлено: 07.07.2024
Автор: Xamat » 22.06.2010, 13:51
Дельфина писал(а): У меня две программы ImTOO 3GP Video Converter 3 и ImTOO 3GP Video Converter Wizard 3Без разницы, в какой программе вы конвертируете. Важнее, в каком формате и с какими параметрами будет выходное видео перед импортом в Продюсер. Если гоните в .mov для дальнейшего корректного импорта в Продюсер вам понадобится установить в систему QuickTime, если выводите в .MP4, то соответствующие кодеки. Более подробно с требованиями к поддерживаемым форматам и необходимым прибамбасам можете ознакомиться на оффсайте. Умный и у дурака научится, а дураку и Эйнштейн не поможет
Автор: наталь-я » 15.09.2010, 21:06
Подскажите, плиз, можно ли видео MOV поставить фоном слайда? Как? Новый слайд- получается. Новый слой - получается. А фон -нет. Меня постоянно преследуют умные мысли, но я быстрее..Автор: Немо » 15.09.2010, 21:30
Фон презентации
Фон, который появляется позади всех слайдов презентации, также настраивается в окне параметров презентации. Обычно фон просто чёрный, но вы можете изменить его на любой другой. Изображения, другие цвета и градиенты будут работать в качестве фона. Изменения, проделанные на этой странице настроек, влияют на всю презентацию. Но в настройках отдельных слайдов вы можете задавать индивидуальный фон для слайдов.
Установка фона презентации
1.В окне параметров презентации перейдите на страницу «Фон презентации».
2.Установите переключатель на желаемый тип фона. Вы можете выбрать из трёх вариантов: цвет, градиент или рисунок.
?Выбрав «Цвет», щёлкните по кнопке выбора цвета, выберите цвет в палитре и нажмите кнопку «Выбрать».
?Выбрав «Градиент», вы можете настроить градиент, нажав кнопку «Изменить».
?Выбрав «Рисунок», вы сможете выбрать желаемое изображение в компьютере, нажав на кнопку «Выбрать», выбрав изображение и нажав кнопку «Открыть».
3.После выбора фона, он появится позади слайдов презентации.
При выборе изображения в качестве фона вы заметите, что станут доступны параметры коррекции, редактирования и цвета. Эти параметры могут быть использованы для изменения внешнего вида изображения, выбранного вами в качестве фона. Смотрите главу 7, чтобы узнать больше об использовании этих инструментов и параметров.
Фон, который настраивается в параметрах презентации, применяется сразу ко всем слайдам. Если вы хотите иметься другие фоны в некоторых слайдах, то вы можете отменить фон презентации в параметрах этих слайдов, и установить для них другой фон.
Например, вы можете установить фон по умолчанию для всей презентации в параметрах презентации, а затем использовать параметры отдельных слайдов для установки других фонов для конкретных слайдов.
Источник.

В этой статье я покажу вам как редактировать видео в программе Рroshow Рroducer. В этой замечательной программке вы можете как просто отредактировать видео и сохранить его. То есть, задать резкость, контрастность, яркость, выровнять его, убрать или задать цвет и так далее…
Так и использовать его в качестве картинки. В Прошоу Продюсер вы можете применять к ролику все эффекты, которые применяются к изображениям, при этом оно будет проигрываться как обычно и даже воспроизводить звук.
Если вы конечно сами его не уберёте или не зададите замедление или ускорение видеоролика. Дело в том, что звук убирается автоматически, если вы применяете эти функции. Можно обрезать ролик или зациклить его проигрывание в кадре.
Прошоу продюсер работает с основными форматами видео. Вот их список:
- AVI — Видео Windows (требуется DirectX 6.0 или выше. Рекомендуется DirectX 9.0 и выше).
- WMV — Видео Windows (требуется DirectX 6.0 или выше. Рекомендуется DirectX 9.0 и выше).
- MOV — Видео Quicktime (требуется Apple Quicktime)
- QT — Видео Quicktime (требуется Apple Quicktime)
- DIVX — Видео DivX (требуется кодек DivX)
- DVX — Видео DivX (требуется кодек DivX)
- XVID — Видео XviD (требуется кодек XviD)
- ASF — Расширенный системный формат 24.02.2009(требуется кодек для поддержки)
- MP4 — Видео MPEG 4 (требуется кодек для поддержки)
- M1V — Видео
- MPE — Видео MPEG
- MPEG — Видео MPEG
- MPG — Видео MPEG
Внизу страницы размещён 10-минутный видеоурок. А здесь я выкладываю скриншоты. Потому что кому-то таким образом легче воспринимать. А у кого-то слишком медленный интернет и они жалуются, что не всегда могут просмотреть видеоролики.
Но все моменты из видеоурока конечно же я размещать не буду. И поэтому, если есть возможность, то советую всё же посмотреть урок.
Итак, сначала добавляем пустой слайд в нашу презентацию.
Для этого жмём на специальный значок для этого действия.
Он находится в верхнем меню
Ищем нужную папочку, кликаем на нужный ролик левой кнопкой мыши и внизу папки ➝ Открыть. И можем сразу же начинать работать с ним, как с любым другим изображением. Например, кликаем на Стили слайда и выбираем стиль
Можем добавлять надписи
Корректировать ролик, в программе есть такие опции как:
Удалить все эффекты нажатием на стрелочку
А теперь познакомимся с параметрами видео в программе Прошоу Продюсер.
Для этого надо перейти в раздел Парметры слоя. Ведь ProshowProduser воспринимает видеоролик как обычный слой. Но добавляет к нему Парметры видео. Вы их можете увидеть в правом нижнем углу
Там мы можем менять
А так же есть опция время видео для слайда. И когда мы её применяем, то у слайда устанавливается такая же продолжительность, как и у видеоролика. Первоначально она устанавливается автоматически. А применять её нужно в том случае, если мы меняем скорость видео или обрезаем его.
Параметр Повтор. Видеоклип до конца слайда поможет нам зациклить ролик. Для этого слайд должен быть длиннее самого клипа, как минимум в 2 раза. И тогда ролик будет заканчиваться и начинаться вновь и так до конца кадра.
Параметр Обрезка видео позволяет обрезать его и выбирать начало и конец, так как там есть шкала для этого. А так же можно проставить эти параметры вручную, написав в окошках цифры для начала и окончания.
Если же вы хотите поставить видео в программу и применить к разным кадрам отличающиеся стили слайдов, то вам нужно просто скопировать предыдущий кадр и вставить в свободный. И так до конца вашего видеоклипа.
Всё это вы можете посмотреть в видеоуроке, так как при помощи скриншотов это можно объяснять достаточно долго.
А если вы хотите узнать все секреты этой замечательной программы и научиться делать действительно потрясающие слайд-шоу. То вам нужно ознакомиться вот с этим видеокурсом.

Если же вы решите его приобрести по моей партнёрской ссылке.
То вы можете воспользоваться скидкой, в размере 10% от стоимости курса.
Для этого вам нужно будет ввести промокод : PROSTO_9F7
Если тебе нужно сделать целый видеомонтаж, разрезав один большой ролик на много частей, то стоит обратиться к сторонним бесплатным сервисам в интернете или воспользоваться программой для работы с видео. Береги нервы и время, поскольку Proshow Producer в отношении видео «тормоз» и очень тяжело переваривает тяжелые длинные куски видео.
Но «на безрыбье…», как говорится, можно и функционалом Proshow обойтись. Более того! Иногда именно эта функция обрезки видео способна наиболее быстро решить поставленную задачу без особых заморочек.
Если тебе нужно обрезать начало, конец или вырезать какой-то небольшой фрагмент из такого же небольшого ролика – нет смысла далеко ходить.
Как вставить видео в презентацию Proshow Producer
Дорогие моему сердцу «чайники» чаще всего задают мне именно такие, казалось бы, элементарные вопросы. Все потому, что мы привыкли объяснять сложное, забывая про «само собой разумеющееся». Так вот вставить видео в Proshow Producer можно также как и остальные фотографии, путем перетаскивания в пустой слайд. Затем нужно дождаться импорта видео (от нескольких секунд до долгих минут), прежде чем появится возможность работать над презентацией дальше.
Я рассказывала о работе с видео в одном из уроков экспресс-курса по Proshow Producer и также в одной из своих статей, посвященной футажам.
Как обрезать видео в Proshow Producer
Двойным щелчком мыши по слайду с видео открываем окно Параметров слайда и отправляемся во вкладку Параметры слоя. Кнопку «Обрезка» в этой вкладке найти не сложно. Нажимаем.
Теперь, в верхней части открывшегося окна видим временную панель и два флажка. Первый флажок – это начало. Второй, соответственно – это конец. Перетаскиваем первый флажок в то место, где хотим видеть начало нашего обрезанного ролика. Второй перетаскиваем туда, где он будет заканчиваться.
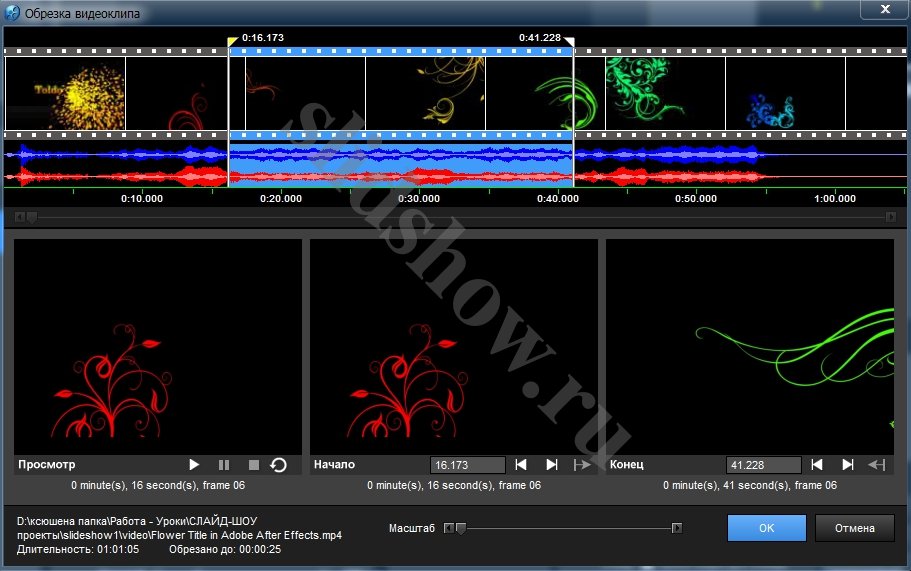
В блоке просмотра просматриваем результат и при необходимости подстраиваем флажки. Затем обязательно жмем «ОК».
Как убрать громкость видео
На вкладке Параметры слайда в блоке Параметры видео. Там же можно сделать звук видео громче или тише.
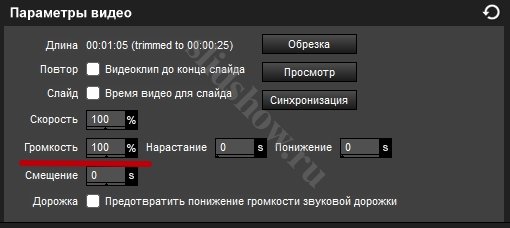
Музыка презентаций всегда становится тише, дойдя до слайда, в котором есть видео. Чтобы предотвратить такое понижение музыки, нужно поставить галочку в чекбокс «Предотвратить понижение громкости звуковой дорожки».
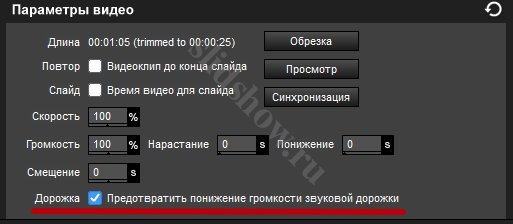
Как повернуть видео
Если твое видео снято боком, его можно повернуть на вкладке коррекция при помощи функции «Вращение». Ищи ее в блоке «Инструменты редактирования».
Видео футажи ProShow Producer
Приступаем.
Сразу покажу свой конечный результат, чтобы вам было понятно, к чему я стремилась и какие исходные материалы были мне нужны для этого ролика.
Для своего слайд-шоу я выбрала ролик, который нашла в YouTube
Как обрезать видео
Открываю программу.
Делаю первый слайд и на этом этапе можно пойти разными путями.
Можно сначала вставить какой-то фон презентации, а после него вставлять видео.
А можно сначала вставить видео, а потом уже добавлять фон.
Совершенно неважно, что вы будете делать в первую очередь.
Мне удобнее вставить видео, что я и делаю.

Но в дальнейшем, когда вы будете делать полноценные презентации с десятком и больше слайдов, обращайте на это внимание и обрезайте видео предварительно.
Еще вы должны заметить, что при вставке видеофайла, слайд принял время ролика.
Если бы мы сначала загрузили другой файл, не видео, то время осталось бы выставленное по умолчанию.


Во вкладке Параметры слоя на громкости ставим 0, на дорожке выставляем галочку.
Мы это делаем, если собственный звук видео-файла нам не нужен.
Что мы еще можем сделать с этим слоем в Параметрах слоя?
Если видео слишком большое, его можно обрезать.
Маркеры фрагмента видеоклипа
Заходим в Обрезку.

В окошке Обрезка видеоклипа перетягивая маркеры начала и конца обрезки, выбираем нужный фрагмент.
Тут же для своего удобства мы можем изменить масштаб нашей дорожки, узнать, какое время занимает вырезанный кусок и посмотреть этот фрагмент, нажав на значок Play.

После этих действий мы можем увидеть, сколько времени осталось после обрезки.
Исходя из этого редактируем время слайда, учитывая переходы.
Тут же уменьшаем масштаб этого слоя.
У вас могут быть другие цифры масштаба!
И не забывайте, что масштаб можно уменьшить/увеличить, нажав на слой в окошке просмотра и покрутить колёсик мышки.

Переходим во вкладку Коррекция
Если вы не успели изменить масштаб в прошлой вкладке, то это можно сделать и в этой вкладке (колёсиком мышки).
Тут же можно обрезать экран видео в Обрезке так, как мы делали с обычными фотографиями.
Опять при необходимости можно подрегулировать масштаб.
И другие параметры коррекции, если это требуется.
Эффекты для видео футажа
Перехожу в Эффекты.
По моей задумке футаж будет стоять у меня вверху в правой половине кадра.
Поэтому в первом ключевом кадре сдвигаю его туда, куда считаю нужным.

В этом слайде футаж будет неподвижным.
Это значит, что параметры первого ключевого кадра должны равняться параметрам второго ключевого кадра.
Поэтому на значке первого ключевого кадра нажимаем правой мышкой и выбираем Копировать в следующий ключевой кадр.
Украшаем видео слои слайда

Весь клипарт я уменьшаю в размере и выставляю в нужные места.
В коррекции добавляю тень.
Дополнительно придаю вращение слоям с ложкой и тарелкой (не люблю, когда всё стоит неподвижно). Видео-слою я тоже делаю подходящую виньетку. Добавляю музыку.

«The Book For ProShow Enthusiasts» - Barbara Coultry
проиллюстрированная книга, в которой обобщен опыт пользователей программы "ProShow Producer" (PDF - 2.9 mb) «Книга для энтузиастов ProShow» - Кастанеда, Bardeleben перевод книги Barbara Coultry - (HTML) и (PDF)
При попытке изменения общей продолжительности слайда все ключевые кадры всех слоев автоматически нарушаются.
Приходится заново расставлять все ключевые кадры.
Хочу предложить один способ.
Есть одно решение, позволяющее обойти этот недостаток, путём добавления или уменьшения времени в начале или в
конце слайда. Тем самым увеличивая или уменьшая общую продолжительность без нарушения, установленных значений
времени для ключевых кадров.
Рассмотрим на примере.
У нас есть слайд, продолжительностью 5 сек., входящий и исходящие переходы по 1 сек.
с тремя ключевыми кадрами, для которых установлено следующее время начала, согласно
времени, указаному на шкале: 1- на 2 сек, 2 - на 3 сек, 3 - на 4.5 сек.
Допустим, мы хотим добавить в конце слайда 2 секунды.
Переходим на вкладке "Эффекты" на шкалу времени. Устанавливаем курсор на 3 кадр, нажимаем правую кнопку мышки,
в появившемся контекстном меню выбираем пункт "Добавить или удалить время", и в появившемся окошке указываем в
графе "Время" 2.0 сек, далее ОК.
Время добавлено!
Изменения видны на шкале времени (нижняя полоса голубоватого цвета с надписью "время слайда" увеличилась,
сдвинувшись вправо на 2 сек.). Кроме того соответственно изменилось время слайда в Списке слайдов.
При этом установленные времена начала ключевых кадров не изменились!
Заметил, что если бы 3 кадр изначально находился бы за пределами времени слайда, т.е. в зоне исходящего перехода,
указанные манипуляции не увеличивают времени слайда.
Если мы хотим убрать "лишнюю" 1 сек в конце слайда.
Делаем всё также, только в графе "Время" указываем отрицательное значение "-1.0 сек."
Т.е. мы убираем или добавляем время справа от, в данном случае 3-го кадра.
При вводе отрицательных значений важно следить, чтобы вводимое значение было меньше количества времени, от
изменяемого кадра до времени конца слайда (конца голубой полосы).
В нашем случае, между 3 кадром и концом времени слайда (голубоватой линии) 1.5 сек.
Т.е. вводимое отрицательное не должно быть более 1.5 сек.
Если у нас несколько слоёв, изменение времени слайда нужно применять в слое, в котором находится самый крайний
справа (в пределах голубой полосы) ключевой кадр.
Изменение продолжительности слайда в его начале делается немного иначе.
Так как, изменение времени производится справа от ключевого кадра, то вышеуказанные
действия приведут к изменению времени между кадрами, т.е к сдвигу.
Поэтому действия следующие.
Ищем слой, в котором, находится самый крайний слева ключевой кадр.
Слева от него вставляем (двойным щелчком левой кнопки) дополнительный ключевой кадр.
Проделываем для него вышеуказанные действия по изменению времени слайда. При изменении все ключевые кадры в
каждом слое как бы "сцепляются" и сдвигаюся одним куском вправо или влево на введенное значение.
После этого ранее созданный дополнительный кадр удаляем.
Изменения сделаны!
Если будет вводится отрицательное число ("урезание" слайда), нужно установить время между дополнительным кадром и
следующим за ним справа кадром, не меньше значения вводимого отрицательного числа.
В нашем примере между дополнительным кадром (он стал №1 и ближайшим справа кадром (бывшим №1, а после вставки
доп.кадра ставшим №2), промежуток времени не может быть меньше вводимого отрицательного числа.
В противном случае, может быть удалён кадр справа.
Можно поэкспериментировать с изменением времени в зонах переходов.
Я пока приемлемого варианта не нашёл. Да и вообщем-то смысла нет.
Поняв общий принцип, указанные изменения делать несложно.
Может существуют скрытые подвохи? Пока не увидел. Попробуйте.
Читайте также:

