Как очистить историю в яндексе на планшете айпад
Обновлено: 03.07.2024
По умолчанию приложение Яндекс сохраняет поисковые запросы и историю страниц, которые вы посещали.
Примечание. История ваших поисковых запросов и страниц хранится 90 дней. Записи старше 90 дней, в том числе поисковые подсказки, удаляются.Открыть историю
Нажмите значок с количеством вкладок (, если открыто 3 вкладки).Если вы включите синхронизацию в приложении, история сохранится в общем хранилище на сервере и будет доступна на всех ваших устройствах.
Открыть историю поисковых запросов
Нажмите значок профиля → Настройки → Очистить кеш браузера .
Удалить историю
","prev_next":<"prevItem":<"disabled":false,"title":"Перевод","link":"/support/yandex-app-ios/app/translate.html">,"nextItem":>,"breadcrumbs":[,],"useful_links":null,"meta":,"voter":","extra_meta":[>,>,>,>,>,>,>,>,>,>,>,>,>,>,>,>,>,>,>,>,>,>,>,>,>],"title":"История - Приложение Яндекс для iOS. Справка","productName":"Приложение Яндекс для iOS","extra_js":[[,"mods":,"__func137":true,"tag":"script","bem":false,"attrs":,"__func67":true>],[,"mods":,"__func137":true,"tag":"script","bem":false,"attrs":,"__func67":true>],[,"mods":,"__func137":true,"tag":"script","bem":false,"attrs":,"__func67":true>]],"extra_css":[[],[,"mods":,"__func69":true,"__func68":true,"bem":false,"tag":"link","attrs":>],[,"mods":,"__func69":true,"__func68":true,"bem":false,"tag":"link","attrs":>]],"csp":<"script-src":[]>,"lang":"ru">>>'>Вы читаете справку приложения Яндекс для iOS. Если у вас устройство с Android — перейдите в справку для этой операционной системы.
По умолчанию приложение Яндекс сохраняет поисковые запросы и историю страниц, которые вы посещали.
Примечание. История ваших поисковых запросов и страниц хранится 90 дней. Записи старше 90 дней, в том числе поисковые подсказки, удаляются.Открыть историю


Если вы включите синхронизацию в приложении, история сохранится в общем хранилище на сервере и будет доступна на всех ваших устройствах.
Открыть историю поисковых запросов


Нажмите значок профиля → Настройки → Очистить кеш браузера .


Удалить историю

По умолчанию Яндекс.Браузер сохраняет историю страниц, которые вы посещали.
Примечание. История ваших поисковых запросов и страниц хранится 90 дней. Записи старше 90 дней, в том числе поисковые подсказки, удаляются.Открыть историю
Открыть историю поисковых запросов
— это фразы, которые вы вводите в Умную строку.
Посмотреть историю поисковых запросов
В мобильном Яндекс.Браузере нажмите на поисковую строку. Под ней отобразятся запросы, которые вы задавали ранее.
Отключить отображение своих поисковых запросов
Снимите отметки со всех остальных пунктов (если вы хотите очистить только кеш браузера). Снимите отметки со всех остальных пунктов (если вы хотите очистить только историю браузера).Удалить историю
Снимите отметки со всех остальных пунктов (если вы хотите очистить только историю браузера).Отменить сохранение истории
Если вы не нашли информацию в Справке или у вас возникает проблема в работе Яндекс.Браузера, опишите все свои действия по шагам. По возможности сделайте скриншот. Это поможет специалистам службы поддержки быстрее разобраться в ситуации.
Примечание. Для решения проблем в работе сервисов Яндекса обращайтесь в службу поддержки этих сервисов: О проблемах Яндекс.Браузера на компьютере пишите прямо из браузера: → Дополнительно → Сообщить о проблеме или через форму. О проблемах в работе приложения Яндекс — с Алисой пишите через форму. Если вопрос касается главной страницы Яндекса (изменить тему оформления, настроить блоки главной страницы или иконки сервисов, найти Яндекс.Деньги и т. д.), пишите через форму. Выберите опцию Вопрос о главной странице Яндекса . По вопросам работы Почты (отключить рекламу, настроить сбор писем с других ящиков, восстановить удаленные письма, найти письма, попавшие в спам и т. д.) пишите через форму. По вопросам работы Поиска и выдачи (ранжирование сайта в результатах поиска, некорректные результаты поиска и т. д.) пишите через форму. ","prev_next":<"prevItem":<"disabled":false,"title":"Вкладки","link":"/support/browser-mobile-ipad/navigation/tabs.html">,"nextItem":>,"breadcrumbs":[,],"useful_links":null,"meta":,"voter":","extra_meta":[>,>,>,>,>,>,>,>,>,>,>,>,>,>,>,>,>,>,>,>,>,>,>,>,>],"title":"История - Яндекс.Браузер для iPad. Справка","productName":"Яндекс.Браузер для iPad","extra_js":[[,"mods":,"__func137":true,"tag":"script","bem":false,"attrs":,"__func67":true>],[,"mods":,"__func137":true,"tag":"script","bem":false,"attrs":,"__func67":true>],[,"mods":,"__func137":true,"tag":"script","bem":false,"attrs":,"__func67":true>]],"extra_css":[[],[,"mods":,"__func69":true,"__func68":true,"bem":false,"tag":"link","attrs":>],[,"mods":,"__func69":true,"__func68":true,"bem":false,"tag":"link","attrs":>]],"csp":<"script-src":[]>,"lang":"ru">>>'>По умолчанию Яндекс.Браузер сохраняет историю страниц, которые вы посещали.
Примечание. История ваших поисковых запросов и страниц хранится 90 дней. Записи старше 90 дней, в том числе поисковые подсказки, удаляются.Открыть историю


Открыть историю поисковых запросов
— это фразы, которые вы вводите в Умную строку.
Посмотреть историю поисковых запросов
В мобильном Яндекс.Браузере нажмите на поисковую строку. Под ней отобразятся запросы, которые вы задавали ранее.
Отключить отображение своих поисковых запросов
Нажмите → . Снимите отметки со всех остальных пунктов (если вы хотите очистить только кеш браузера). Нажмите → . Снимите отметки со всех остальных пунктов (если вы хотите очистить только историю браузера). Нажмите → .Удалить историю
Нажмите → . Снимите отметки со всех остальных пунктов (если вы хотите очистить только историю браузера).Отменить сохранение истории
Нажмите → .Если вы не нашли информацию в Справке или у вас возникает проблема в работе Яндекс.Браузера, опишите все свои действия по шагам. По возможности сделайте скриншот. Это поможет специалистам службы поддержки быстрее разобраться в ситуации.
Примечание. Для решения проблем в работе сервисов Яндекса обращайтесь в службу поддержки этих сервисов:

А вы стираете кэш и чистите историю Яндекса? Тогда мы идем к вам. Думаете: «А зачем?». Приведу три весомых аргумента. Во-первых, когда вы почистите кэш, с удивлением заметите, что дизайн любимых сайтов изменился в лучшую сторону. Просто Яндекс-браузер «подтягивал» старый образ и наполнение страниц из архива жесткого диска. Во-вторых, вы освободите место в памяти вашего устройства, а в некоторых случаях – ускорите работу браузера. В-третьих, окончательно избавитесь от вредоносных настроек, внесенных бесплатными программами. Вариант почистить историю для сохранения конфиденциальности своих прогулок по сети я не озвучиваю – здесь все очевидно. Итак, цели обозначили. Отвечаем на вопрос: «Как очистить историю в Яндексе?».
Как удалить историю в Яндекс-браузере и насколько часто нужно это делать
По описанным выше причинам рекомендую чистить историю раз в пару месяцев. Если вы давно (или никогда) не проводили данную процедуру, следуем инструкции.
Как удалить историю в Яндекс-браузере

Очистить историю в Яндексе на iPad
- Чтобы очистить историю в Яндексе на iPad и Android, запускаем браузер и нажимаем кнопку «Меню» в правом верхнем углу»;
- Из списка выбираем пункт «Настройки». Нас интересует вкладка «Конфиденциальность» — переходим на нее и тапом открываем «очистить данные»;
- В списке данных устанавливаем галочку напротив «история» и нажимаем кнопку «очистить данные».
- Аналогичным образом можно очистить кэш Яндекс-браузера, куки и «забыть» пароли. Для этого на вкладке «Конфиденциальность» — «Очистить данные» устанавливаем галочки напротив соответствующих пунктов.
Как очистить кэш браузера Яндекс на компьютере
- Чтобы очистить кэш Яндекс-браузера, открываем меню и на вкладке «История» нажимаем кнопку «Очистить»;
- В окне настроек ставим флажок «Файлы, сохраненные в кэше»;
- Выбираем временной промежуток «за все время» и нажимаем «очистить».
Следуя этой инструкции, вы сможете очистить кэш браузера Яндекс на компьютере, а также скрыть лишние страницы своей истории.

Обычно веб-сайты размещают в своем браузере файл cookie, представляющий собой небольшой фрагмент данных, чтобы отслеживать историю поиска и личную информацию.
Эта информация может включать в себя все, начиная от имени пользователя и пароля, чтобы вы вошли в свой следующий визит к данным, используемым для отслеживания ваших привычек в Интернете.
Поэтому, если вы не хотите, чтобы такую информацию могли просматривать другие, вам необходимо научиться очищать историю поиска и файлы cookie в вашем встроенном браузере Safari на iPad. Как и другие браузеры, такие как Chrome, будет установлен Firefox.
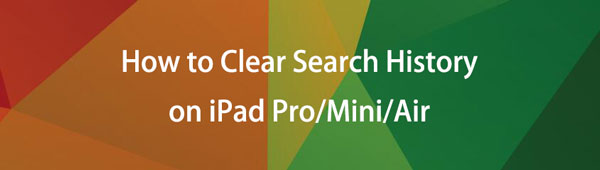
FoneEraser для iOS - лучший очиститель данных iOS, который может легко и безвозвратно стереть все содержимое и настройки iPhone, iPad или iPod.
- Удалите ненужные данные с iPhone, iPad или iPod touch.
- Стереть данные быстро с одноразовой перезаписью, которая может сэкономить ваше время для большого количества файлов данных.
- Это безопасно и просто в использовании.
Метод 1. Как очистить историю поиска на iPad Safari
Как браузер по умолчанию на iPad, большинство пользователей iPhone хотели бы свободно искать все, что захотят. Что ж, здесь я покажу вам 2 решения для очистки истории поиска iPad.
Вариант 1. Как удалить историю из Safari на iPad
Шаг 1 Откройте Safari приложение на вашем iPad, и нажмите на значок закладки (выглядит как книга).
Шаг 2 Выберите История вариант, то вы увидите Очистить вариант внизу справа. Нажмите на него, а затем выберите Очистить историю без каких-либо колебаний.
Кроме того, вы можете провести пальцем влево и коснуться Удалить кнопку, чтобы удалить историю поиска по одному.
Шаг 3 к очистить куки на iPhone, вкладка Очистить куки и данные для дальнейшего удаления.
Вариант 2. Как очистить историю в Safari через настройки
Вы также можете перейти в приложение «Настройки», чтобы удалить все данные веб-сайта, как показано ниже.
Шаг 1 Запустить Параметры приложение на вашем iPad и прокрутите вниз с левой стороны, пока не найдете Safari .
Шаг 2 Нажмите Safari и выберите Очистить историю и данные веб-сайта справа.
Пожалуйста, обратите внимание, что если вы перейдете в Параметры > Safari > Advanced > Сайт данных > Управлять данными веб-сайта удалит только файлы cookie Safari, но сохранит историю.
Метод 2. Как очистить историю поиска Google на iPad
В этой части мы также поговорим о еще одном популярном браузере, который называется Chome. Вы можете следовать четким инструкциям о том, как удалить историю поиска Google Chrom, как показано ниже.
Шаг 1 Откройте Chrome приложение на iPad, коснитесь три-точка значок и выберите История.
Метод 3. Как удалить историю поиска на iPad Firefox
Вы должны заметить, что у Firefox по-прежнему много пользователей. Вот почему мы упоминаем здесь, как удалить историю iPad Safari.
Вы можете открыть приложение Firefox на iPad, затем коснуться три линии значок> библиотека значок> Стереть недавнюю историю > выберите вариант очистки истории iPad Firefox.
Если вы хотите удалить все данные веб-сайтов со всех устройств, вы можете нажать Параметры > Управление данными > Очистить все данные веб-сайта.
Оба вышеупомянутых способа очень просты, но ни один из них не может удовлетворить вашу потребность полностью и навсегда стереть историю iPad Safari и без шансов на восстановление. Поэтому, если вам не нужно оставлять возможность восстановить удаленную историю поиска и файлы cookie, вам следует обратиться к профессиональному программному обеспечению для удаления данных iOS для iPad - FoneEraser для iOS, С его помощью, кроме очистки всей истории поиска, другой контент и настройки будут удалены одновременно. Поэтому сначала создайте резервную копию вашего iPad, а затем выполните следующие простые действия.
FoneEraser для iOS - лучший очиститель данных iOS, который может легко и безвозвратно стереть все содержимое и настройки iPhone, iPad или iPod.
- Удалите ненужные данные с iPhone, iPad или iPod touch.
- Стереть данные быстро с одноразовой перезаписью, которая может сэкономить ваше время для большого количества файлов данных.
- Это безопасно и просто в использовании.
Шаг 1 Бесплатно загрузите и установите программу на свой компьютер, а затем она запустится автоматически после ее завершения.

Шаг 2 Подключите iPad к компьютеру через USB-кабель и введите пароль на устройстве, если оно заблокировано. табуляция Trust на устройстве для iOS 7 или более поздней версии.
Шаг 3 Программное обеспечение скоро обнаружит ваш iPad, если нет, щелкните значок прямо за XNUMX ошибка.
Шаг 4 Выберите Стереть все данные затем уровень стирания (низкий, средний или высокий). Здесь рекомендуется высокий уровень.

Шаг 5 После подключения устройства нажмите Start кнопку, чтобы начать стирание, а затем нажмите Да подтвердить процедуру.
Шаг 6 Подождите, пока процесс удаления завершится.
Нужно всего лишь одним щелчком мыши, тогда история просмотра вашего iPad и куки будут стерты полностью и навсегда. Больше никто не будет беспокоиться о вашей личной информации при использовании вашего iPad.
Если у вас также есть iPhone, вы можете использовать это программное обеспечение для стереть память iPhone а также, поскольку он поддерживает стирание данных с iPhone, iPad и iPod touch.
Метод 5. Переустановите приложение, чтобы очистить историю поиска iPad.
Поскольку удаление приложения также может удалить все данные приложения с iPad, чтобы вы могли использовать его и переустановить после этого.
Вы должны знать, как удалить приложение с iPad как обычную задачу в те дни, когда вам нужно его использовать. На самом деле у вас есть 3 варианта, мы поговорим об этом ниже.
Первый, который вы обычно используете, - это нажать и удерживать значок приложения на главном экране, пока он не начнет покачиваться, а затем коснуться x or - значок, чтобы удалить его.
Во-вторых, вы можете перейти на Параметры приложение> Общие > Хранение iPad. Откройте приложение, которое нужно удалить, и коснитесь Удалить приложение.
Ваш последний вариант - попробовать FoneEraser для iOS, который позволяет удалять приложения с iPad одним щелчком мыши. Просто нужно выбрать Свободное пространство > Удаление приложений из основного интерфейса программы. Нажмите Удалить кнопки рядом с приложениями.
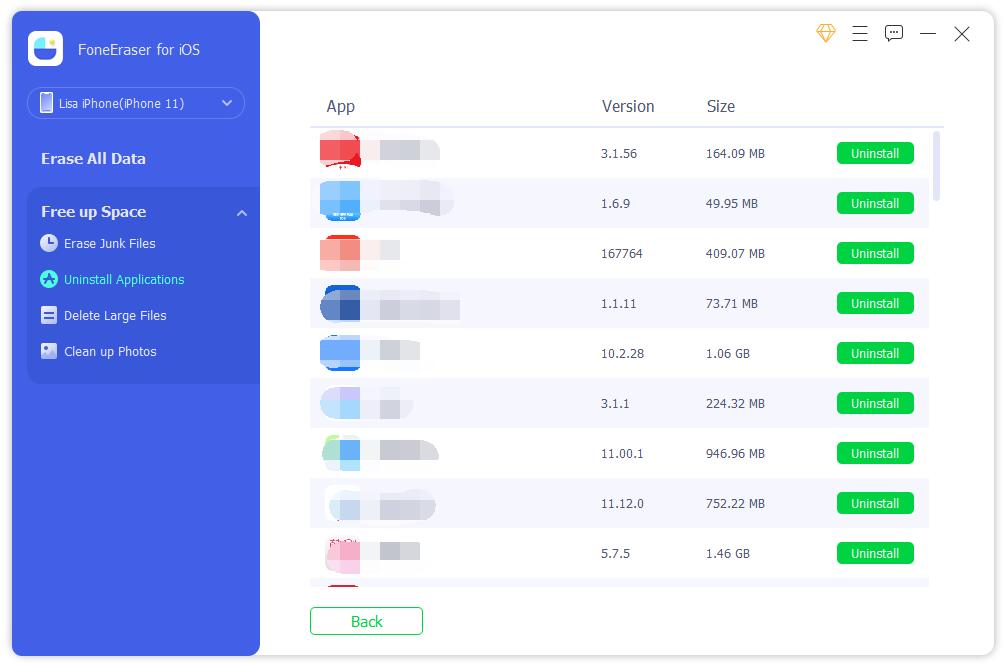
Метод 6. Сбросьте iPad, чтобы очистить историю поиска
Сброс настроек iPad означает восстановление заводских настроек iPad, и вместо этого вы получите совершенно новый iPad. Все на iPad будет стерто, конечно, включая историю поиска. Прежде чем мы углубимся, вы должны убедиться, что все, что вам нужно, уже скопировано, а затем вы можете проверить проверенные методы.
Удобнее всего использовать приложение «Настройки iPad». Перейти к Параметры > Общие > Сбросить > Сбросить все содержимое и настройки.
Следующий способ - это iTunes, способ Apple сбросить настройки iPad на компьютере. Подключите iPad к компьютеру и запустите iTunes, нажмите устройство значок, когда он появится. Выбирать Заключение раздела и нажмите Восстановление IPad. Вам будет предложено подтвердить, что вам нужно снова восстановить это устройство.
Обратите внимание: если вы являетесь пользователем Mac с Catalina и более поздними версиями, у вас больше нет iTunes. Нажмите Finder и выберите Заключение > Восстановление IPad вместо.
В заключение, решения всегда больше, чем вопрос. Существует множество альтернатив вышеупомянутым методам, и нелегко сказать, какой из них лучший. Однако мы настоятельно рекомендуем FoneEraser для iOS за его простой интерфейс и мощные функции. Почему бы не скачать и попробовать прямо сейчас!
FoneEraser для iOS - лучший очиститель данных iOS, который может легко и безвозвратно стереть все содержимое и настройки iPhone, iPad или iPod.
Читайте также:

