Как очистить кэш фифа мобайл
Обновлено: 06.07.2024
Иногда в EA Desktop, Origin или в играх что-то идет не так. Очистка кэша может помочь устранить общие неполадки в работе. Например, следующие:
- EA Desktop или Origin в автономном режиме зависают или не обновляются;
- игры не загружаются;
- загрузка или обновление игр останавливается на определенном проценте выполнения или с надписью «Ожидание загрузки»;
- игры кажутся «пропавшими без вести» из коллекции рабочего стола или библиотеки EA.
Приложение EA Desktop в настоящий момент находится на стадии бета-тестирования и доступно только некоторым игрокам. Узнайте подробности из нашей статьи.
Если вы используете EA Desktop и у вас возникли проблемы с каким-либо из пунктов, вы, пока мы проводим бета-тестирование, можете продолжить пользоваться клиентом Origin.
Из приложения EA Desktop
- Выберите три черточки слева с краю в приложении EA Desktop.
- Прокрутите до «Справки».
- Нажмите «Восстановление приложения».
- Выберите «Очистить кэш»
Из Windows 10
Если вы не можете открыть EA Desktop, выполните следующие действия, чтобы очистить кэш.
- Откройте меню «Пуск».
- Найдите EA и нажмите на стрелку вниз, чтобы расширить список.
- Выберите «Восстановление приложения».
- Откроется окно подтверждения.
- Нажмите «Очистить кэш»
- Убедитесь в том, что клиент Origin действительно выключен. В противном случае вы не сможете выполнить все шаги инструкции.
- Чтобы это сделать, откройте окно диспетчера задач, а затем вкладку «Процессы». Убедитесь в том, что среди них нет Origin.exe и OriginWebHelperService.exe. Если же они там есть, закройте их.

- Если вы используете Windows XP, папка ProgramData расположена по адресу C:\Documents and Settings\All Users\Application data\Electronic Arts\


На Mac есть две папки библиотеки: папка в корневом каталоге диска и пользовательская папка библиотеки (
). Перейдите в папку корневого уровня.
Вы можете использовать клавиши Command ⌘ + Shift + G или через Finder > Переход > Переход к папке.

- Откройте Finder.
- Перейдите на жесткий диск. Это можно сделать с помощью двойного нажатия на Macintosh HD в нижней части Finder.
- Если ваш жесткий диск не отображается в Finder, нажмите «Просмотреть» в строке меню Finder, затем нажмите «Показать путь».
- Откройте папку Library.
- Откройте папку Application Support, затем папку Origin.
- Удалите папку DownloadCache.
- Очистите корзину.
PlayStation 5 и 4
Для того, чтобы убедиться в том, что все временные файлы удалены, вы можете выполнить холодное загрузку PlayStation:
- Удерживайте нажатой кнопку питания до тех пор, пока не услышите звуковые сигналы.
- Как только консоль выключится, отключите ее от электрической розетки.
- Подождите две минуты.
- Подключите консоль к электрической розетке.
- Включите питание на PlayStation.
PlayStation 3
- Найдите игру в Cross-Media Bar (XMB).
- Прокрутите вниз до «Утилита управления данными игры».
- Найдите игру, в работе которой возникают неполадки.
- Нажмите на кнопку «Треугольник», и в правой части появится меню настроек.
- Выберите «Удалить», затем нажмите X, чтобы подтвердить.
При следующем запуске игры вам будет предложено переустановить отсутствующие данные.
В сезонах в легендах во втором дивизионе в задании написано, что нужно забить 4 гола и дубль, а по факту нужно 4 гола и хэт-трик.
Кумиры: если вам нужно определенным составом забить 300 голов и одержать 15 побед, ставьте его активным и играйте лпл/наследие. Все забитые голы будут засчитываться как забитые нужным составом.
Чтобы определить цену игрока и продать его за 5-20 минут, нужно зайти на рынок, найти самую минимальную цену "Текущей ставки" (не путать с ценой выкупа), затем добавить предмет в список продаж, указав цену хотя бы на 1 монету ниже описанной выше. За 5 минут вы сможете продать игрока, выставив его на 5% дешевле описанной выше ситуации. ВНИМАНИЕ! Не обращайте внимание на лоты (такое иногда встречается), которые стОят, например, миллион, но текущая цена на них 123 456 монет. Эту цену можно не брать в расчет.
Например: Игрок Иванов доступен на рынке в 5 вариантах цены за одинаковый ОВР (первое число - текущая ставка, второе - цена моментального выкупа)
1050234/2090987 - 1237459/1699765 - 1399555/1920245 - 1399555/1920245 - 1999001/1999888
Исходя из этой ситуации, становится понятно, что продать игрока Иванова получится быстро за
1 млн. Предположим, что мы решили это сделать, как правильно это оформить? Начальную ставку нужно установить 999999, цену выкупа 1000000. Через 5 минут можете смело забирать свои 950000 (5% комиссия игры).
- Определяемся с бюджетом, который в том числе может даже уменьшиться немного, т.к. рынок в этой игре устроен как хорошее казино.
- Заходим в поиск на рынке и первым делом идем в раздел цены лотов, прописываем максимальную цену моментального выкупа (то, что готовы вложить в оборот)
- Идем в овр, примерно прикидываем, на какой овр хватает, указываем его минимальным, максимальный оставляем по умолчанию (150)
- Нажимаем поиск, если выдало от 5 до 20 игроков, значит путь верный. Если больше - увеличиваем овр до тех пор, пока не выдаст от 5 до 20 игроков.
- Запоминаем всех игроков (первый раз можно записать на бумажку, например), сбрасываем результаты поиска, ищем каждого отдельно и запоминаем или записываем минимальную ставку (см.выше "Как быстро продать игрока") каждого игрока.
- Снова вбиваем в поиск те параметры, которые позволили найти от 5 до 20 игроков (важно, не разных, а всего, игроки могут повторяться)
- Начинаем жать раз в секунду кнопку "обновить" и ждем. Раз в 3-7 минут на рынке появляются новые лоты. Один из игроков обязательно будет по очень низкой цене. Лучше заранее посчитать, по какой максимальной цене выгодно будет купить, а потом продать игрока.
- Можно немного понизить цену моментального выкупа, на 3-5 процентов, если неудобно листать игроков.
Чтобы исключить того или иного игрока из поиска, нужно написать в строке "имя игрока" следующее
!("Имя")!("Имя2")
Достаточно написать первые 3 буквы. Строка не позволит написать больше 25 символов.
Например, мы ищем нападающего мюнхенской Баварии, но хотим исключить Гнабри и Левандовски, т.к. они очень дорогие и нам не по карману. Пишем следующее:
Если же вы хотите найти только двух или более игроков, у той же самой схемы уберите восклицательный знак
Например, мы ищем Гнабри, Левандовски, Вагнера
Спасибо за подсказки ув.vstavelp
Цены на игроков в будние дни немного ниже, чем в выходные, но не всегда, в 9 случаях из 10. На текущий момент поступает огромное количество негативных отзывов об mmogo. Ни разу не слышал, чтобы в этом сезоне кого-либо банили за перевод монет.


Все описанное в данном факе является субъективным мнение автора данного фака, основанным лишь на личном опыте.
Возможны дополнения по мере поступления информации.
Можно дополнять это вот все не только мной, но и Вами. Для этого просто киньте мне ссылку на что-то полезное в QMS (нажимабельно).
Для того чтобы очистить кэш, необходимо обратиться к настройкам операционной системы или внутренним параметрам приложений. Первое может быть выполнено двумя разными методами, второе же доступно не всегда, точнее, не для всех программных компонентов.
Способ 1: Параметры приложений
В ОС Андроид имеется возможность удаления временных данных для каждой программы в отдельности. Стоит отметить, что таким образом можно не только освободить место во внутренней памяти устройства, но и избавиться от некоторых проблем в работе ПО.
-
Откройте «Настройки» Android и перейдите к разделу «Приложения и уведомления».

и тапните по его наименованию.

Если на мобильном устройстве установлено довольно много программ, быстро отыскать необходимую можно с помощью доступной в настройках функции поиска.

Примечание: Существует альтернативный метод перехода к разделу сведений о мобильном софте – для этого нужно зажать палец на его ярлыке на главном экране и затем выбрать пункт «О приложении» или, при отсутствии такового, нажать на кнопку «i».
Способ 2: Параметры хранилища
Альтернативой предыдущему методу очистки кэша отдельных программ является обращение к параметрам хранилища операционной системы Android.
-
Откройте «Настройки» и тапните по пункту «Хранилище».

Совет: Если список установленного софта довольно большой, воспользуйтесь поиском.

По необходимости выполните это же действие с другими программами.
Обратите внимание! Игры и некоторые другие приложения, в первую очередь, мультимедийные (музыка, фильмы и сериалы) в параметрах хранилища представлены отдельными категориями.
Способ 3: Настройки приложений
Во многих, но не во всех приложениях есть встроенные средства очистки кэша, накапливаемого за время их работы. Чаще всего подобное встречается в браузерах, мессенджерах, а также мультимедийных программах по типу клиентов стриминговых сервисов. Рассмотрим то, как решается задача из заголовка статьи в некоторых из них.
Google Chrome
-
Вызовите меню веб-обозревателя.
Spotify
-
Находясь на главной странице приложения, откройте его «Настройки», тапнув по распложенному в правом верхнем углу значку шестеренки.

и подтвердите свои действия во всплывающем окне.
Telegram
-
Вызовите меню мессенджера, коснувшись трех горизонтальных полос слева от поисковой строки или выполнив свайп слева направо по экрану.

и подтвердите это действие во всплывающем окне.

и затем воспользуйтесь одноименной кнопкой в появившемся окне с детальными сведениями.
Вариант 2: Кэш системы
Если же задача очистки кэша является массовой, то есть избавиться требуется от временных данных и операционной системы, и эксплуатируемых в ее среде программ, необходимо действовать по отличному от рассмотренного выше алгоритму. В качестве решения в данном случае можно воспользоваться встроенным в системные настройки инструментарием либо одной из специализированных программ.
Способ 1: Системные средства
В актуальных версиях Android есть весьма полезный инструмент – «Менеджер хранилища», который может управлять памятью и позволяет удалять ненужные данные, в том числе кэш.
-
В «Настройках» ОС откройте раздел «Хранилище».

Примечание: Если у вас установлено приложение Google Files, в качестве менеджера хранилища лучше выбрать его. Мы же рассмотрим алгоритм его использования в последней части статьи.
Способ 2: Сторонние приложения
Альтернативой системному решению, причем зачастую куда более эффективной, являются сторонние программы – чистильщики и файловые менеджеры. Ими мы и воспользуемся в качестве примера далее.
CCleaner
Популярное средство очистки Windows-ПК от мусора доступно и на мобильных устройствах с Android. Использовать его для удаления системного кэша предельно просто.
-
Установите приложение, запустите его и нажмите на первом экране «Начать использование».

и затем нажав «Разрешить» во всплывающем окне.

и активируйте единственный доступный переключатель.

Нажмите по названию приложения,

активируйте тумблер напротив параметра «Использовать CCleaner»

и коснитесь надписи «Разрешить» во всплывающем окне.

В расположенном внизу блоке «Данные приложений» также можно выбрать для очистки сторонний софт.

Если вы выделяли несистемный софт, появится окно с предупреждением, в котором следует тапнуть «Продолжить».

Для того чтобы окончательно удалить ненужные файлы, воспользуйтесь кнопкой «Продолжить» на экране «Начало глубокой очистки»

и дождитесь завершения процедуры.
Google Files
Файловый менеджер от компании Google содержит в своем составе такой полезный инструмент, как «Менеджер хранилища». Это более эффективный аналог одноименного системного средства, которым мы и воспользуемся для удаления кэша.
-
Установите приложение по представленной выше ссылке и запустите его. В приветственном окне тапните по кнопке «Продолжить».
Кэш приложений может быть спорной темой на Android. Многие люди постоянно чистят кэш приложений, веря в то, что это позволит смартфону работать быстрей. Другие говорят, что это, в первую очередь, сводит на нет всю цель кэширования и просто увеличивает время запуска приложений и выполняемых действий. Истина, как обычно, где-то посередине. Некоторые приложения могут не использовать кэширование эффективно, из-за чего используются излишне большие объемы памяти. Иногда кэш может вызывать проблемы после выхода обновления и надо его сбрасывать. А еще некоторые приложения могут начинать работать медленнее, когда их кэш становится очень большим. Сказать однозначно, надо ли его удалять, нельзя. Но сейчас рассмотрим эту тему подробнее, чтобы вы понимали, когда это делать и как?

Надо ли чистить кэш телефона?
Что такое кэш на Андройд
Кэширование в компьютерном мире это то, что позволяет приложениям, таким, как браузеры, игры и потоковые сервисы хранить временные файлы, которые считаются актуальными для уменьшения времени загрузки и увеличения скорости работы. YouTube, Карты, музыкальные сервисы и множество других приложений сохраняют информацию в виде данных кэша. Это могут быть миниатюры видео, история поиска или временно сохраненные фрагменты видео. Кэширование может сэкономить много времени, так как качество и скорость Интернета не везде одинаковы. Но по иронии судьбы, когда приложения выгружают много данных на ваш телефон, это в конечном итоге замедляет его работу, особенно, когда остается мало места на встроенной памяти.
Наш Иван Кузнецов не так давно писал о том, что никогда не чистит кэш и считает это не нужным. Многие из вас, возможно, с ним не согласны. Да я и сам переодически провожу эту процедуру. Тем не менее, для полноты картины можете ознакомиться с его мнением.
Очистка кэша и данных на Android
Хотя мы часто упоминаем очистку кэша и данных в одном ключе, на Android это два совершенно разных действия. Например, музыкальные сервисы часто сохраняют в кэш информацию, относящуюся к исполнителям, которых вы слушали, но которые не входят в вашу библиотеку. Когда кэш приложения очищается, все упомянутые данные стираются.

Очистка лишней не будет? Не факт.
Более существенные данные включают в себя пользовательские настройки, базы данных и данные для входа в систему. Когда вы очистите кэш, это все удалится и будет не очень приятно. Если говорить грубо, можно сказать, что очистка кэша придает приложению тот вид, который был сразу после его установки, но у вас останутся данные, которые вы сами осознанно сохранили (загруженные песни, видео в оффлайн, карты и так далее). Если вы удалите и эти данные, то приложение будет вообще нулевым. Если чистите и кэш, и данные, проще тогда и приложение переустановить, чтобы вообще все красиво было.
Как очистить память смартфона. Пять простых шагов.
Когда надо чистить кэш
В чем-то я согласен с Иваном и с его мнением, которое я приводил в начале статьи. Нет смысла чистить кэш часто. После того, как вы его очистили, приложение все равно его создаст заново. Только в это время оно будет работать еще медленнее.
Тут важно найти баланс и понять, действительно ли ваш смартфон тормозит из-за кэша или, например, он просто старый и уже не тянет. Если не вникать в это, то можно посоветовать чистить кэш один раз в 3-6 месяцев, но быть готовым, что первые несколько дней скорость работы будет чуть ниже. В итоге, вы как бы освежите приложение, удалив лишний мусор и заново собрав только то, что нужно.
Google Play рассылает пустые обновления приложений. Что делать?
Как очистить кэш и данные на Android
Точную инструкцию для каждого смартфона дать не получится, так как все зависит от производителя и версии ОС, но общие правила будут следующими.
Шаг 1: Запустите «Настройки» и перейдите в раздел «Хранилище» (или найдите его поиском). Так вы сможете узнать, сколько памяти вашего смартфона занято и чем.
Шаг 2. В разделе «Хранилище» найдите «Приложения» (или «Другие приложения») и выберите его. В нем будут перечислены все приложения, а также то, сколько места каждое из них занимает. В некоторых версиях ОС можно найти сортировку приложений по алфавиту или размеру.
Шаг 3: Зайдите внутрь приложения и удалите кэш или данные. Только надо понимать, что это действие необратимо.
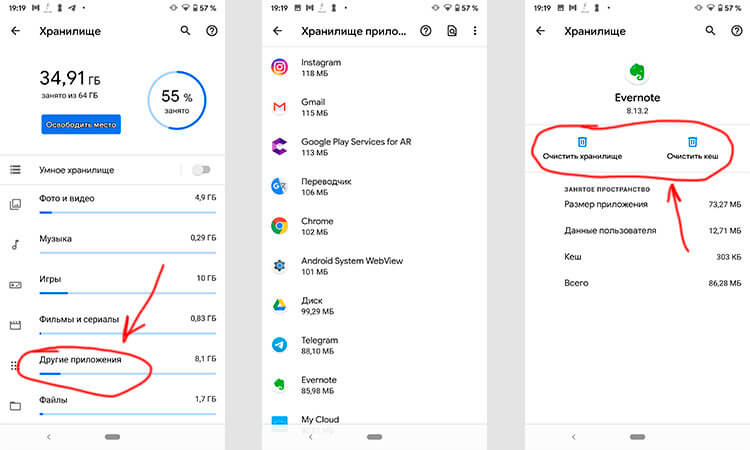
Три простых шага для очистки кэша.
В отношении специальных приложений для очистки я очень категоричен и не рекомендую ими пользоваться. Несмотря на их обещания ускорить систему чуть ли не в разы, в лучшем случае они просто сделают то же, что я только что описал. Так почему бы не сделать это самому без установки сомнительных приложений, которые еще и будут собирать ваши данные? Единственное приложение-оптимизатор, которому я доверяю, это Google Файлы, но работает оно именно с хранилищем и чистит в первую очередь мусор. Хотя, на него тоже нельзя слепо полагаться, но оно сделано Google, а к ней доверия куда больше, чем к каким-то левым разработчикам.
Если вы все еще хотите установить подобное приложение, просто помните о том, что они работают в фоновом режиме и используют системные ресурсы. Даже если они что-то ускорят, то сразу замедлят обратно.
Надо ли чистить кэш Android-приложений
Еще больше полезных советов и рассуждения в нашем Telegram-канале.
Еще раз: очистка кэша не испортит ваш смартфон, но приложение потеряет часть сохраненных данных и оптимизированных под вас настроек. Некоторое время придется накапливать их заново, зато так можно убрать действительно лишнее. Раньше можно было одной кнопкой очистить кэш всех приложений, теперь только по одному, но, наверное, это к лучшему.
Чего точно не стоит делать с кэшем, так это чистить его каждый день или каждую неделю. Так вы точно не сделаете лучше никому.
Читайте также:

