Как очистить кэш на планшете самсунг галакси таб а
Обновлено: 04.07.2024
Большинство людей, которые пользуются мобильной техникой или компьютерами, могли слышать слово «кэш» и о том, что его следует чистить. Однако чаще всего они не имеют понятия, что скрыто за этим словом, и для чего он нужен. В материале ниже расскажем, что такое кэш, и как его почистить на планшете.
Для чего нужно чистить кэш
Любое приложение в планшете занимает какое-то место. Для своей работы девайс использует свободное хранилище и с целью увеличения производительности создает файлы, которые оптимизируют работу. Простой пример – кэш галереи с изображениями имеет превью версии всех фотографий или картинок. Когда пользователь открывает галерею, то видит маленькие изображения и после этого открывает нужный ему файл. Если бы галерея не имела кэша, то каждая фотография была бы представлена просто файлом, и пришлось бы искать нужное наугад. Да и открытие одной картинки занимало бы некоторое время. Вполне логичен вопрос – зачем чистить кэш на планшете, если он полезен?
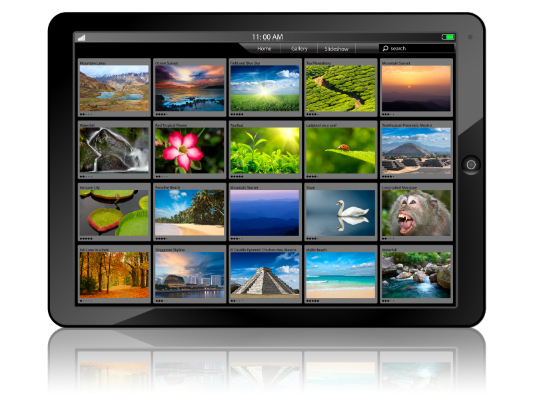
Дело в том, что со временем данные кэша разрастаются и занимают очень много места. Для каждого отдельного приложения объем необходимых данных небольшой, но все файлы вместе имеют внушительный размер, который со временем может разрастить до нескольких гигабайт. Каждый владелец Андроида сталкивался с ситуацией, когда через несколько месяцев пользования свободного места в памяти остается все меньше, хотя ничего не было установлено. Если это случилось, то самое время почистить планшет.
Важно! Чистка кэша само по себе действие полезное, но в процессе могут быть удалены несохраненные данные работающего софта. По этой причине, перед тем как приступать к очистке планшета, все рабочие программы следует остановить.
Какие существуют виды кэш памяти
На планшете Андроид выделяют три типа кэш памяти:
- dalvik;
- системный;
- приложений.
Dalvik кэш – это файлы, которые создаются специальной одноименной системой. В некотором смысле эти данные являются инструкциями, которые позволяют быстрее запустить приложения. Они спрятаны на защищенном разделе памяти, и получить к ним доступ пользователь не может. Их не нужно чистить, так как в противном случае может быть нарушена работа всей системы.
Системный кэш – здесь хранятся данные, которые создаются непосредственно приложениями, то есть отличие в том, что dalvik кэш нужен, чтобы приложения могли работать в принципе, а системный кэш ускоряет их работу. Важно понимать, что системный кэш – это файлы приложений, которые установлены в аппарате по умолчанию, то есть те, которые владелец планшетного ПК удалить не может.
Кэш приложений – это информация, необходимая для быстрой работы приложений, установленных пользователем. Именно эти файлы обычно тормозят систему и захламляют память. Фактически очистить память на планшете – это значит почистить кэш приложений.
Как почистить память
Очистка вручную
Для того чтобы почистить память вручную, можно воспользоваться файловым менеджером или подключить девайс к ПК, чтобы он определился, как внешняя память. Независимо от способа, задача пользователя следующая – удалить всю ненужную музыку, фото, видео и прочие файлы, например, скачанные документы или книги.
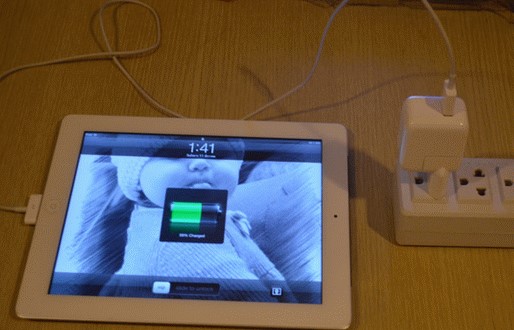
Встроенные средства
Любой производитель на операционной системе Андроид устанавливает на девайсе собственный софт для очистки кэша системы, а также отдельных приложений.
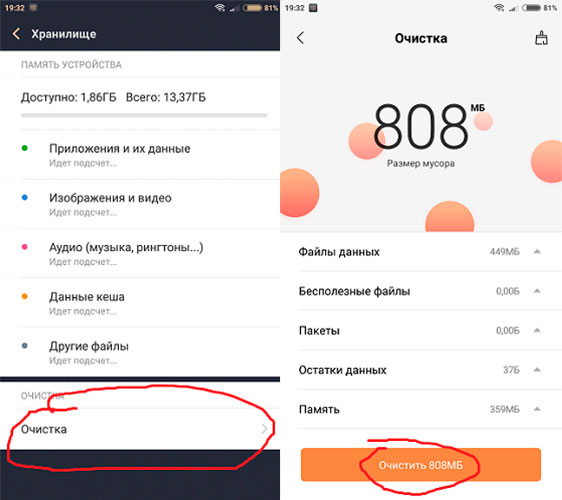
- Чтобы почистить весь кэш, пользователю необходимо войти в настройки системы и найти пункт «память».
- Открыв его, система подсчитает, сколько свободного места осталось на девайсе.
- Здесь же есть пункт «очистка», кликнув по нему, система обнаружит все ненужные файлы и предложит их удалить. По умолчанию, система выбирает те данные, которые созданы приложениями. Но здесь же будут отображаться пользовательские файлы, можно их просмотреть и отметить галочкой ненужные, после чего кликнуть по кнопке «удалить».
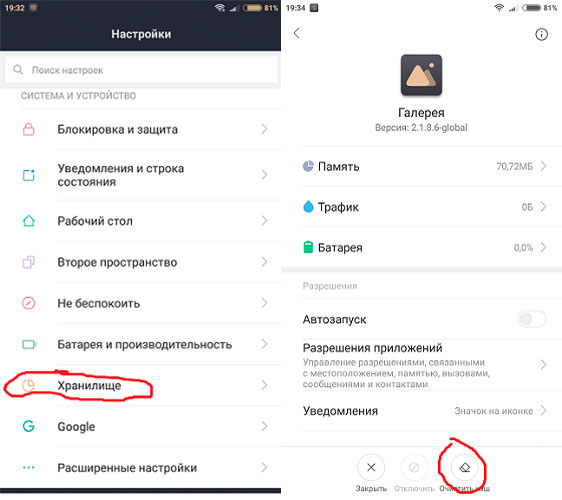
Чтобы почистить кэш отдельного приложения, следует перейти в меню настроек «приложения» и, поочередно открывая те, которые следует почистить, нажать на кнопку «очистить кэш». В зависимости от бренда названия пунктов меню могут отличаться, на это влияет фирменная прошивка производителя, но названия будут в целом похожие, поэтому разобраться несложно.
Важно! Очистка кэша приложений возможна только для того софта, который был установлен непосредственно пользователем.
Приложения для чистки софта
Для тех пользователей, которые не хотят чистить девайс вручную или не могут воспользоваться встроенными приложениями, создан целый ряд сторонних программ, которые выполняют аналогичные функции. Среди них популярными являются CCleaner, Clean Master или Power Clean. Это далеко не единственные утилиты, но наиболее распространенные и, судя по отзывам, эффективные. Каждое из этих приложений позволяет осуществить быструю очистку кэша приложений (аналог встроенной очистки) или более детальное удаление, здесь потребуются определенные знания пользователя, чтобы не удалить лишнее. Кроме того, функционал таких программ не ограничивается только лишь чисткой кэша.
Совет! Использование приложений для чистки может помочь и в том случае, если планшет перезагружается сам по себе.
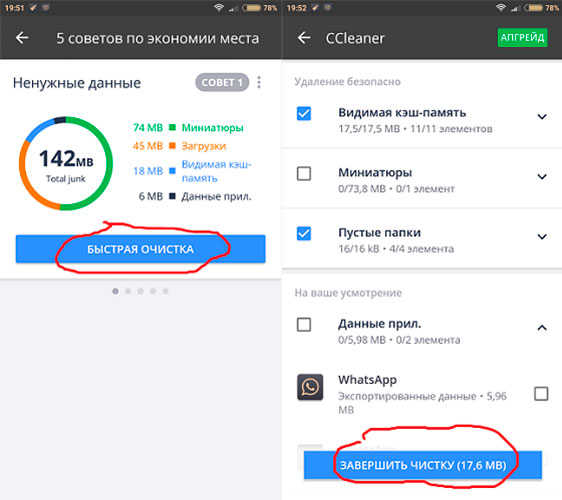
Чистим браузер
Чтобы очистить историю посещений, достаточно зайти в браузер и открыть его настройки. Здесь следует обратиться к пункту «история» и нажать «очистить».
Важно! Очистить историю на планшете можно за определенный период или полностью, кроме того, в дополнительных подменю очистки истории можно выбрать, что еще удалить: сохраненные пароли, изображения, просмотренные недавно видео.
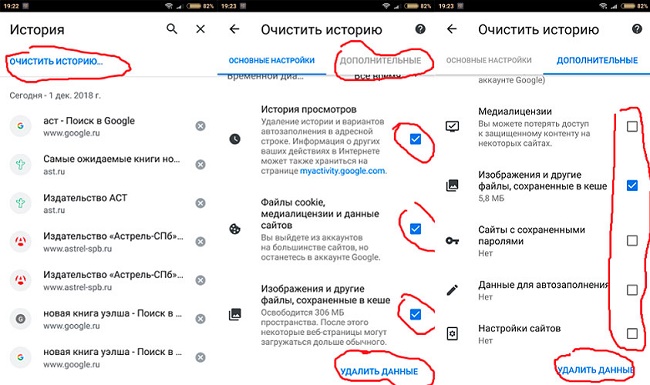
Чтобы девайс стал работать быстрее, следует избавиться от всех данных, а не только удалить информацию о недавно открытых файлах. После выполнения этих действий браузер будет совершенно чистым, то есть для входа на любой сайт придется заново вводить логин и пароль, а также это очистит историю поиска. По мере пользования девайсом в памяти сохраняются запросы владельца, и при следующем наборе текста в строке поиска аппарат сам подсказывает похожие слова. После очистки никаких подсказок некоторое время не будет, пока кэш опять не будет наполнен.
Буфер обмена
Буфер обмена – это место, где хранятся данные, скопированные пользователем или вырезанные для перемещения. В современных устройствах он очищается автоматически, на более старых планшетах Самсунг и LG с версией ОС Android 4.0 в настройках к нему был доступ, что позволяло почистить буфер принудительно.

Прежде чем начать, стоит отметить, что эта статья была создана в сотрудничестве с читателями нашего сайта, включая продвинутых юзеров, которые самостоятельно разобрались в проблеме. Мы разберем сразу несколько эффективных способов, позволяющие узнать как очистить любое Android-устройство от мусора.
1. Ищем проблему через приложение DiskUsage
Начнем с того, что пользователю сперва нужно определить что больше всего занимает места в памяти смартфона. Используя приложение DiskUsage, вы можете взглянуть на всю информацию, которая хранится на вашем гаджете. Таким образом, очень легко понять какие папки и файлы потребляют больше всего мегабайт.


После сканирования встроенной памяти, вы можете увидеть размер каждого приложения, а также кэш и другие данные. DiskUsage строит графики, которые дают лучшее представление о том, что находится в телефоне. Вы сразу же можете удалить ненужные файлы.
2. Вручную удаляйте кэш установленных программ и игр
Многие пользователи смартфонов вручную удаляют кэш приложений, а также регулярно очищают папку с полученными через мессенджеры фотографиями и видеозаписями. То есть, если вы пользуетесь услугами таких программ, как WhatsApp, Viber, Hangouts или другими, тогда следует достаточно часто удалять полученные через них файлы, так как они занимают много места.
Большинство инструментов для уборки вашего мобильного гаджета обещают улучшить его производительность. У них получается это делать за счет очистки кэша. По сути, кэш это область в памяти, где хранятся данные или часто часто используемые процессы для быстрого доступа в будущем. В конечном итоге, экономит время и предотвращает излишнее потребление аппаратного обеспечения смартфона или планшета. Так что, в краткосрочной перспективе это кажется лучшим вариантом, но потом это может иметь последствия.
- Откройте приложение “Настройки”
- Перейдите в раздел “Диспетчер приложений”
- Выберите приложение, которое потребляет памяти больше всего

3. Сброс устройства до заводских настроек
Восстановление до заводских настроек обеспечит вас совершенно чистым устройством, память которого будет такой же свободной, как в день покупки. Вам не придется иметь дело с какими-либо ненужными приложениями, контактами, настройками или другим типом данных, только то, что идет с Android по умолчанию.
Мы рекомендуем особенно это тем, кто использует свой телефон более года или двух. Конечно, перед началом вам нужно сделать резервную копию нужных на телефоне данных. Об этом мы рассказывали еще в прошлом году и с инструкцией вы можете ознакомиться по этой ссылке.


4. SD Maid - инструмент для чистки системы
Данный инструмент способен найти файлы или папки, которые больше не установлены на вашем Galaxy. Таких данных может накопится значительное количество, так что не стоит недооценивать эту особенность. Кроме того, вы легко можете найти ненужные файлы, удалить дубликаты и многое другое.


SD Maid может похвастаться интуитивно-понятным интерфейсом, а также он может работать как с правами суперпользователя, так и без них. Если вы рутовали свой аппарат, тогда вам удастся освободить еще больше данных с памяти смартфона. В бесплатной версии без наличия рут есть все необходимые функции, но если вы пользуетесь правами суперпользователя, тогда вам придется покупать Pro-версию за 3.5 доллара.
CCleaner - еще один полезный инструмент
Это приложение просто удаляет бесполезные, устаревшие и временные данные. Преимуществом данного приложения является то, что оно умеет анализировать память устройства, сканировать раздел с кэшем, историю браузера, историю полученных звонков и другие области системы. После анализирования пользователь получает рекомендации по очистке.


Вдобавок ко всему этому, CCleaner обеспечит вас списком приложений, которые больше остальных потребляют кэш-памяти, а также возможностью их очистить. Как и в случае с SD Maid, данный инструмент имеет интуитивно-понятный интерфейс.
Выводы
Не делайте ошибку, полагая, что производительность и быстродействие вашего устройства возрастет на 50-70 процентов после использования приложения для очистки. К сожалению, это неправда. Если на вашем телефоне доступно слишком мало свободной памяти, тогда этот процесс немного улучшит отзывчивость системы, но только потому, что для работы ей нужно пространство на накопителе.
Если вы пользуетесь картой памяти microSD, то перенос приложений может существенно вам помочь. Если операционная система вашего телефона не имеет такой функции, то SD Maid с помощью рут-прав сделает это. К сожалению, получения прав суперпользователя может оказаться для многих весьма сложным процессом.
Напоследок скажу, что не стоит держать в памяти приложения, которыми вы редко пользуетесь. Вы всегда сможете установить их из магазина приложений.
По функционалу и мощности, современные мобильные устройства, во многом схожи с домашними компьютерами. Что касается мобильных качеств и удобств, то по многим показателям можно сравнить с нетбуками и ноутбуками.
Лидеры производства компактных гаджетов, такие как Samsung, Xiaomi, Lenovo и пр., в своей статистике указывают, что продажи планшетов с каждым годом растут. Большая часть моделей работает на ОС Android, которая несмотря на свое активное развитие, все же имеет ряд недостатков.
Повседневное использование планшета приводит к тому, что после десятка скачанных и удаленных приложений и файлов, в памяти устройства остаются ненужные программы. В результате, устройство начинает виснуть, тормозить и пр. Чтобы не стать жертвой таких проблем, мы приведем несколько действенных способов, которые помогут очистить планшет от лишнего ПО и он снова будет работать как новенький.
Ручной способ очистки устройства
Данный вариант рассчитан на опытных пользователей, которые знают где и как удалить ненужный файл. Чтобы начать процесс очистки, необходимо выполнить следующий ряд действий:
- Выбираем раздел «Настройки»;
- Ищем вкладку «Приложения;
- В открывшемся списке ищем «лишнюю программу» и нажимаем на нее;
- На появившейся странице жмем кнопку «Удалить».
После удаления ненужного приложения, рекомендуется внимательно изучить список установленных приложений и программ. Возможно, некоторые из них были установлены ошибочно или вы ими давно не пользуетесь. От такого ПО рекомендуется избавиться, чтобы не «засорять» память.
После удаления приложения, необходимо выполнить следующие действия:
- Очистить память;
- Почистить кэш планшета.
Данные действия обязательны к исполнению. Ведь причина всех «глюков» и тормозов заключается в том, что все приложения оставляют свои сохранения и прочие файлы в оперативной памяти.
После того как вы почистите планшет, перезагрузите планшет.
Применяем чистящие программы
Данный вариант деинсталляции приложений планшетов от лишних файлов можно смело именовать универсальным. При помощи «приложений-чистильщиков» можно очистить планшет, качественно, быстро и безопасно. Рассмотрим несколько программ, которые пользуются особенным спросом среди пользователей:
- Clean Master Lite;
- Ccleaner для андроид.
Если говорить про Ccleaner, то данный «чистильщик» адаптирован для работы на мощных устройствах – все дело в мощном функционале программы, который позволяет работать с множеством инструментов.
Вышеприведенные программы очень просты в использовании и сразу после запуска начнут автоматическую проверку вашего планшета. После проверки, они предложат перечень файлов, которые рекомендуется удалить с вашего устройства.
Также, программы очистят ваш планшет от лишнего программного мусора, который скапливается в процессе эксплуатации. Получается, что ускорить работу своего планшета и почистить его проще простого – достаточно скачать программу, с помощью которой можно удалить лишние файлы.
Возвращаемся к заводским установкам
Данный вариант чистки планшетов – радикальный. Он используется только в том случае, если ни один из вышеперечисленных способов не помогает и устройство продолжает ужасно зависать. После сброса всех данных, планшет будет как новенький – не сохранится ничего, ни контактов, ни сохранений. Данный вариант актуален еще и в том случае, если вы поставили на свое устройство код графического типа и забыли его.
Чтобы понять, как производится сброс всех настроек и приложений, рассмотрим на примере устройства Lenovo Tab 2 весь порядок действий:
- Включаем устройство;
- Одновременно зажимаем клавиши «Громкость + и –» и кнопки питания;
- При появлении логотипа производителя, отпускаем клавиши;
- Необходимо дождаться появления эмблемки «Андроид», на котором будет нарисована дверь, открытая наверх. После появления лого, еще раз нажимаем клавишу «Power»;
- Применяя клавиши «+» и «-», жмем в меню на строчку с надписью «wipe data/factory reset». Выбрав строку, жмем «+»;
- Применяя для навигации «+» и «-», жмем на раздел «Yes – Delete all user data» клавишей «+»;
- После окончания манипуляций, появится желтая надпись «Data wipe complete» и вы вернетесь в начальный список разделов. Остается нажать на строку « reboot system now » и все. Сброс всех установок выполнен.
После завершения всех манипуляций, планшет самостоятельно произведет перезагрузку и вы увидите гаджет, полностью очищенный от ваших файлов и программ. Теперь можно начинать все сначала, пользуясь планшетом по своему усмотрению.
Кэшированные данные ускоряют запуск программного обеспечения, загрузку интернет-страниц и т.д., упрощая наше взаимодействие с устройством. Но если есть причины удалить их, а такие бывают, то на смартфоне фирмы Samsung это можно сделать системными инструментами.
Вариант 1: Приложения
Удалить кэш сразу всего установленного ПО на устройстве Самсунг стандартными средствами нельзя, придется делать это отдельно для каждой прикладной программы. Причем контейнер с кэшем конкретного приложения, которое запускается часто, есть смысл очищать, только если оно стало хуже работать, в противном случае освободившееся место быстро заполнят новые данные.
-
Открываем «Настройки», затем список установленных приложений, находим нужное и открываем его меню.

Либо просто удерживаем ярлык интересующего нас ПО и жмем «О приложении».
Вариант 2: Веб-браузер
Браузеры накапливают кэш, когда мы находимся в интернете. Например, ответ от сервера, полученный перед посещением какого-либо сайта, будет сохранен, чтобы в следующий раз страница загрузилась быстрее. Если же эта страница вдруг перестала загружаться, решить проблему может удаление кэша. В качестве примера очистим кэшированные данные приложения для просмотра веб-страниц от компании Samsung и браузера Chrome, установленного практически на каждом устройстве с Android.
Приложение «Интернет»
-
Запускаем Samsung Internet, тапаем иконку «Меню» в правом нижнем углу и открываем «Настройки».
отмечаем нужные нам пункты и нажимаем «Удалить».
Chrome
-
Запускаем веб-обозреватель Хром, жмем иконку с тремя точками в правом верхнем углу и открываем «Настройки».

выделяем данные, которые хотим очистить и подтверждаем удаление.
Вариант 3: Device Care
У Samsung есть собственное приложение для ухода за устройством, в котором до недавнего времени была функция автоматического поиска и очистки кэша. Но в 2020 году корейский производитель отказался от нее после резонансного поста одного из пользователей Reddit, который предупредил, что сканер кэшированных данных разработан китайской компанией с сомнительной репутацией.
Тем не менее, если смартфон стал работать медленно или в нем не осталось свободной памяти, стоит воспользоваться этим инструментом, так как в Device Care остались функции оптимизации системы и поиска ненужных файлов, которые мы, возможно, захотим удалить вручную.
-
В «Настройках» выбираем «Обслуживание устройства», ждем, когда Device Care завершит анализ состояния системы, жмем «Оптимизировать»

и активируем опцию.

Чтобы изменить время оптимизации, в блоке «Расписание» нажимаем на соответствующий раздел, устанавливаем желаемое значение и тапаем «Готово».
Здесь все содержимое хранилища распределено по категориям, причем в первую очередь в них будет отображаться то, что используется редко. Нажимаем на любой из разделов и удаляем файлы или прикладные программы, которые нам не нужны.

или в приложении «Мои файлы».

После проверки отобразятся файлы большого объема, повторяющиеся и т.д.

По очереди открываем каждый раздел и удаляем ненужные нам данные.
Вариант 4: Recovery Mode
Очистка в «Режиме восстановления» удаляет только кэш системы, а временные данные приложений не трогает. Такая процедура может потребоваться, если Android совсем плохо работает, например, часто зависает.
- Выключаем устройство и загружаемся в «Режиме восстановления».
- Если аппарат с физической кнопкой «Home», зажимаем и удерживаем «Home» + «Power» + «Громкость вверх».
- При наличии клавиши «Bixby» удерживаем «Громкость вверх» + «Питание» + «Биксби».
- При отсутствии дополнительных кнопок зажимаем «Громкость вверх» + «Power».
- Когда система загрузится в Recovery Mode, переходим к пункту «Wipe cache partition», управляя качелькой громкости, и подтверждаем действие клавишей «Питание».
Способ 2: Специальный софт
В Google Play Маркете достаточно программного обеспечения с функцией поиска и удаления ненужных файлов. Многие из них используют свои алгоритмы очистки, поэтому и результаты сканирования могут отличаться. Рассмотрим этот способ на примере One Booster.
-
Запускаем приложение, соглашаемся с условиями разработчиков, тапаем «Пуск» и предоставляем все необходимые разрешения.

Нажимаем кнопку «Очистка» и смотрим, какие данные будут стерты.

Например, One Booster предлагает удалить все apk-файлы, хранящиеся на устройстве. Если какие-нибудь из них еще нужны, разворачиваем список и снимаем галочки.

Если нужно удалить кэш всего установленного на смартфоне софта, ставим галочку напротив соответствующего раздела.
Многие сталкиваются с ситуацией, когда через несколько месяцев после приобретения планшета скорость его работы падает. Это свидетельствует о нехватке памяти. Столкнувшись с такими проблемами, стоит задуматься о том, как почистить планшет, чтобы не тормозил.
Очистка от мусора и ненужных файлов
Сначала необходимо посмотреть количество занятой памяти (перейти в «Настройки», далее «Память» либо «Хранилище»). После сканирования появится информация по категориям (приложения, изображения, музыка и т. д.).
Если свободно не более нескольких десятков МБ, стоит задуматься об очистке. Приложения могут весить много, поэтому нужно пересмотреть установленные программы и игры, удалив те, которые давно не использовались. При очистке поиск ненужных файлов произвести во всех категориях.

Как удалить историю и кэш
История — список посещенных сайтов, располагающихся в хронологическом порядке. Это дает возможность, при необходимости легко найти и вернуться на один из них.
Кэш — хранилище для часто используемых данных. Очистка кэша ускорит работу и может помочь обновить некоторую информацию на посещаемых страницах.
Для очистки достаточно открыть браузер, зайти в «настройки», вкладку «история», выделить период очистки, поставить галочки при необходимости удаления кэша, паролей, логинов и нажать очистить историю.
Важно! Очистить кэш приложений можно в настройках устройства в меню «приложения» либо используя сторонние программы.
Освобождение внутренней памяти
Занимать внутреннюю память могут не только приложения. Также устройством могут сохраняться:
- созданные фото и видео;
- файлы, прикрепленные в мессенджерах;
- записи с диктофона;
- объекты, полученные по Bluetooth или скачанные через интернет.
При удалении или переносе файлов (на флеш накопитель, ПК или облачное хранилище) рекомендуется обратить внимание на такие папки:
Важно! При удалении файлов с планшета они будут утеряны безвозвратно, так как на устройствах нет корзины.
Устранение вирусов
При активном использовании интернета и скачивании файлов из ненадежных источников велика вероятность подхватить вирус.
О том, как почистить планшет, стоит задуматься при наличии некоторых «симптомов»:
- внезапные перезагрузки;
- нагревание даже в режиме покоя;
- неконтролируемая установка приложений, включение Wi-Fi или камеры;
- постоянно всплывающая реклама;
- информация об обнаружении вредоносного ПО;
- быстрая разрядка батареи.
Еще один вариант удаления вирусов — через компьютер. Для этого подключить устройство к ПК, запустить на нем антивирус и произвести проверку и очистку.

Антивирус для планшета
Способы
Очистить устройство можно своими силами с помощью встроенных или же сторонних программ. Если не учитывать очистку медиафайлов, то приложения более качественно справятся с этой задачей.
Вручную
Воспользовавшись настройками (для удаления приложений), файловым менеджером или компьютером (для удаления остальных файлов). При очистке нужно внимательно просмотреть каждую папку.
Если в процессе обнаружены файлы с неизвестным назначением, лучше оставить их, чтобы не нарушать работоспособность девайса.
Специальные приложения
Практически на каждом устройстве Андроид в стандартный пакет приложений входит софт для очистки. Однако, не обязательно ограничиваться только им. Есть достаточно платных и бесплатных программ, выполняющих альтернативную функцию.
Наиболее популярны из них:
- CCleaner;
- Clean master Lite;
- Solo Cleaner;
- History Eraser;
- Power Clean;
- Smart Booster.
Сброс до заводских настроек
Этот способ используется в крайних случаях, так как будут утеряны все данные. Устройство вернется к первоначальному, «нулевому» состоянию.
При желании сохранить личные данные, нужно сделать резервную копию, перекинуть важные файлы на флешку или облако.
Для сброса до заводских настроек нужно перейти в меню «Настройки» и выбрать «Сброс данных» в разделе «Резервирование и сброс», «безопасность» или «конфиденциальность». Подтвердить действие.
При регулярном использовании одного из способов очистки, скорость работы планшета будет на высоте.
Подпишись на Техносовет в социальных сетях, чтобы ничего не пропустить:
Читайте также:

