Как очистить кэш teamspeak
Обновлено: 04.07.2024
Интернет становится все более важным элементом для подавляющего большинства пользователей технологий. Будь то для того или иного типа использования, мы подключаемся для выполнения всех видов задач, даже для взаимодействия с пользователями со всего мира. Для этого мы можем использовать самые разные программы и платформы, такие как TeamSpeak: Общение онлайн , о котором мы поговорим ниже.
Мы должны помнить, что помимо игр, просмотра новостных веб-сайтов или загрузки файлов Интернет позволяет нам напрямую контактировать с остальным миром. Для всего этого существуют платформы и программы, которые значительно упрощают нам задачу. Одним из них является вышеупомянутый TeamSpeak, который мы собираемся показать вам, как запустить и какие параметры конфигурации он предлагает.
Что такое TeamSpeak и как он нам поможет на ПК
Чтобы дать нам представление о том, о чем мы говорим, скажем, что TeamSpeak на самом деле является системой коммуникации, которая позволит нам выполнять многие задачи в этом смысле. Таким образом, мы сможем общаться с пользователями Интернета из любой точки мира напрямую и в режиме реального времени. Это также связь система, которая существует у нас очень давно, благодаря чему набирает популярность и пользуется популярностью.
Фактически, он стал особенно известен среди многих онлайн игроки которые используют его в своих играх для общения друг с другом. Имейте в виду, что, будучи ветераном программного обеспечения в этих конфликтах, оно не перестает улучшаться на основе обновлений. Поэтому он адаптировался к времени, предлагая новые и более продвинутые функции.
Скачайте и установите TeamSpeak на наш компьютер
Что ж, как только мы узнаем, что это реально использование , первое, что мы должны сделать, чтобы все это протестировать, - это загрузить клиент. На этом этапе стоит упомянуть, что мы находим как 32-разрядные, так и 64-разрядные версии версии для Windows и для Linux– основанный компьютеры , В очереди, MacOS у пользователей также есть собственный клиент на официальном сайте разработчика, в частности отсюда .

Поэтому теперь нам нужно только выбрать версию, которая нас больше всего интересует в каждом случае, чтобы загрузить исполняемый файл локально. Затем мы можем начать процесс установки выбранного клиента. Таким образом, в одном и том же процессе установки у нас есть возможность выбрать, хотим ли мы, чтобы программа была доступна всем пользователям ПК или только текущему. В то же время мы можем указать расположение клиентский собственные файлы.

После завершения работы мастера установки клиента, что займет несколько секунд, мы можем создать учетную запись в программе. Таким же образом мы можем получить доступ к существующему или получить доступ без постановка на учет так что мы можем проверить программа из первых рук. В любом случае нам нужно будет назначить имя пользователя, чтобы другие пользователи Интернета могли идентифицировать нас.
И это то, что мы должны иметь в виду, что, поскольку название программы дает нам представление, она фокусируется на по групповому общению с остальными. Отсюда и важность того, чтобы нас могли правильно идентифицировать остальные. Как только шаги, описанные выше, будут выполнены, мы можем начать работу с TeamSpeak.
Пользовательский интерфейс TeamSpeak
Первое, что мы собираемся упомянуть в этом отношении, это то, что мы находим простой пользовательский интерфейс для начала.

Он разделен на две четко разграниченные панели: одну для нашего собственного использования, а другую для команды или пользователей, с которыми мы собираемся общаться. С другой стороны, в верхней части этого главного окна мы находим ряд меню, которые, как мы увидим, помогут нам при настройке и адаптации клиента к нашим потребностям. Также интересно знать, что внизу мы видим большое диалоговое окно, которое поможет нам общаться через текст . Здесь мы даже можем использовать серию emojis которые предоставляет нам сам TeamSpeak.

Первые шаги к использованию TeamSpeak
Как только мы узнаем основные концепции интерфейса программы, чтобы напрямую запустить наше первое онлайн-соединение, мы переходим в меню «Подключения». Здесь мы нажимаем на опцию Connect. Это будет тогда, когда мы найдем новое окно. В нем мы можем ввести адрес удаленный сервер с которым мы хотим соединиться.

По умолчанию мы обнаруживаем, что можем связаться с собственным сервером приложения TeamSpeak. Но, конечно, здесь мы можем указать любую другую третью сторону, включая соответствующий пароль, если это необходимо для доступ . После подключения к определенному серверу мы увидим, что действие начинается в главном окне.

Поначалу многим пользователям со значениями по умолчанию, которые предлагает нам TeamSpeak, будет более чем достаточно. Но чтобы получить максимальную отдачу от клиента онлайн-общения, многие другие могут захотеть использовать настраиваемые параметры . Для этого нам нужно только перейти в пункт меню Инструменты / Параметры. Затем на экране появится окно с несколькими категориями, которые позволят нам настроить поведение клиента.
Настройте TeamSpeak из ваших опций
Приложение TeamSpeak

Прежде всего, мы находим раздел, из которого мы можем настроить некоторые аспекты использования программы в целом. Например, мы можем указать использование микрофона, если мы хотим запустить клиент с Windows, язык и т. Д. Таким же образом мы можем указать приложению приоритет все остальное будет выполняться в операционной системе.
myTeamSpeak TeamSpeak

Мы уже упоминали ранее, что после установки программы как таковой мы сначала можем использовать ее с регистрацией или без нее. На самом деле, если вы собираетесь интенсивно и полно использовать его, желательно иметь собственную учетную запись пользователя. Следовательно, если мы получили доступ к TeamSpeak как гость , этот раздел будет очень кстати. И это то, что из него у нас есть возможность управлять им или получить доступ к новому, если мы не делали этого раньше.
Для этого достаточно указать соответствующий доступ. Полномочия или укажите, хотим ли мы оставаться на связи с ним все время. Таким же образом мы можем настроить синхронизацию данных или даже связать нашу учетную запись TeamSpeak с учетной записью Twitch.
Воспроизведение TeamSpeak

Как могло быть иначе, еще один важный момент при общении с другими людьми в сети - это то, как они будут нас видеть и слушать. Поэтому, в частности, из этого раздела у нас есть возможность настроить громкость как входного, так и выходного звука. Мы также указываем режим, который мы будем использовать, когда передающий , стерео или моно, или даже децибелы, которые мы будем использовать в этих воспроизведениях.
В то же время мы находим другие варианты в том же смысле для тех, кто хочет точно настроить использование клиента здесь.
Захватить TeamSpeak

Если мы перейдем к разделу Capture, то здесь мы настроим звуковую систему, которая будет использоваться в сделанных нами захватах. Поэтому мы указываем режим активации захвата звука или настраиваем распознавание голоса с помощью теста, который мы находим в этом окне. Мы также можем добавить функция для подавления эха или автоматического устранения фонового шума.
Все это можно настроить и проверить интуитивно из одного окна, также не будучи экспертом в этой области.
Дизайн TeamSpeak

Как и в большинстве программ, с которыми мы работаем сегодня, чтобы получить от них максимальную отдачу, мы должны адаптировать его интерфейс . Именно этого мы и собираемся достичь в разделе «Дизайн». Под этим мы подразумеваем возможность настройки вида для остальных пользователей, тему значков для использования здесь или то, как мы будем видеть содержимое при подключении к канал . Таким образом, в зависимости от того, как мы используем клиента, мы можем указать, как мы хотим, чтобы он вел себя визуально в интерфейсе.
Плагины TeamSpeak

На этом этапе стоит знать, что у нас есть возможность добавить ряд дополнительных комплементов этому клиенту. Это очень поможет нам, когда дело доходит до расширения функциональности и улучшения внешнего вида. Для этого, как вы понимаете, нам нужно получить доступ к этому конкретному разделу. В нем мы находим ряд вкладок, которые относятся к различиям, разделам для добавления аксессуаров. Таким образом мы находим один для новых Функции , другой для тем, звуков, языков и т. д.
Это позволяет нам получить от TeamSpeak еще больше, если нам нужно.
Горячие клавиши TeamSpeak

Как и в большинстве программ, которые мы используем каждый день, независимо от системы, сочетания клавиш являются основными. Они, как вы наверняка знаете, позволяют нам получать доступ и использовать определенные функции более быстрым и эффективным способом. Для этого мы должны использовать только соответствующие заранее определенные комбинации клавиш. Что ж, это то, чем мы также можем воспользоваться в TeamSpeak.
Фактически, именно в этом разделе у нас есть возможность определить наши собственные комбинации клавиш с нуля до большого количества функций. Для этого нам просто нужно нажать кнопку «Добавить» внизу окна.
Whisper TeamSpeak

В этом разделе мы настраиваем функцию шепота, общаясь таким образом с другими пользователями канала. Например, мы можем настроить уведомление система, которую мы получаем, или время, когда эти элементы будут видны на экране.
TeamSpeak Загрузки

Как следует из названия, в этом разделе у нас есть возможность указать путь, в котором мы хотим сохранить содержание скачал с клиента. Таким же образом мы можем ограничить общую пропускную способность, которую он может использовать для этих целей, как при загрузке, так и загрузка контента . Это будет очень полезно, если параллельно мы будем использовать Интернет для других задач одновременно. Мы также можем указать количество одновременных загрузок или загрузок, которые мы можем выполнить.
TeamSpeak Talk

Хотя мы можем делать это с помощью голоса, текст также является широко используемым элементом в этом клиенте для общения с остальными пользователями канала. Таким образом, возможность настроить работу всего этого будет очень полезна в большинстве случаев. Именно это мы и выполняем из данного раздела. Здесь мы увидим параметры, которые позволяют нам сохранять или нет как публичные, так и частные переговоры , или количество строк текста, которое мы хотим видеть.
TeamSpeak Безопасность

Когда мы получаем доступ к определенным каналам из этой программы, нам нужны учетные данные. Вот почему это окно позволяет нам управлять тем, как клиент будет работать с Пароли используется в этих. Мы можем позволить TeamSpeak запоминать их или нет, или использовать мастер для использования на всех сохраненных каналах. У нас также есть возможность очистки кеша программы, чтобы избежать проблем с конфиденциальностью.
Очистить кеш Microsoft Teams
У Microsoft Teams есть свои проблемы, и они существуют уже много лет. С новыми пользователями, многие из которых плохо разбираются в настройке приложения, эти проблемы оказались в центре внимания. В конечном итоге Microsoft исправит их, но до тех пор конечным пользователям, возможно, придется самостоятельно устранять неполадки в приложении.
- Открыть Команды Microsoft.
- Щелкните свой значок профиля вверху справа.
- Выберите Выйти.
- Закройте Microsoft Teams; щелкните правой кнопкой мыши значок Microsoft Teams на панели задач и выберите «Выйти».
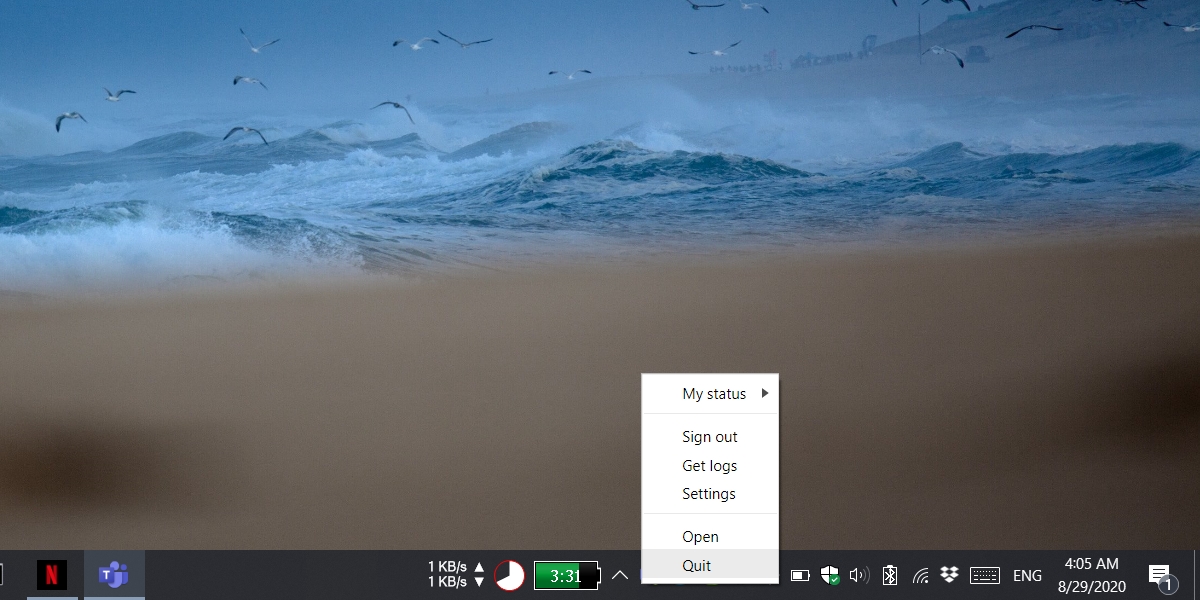
- Открыть Проводник.
- Вставьте следующее в адресную строку.
- Внутри папки Teams найдите папку «Кэш» и откройте ее.
- Удалите все файлы в этой папке.
- Повторите шаги 7 и 8 для следующих папок. Вы найдете все эти папки в том же месте, что и папка Cache.
- blob_storage
- базы данных
- GPUCache
- IndexedDB
- Локальное хранилище
- tmp
- Откройте Microsoft Teams.
- Войти с вашей учетной записью.
- Ваш кеш очищен.
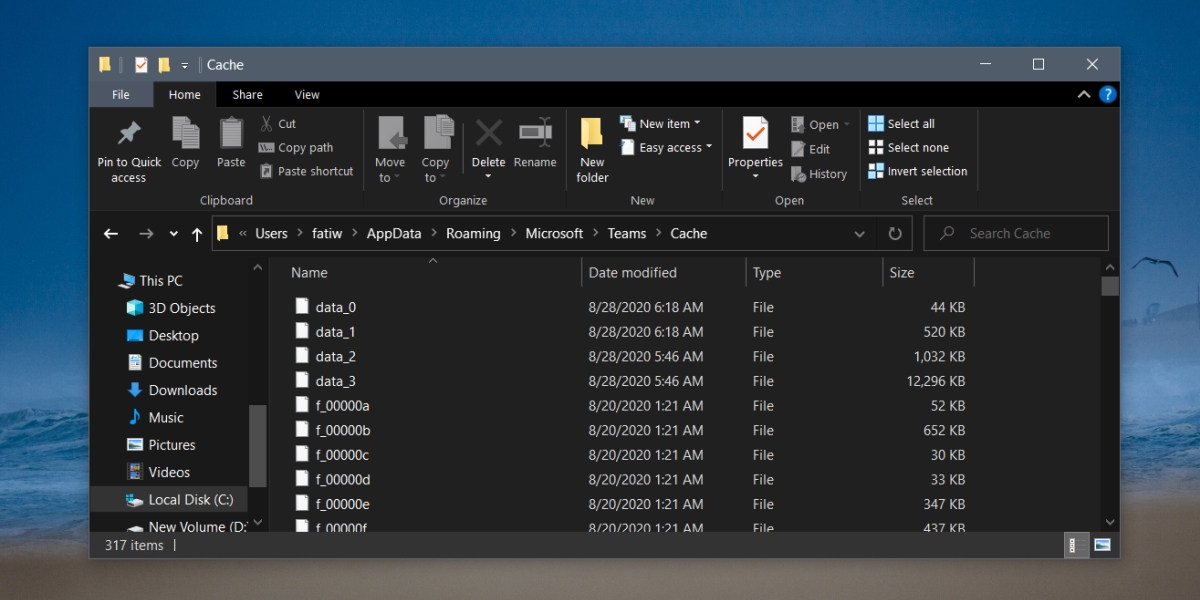
Веб-кеш Microsoft Teams
Microsoft Teams можно использовать через его веб-интерфейс. Таким образом, служба не сможет создать отдельную папку для своего кеша. Его файлы и место их сохранения определяются браузером.
Чтобы игнорировать кеш, созданный веб-интерфейсом Microsoft Teams, вам необходимо перезагрузить веб-сайт.
- Откройте ваш браузер.
- Посетить Веб-сайт Microsoft Teams.
- Удерживайте Клавиша Shift и коснитесь F5.
- В веб-сайт перезагрузится, но проигнорирует все файлы в кеше.
Чтобы полностью удалить кеш, вам необходимо удалить кеш для вашего браузера. Это будет отличаться в зависимости от используемого вами браузера. Если вы используете Chrome, вы можете просто удалить данные для веб-сайта Microsoft Teams.
- Посетить Веб-интерфейс Microsoft Teams.
- Щелкните значок значок замка в адресной строке, и выберите Настройки сайта из меню.
- Нажмите Очистить данные..
- Перезапустите браузер и снова посетите Microsoft Teams.
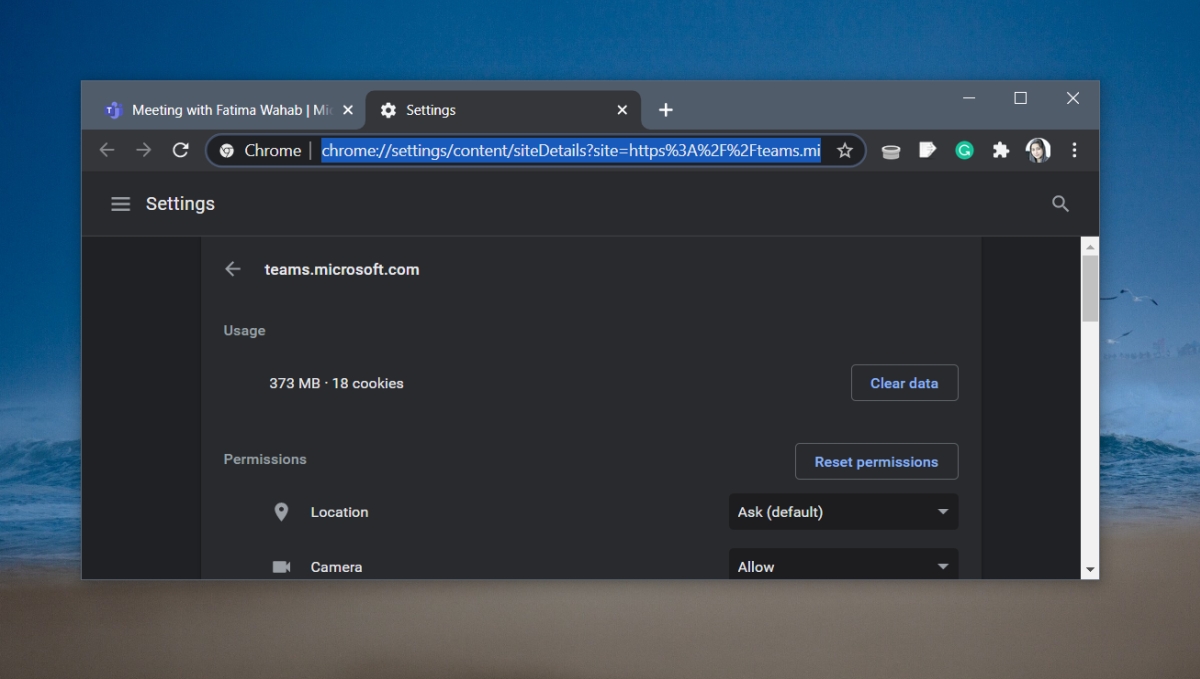
Вывод
Когда вы открываете любые сайты, открытки, картинки, видео, их копии остаются в памяти браузера. Это происходит, даже если вы не скачиваете контент, а просто просматриваете. Как раз эти копии и называются кэшем. Он нужен для того, чтобы сократить количество запросов к сайтам. Например, через некоторое время вы вновь решите посмотреть страницу, которую открывали раньше. Кэш моментально загрузит ее с жесткого диска.
Кэширование работает практически во всех программах и приложениях. Некоторые данные очищаются автоматически, а другие копятся на жестком диске. Это создает дополнительную нагрузку на память устройства. Замедляется работа смартфона, ноутбука, компьютера. Интернет «зависает». Некоторые уверены: дело — в провайдере. Но даже если вы подключите самую высокую скорость (например, 1 Гб/с от МТС ), сайты все равно не будут грузиться быстрее, пока вы не очистите кэш.
Как чистить кэш, сколько раз в месяц это нужно делать
Самый простой способ очистить кэш — перезагрузить устройство. Речь идет не только о компьютерах и смартфонах, но и о wi-fi роутерах, и его модель не имеет значения. Даже самые современные и мощные маршрутизаторы от Ростелеком или Билайн нуждаются в регулярной перезагрузке (примерно, раз в месяц).
Рассказываем, как чистить кэш на Android:
- Откройте настройки смартфона.
- Перейдите в раздел «Устройство».
- Выберите вкладку «память» или «хранилище» (в зависимости от модели смартфона).
- Кликните на «данные кэша» или «cache».
- Нажмите «Очистить» либо «clear cache».
- Подтвердите действие.
Как очистить кэш на iOS:
- Откройте настройки.
- Найдите вкладку браузера Safari.
- Нажмите на вкладку и выберите «Очистить историю и данные».
- Подтвердите действие.
Имейте в виду: вместе с кэшем в айфоне удалится вся история посещений.
Как очистить кэш на компьютере или ноутбуке
Кэш на компьютере обычно чистят через данные локального диска:
- Откройте системный диск (как правило это локальный диск C).
- Кликните по нему правой кнопкой мышки и выберите вкладку «Свойства».
- В разделе «Общие» есть пункт «Очистка диска». Нажмите на эту кнопку.
- Выберите «Очистить системные файлы». Поставьте галочки напротив основных разделов, где хранится кэш:
— временные файлы интернета;
— файлы для отчетов об ошибках;
- Нажмите «Ок» и дождитесь, пока система удалит ненужные данные.
Процесс может занять некоторое время.
Есть еще один вариант: очистить кэш не в самом устройстве, а в браузере. Зайдите в тот, которым обычно пользуетесь (Mozilla Firefox, Google Chrome, Opera). Нажмите в правом верхнем углу на три точки или три горизонтальные полоски (в разных браузерах разные значки). Откроются настройки. Найдите вкладку «История» и нажмите «Очистить». Хотите, чтобы некоторые сайты сохранились в памяти? Добавьте их в закладки (для этого зайдите на страницу и нажмите комбинацию клавиш Ctrl+D).
Если статья оказалась полезной, не забывайте ставить лайк. Подписывайтесь на наш канал и узнавайте еще больше полезного о домашнем и мобильном интернете.

Сегодня мы посмотрим, как можно удалить кэш, а также сохраненные фотографии, видео- и аудиофайлы, которые накапливаются на вашем компьютере после работы в десктопных версиях популярных мессенджеров WhatsApp, Telegram и Viber и Skype.
После чистки удалось освободить почти 2 Гб, а это не мало. Впрочем, я в основном пользуюсь Телеграмом, другие мессенджеры установлены, но практически не используются.
Если у вас системный диск большого размера, вам данную заметку читать необязательно. Но если у вас ноутбук с маленьким системным разделом и мессенджеры установлены на диск C, мы надеемся, что информация будет полезной.
WhatsApp
Кэш хранится в папках Cache и GPUCache. Найти их можно по следующему адресу: C:\Users\ИМЯ_ПОЛЬЗОВАТЕЛЯ\AppData\Roaming\WhatsApp. Прежде чем очищать содержимое данных папок, нужно WhatsApp закрыть (не свернуть, а закрыть). Однако при следующем запуске мессенджера содержимое папки Cache полностью восстановилось. Зато размер папки GPUCache уменьшился с 4,6 Мб до 540 Кб. Как я уже писал, десктопной версией этого мессенджера я пользуюсь редко, поэтому, возможно, программа использует отдельную папку для сохраняемых из чатов файлов.
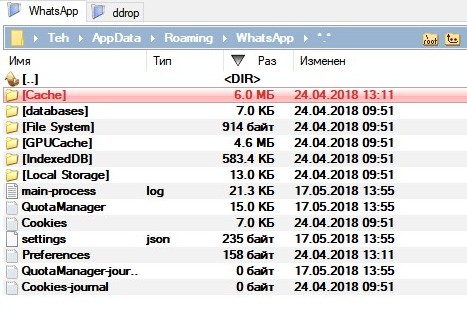
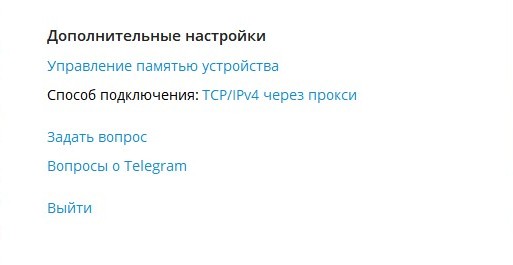
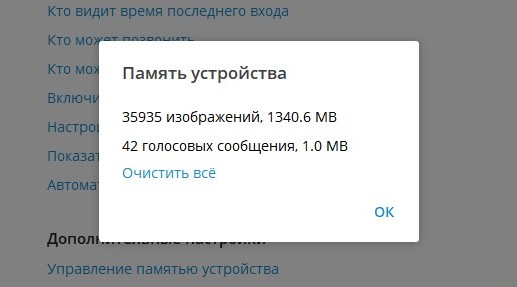
Не беспокойтесь, если картинки остались в ваших чатах, вы сможете кликнуть на них и снова загрузить.
Telegram также сохраняет файлы в папку Telegram Desktop по адресу C:\Users\ИМЯ_ПОЛЬЗОВАТЕЛЯ\Downloads (или Загрузки). У меня там набралось картинок на 1,4 Гб. Эту папку тоже очищаем.
Viber
В папке C:\Users\ИМЯ_ПОЛЬЗОВАТЕЛЯ\AppData\Roaming\ViberPC были обнаружены папки, оставшиеся от предыдущих версий Вайбера. Они весят около 555 Кб, но их было больше двух десятков. Удалил и освободил 10 Мб. На всякий случай оставьте две-три папки с последними версиями.
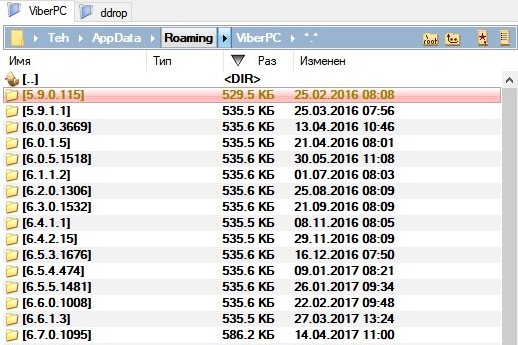
Только не удалите случайно папку с вашим номером телефона. Это главное хранилище ваших данных для Viber. Внутри папка, где хранятся превью изображений — Thumbnails. Смело удаляем. Я так освободил еще 370 Мб.
Также в папке ViberPC\Data можно удалить папку stickers, где хранятся стикер-паки. У меня было три стикер-пака на 320 Мб.
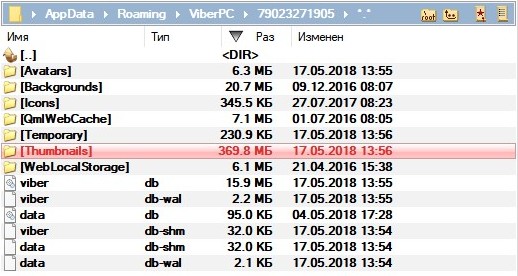
Skype
В настройках есть настройки чата. Посмотрите, куда автоматически сохраняются файлы. Соответственно, эту папку потом можно очистить. У меня все загрузки со Скайпа сохранялись в папку My Skype Received Files по адресу: C:\Users\ИМЯ_ПОЛЬЗОВАТЕЛЯ\AppData\Roaming\Skype. Там тоже набралось около 270 Мб.
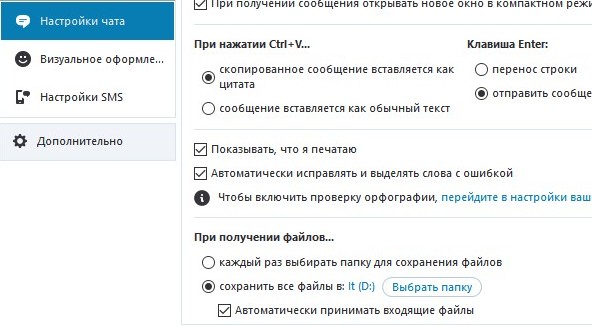
Есть еще папка с именем вашего профиля. Внутри папка media_messaging. Ее можно тоже попробовать очистить — еще 170 Мб свободного места освободилось.
Муторно, не правда ли? К сожалению CCleaner и другие подобные утилиты пока не умеют в автоматическом режиме очищать данные.
Читайте также:

