Как очистить кэш в c4d
Обновлено: 04.07.2024
Откройте меню «Пуск» и начните набирать слово «хранилище». Выберите пункт «Параметры хранилища». Или нажмите «Пуск» → «Параметры» → «Память».
В открывшемся окне щёлкните пункт «Временные файлы». Затем нажмите кнопку «Удалить файлы».
Готово, кеш системы очищен.
Есть ещё один способ. Войдите в меню «Пуск» и начните набирать слово «очистка». Откройте найденную системную утилиту «Очистка диска». Выберите системный диск, с которого хотите удалить данные, и нажмите OK. По умолчанию предлагается диск C.
В следующем окне проставьте галочки напротив тех элементов, которые хотите удалить. Кеш скрывается под пунктами «Временные файлы» и «Эскизы». Затем снова нажмите OK.
Появится окно с запросом подтверждения. Ответьте утвердительно, и действие будет выполнено.
Как очистить кеш в macOS
Откройте Finder и нажмите «Переход» → «Переход к папке» в строке меню. В появившемся окне введите
/Library/Caches и щёлкните ОК.
Откроется папка с системным кешем. Выберите файлы и папки, от которых хотите избавиться, щёлкните их правой кнопкой мыши и нажмите «Переместить в корзину». Можно нажать Cmd + A и удалить всё разом, это не должно привести к негативным последствиям. Возможно, вам придётся ввести пароль администратора.
Затем щёлкните правой кнопкой мыши по значку «Корзины» в доке и нажмите «Очистить корзину».
Как очистить кеш в Android
Нажмите «Настройки» → «Приложения и уведомления» → «Приложения». Выберите «Сортировать по размеру», чтобы отобрать те программы, которые занимают больше всего места. Затем нажмите на нужное приложение и выберите «Память» → «Очистить кеш».
В некоторых версиях чистой Android всё-таки можно стереть кеш целиком, нажав «Настройки» → «Хранилище» → «Данные кеша» → OK. А в прошивках от Xiaomi, Samsung и ряда других производителей есть возможность оптимизировать систему, быстро избавившись от всего мусора нажатием одной кнопки.
- В MIUI для этого нужно выбрать приложение «Очистка» на домашнем экране, подождать пару секунд, пока не завершится поиск ненужных файлов, и нажать кнопку «Очистить».
- В смартфонах Samsung используйте «Настройки» → «Обслуживание устройства» → «Память» → «Оптимизировать».
- В гаджетах OnePlus нужно выбрать «Настройки» → «Память» → «Очистка» → «Очистить».
Для устройств других производителей алгоритм примерно такой же.
Как очистить кеш в iOS
iOS полагает, что знает лучше пользователя, когда удалять временные файлы, а когда нет, и нет причин с ней не соглашаться. Тем не менее иногда чересчур раздутый кеш приложений приходится очищать вручную.
Нажмите «Настройки» → «Основные» → «Хранилище iPhone» и найдите программу, которая занимает слишком много места. Коснитесь названия и выберите «Сгрузить приложение».
Программа будет удалена из памяти смартфона, а её значок станет серым, но относящиеся к ней документы и файлы останутся. При нажатии на ярлык приложение установится заново.
Если в разделе «Хранилище iPhone» у вас активирована опция «Сгружать неиспользуемые», система будет сама периодически очищать память от редко запускаемых программ.
Ещё один способ очистить кеш iOS — удалить приложение полностью и заново загрустить его из AppStore.
Также есть много сторонних программ для очистки компьютера от мусора. Например, небезызвестный CCleaner. Но имейте в виду, что нередко такое ПО навязывает множество дополнительных функций, отсылает телеметрию, прописывается в фоновых процессах, занимает много оперативной памяти и настойчиво просит купить Pro‑версию.
Поэтому мы рекомендуем прибегать ко встроенным средствам. В конце концов, системе виднее, что в ней удалять, а что оставить.
Когда вы открываете любые сайты, открытки, картинки, видео, их копии остаются в памяти браузера. Это происходит, даже если вы не скачиваете контент, а просто просматриваете. Как раз эти копии и называются кэшем. Он нужен для того, чтобы сократить количество запросов к сайтам. Например, через некоторое время вы вновь решите посмотреть страницу, которую открывали раньше. Кэш моментально загрузит ее с жесткого диска.
Кэширование работает практически во всех программах и приложениях. Некоторые данные очищаются автоматически, а другие копятся на жестком диске. Это создает дополнительную нагрузку на память устройства. Замедляется работа смартфона, ноутбука, компьютера. Интернет «зависает». Некоторые уверены: дело — в провайдере. Но даже если вы подключите самую высокую скорость (например, 1 Гб/с от МТС ), сайты все равно не будут грузиться быстрее, пока вы не очистите кэш.
Как чистить кэш, сколько раз в месяц это нужно делать
Самый простой способ очистить кэш — перезагрузить устройство. Речь идет не только о компьютерах и смартфонах, но и о wi-fi роутерах, и его модель не имеет значения. Даже самые современные и мощные маршрутизаторы от Ростелеком или Билайн нуждаются в регулярной перезагрузке (примерно, раз в месяц).
Рассказываем, как чистить кэш на Android:
- Откройте настройки смартфона.
- Перейдите в раздел «Устройство».
- Выберите вкладку «память» или «хранилище» (в зависимости от модели смартфона).
- Кликните на «данные кэша» или «cache».
- Нажмите «Очистить» либо «clear cache».
- Подтвердите действие.
Как очистить кэш на iOS:
- Откройте настройки.
- Найдите вкладку браузера Safari.
- Нажмите на вкладку и выберите «Очистить историю и данные».
- Подтвердите действие.
Имейте в виду: вместе с кэшем в айфоне удалится вся история посещений.
Как очистить кэш на компьютере или ноутбуке
Кэш на компьютере обычно чистят через данные локального диска:
- Откройте системный диск (как правило это локальный диск C).
- Кликните по нему правой кнопкой мышки и выберите вкладку «Свойства».
- В разделе «Общие» есть пункт «Очистка диска». Нажмите на эту кнопку.
- Выберите «Очистить системные файлы». Поставьте галочки напротив основных разделов, где хранится кэш:
— временные файлы интернета;
— файлы для отчетов об ошибках;
- Нажмите «Ок» и дождитесь, пока система удалит ненужные данные.
Процесс может занять некоторое время.
Есть еще один вариант: очистить кэш не в самом устройстве, а в браузере. Зайдите в тот, которым обычно пользуетесь (Mozilla Firefox, Google Chrome, Opera). Нажмите в правом верхнем углу на три точки или три горизонтальные полоски (в разных браузерах разные значки). Откроются настройки. Найдите вкладку «История» и нажмите «Очистить». Хотите, чтобы некоторые сайты сохранились в памяти? Добавьте их в закладки (для этого зайдите на страницу и нажмите комбинацию клавиш Ctrl+D).
Если статья оказалась полезной, не забывайте ставить лайк. Подписывайтесь на наш канал и узнавайте еще больше полезного о домашнем и мобильном интернете.
Ниже расскажу, что такое кэш 1С и как его почистить.
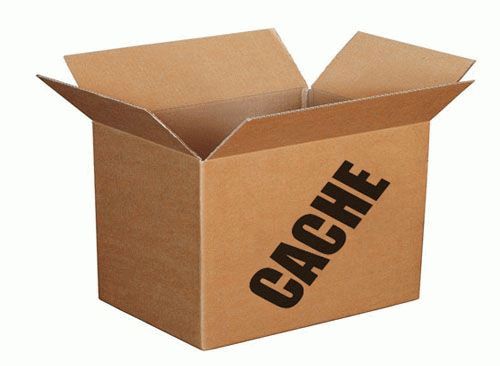
Кеш 1С
Однако очень часто платформа 1С неправильно отрабатывает кеширование конфигурации, и в результате мы получаем неадекватное поведение конфигурации.
Причины некорректного поведения могут быть разные: динамическое обновление конфигурации, программные или аппаратные сбои.
Если вы только начинаете программировать в 1С или просто хотите систематизировать свои знания - попробуйте Школу программирования 1С нашего друга Владимира Милькина. Пошаговые и понятные уроки даже для новичка с поддержкой учителя.
Попробуйте бесплатно по ссылке >>
Получите понятные самоучители по 1С бесплатно:
Делается это следующим образом:
шаг 1

Найти каталог, где хранятся временные файлы 1С, их можно увидеть в меню настройки в списке ИБ:
2 шаг
Мы получили адрес вроде
C:\Documents and Settings\username\Application Data\1C\1Cv82\tmplts\1c
Папки с кэшем расположены по адресу
C:\Documents and Settings\username\Application Data\1C\1Cv82\
Зайдя туда, мы находим множество (количество папок равно количеству конфигураций) интересных папок:

Все выделенные каталоги являются кешем БД 1С, их можно смело удалять. Перед удалением обязательно необходимо выйти из ИБ.
Второй способ более простой, однако он не совсем правильный. Для очистки достаточно удалить эту конфигурацию и создать новую с тем же путем к ИБ.
Можно делать и так, кеш очищается, однако временные файлы так и остаются на жестком диске.
Рекомендую использовать, если глюки из-за наличия временных файлов появляются постоянно. Однако данный способ снижает производительность системы. Подходит только для тонкого клиента.
Необходимо в дополнительных параметрах запуска (в списке баз кнопка Изменить, последняя закладка) прописать команду /ClearCache. Пример использования:

Видео по очистке кэша в программах 1С:
Другие статьи по 1С:
Поддержите нас, расскажите друзьям!
СПРОСИТЕ в комментариях!
ClearCache ключ работает только для чистки кэша тонкого клиента. Некоторые особо квалифицированные считают ClearCache программой! и требуют ее скачать .
очень интересная и полезная статья мне понравилось кое какие полезные моменты я узнал для себя спасибо за статью
If Exist %USERPROFILE%\AppData\Roaming\1C\1Cv82 (
rem Удаляем все файлы
Del /F /Q %USERPROFILE%\AppData\Roaming\1C\1Cv82\*.*
Del /F /Q %USERPROFILE%\AppData\Local\1C\1Cv82\*.*
Спасибо за ценнейший комментарий :))
Кстати, ищем авторов для новых статей!)))
Спасибо. Пригодился способ 3. А главное работает.
Спасибо. Все получилось по второму способу.
Спасибо за замечание, добавил 🙂
Удаление конфигурации из списка может привести к полному сбросу настрое торгового оборудования для конфигурации Розница 2.0. Привет от 1С!
Можно уточнить откуда информация и для какой версии УТ11 это актуально?
Из личного опыта: настройка подключаемого оборудования привязывается к рабочему месту (связка [компьютер]+[пользователь компьютера]), а к пользователю 1С не имеет никакого отношения. На кассе работают
10 кассиров, а торговое оборудование я настраивал только один раз (из под своей учётки 1С).
Забыл уточнить: настраивалось на УТ11.1 (11.1.9.55).
ОЧЕНЬ верное и полезное замечание !
Неистово плюсую. Чистка кэша убивает настройки подключаемого оборудования.
не чиста кэша, а удаление какого-то там файлика (который dhjlt живёт в каталоге App). И не сбраывает настройки, а делает их недоступными (в файлике хранится строка, вроде GUID, а при сносе файла и последующей загрузке создаётся файл с новой такой строкой, не похожей на предыдущую). Лечение такой мелочи у специалиста занимает 10-15 минут. Но, конечно, не надо до такого доводить.
не совсем так, см. выше
А как-нибудь можно параметр ClearCache записать в файл списка информационных баз v8i?
Сам нашел посмотрев в %AppData%\1C\1CEStart\ibases.v8i
Нужно прописать
AdditionalParameters=/ClearCache
Огромное спасибо. Способ 1 очень пригодился.
Легче всего найти кэш через поиск файлов(Ctrl+F).
В настройках поиска ставим искать в скрытых и системных файлах и ставим на поиск файл: 1cv8.pfl.
Попробуйте найти так: системный диск(где Windows установлена):\Пользователи (или Users)\Нужный пользователь\AppData\Local\1c
Для ускорения работы 1С сделайте RAM-диск (диск в системе, который на самом деле находится в оперативной памяти) и присвойте букву R
В автозапуск всем пользователям поставить следующий скрипт ram_disk.bat

На данный момент, айфон является самым продаваемым телефоном в мире. Но несмотря на популярность, владельцы данных смартфонов часто сталкиваются с проблемой нехватки места (особенно на старых моделях: iphone 5s или 6, к примеру). В таком случае, айфон нужно очистить, но как это сделать?
Как очистить айфон, удалив кэш установленных приложений?
Кэш — это временные файлы, которые нужны для правильной работы любого приложения, установленного на айфон. После закрытия определённой программы, этот кэш становится бесполезным, и его следует очистить.
К сожалению, на айфоне нет кнопки, нажав на которую, пользователь разом смог бы почистить весь кэш (кстати, если вам нужно очистить ещё и андроид, то мы советуем вам к прочтению другую нашу статью!). Но есть множество других вариантов освободить место на устройстве. Мы рассмотрим все варианты почистить память, среди которых вы найдёте наиболее подходящий конкретно для вас.

Для начала попробуйте просто перезагрузить айфон! Да-да, так просто. Перезагрузка позволит очистить до 50 МБ мусора, что конечно не очень много… Но с другой стороны, мы освободили память, абсолютно не прилагая никаких усилий. За счёт чего же происходит очистка? Дело в том, что для работы некоторых приложений, им необходимо зарезервировать некоторый объём постоянной памяти. Во время отключения питания все программы закрываются и, соответственно, зарезервированное место — освобождается.
Некоторые приложения имеют собственную функцию очистки кэша. В основном, она есть во всяких мессенджерах и социальных сетях (ведь именно эти утилиты оставляют очень много бесполезных файлов в памяти айфона). Как его почистить мы разберём на примере популярного сервиса Telegram:
Откроется страница, на которой будет отображена вся статистика занятости памяти телеграмом на айфоне. Здесь же мы сможем просмотреть, сколько именно места занимает бесполезный кэш от одного приложения. Нажимаем «Очистить кэш Telegram». Подтвердите удаление, нажав на соответствующую кнопку.
Совет: попробуйте установить «максимальный размер кэша» на самое маленькое значение, а также выберите минимальный срок хранения медиа. В частности для телеграма — это значение «Хранить файлы»… В других приложениях названия пунктов может незначительно отличаться, но в целом, они схожи.
Аналогично следует поступить (то есть почистить от кэша) с такими программами для айфона как: Spotify, VK и так далее. Стоит отметить, что не любой софт имеет в своём функционале опцию, позволяющую почистить свой кэш (инстаграм, к примеру). В таком случае, мы рекомендуем поступать немного по-другому: деинсталлируйте утилиту с айфона, а затем вновь установите её. Удалив её, вы очистите и все, принадлежащие ей, данные (к ним относится и кэш). Обращаем ваше внимание, что после деинсталляции того же инстаграма или любой другой социальной сети (Viber, телеграм или TikTok), вам нужно будет вновь вводить регистрационные данные от своего профиля!
Как почистить кэш браузера?
Если вы постоянно пользуетесь браузером с айфона, причём не важно каким, то будьте уверены, его кэш занимает более 1 ГБ на вашем устройстве. Все просмотренные веб-страницы (а также их медиа-контент :фото/видео), загружаются на мобильное устройство. Очистить эти данные можно разными способами:
- Через браузерные конфигурации (для сторонних браузеров). В зависимости от самой программы названия и расположение определенных разделов отличаются. Рассмотрим инструкцию для Google Chrome: Нажмите на «три горизонтальные точки на нижней панели» → «История» → «Очистить историю» → Выберите «Временной диапазон: Всё время» → «Очистка истории». Подтвердите свои действия!
- С помощью системных параметров (для Safari). Здесь всё несколько проще, следуйте инструкции: открываем «Настройки» → «Safari» → «Очистить историю и данные». Обратите внимание, что после этого, как вы уже поняли, из браузера будут удалены все записи о просмотренных страницах. А также пользователю будет нужно заново логиниться на всех сайтах.
Раз уж мы открыли настройки сафари, то можно сразу же изменить ещё кое-какие параметры… А именно: отключите «Автосохранение офлайн». Эта опция позволяет сохранять и загружать все ранее просмотренные вами веб-страницы на айфон до тех пор, пока вы не закроете определённую вкладку. Это удобно, но требует свободной памяти (если у вас открыто более 100 вкладок, вы сильно очистите своё устройство).
Если же вы не хотите отключать функцию автосохранения, тогда хотя бы просто очистите как можно больше открытых вкладок, отставив только самые важные.
Программы для автоматической очистки айфона
А вы знали, что существуют софт, благодаря которому вы сможете за пару минут почистить свой айфон 7 (к примеру)? Они самостоятельно находят весь мусор (в основном, это конечно кэш) и очищают его. Давайте рассмотрим наиболее популярные из них!
-
Утилита полностью переведена на русский язык, поэтому разобраться в том, как ей пользоваться не составит никакого труда. Данный софт, помимо бесполезного кэша, может находить дубликаты фотографий, ненужные скриншоты и так далее. . Позволяет почистить айфон от мусора вроде сохранённых вкладок (то, о чем мы писали выше), ну а также временных файлов других программ и одинаковых фотографий. Имеет множество положительных отзывов от реальных пользователей. Не столь популярное приложение, как предыдущие, однако по функционалу ни чуть им не уступающее. Обладает приятным и интуитивно понятным интерфейсом. Из минусов можно выделить лишь то, что программа не русифицирована…
Обращаем ваше внимание, что весь представленный в списке софт — полностью бесплатен. Но некоторые программы имеют версию с дополнительными возможностями, за которую придётся заплатить. В любом случае, для того, чтобы полностью очистить память айфона от мусора, бесплатной версии программы будет достаточно!
Удаление неиспользуемых приложений
Итак, следующий наш шаг — удаление бесполезных программ. В среднем, у обычного юзера на телефоне установлено от 5 до 20 утилит , которыми он пользовался более 1 месяца назад. Их запросто можно удалить… Не знаете как правильно удалить программу на айфоне?
Разумеется, это не единственный способ деинсталлирования, но он самый простой. Кстати, с iOS 10 Apple предоставила возможность пользователям очистить многие встроенные программы (Компас, Заметки и другие). Однако делать это нужно с особой осторожностью! Кстати, после удаления ненужного софта, ваш айфон будет заряжать существенно быстрее…
Если же использование определённого софта необходимо (просто редко), то гораздо разумнее будет их заново устанавливать из App Store, по необходимости. Но в этом случае возникает другая проблема: данные приложения также удаляются. То есть если вы деинсталлируете какую-либо игру, то весь прогресс в ней не будет сохранён. Как же поступить?
Для таких случаев, в айфоне предусмотрена другая функция. Она будет в автоматическом режиме удалять неиспользуемые утилиты, но при этом не будет очищать из памяти пользовательские данные, которые им принадлежат. Это значит, что вы в любой момент сможете вновь скачать свою игру, и все ваши достижения сохранятся… Как активировать эту опцию на айфоне?
- Переходим в системные параметры («Настройки»).
- Находим раздел «App Store». Открываем его!
- Почти готово, пролистываем до пункта «Сгружать неиспользуемые» и активируем этот параметр.
А можно ли как то принудительно сгрузить определённый софт, чтобы быстро почистить айфон? Разумеется, да: «Настройки» → «Основные» → «Хранилище iPhone» → «Выбранное приложение» → «Сгрузить программу».

Мы также рекомендуем отключить автообновление всех приложений. Сделать это можно в этих же параметрах (Настройки → App Store). Отыщите пункт «Автоматические загрузки», а затем отключите флажок «Приложения». Отключать «Обновления ПО» мы не советуем, так как от этого напрямую зависит безопасность вашего айфона.
Как очистить данные некоторых программ?
Наверняка, на вашем айфоне установлено много системных программ, которые изначально предназначены для онлайн-контента, но также они могут загружать этот самый контент в память мобильного телефона, для его потребления в офлайн режиме («Музыка», «Подкасты» и т.д.). Все эти загруженные данные могут занимать очень много места на накопителе, и их лучше очистить. Обратите внимание, что после этой очистки вы не сможете слушать музыку/читать книги и т.д. в этих программах без подключения к интернету!
- Как обычно, открываем «Настройки».
- Жмём на пункт «Основные».
- Затем открываем подраздел «Хранилище iPhone».
- Далее, находим соответствующую утилиту и выбираем её.
- В новом окне нажимаем на кнопку «Редактировать», и удаляем соответствующие данные.
Как мы уже писали выше, эта инструкция актуальна лишь для встроенного софта от Apple. Чтобы очистить файлы стороннего софта (не важно какого именно: Яндекс.Музыка, ватсап, Viber и так далее) нужно действовать по-другому. А именно полностью удалять утилиту, и затем вновь её устанавливать. К сожалению, другого способа почистить определённое приложение от стороннего разработчика — нет.
Совет! Остановимся более подробно на встроенных программах «Музыка» и «Подкасты». Отключите автозагрузку контента для этих приложений, следуя следующей инструкции: «Настройки» → «Музыка»/«Подкасты» → «Автоматические загрузки» (переведите тумблер в выключенное положение). Готово, теперь при прослушивании треков и подкастов, они не будут скачиваться на айфон.

По некоторым источникам, ещё одно приложение, которое оставляет много мусора — это Siri. Здесь всё просто: периодически отключайте встроенный в айфон голосовой помощник: «Настройки» → «Siri и Поиск». Переводим все опции в положение «Выкл.». Перезагрузите устройство, затем сири можно опять включить.
Как почистить айфон через настройки камеры?
Фото и видео могут занимать до 50% свободного места на айфоне, ведь их много, а вес фотографии не самого лучшего качества с легкостью превышает 5 Мб (мы уже не говорим о видеороликах). Таким образом, немного оптимизировав некоторые параметры камеры в айфоне, мы можем очистить несколько гигабайтов памяти (и более!).
Первым делом уменьшите качество видео с 4K и 60 кадров в секунду на другое разрешение. Мы рекомендуем оставить 1080p и 30 кадр/с — наиболее оптимальное значение качества и размера видеороликов. Одна минута видео в таком качестве будет весить примерно 60 мегабайт. Если же вам нужно очистить ещё больше места, то выбирайте 720p. В этом случае, изображение будет уже не очень чётким, но минута ролика в таком разрешении весит всего 40 МБ.
Как и где нужно изменить качество снимаемого видео?
К сожалению, изменить разрешение фотографий в базовых параметрах камеры — нельзя. В таких случаях, многие пользователи устанавливают дополнительное ПО, благодаря которому, уже вручную, изменяют качество каждого фото. Многие из них платные, но как утверждают сами юзеры — они работают и помогают очистить довольно много места. При малозаметном сжатии на 90%, фото становится «легче» в 2-3 раза, а при среднем сжатии на 70% вес фото становится меньше в 5-7 раз! Примеры подобных приложений: Photo Compress, Compress Photos & Pictures.
Вы снимаете в HDR? Этот режим съемки позволяет делать более естественные фотографии, но чтобы освободить память в айфоне, вы должны отключить определённую опцию, связанную с этим режимом. По умолчанию, при активном HDR-режиме айфон сохраняет две фотографии: hdr-фото и обычное. Именно поэтому весь накопитель устройства заполнен одинаковыми фото.
Почистить его от них, можно отключив соответствующую функцию: «Настройки» → «Камера» → Находим подраздел «HDR (РАСШИРЕННЫЙ ДИНАМИЧЕСКИЙ ДИАПАЗОН) и отключаем тумблер «Оставлять оригинал».
Отлично, теперь нужно очистить галерею айфона от одинаковых снимков сделанные ранее, а также от других ненужных фото. Сделать это можно вручную, но этот способ очень сложен, да и вряд ли кто-то захочет провести час-другой за абсолютно бесполезным занятием. Гораздо быстрее и удобнее загрузить специальный софт для айфона, который сам найдёт одинаковые фотографии и очистит их. Вот краткий список самых популярных:
Также стоит удалить старые фотографии и видео, которые вам уже не нужны (к примеру, скриншоты). И самое главное — не забудьте очистить корзину айфона: папку «Недавно удалённые». Иначе, все наши старания были напрасны…
Как использовать облачное хранилище, чтобы быстро почистить устройство?
Если вы пользуйтесь одним аккаунтом Apple ID на нескольких устройствах сразу, то вам следует выключить ещё одну опцию, чтобы очистить айфон. Это позволит очистить до 11 ГБ памяти!
Интересно, почему мы сможем почистить несколько гигабайт места одним нажатием? Дело в том, что при активации этой опции последняя тысяча фотографий, сделанных с устройств привязанных к профилю в облачном хранилище от Apple, будут храниться одновременно на всех этих гаджетах. Что, разумеется, не очень целесообразно.
В этом же разделе параметров мы советуем включить другой параметр: «Фото iCloud» (Медиатека iCloud). Как подписано под самой опцией, все ваши фотографии загрузятся в облако (файлы будут доступны только вам), где будут безопасно хранится. После этого можно хорошо почистить галерею айфона, оставив в памяти устройства лишь самые важные фотографии.
Ещё одна полезная опция, связанная с «айклауд» , благодаря которой пользователь легко сможет почистить пару сотен мегабайт — это «Оптимизация хранилища на Iphone». Включить её можно всё также в этом подразделе параметров.

Как же это работает? Айфон сам определит момент, когда память на айфоне пора почистить. В этом случае, фото в высоком разрешении будут загружены в облачное хранилище, а на самом айфоне останутся эти же снимки более плохого качества. Всё происходит в автоматическом режиме… Это позволит сэкономить значительное количество свободной памяти.
Как очистить айфон через iTunes?
До этого мы перечислили способы как можно почистить айфон без компьютера, однако выполнить следующую инструкцию без него уже не получится… Кстати, на самом деле не важно какая именно операционная система стоит на вашем ПК: MacOS или Windows, iTunes (официальная утилита от Apple необходимая для обмена информацией между компьютером и айфоном) — мультиплатформенный, и доступен для всех перечисленных выше ОС. Итак, начнём! Внимательно следуйте всем шагам инструкции. В противном случае, Iphone выйдет из строя…
- Для начала стоит подсоединить айфон к компьютеру. После чего запустите iTunes.
- Кликните по значку телефона в окне программы на ПК.
- Обязательно! Установите галочку напротив пункта «Шифровать резервную копию iPhone». Запомните пароль!
- После чего пользователю необходимо кликнуть по кнопке «Создать копию сейчас».
- Теперь нам нужно немного подождать. После завершения процесса копирования откройте параметры на айфоне и идите по следующему пути: «(Ваш Apple ID)» → «iCloud» → «Найти iPhone ». Это тоже нужно сделать в обязательно порядке, иначе вы не сможете выполнить резервное копирование и очистить весь мусор.
- Тем временем, вновь вернёмся к компьютеру. В программе выберите «Восстановить из копии». Подтвердите свои намерения, введя тот самый пароль.
Ни в коем случае не отсоединяйте провод от айфона или компьютера. Ожидаем перезагрузки телефона. Теперь прописываем логин и пароль Apple ID и ждём, пока все ранее загруженные приложения будут вновь установлены.
Казалось бы, и как же мы смогли очистить айфон? Просто проверьте статистику использования памяти, вы будете удивлены). Почистить память нам удалось за счёт удаления всех остаточных файлов, которые долго копились на айфоне. До резервного копирования, эти данные почти полностью составляли раздел «Другое» в статистике по использованию накопителя.
Полный сброс всех данных
Самый кардинальный способ почистить память айфона, но одновременно и самый действенный. Им следует воспользоваться только в том случае, если ваш айфон содержит крайне много мусора и удалить его очень трудно. Предварительно можно создать резервную копию всех файлов, чтобы впоследствии быстро восстановить свой телефон. Тут мы сможем почистить устройство и без компьютера…
- Вновь перейдём в системное приложение «Настройки».
- Затем нажимаем на пункт «Основные».
- Находим в конце списка «Сброс» и выбираем его.
- После чего нам необходимо нажать на «Стереть контент и настройки».
- Вводим код от учётной записи Apple. Этим вы подтверждаете, что именно вы являетесь владельцем айфона.
- Ожидаем перезагрузки смартфона. Затем пользователю будет нужно пройти первичную настройку гаджета.
Обращаем ваше внимание, что после данной операции все файлы на вашем гаджете будут уничтожены. Кроме того, все выставленные до этого параметры будут также сброшены. Если вы ранее сделали резервную копию, то используйте её для восстановления всех приложений, музыкальных треков, фотографий и видеороликов.
Как почистить айфон, переместив все фото и видео на ПК?
Ну и последний способ очистить свое устройство от мусора — перенести медиафайлы с внутреннего накопителя в хранилище компьютера. Сделать это можно разными способами: через блютуз или с помощью облачного хранилища. Мы рекомендуем переносить важные данные через USB-провод, так как в этом случае риск потерять файлы — будет минимизирован. Для Windows:
Завершающим шагом будет, собственно, сам перенос файлов на компьютер и дальнейшая очистка их с айфона. Для тех, кто пользуется MacOS мы также подготовили соответствующий гайд:
- Подсоединяем айфон к макбуку.
- Запускаем утилиту «Фото» на ПК.
- На экране автоматически появится окно «Импорт». Выберите нужную папку, нажав на кнопку «Импортировать в:». В неё будут скопированы все фотографии.
- Затем нажмите на синюю кнопку «Импортировать все новые фото» и подождите пока процесс копирования завершится. Теперь можно почистить все фото на айфоне, ведь теперь они будут храниться на компьютере.
Вот и всё! Мы постарались перечислить и разобрать все способы очистить память айфона от мусора. Надеемся, что мы смогли вам помочь… Не забудьте оценить нашу статью!
Рано или поздно системные блоки и ноутбуки засоряются лишней ненужной информацией. Как очистить диск C от файлов и программ, если вы уже заметили, что компьютер работает гораздо медленнее, чем в первые дни его покупки?
Объём, порой, занимает больше дискового пространства, чем необходимые программы и файлы. Это влияет на производительность ПК, она заметно снижается, программы начинают долго откликаться на заданные команды. Причём вовсе не обязательно постоянно загружать компьютер играми, приложениями, файлами. Дисковое пространство ПК может засориться от работы в интернете без скачиваний ненужных программ.
Не спешите вызывать мастера, а проверьте дисковое пространство самостоятельно. Нажмите правой кнопкой мыши:
1. Пуск,
2. Компьютер.

Найдите локальный диск (С:) и щёлкните по нему левой кнопкой мыши, выбрав из предложенного списка «Свойства».

Откроется окно с вкладкой «общие», где можно посмотреть информацию о свободном и занятом пространстве.

Начать очистку диска нужно с самых ходовых папок:
1. Избранное,
2. Библиотеки.
Очистка папки «Избранное» и «Библиотеки» на диске (C:)
Правой кнопкой мыши нажать:
• Пуск,
• Компьютер.
Найти папку «избранное», в которую входят основные подпапки: «загрузки», «рабочий стол»; и дополнительные, в зависимости от установленных программ, например, Яндекс.Диск и другие облачные сервисы.

Теперь можно открывать по одной подпапке и, без сожаления, удалять оттуда все ненужные файлы. Папку с загрузками можно освободить полностью, потому как в ней хранится информация, уже имеющаяся в компьютере. Это разные заархивированные rar и zip программы, которые уже были распакованы и установлены в компьютер. Ненужные ярлыки от них наверняка имеются на рабочем столе. Ещё встречаются старые загрузки, которые давно были удалены с рабочего стола из-за ненадобности.
Аналогично проведите ревизию с папкой «рабочий стол». В ней находится всё то, что вы привыкли видеть на мониторе. Возможно у вас там есть ненужные файлы или папки.
Оставшиеся файлы: картинки, музыку и программы из папки «Избранное», которые используются крайне редко, но по каким-то причинам они нужны, лучше перекинуть на отдельный диск, флеш-память или закинуть в любое облачное пространство: Яндекс.Диск, Мэйл облака. Это позволит освободить значительный объем дискового пространства.
Теперь перейдите в папку «Библиотеки» и освободите по максимуму подпапки:
• Видео,
• Документы,
• Изображения,
• Музыка.
Оставшийся материал можно перекинуть на отдельный диск. Чем чище будет диск (С:), тем производительней ПК.
Позаботьтесь о свободном месте заранее, чтобы в будущем она засорялась меньше. Можно большую часть подпапок перенести с диска (C:) на (D:), который, как правило, лежит пустой при полностью заполненном основном дисковом пространстве.

Очистка папки temp (временная папка Windows)
Самый простой способ почистить компьютер — запустить специальную программу. Сегодня их много, среди них самые известные — это Glary Utilites и CCleaner.
Если программы по очистке нет, а устанавливать не хочется, почистите вручную. Для очистки надо попасть в папку temp, которая находится на диске (С:), но перед этим нужно закрыть все работающие программы. В зависимости от операционной системы вашего ПК, выберите одно из действий:
Для XP: «Пуск», потом «Выполнить»;
Для Vista и Windows 7: «Пуск», «Все программы», «Стандартные», «Выполнить».
В появившейся строке задать команду «%temp%» (без кавычек), нажать «ок».

Откроется папка с нескончаемым списком разных файлов. Удалите все, ничего страшного не произойдёт.

Ещё более простой способ очистки – это нажать на кнопку «очистить диск». Она находится в «свойствах» диска С, вызываемых с помощью левой кнопки мыши.
Очистка кэша
Современные браузеры кэшируют просмотренные интернет-страницы, то есть сохраняют в памяти их копии. Это ускоряет загрузку сайтов, которые вы часто посещаете, поэтому функция удобная. Со временем память засоряется, информация о новых страницах не кэшируется, и это приводит к медленной загрузке сайтов. Кажется, что интернет работает медленнее обычного. Чтобы посмотреть фотографии или видео, приходится долго ждать загрузки. Все эти данные нужно удалить.
Благодаря операции по очистке кэша, вы удалите оттуда копии страниц старых сайтов, куда уже никогда не вернётесь. Правда, вместе с кэшированием старых страниц очистится информация и о новых. Но это не страшно. Актуальные сайты сохранятся в памяти заново.
Самый простой способ почистить кэш – воспользоваться вышеупомянутой программой CCleaner. Стоит учесть, что при очистке кэша удаляется информация о логинах и паролях, если проглядеть и не снять галочку у поля «логины-пароли».

Кэш можно очистить в самом браузере. В разных браузерах это делается по-разному. Рассмотрим все.
Браузер Google Chrome
Последовательность действий:
1. Ctrl + Shift + Del нажать одновременно;
2. В появившемся окне выбрать необходимые для очистки файлы;

3. Очистить историю.
Браузеры Opera и Mozilla Firefox
Команда и действия в двух браузерах аналогичные, как в Google Chrome.

Internet Explorer
1. В панели браузера найти «сервис», щёлкнуть мышкой.
2. Выпадет меню, в котором нужно найти по порядку строчки «свойства обозревателя», «общие», «история просмотра».
3. Поставьте галочку, нажмите «удалить».

4. В открывшемся окне отметьте галочками необходимые для удаления пункты, нажмите ещё раз на «удалить».
Удаление контрольных точек восстановления
В функции операционной системы компьютера по умолчанию создаются контрольные точки для восстановления предыдущих состояний. Они бывают жизненно необходимы, когда случайно происходит сбой, или по ошибке удаляется нужная программа с драйвером, или при скачивании какой-нибудь бесплатной утилиты компьютер подхватывает вирус.
Благодаря контрольным точкам можно восстановить предыдущее состояние компьютера со служебных данных, записанных операционной системой на жёсткий диск (С:), без потери важных документов.
В зависимости от настроек контрольные точки могут создаваться с завидной регулярностью: от одного — до нескольких раз в сутки. Со временем это приводит к тому, что диск засоряется уже неактуальной информацией. То есть, если вашему ПК уже 5 лет, нет смысла хранить ненужные файлы о состоянии компьютера пятилетней давности. Операционной системе достаточно тех точек, которые она сделала за последние 1-2 месяца или 1-2 дня, по желанию. Остальное смело удаляйте, так как информация иногда занимает более 14 ГБ.
Чтобы выполнить операцию и освободить ПК от мусора, кроме самых последних точек, нужно сделать следующее:
1. Пуск
2. Мой компьютер
3. Свойства
4. Защита системы
5. Настроить
6. Удалить
7. Да

Удаление ненужных программ и компонентов
Способ подойдёт опытным юзерам, но, так как компьютер можно восстановить от последней точки сохранения, может попробовать менее опытный пользователь ПК.
Удаление неиспользуемых программ или игр позволит освободить огромное количество места.
Нужно выбрать:
1. Пуск,
2. Панель управления,
3. Программы, удаление программ.

Появится список из программ. Нужно проанализировать программы и удалить все, которыми вы давно уже не пользуетесь.
Не все программы при удалении забирают свои компоненты, поэтому придётся вручную пройтись по списку и удалить все.
При анализе каждой программы многие руководствуются размером файлов, удаляя только большие. Некоторые программы не показывают размер. Это создаёт ложное впечатление, что он весит ноль кб и особо не мешает. Лучше удалить его, если вы им не пользуетесь, потому что он может весить несколько ГБ, или просто тормозить компьютер.
Желательно, после каждой удалённой программы и компонентов, сразу сохранять контрольную точку. Это поможет вам в случае удаления нужного компонента — вернуть состояние компьютера, которое было до этого, но незадолго. В противном случае несколько часовая работа по удалению программ может пойти насмарку.
Расширение объема памяти компьютера
Для быстрой очистки диска (С:), если нет времени думать над каждой программой, можно купить дополнительно жёсткий диск на терабайт и перекачать все на него.
Также можно арендовать пространство у облачных сервисов, перекинуть всю имеющуюся информацию на сторонний диск. Большинство облачных хранилищ предоставляют вполне приличные объемы свободной памяти абсолютно бесплатно.
Для более удобного анализа диска воспользуйтесь бесплатной программой WinDirStat или подобной.
Благодаря ей можно просканировать жёсткий диск и узнать, какие типы программ и фалы, сколько места занимают. Если вы пользователь торрентов, то с помощью WinDirStat вы легко увидите и сможете избавиться от ненужных старых фильмов и программ, которые лежат на диске мёртвым грузом и занимают терабайты. К тому же WinDirStat может показать, сколько места занимает на диске программа, даже если эта информация была скрыта от вас.
Читайте также:

