Как очистить кэш в тгц
Обновлено: 06.07.2024
Это означает, что пришло время почистить память телевизора LG Smart TV.
Причины переполнения памяти
Если память оказалась переполненной, то произошло это по одной или нескольким причинам :
- Заполнение кэш-памяти устройства. Во временных файлах хранится техническая информация, необходимая для корректной работы браузера и приложений. Большая часть кэша удаляется автоматически, но некоторые файлы заполняют внутреннюю память, превращаясь в бесполезный информационный мусор.
- Длительное отсутствие обновлений ПО.
- Системные ошибки в новых прошивках.
- Несоответствие размера воспроизводимого файла скорости потокового видео.
Так как объем памяти в LG Smart TV закладывается при производстве и изменить его нельзя, нужно почистить :
Очистка памяти
Кэш браузера
Формируется из временных файлов, появляющихся при просмотре видео, прослушивании музыки, интернет-сёрфинге. Чтобы контент воспроизводился в хорошем качестве, система сначала подгружает его в запоминающее устройство и только потом выводит на экран.
Если памяти недостаточно, воспроизведение начинает обрываться, зависать, картинка и звук перестают стыковаться. Чтобы сохранить быстродействие, необходимо очистить кэш на вашем LG Смарт ТВ.Для этого следуйте алгоритму :
Теперь смотрите фильмы и видеоролики без подзагрузки.
Кэш приложений
Если в телевизоре установлено много дополнительных программ, очистите кэш всех приложений одновременно.
Сookies
Если на LG Smart TV начали самопроизвольно выключаться программы, телевизор стал перезагружаться, выдавать ошибку, а очистка кэша браузера, удаление лишних приложений и даже сброс до заводских настроек не помогли, действуйте по следующей инструкции :
Лишние приложения
Установленные программы физически уменьшают объём внутренней памяти телевизора, поэтому неиспользуемые приложения лучше удалить :
Программа моментально удаляется из телевизора, освобождая место во внутреннем хранилище.
Инструкция в видеоформате :
Как избежать переполнения в будущем
Чтобы в дальнейшем память не заполнялась информационным мусором:
Можно ли увеличить объем памяти
Память в телевизорах LG закладывается при производстве и увеличить его лицензионными методами нельзя. Но существует способ временно разгрузить внутреннее хранилище в экстренных случаях. Для этого подойдет обычная USB-флешка. Метод работает не на всех телевизорах, он медленный, не оптимальный, поэтому делать так без крайней необходимости не стоит.
Для реализации временной схемы :
- Возьмите чистую флешку. Объема 4 ГБ будет достаточно.
- Вставьте ее в USB-порт на задней или боковой части корпуса телевизора.
- По мигающему светодиоду убедитесь в том, что носитель подключился и заработал.
Инструкция в видеоформате :

Есть множество приложений, которые занимают место в хранилище вашего телефона не из-за своего размера, а из-за кэша и временных файлов. Telegram не является исключением. Мы покажем, как очистить кэш в телеграмме.
Как почистить кэш телеграма на телефоне
Приложение Telegram занимает много памяти на устройстве? Если это так, то это из-за файлов кэша. Кэш хранит дублированные временные файлы ваших данных: видео, изображений и прочего, которые позже используются для их более быстрой загрузки. Для того чтобы избежать этого, нужно периодически очищать кэш Telegram на телефоне.
Примечание . Убедитесь, что Вы подключены к интернету, когда удаляйте кэш в Telegram. Не удаляйте файлы во внутренних настройках своего мобильного устройства. Так можно стереть все данные и информацию из мессенджера. Удаляйте кэш только из самого приложения.
![]()
На Андроид и ![]()
Айфон
Если вы используете устройство Android или iPhone и ищете способ очистки кэша Telegram, чтобы освободить память, выполните эти шаги:
- Откройте приложение «Телеграмм».
- Кликните по 3 горизонтальным линиям в верхнем углу слева.
- Затем выберете «Настройки» в открывшемся меню.
- В этом разделе нажмите на «Данные и память».
- После этого выберете раздел «использование памяти».
- Кликните на «Очистить кэш».
- Подтвердите действие, выбрав кэш каких файлов должен быть удален.
Дополнительный совет: на ios 15 вы даже можете удалить кэшированные файлы из отдельного чата. К примеру, если вы присылаете слишком много медиафайлов какому-то одному человеку в Telegram, вы можете очистить кэш только из этого конкретного чата. Таким образом, вам не нужно будет очищать весь кэш. Выберите чат, из-за которого в хранилище занимается слишком много места, и удалите его навсегда. Для этого выберите его из списка чатов и нажмите «Удалить кэш». Те же шаги выполните и для windows phone.
![]()
Как очистить кэш Telegram на ПК
Очищать файлы кэша Telegram на ПК необязательно. Это связано с тем, что на компьютере есть огромное количество внутренней памяти. Очистить кэш Телеграмма на ноутбуке — словно взять стакан воды из моря. Так что оставьте все как есть и просто наслаждайтесь общением в мессенджере. Однако, если вы используете другое дополнительное тяжелое программное обеспечение или приложение, например, фотошоп или приложение для редактирования видео, можете подумать об очистке кэша Telegram на компьютере.
Есть несколько способов, чтобы удалить кэш из десктопной версии мессенджера.

способ. Из файлового проводника на компьютере. Для этого: откройте проводник, найдите папку «Telegram» и удалите оттуда файлы. Но помните, что это также может удалить ваши учетные данные.

способ. Из браузера. Если вы работаете с веб-версией Телеграмма, нужно очистить кэш браузера. Для этого выполните следующие действия.
- Откройте браузер.
- Зайдите в настройки .
- В пункте меню «Конфиденциальность и безопасность» выберете «Очистить данные просмотра».
- Затем нажмите только на опцию кэшированных изображений и других файлов.
Примечание. Вы удалите весь ваш другой кэш от просмотра. Подумайте, прежде чем действовать.

способ. Из окна «Выполнить». Один из простых способов очистить кэш Telegram, а также кэш вашего ПК — это команда «%temp%» . Использование этой команды освободит место на вашем компьютере, а также поможет повысить производительность.
Чтобы использовать эту команду, просто перейдите в панель поиска Windows из левого нижнего угла. Затем введите RUN и нажмите Enter. После этого введите %temp% и нажмите кнопку ОК. Наконец, выберите все файлы из этой папки и удалите их.

способ. Из самого приложения. Для этого:
Что удалится в процессе чистки
Теперь давайте выясним, что произойдет, когда вы очистите кэш Telegram и нужно ли вообще удалять кэш приложения.
Зачем его чистить
Если Telegram занимает много места, вам необходимо очистить его кэш. Это удалит ненужные файлы и поможет освободить место.
Вы можете стереть кеш в Telegram всего за 2 минуты. Это освободит память вашего устройства, и вы сможете использовать мессенджер, как раньше, не беспокоясь о хранилище. Вам не нужно удалять свои чаты или какие-либо медиафайлы; просто очистите кеш.
Настройка автоматической чистки
Чтобы сэкономить время и не проходить процесс, описанный выше, вручную, можно удалять файлы кэша в телеграмме автоматически. Установите определенное время в Telegram, и по истечении этого срока он сам автоматически очистит кэш. Вот как вы можете сделать это:
- Откройте приложение Телеграмм.
- Перейдите в «настройки».
- Нажмите на «Данные и память».
- Снова нажмите на «Использование памяти».
- Выберете раздел «Хранить медиа».
- Там выберите время (3 дня, 1 неделя, 1 месяц, всегда). Не выбирайте выбирать вариант «всегда», потому что в этом случае Telegram не удалит кэш автоматически.
Где хранится кэш телеграмма
Все получаемые или отправляемые файлы в мессенджере telegram сохраняются в облако, чтобы у пользователей была возможность загрузить их снова, если им понадобится. Тем не менее, все данные этих файлов дублируются и в памяти телефона. Рассмотрим, где конкретно находится кэш из телеграмма в компьютере и на телефоне.
На компьютере
Обычно кэш можно найти в Windows в папке: Диск C/Пользватели/Имя_пользователя/Загрузки/Telegram. Однако для сети Telegram он хранится в базе данных вашего браузера.
На телефоне
Вы можете найти файлы кэша Telegram в проводнике. Для этого:
- Откройте sdcard.
- Нажмите на папку, которая называется «Telegram». В ней находятся все файлы, полученные из мессенджера. Они разделены по категориям.
Файлы Telegram занимают много места? Настраиваем правильное хранение данных
Если вы часто переписываетесь в чатах, состоите в группах и подписаны на множество каналов, одной лишь очисткой кэша вы не сможете освободить достаточно места в памяти. Для того чтобы решить проблему объёма данных, нужно оптимизировать Telegram и скачивать как можно меньше файлов. Кроме этого вы можете:
- Отключить автоматическое сохранение данных на вашем мобильном устройстве. Для этого зайдите в «Настройки», в открывшемся окне выберите «Настройки чатов» и отключите возможность «Сохранять в галерее».
- Отменить автозагрузку медиафайлов. Выберете раздел «Данные и память». Здесь есть пункт, который позволяет не загружать данные через мобильную сеть, Wi-Fi или в роуминге. Оптимальнее выбрать все типы автозагрузки, чтобы очистить пространство на диске.
- Не использовать автовоспроизведение видео и GIF-файлов. Потому что такие данные считаются самыми тяжелыми, их нужно воспроизводить только при необходимости. Поэтом поэтому отключите автоматическую загрузку в пункте «Данные и память».
- Использовать расширенные настройки. С их помощью вы сможете установить свой лимит для хранения данных файлов полученных из приложения Telegram. Настройте автоматическое удаление данных, которые хранятся больше одной недели.
Примечание. Если хранилище вашего устройства находится в ограниченном состоянии, даже частая очистка кэша не сильно поможет его освободить. Вы можете перенести свое приложение Telegram на внешнюю память. То есть изменить хранилище Telegram по умолчанию на SD-карту. Таким образом вы освободите место для хранения. Но это не означает, что очищать больше не нужно будет очищать кэш. Такой лайфхак предоставит вам больше места для загрузки фильмов из Telegram и другого контента.
Все зависит от вас. Если вам нужно освободить место на вашем устройстве, следуйте приведенным выше методам, чтобы очистить файлы кэша Telegram. Но, если на вашем устройстве много лишнего места, вы можете оставить всё как есть.
Кэш приложений может быть спорной темой на Android. Многие люди постоянно чистят кэш приложений, веря в то, что это позволит смартфону работать быстрей. Другие говорят, что это, в первую очередь, сводит на нет всю цель кэширования и просто увеличивает время запуска приложений и выполняемых действий. Истина, как обычно, где-то посередине. Некоторые приложения могут не использовать кэширование эффективно, из-за чего используются излишне большие объемы памяти. Иногда кэш может вызывать проблемы после выхода обновления и надо его сбрасывать. А еще некоторые приложения могут начинать работать медленнее, когда их кэш становится очень большим. Сказать однозначно, надо ли его удалять, нельзя. Но сейчас рассмотрим эту тему подробнее, чтобы вы понимали, когда это делать и как?

Надо ли чистить кэш телефона?
Что такое кэш на Андройд
Кэширование в компьютерном мире это то, что позволяет приложениям, таким, как браузеры, игры и потоковые сервисы хранить временные файлы, которые считаются актуальными для уменьшения времени загрузки и увеличения скорости работы. YouTube, Карты, музыкальные сервисы и множество других приложений сохраняют информацию в виде данных кэша. Это могут быть миниатюры видео, история поиска или временно сохраненные фрагменты видео. Кэширование может сэкономить много времени, так как качество и скорость Интернета не везде одинаковы. Но по иронии судьбы, когда приложения выгружают много данных на ваш телефон, это в конечном итоге замедляет его работу, особенно, когда остается мало места на встроенной памяти.
Наш Иван Кузнецов не так давно писал о том, что никогда не чистит кэш и считает это не нужным. Многие из вас, возможно, с ним не согласны. Да я и сам переодически провожу эту процедуру. Тем не менее, для полноты картины можете ознакомиться с его мнением.
Очистка кэша и данных на Android
Хотя мы часто упоминаем очистку кэша и данных в одном ключе, на Android это два совершенно разных действия. Например, музыкальные сервисы часто сохраняют в кэш информацию, относящуюся к исполнителям, которых вы слушали, но которые не входят в вашу библиотеку. Когда кэш приложения очищается, все упомянутые данные стираются.

Очистка лишней не будет? Не факт.
Более существенные данные включают в себя пользовательские настройки, базы данных и данные для входа в систему. Когда вы очистите кэш, это все удалится и будет не очень приятно. Если говорить грубо, можно сказать, что очистка кэша придает приложению тот вид, который был сразу после его установки, но у вас останутся данные, которые вы сами осознанно сохранили (загруженные песни, видео в оффлайн, карты и так далее). Если вы удалите и эти данные, то приложение будет вообще нулевым. Если чистите и кэш, и данные, проще тогда и приложение переустановить, чтобы вообще все красиво было.
Как очистить память смартфона. Пять простых шагов.
Когда надо чистить кэш
В чем-то я согласен с Иваном и с его мнением, которое я приводил в начале статьи. Нет смысла чистить кэш часто. После того, как вы его очистили, приложение все равно его создаст заново. Только в это время оно будет работать еще медленнее.
Тут важно найти баланс и понять, действительно ли ваш смартфон тормозит из-за кэша или, например, он просто старый и уже не тянет. Если не вникать в это, то можно посоветовать чистить кэш один раз в 3-6 месяцев, но быть готовым, что первые несколько дней скорость работы будет чуть ниже. В итоге, вы как бы освежите приложение, удалив лишний мусор и заново собрав только то, что нужно.
Google Play рассылает пустые обновления приложений. Что делать?
Как очистить кэш и данные на Android
Точную инструкцию для каждого смартфона дать не получится, так как все зависит от производителя и версии ОС, но общие правила будут следующими.
Шаг 1: Запустите «Настройки» и перейдите в раздел «Хранилище» (или найдите его поиском). Так вы сможете узнать, сколько памяти вашего смартфона занято и чем.
Шаг 2. В разделе «Хранилище» найдите «Приложения» (или «Другие приложения») и выберите его. В нем будут перечислены все приложения, а также то, сколько места каждое из них занимает. В некоторых версиях ОС можно найти сортировку приложений по алфавиту или размеру.
Шаг 3: Зайдите внутрь приложения и удалите кэш или данные. Только надо понимать, что это действие необратимо.
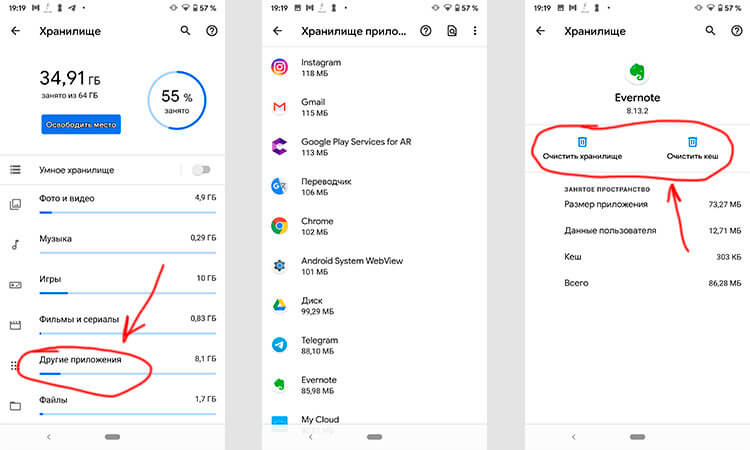
Три простых шага для очистки кэша.
В отношении специальных приложений для очистки я очень категоричен и не рекомендую ими пользоваться. Несмотря на их обещания ускорить систему чуть ли не в разы, в лучшем случае они просто сделают то же, что я только что описал. Так почему бы не сделать это самому без установки сомнительных приложений, которые еще и будут собирать ваши данные? Единственное приложение-оптимизатор, которому я доверяю, это Google Файлы, но работает оно именно с хранилищем и чистит в первую очередь мусор. Хотя, на него тоже нельзя слепо полагаться, но оно сделано Google, а к ней доверия куда больше, чем к каким-то левым разработчикам.
Если вы все еще хотите установить подобное приложение, просто помните о том, что они работают в фоновом режиме и используют системные ресурсы. Даже если они что-то ускорят, то сразу замедлят обратно.
Надо ли чистить кэш Android-приложений
Еще больше полезных советов и рассуждения в нашем Telegram-канале.
Еще раз: очистка кэша не испортит ваш смартфон, но приложение потеряет часть сохраненных данных и оптимизированных под вас настроек. Некоторое время придется накапливать их заново, зато так можно убрать действительно лишнее. Раньше можно было одной кнопкой очистить кэш всех приложений, теперь только по одному, но, наверное, это к лучшему.
Чего точно не стоит делать с кэшем, так это чистить его каждый день или каждую неделю. Так вы точно не сделаете лучше никому.

Как почистить кэш компьютера на Windows, рано или поздно с этим вопросом сталкивается любой пользователь компьютера. Практически каждый пользователь рано или поздно сталкивается с проблемой замедления работы своего компьютера или ноутбука. Это может быть связано с тем, что со временем накапливается различное количество временных файлов, которые постоянно не используются, но могут потребоваться для определенных нужд.
Такие файлы существенно замедляют работу системы. Как результат – медленнее загружается устройство, страницы в браузере подвисают, а вы успеваете разогреть себе завтрак во время загрузки ОС. Если вам знакомы все эти проблемы, тогда вам потребуется знать, как почистить кэш компьютера на Windows 7 и старше. Для начала потребуется разобраться, что представляет собой кэш.
Что такое кэш память на компьютере?
Кэш представляет собой своеобразное хранилище информации, через которую проходит много разных промежуточных данных. Они могут потребоваться для выполнения типовых задач, а также загрузки определенных программ и процессов. Это определенный объем выделенной памяти, который может предоставляться по требованию системных ресурсов. Обычно он позволяет существенно сократить затраты других программ.
Например, в кэш-памяти могут содержаться результаты числовых вычислений. ДНС – одна из системных служб, хранит в себе информацию об актуальных адресах веб-страниц. То есть для доступа используется уже имеющаяся информация. Это позволяет существенно сэкономить трафик вашей сети. Но если данные устаревшие, для вас будет отображаться некорректная информация.
Такая технология применяется при разработке браузеров. Вместо того, чтобы постоянно загружать одну и ту же страницу, кэш память позволяет воспроизвести ее очень быстро даже без доступа к сети, если этот доступ запрашивался ранее.
Если вы работаете с изображениями, они также сохраняются в системный буфер. Таким образом, хранилище временных данных быстро переполняется. Поэтому необходимо знать, как почистить кэш Windows 7 и выше, чтобы избежать замедления работы системы.
Если вовремя не производить чистку временного буфера памяти, могут возникнуть такие проблемы:
- Данные со временем устаревают. По этой причине могут возникать различные ошибки выполнения, что отображает некорректную информацию.
- На локальном диске сократится количество свободного пространства. Это вызвано тем, что временные файлы существенно засоряют файловую систему. Как результат – обмен данными будет происходить намного медленнее.
- У вас накапливаются данные, которые используются для авторизации на различных ресурсах. Этим могут воспользоваться злоумышленники, которые крадут пользовательскую информацию и используют в своих целях.
Операционная система предоставляет встроенные инструменты, как очистить кэш на компе. Для этого есть целый набор стандартных программ и утилит, которые будут описаны ниже.
Для этого необходимо перейти в свойства локального системного диска. После этого выбираются средства очистки. Необходимо подождать некоторое время. Выберите из появившегося списка эскизы, чтобы начать чистку. Процесс окончен.
Со временем, если вы пользуетесь предварительным просмотром файлов в проводнике, накапливаются различные элементы, которые могут замедлить работу системы. Это существенно снижает производительность. Поэтому необходимо очищать папку с системными эскизами хотя бы один раз в месяц. Желательно проводить это действие чаще, чтобы избежать серьезных проблем.
После того, как вы в соответствующем пункте настроек отметили нужные элемент, следуйте дальнейшим инструкциям. Процесс очистки произойдет автоматически. Вам не нужно проводить дополнительные действия.
Жесткий диск и эскизы
Система самостоятельно создает необходимые директории для хранения временных файлов. Вы не можете повлиять на этот процесс. Эта информация в будущем используется для запуска отдельных файлов и настройки определенных системных процессов.
Подобный вид кэша способен существенно ускорить работу операционной системы. Чтобы избежать различных сбоев и поломок, рекомендуется периодически проводить очистку кэша виндовс 10 и ниже. Для этого можно воспользоваться встроенным программным обеспечением.
Запустить средство очистки можно следующими методами:
- Воспользовавшись обычным проводником. Нажмите на системный диск правой кнопкой мыши и перейдите в его свойства. Выберете средство для очистки диска, которое находится на вкладке с общими конфигурациями.
- Воспользовавшись поиском. Просто наберите в нем название необходимого действия и нажмите на исполняемый файл.
- Открыв окно выполнения команд. После этого вводится название утилиты и открывается соответствующее окно приложения.
После этого пользователь автоматически перенаправляется в окно соответствующей утилиты. Необходимо подождать, пока проведется диагностика системных ресурсов. Это может знать некоторое время.
После этого появиться окно, где можно выбрать файлы, которые необходимо очистить. Для этого просто отметьте галочкой нужный пункт. Например, это могут быть эскизы или временные файлы интернета. После того, как выбрали все, что необходимо, начните очистку. Далее следуйте инструкциям программного средства.
Запрет кэширования эскизов
Это полезное свойство, но его не стоит использовать постоянно. Конечно, быстрая загрузка изображений позволяет показать их предварительный вид без предварительных манипуляций. Но при постоянном накоплении информации различные версии накладываются друг на друга, что может вызвать ошибки и некорректное отображение данных.
По этой причине была предоставлена возможность отключения данной возможности, что актуально для тех, кто часто работает с графическими отображениями данных. Для этого необходимо воспользоваться утилитой быстрого доступа и перейти в редактор групповой политики.
Нажмите сочетание клавиш Win + R. Наберите: gpedit.msc. На левой панели откройте папку с конфигурациями пользователя. Перейдите в административные шаблоны, после чего переместитесь в окно системных компонентов и выберете пункт для отключения отображения эскизов. Вы можете таким же способом вернуть эту настройку при необходимости.
Также вы можете воспользоваться поиском и перейти в настройки параметров системных папок. Здесь есть пункт для отображения значков или эскизов. Выберете нужное состояние и сохраните изменения. После этого перезагрузите систему, что изменения вступили в силу.
Оперативная память
Для этого была разработана специальная утилита, которая позволяет быстро очистить кэш оперативной памяти без непосредственного вмешательства пользователя в настройки системы. Необходимо перейти в системную папку и запустить соответствующую программу, которая находится в папке C:WindowsSystem32 и называется rundll32.exe.
После запуска утилиты от имени администратора произойдет автоматическая очистка кэша оперативной памяти. Можете создать ярлык на рабочем столе для быстрого доступа к компоненту, для чего кликните по нему правой кнопкой мыши и выберете пункт «Создать ярлык».
Интернет-браузеры
Во время работы браузеру необходимо множество файлов. Они обычно сохраняются на системном диске. Некоторые из них система автоматически очищает после перезапуска. Но со временем они накапливаются, что может вызывать множество проблем с производительностью и наличием свободного пространства.
Чтобы настроить встроенный браузер, достаточно запустить соответствующую утилиту через поиск. После этого перейдите в общие свойства интернета. Запустите Google Chrome или любой браузер, которым вы пользуетесь. Перейдите в пункт для удаления истории и очистки кэша браузера.
Чтобы очистить кэш браузера, нажмите на кнопку удаления. Делайте эту процедуру периодически, чтобы избавиться от мусорных файлов. Также можно настроить автоматическую очистку. Для этого необходимо перейти на вкладку дополнительных параметров и указать регулярность очистки.
Во временных файлах вы можете настроить размер удаляемых данных, указать время, включить уведомления. Можно также ограничить время пребывания на определенной странице браузера для экономии трафика.
Для настройки других браузеров можно воспользоваться встроенными настройками. Здесь простой интерфейс, поэтому вы легко сможете разобраться с тем, что нужно делать. Можете настроить очистку определенных ресурсов или, наоборот, сохранение нужных данных.
Способы для DNS кэша
Для этого нужно запустить командную строку. Это можно сделать несколькими методами:
- Через пуск. В стандартных есть приложение для запуска командной строки.
- Через поиск. Для этого введите в поисковой строке название утилиты (командная строка) и запустите ее.
- Через выполнение. Введите cmd из нажмите на выполнение операции запуска.
Очистка кэша восстановления системы
Периодически создаются точки восстановления системы, которые позволяют откатить определенные настройки. Для них выделяется ограниченное свободное пространство. Когда оно заканчивается, возможны различные неполадки. Из-за этого система начнет функционировать неисправно. Поэтому необходимо знать, как очистить кэш на Windows 10 и ниже.
Перейдите в панель управления. Воспользуйтесь для этого стандартным поиском. Зайдите в раздел восстановления системы. Теперь откройте диалоговое окно для настройки. На соответствующей вкладке вы можете указать автоматическое создание точек восстановления или отключить их, что не рекомендуется делать. Удалите имеющиеся точки для освобождения дискового пространства. Создайте новую точку в целях безопасности и примените изменения.
Как почистить кэш компьютера на Windowsс помощью программ
Как произвести очистку кэш памяти?
Для этого можно воспользоваться различными инструментами. Каждый из них обладает своими преимуществами и недостатками, но используется для выполнения различных процедур.
DNS (ДНС)
Чистка thumbnail
Для этого можно перейти в свойства системного диска. Далее необходимо выбрать стандартную утилиту для очистки диска. Галочкой отметьте thumbnails. После этого можете начать очистку. Обычно это не занимает много времени.
Вы можете отключить отображение эскизов. Таким образом, вы не увидите иконок, но сможете сэкономить место в кэш памяти, что важно для выполнения других процессов. Перейдите в свойства папки и настройте соответствующее отображение. Перезапустите систему.
Нюансы для оперативной памяти
Оперативную память нужно очищать регулярно. Поэтому имеет смысл автоматизировать этот процесс. Создайте на рабочем столе ярлык, который ссылается на программу очистки кэша оперативной памяти, находящуюся в C:WindowsSystem32 под названием rundll32.exe. После создания ярлыка нажмите на него. Проведется анализ и чистка ресурсов. В результате ваше устройство начнет работать намного быстрее.
Как удалить все временные файлы с помощью программ?
Чтобы не лезть в сложные настройки, можете воспользоваться специальным программным обеспечением. Это существенно упростит поставленную задачу. Например, скачайте CCleaner – это распространенный программный пакет. Базовый функционал предоставляется совершенно бесплатно, что подойдет для повседневных нужд.
Загрузите установочный файл с сайта разработчика. Установите программу, следуя пошаговой инструкции установщика. После этого запустите программный продукт.
С левой стороны располагаются пункты, которые подвергаются очистке. Выберете галочкой те элементы, которые необходимо удалить. После этого нажмите на кнопку анализ. Будет проведена проверка этих элементов и выделены те, которые можно удалить. Нажмите на кнопку «Очистка». Начнется удаление ненужных кэш файлов. Этот процесс может занять некоторое время в зависимости от производительности системы.
Также вы можете очистить ненужные записи реестра, если перейдет на соответствующую вкладку. Это позволяет очистить битые ссылки, что существенно ускорить быстродействие системы. Рекомендуется перед этим создать точку восстановления, если вы не уверены в своих действиях.
Способы для браузера
Для каждого браузера способ отличается. Базовый алгоритм следующий: перейдите в настройки. Зайдите на вкладку очистки истории и выберете нужные файлы. Нажмите на кнопку «Очистить». Это может занять некоторое время.
Возможные проблемы
Иногда в процессе очистки могут возникнуть некоторые неприятности. В особенности такое случается, если вы пытались самостоятельно очистить кэш, но допустили ошибку на одном из этапов. Рассмотрим распространенные неполадки среди пользователей.
Файлы в кэш памяти не удаляются
Не удаляется кэш браузера
Бывает, что некоторые файлы браузера также используются во время удаления. По этой причине кэш не может быть очищен. В таком случае рекомендуется закрыть приложение. Все процессы будут остановлены, что позволит очистить кэш.
Меры предосторожности
Следует помнить, что очистка кэша дает возможность ускорить только некоторые процессы. Например, если вы запретите использование эскизов, работа проводника замедлится. Если вы удалите корзину, то можете лишиться некоторых файлов, которые могли быть полезными.
Если вы очистите данные браузера неверно, то рискуете потерять информацию о паролях. Поэтому следует внимательно следить за тем, какие данные вы удаляете.
Удаление кэша позволяет как ускорить, так и замедлить работу системы. Вам следует грамотно распоряжаться со своими файлами. Рекомендуется вручную выбирать удаляемые ресурсы системы. Таким образом, вы сможете защитить ценную информацию, а также обеспечить конфиденциальность данных.
Было рассмотрено, что такое кэш, а также основные методы для его очистки. Постоянно необходимо следить за данными браузера и DNS, которые существенно тормозят работу ОС. Вы можете осуществлять очистку как вручную, так и использовать специальное ПО, что позволит упростить весь процесс и не вдаваться в подробности.
Читайте также:




