Как очистить компьютер от ярлыков
Обновлено: 06.07.2024
Тему поддержания порядка на рабочем столе компьютера можно назвать вечной. У подавляющего большинства пользователей рабочий стол «засоряется» ярлыками с завидной регулярностью. Порой, за ними нельзя толком рассмотреть изображение заставки. И даже после наведения некоторого порядка, уже через несколько дней можно наблюдать ту же картину
Порядок на рабочем столе компьютера, фото идеи Хорошо, если это действительно только ярлыки. Довольно часто на рабочих столах можно найти всевозможные аудио- и видеофайлы, одновременное наличие и ярлыка и загрузочного файла и т.д. Помимо неэстетичного внешнего вида это может оказывать негативное, «тормозящее» воздействие на работу компьютера. Дело в том, что папка рабочего стола находится на системном диске, и если вы сохраняете в ней большие файлы, то это, соответственно, уменьшает объём системного диска и не дает системе «вольнее дышать». Поэтому рекомендуется проверить размер своего рабочего стола на компьютере. Нормальным размером считается около 100Кб, так как это свидетельствует о том, что здесь действительно расположены только ярлыки. Если при проверке вы обнаружили значительно больший объём, то срочно займитесь чисткой и все крупные файлы переместите в более подходящие разделы
Если вы обнаружили, что скачиваемые из интернета файлы оседают на рабочем столе, то необходимо проверить настройки вашего браузера и папку «загрузки» переместить с системного диска. Или после установки, сщхраните на ж\д D, после чего удалите с рабочего стола. Итак, то, что касается технической стороны вопроса, мы рассмотрели. Однако есть и чисто организационная сторона, так как часто засорение рабочего стола происходит от нашего желания вытащить, как нам кажется, «ОЧЕНЬ ВАЖНЫЙ» документ поближе к быстрому доступу. В результате перед нами всё та же картина забитого множеством ярлыков экрана. Мы хотим предложить один, может и не очень научный, но зато хорошо зарекомендовавший себя на практике способ борьбы с этим «недугом». Если количество ярлыков и файлов на вашем рабочем столе превысило критическую точку, то создаём новую папку (чего уж нам мелочиться то!), называем её гордо «Рабочий стол» и уверенной рукой отправляем туда абсолютно ВСЁ!
После этого можно спокойно начинать свой рабочий день. Если вам действительно что-то понадобится из содержимого вновь созданной папки в течение дня, то достаёте и помещаете это на рабочий стол. Но только то, что вам действительно нужно сиюминутно. К концу дня вы сможете убедиться, что экран остался сравнительно свободным. В таком режиме продолжайте действовать как минимум 4-5 дней. А вот после этого, вы смело можете удалить всё, что продолжает оставаться в той созданной папке. Именно удалить, так как если вам это не понадобилось в течение почти недели, то и не понадобится. А в дальнейшем вы сможете найти подобную информацию в более актуальном исполнении. Использовать такой метод можно с определенной регулярностью, как только перестаете различать фон своего рабочего стола.Порядок на рабочем столе - обои И раз мы заговорили о фоне для рабочего стола, то уделим и этому моменту несколько строк. Сегодня в интернете предлагается просто огромный выбор заставок, что называется «на любой вкус и цвет». Надо признать, что это очень удобно, так как вряд ли кто-то захочет месяцами или годами смотреть на одну и ту же картинку, какой бы замечательной она не была.
Однако делая выбор заставки, не всегда следует руководствоваться лишь своими предпочтениями и вкусами. Например, если речь идет об офисном компьютере, то изображения девушек и парней лучше исключить сразу. Причем в независимости от степени их «одетости». В любом случае такие заставки будут расцениваться как проявление несерьезности и могут создать о вас ложное впечатление как о сотруднике. Также постарайтесь избегать заставок с агрессивным подтекстом или исполненных в слишком ярких тонах. Например, красный цвет является естественном возбудителем и раздражителем, что в итоге может привести к быстрой утомляемости и нервозности. Лучше подобрать сравнительно спокойную заставку с изображением природы или животных, в мягких теплых тонах, настраивающих на определённый релакс.
Есть еще один плюс в том, чтобы выбирать нейтральную заставку. Зачастую свой выбор мы делаем на подсознательном уровне, и такая картинка может многое рассказать о психотипе человека. А разве мы хотим лишний раз демонстрировать свой внутренний мир и открывать душу посторонним людям? Поэтому рабочий компьютер – это не самое подходящее место для сильного проявления индивидуальности, если, конечно, вы не работаете креативным дизайнером.
Хакеры постоянно придумывают новые способы потрепать нервы пользователей ПК. Но если вооружиться знаниями, то можно смело противостоять даже самым опасным угрозам. Сегодня я поделюсь с Вами способами, как удалить вирус LNK. Возможно, Вы слышите его название впервые, но, уверен, что сталкиваться с ним уже приходилось.

Суть проблемы
У этого «троянского коня» есть множество разновидностей: от самых безобидных (наподобие LNK/Agent) до серьезных шпионских скриптов, которые способны глубоко укореняться в системе и воровать Ваши данные.
Первый признак того, что вирус поразил файлы – это появление ярлыков вместо ранее существовавших папок. Стоит только запустить их, и угроза начнет распространяться по компьютеру. Последствия могут быть разными:
- Диски начнут забиваться «мусором»;
- Появится множество лишних процессов, которые будут потреблять оперативную память;
- Информация о вводе с клавиатуры будет отправляться на удаленные сервера злоумышленников;
- Хакеры смогут управлять Вашим ноутбуком на расстоянии.
Согласитесь, вырисовываются не очень приятные перспективы.
Как бороться с вирусом, создающим ярлыки?
Если «троян» не успел распространиться, то есть, он был вовремя выявлен, и были предприняты меры по его устранению, то уровень угрозы можно считать минимальным. Удалить вирус будет просто. Но чаще всего пользователи начинают кликать по ярлыкам множество раз, способствуя «размножению» вредных элементов.
Хорошо, когда на ПК установлен качественный антивирус, который сможет выявить и устранить LNK Starter самостоятельно. Увы, многие «юзеры» пренебрегают использованием защитного ПО.
Перейдем к рассмотрению методов устранения проблемы. Начнем с универсальных (в этой ситуации) способов.
Используем встроенные средства
Для начала стоит сделать все скрытые элементы файловой системы видимыми. Делается это так:
- Открываем «Панель управления» и переходим к разделу «Параметры папок»:

- На вкладке «Вид» снизу находится опция «Скрытые файлы и папки». Следует установить выбор на значение «Показывать…».
- Теперь заходим в «Мой компьютер» и просматриваем содержимое дисков. Обычно, вирус «сидит» в корне:
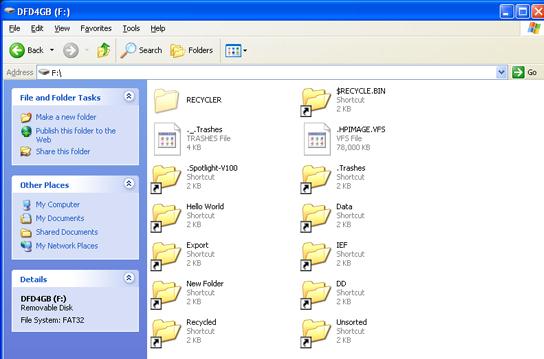
- Открываем свойства любого «ярлыка» и на соответствующей вкладке смотрим поле «Объект»:

- На скрине выделен путь к исполняемому файлу вируса. Удаляем его вместе с папкой. После этого клики по ярлыкам станут безопасны. Но это еще не конец.
Необходимо разобраться с восстановлением папок. Для этого придется изменить атрибуты, которые установил вирус. Делается это просто:
- Запускаем утилиту CMD (командная строка) и вводим следующие команды:
cd /d БУКВА_ЗАРАЖЕННОГО_ДИСКА:\
- Теперь необходимо перезапустить ПК для окончательного устранения LNK/Autorun.
- Чтобы на 100% быть уверенными в результате, следует удалить «хвосты» с флешки и пользовательских папок по следующему пути:
Здесь может находится скрытая папка вируса, которую необходимо зачистить.
Используем сторонние программы
Если не используете антивирусное ПО на постоянной основе, то лучшим способом устранения «троянов» станет утилита DrWeb Cure It! Она постоянно обновляется и может обезвредить самые новые угрозы, в том числе и jenxcus.
- Скачиваем софт с официального сайта - DR. Web Cureit
- Приложение не нуждается в установке. Просто запускаем, выбираем полную проверку (устанавливаем отметки во всех пунктах «Объектов сканирования»):

- Спустя некоторое время (30-50 минут), отобразится перечень угроз, которые будет лечить Доктор Веб. Нужно только нажать на кнопку «Обезвредить» и перезагрузить систему.
Немного о Дженксус
Jenxcus-h Trj – именно так отображается опасный «троян» в результатах поиска антивирусной программы. Возможны разновидности: VBS (указывает, что скрипт создан на языке Visual Basic), Jenxcus.A и другие. Но суть от этого не меняется.

Данный вредоносный скрипт может попасть на компьютер разными способами: при открытии подозрительного e-mail, распаковке архива, установке неблагонадёжного софта. Вы можете даже не подозревать о заражении. Но с каждой последующей загрузкой Windows троян будет поражать всё больше областей диска. Но самым страшным является то, что «захваченные территории» становятся доступны для хакеров, которые удаленно смогут «шпионить» за Вами, воровать важные данные и т.д.
Обнаружить Дженксус очень непросто. Если его не перехватить в самом начале, то дальше данная проблема может приобрести необратимый характер. И спасёт только форматирование с последующей переустановкой системы.
Выводы
- Почаще выполняйте полное сканирование дисков в антивирусном приложении.
- Не подключайте к ноутбуку сомнительные внешние устройства.
- Если скачиваете архивы с сайтов, то предварительно проверяйте их (ни в коем случае не открывайте сразу!).

Убрать значки ярлыков с десктопа можно несколькими способами, все зависит от желаемого результата.
- Простое удаление.
- Группировка с помощью софта от сторонних разработчиков.
- Создание панели инструментов системными средствами.
Способ 1: Удаление
Данный способ подразумевает обычное удаление ярлыков с рабочего стола.
-
Файлы можно перетащить в «Корзину».
Способ 2: Программы
Существует категория программ, позволяющих группировать элементы, в том числе и ярлыки, благодаря чему можно иметь быстрый доступ к приложениям, файлам и системным настройкам. Такой функционал имеет, например, True Launch Bar.
-
После скачивания и установки программы необходимо кликнуть ПКМ по панели задач, открыть меню «Панели» и выбрать нужный пункт.

После этого возле кнопки «Пуск» появится инструмент TLB.
Способ 3: Системные инструменты
Операционная система обладает похожей на TLB функцией. Она также позволяет создать пользовательскую панель с ярлыками.
-
Первым делом помещаем ярлыки в отдельную директорию в любом месте диска. Их можно отсортировать по категориям или другим удобным способом и расположить в разных подпапках.
Заключение
Теперь вы знаете, как убрать значки ярлыков с рабочего стола Windows. Два последних способа весьма схожи между собой, но TLB дает больше возможностей по настройке меню и позволяет создавать пользовательские панели. Вместе с тем системные средства помогают решить задачу без лишних манипуляций по скачиванию, установке и изучению функций сторонней программы.

Отблагодарите автора, поделитесь статьей в социальных сетях.

На компьютере начали появляться бесполезные ярлыки файлов и папок? Вероятно это проделки вирусов. Ниже мы разберем основные методы поиска и устранения вредоносных программ, создающих ярлыки.

Содержание:
Вредоносные программы и вирусное ПО может оказывать различное воздействие на операционную систему.
Одни вирусы – удаляют данные или воруют важные файлы с компьютера. Другие – создают ярлыки произвольных файлов или ярлыки с сомнительной рекламой и интернет ресурсами.
Помимо этого, в последнее время была замечена высокая активность вирусов, делающих из важных файлов ярлыки, через которые невозможно открыть данные.
Подобные вирусы могут встречаться на жестком диске или располагаться на съемном носителе, мешая комфортному использованию или вовсе заменяя любое подключенное устройство на бесполезный ярлык.
Как происходит заражение вирусами?
Вредоносные программы могут попасть на компьютер самыми различными путями.
Это может быть, как посещение зараженного интернет ресурса, так и установка нелицензионного ПО или игр, которые скрытно могут заразить систему в процессе выполнения установки программы. Также вирусы могут распространяться через съемные носители, флешки или внешние HDD. Зараженный съемный носитель может передавать вирус на компьютер во время подключения.
Наиболее распространенными вирусными программами являются: вирусы с аббревиатурой Troj и Trojan, W32, VBS, Mal, Worm и другие.
Как избежать заражения?
Поскольку вирусные программы могут поджидать пользователя практически в любом месте, следует использовать комплексный подход для предотвращения заражения:
- Использование проверенного антивирусного ПО, его регулярное обновление и проверки системы.
- Использование встроенных систем защиты Windows 10.
- Своевременное обновление ОС (в обновление системы также входят пункты, устраняющие уязвимости).
- Использование антивирусов для интернет-обозревателя.
- Отказ от посещения рекламных и сомнительных ресурсов, а также загрузки файлов, видео, игры и программ из непроверенных источников.
Стоит понимать, что даже если строго придерживаться данным пунктам, заражение компьютера все равно может произойти. Это обусловлено тем, что создатели вирусов постоянно их модифицируют и антивирусный софт попросту не успевает обновлять свою защиту, под постоянно изменяющиеся типы вирусов.
Что происходит при заражении вирусами?
В зависимости от типа и предназначения вирусного ПО, оно может оказывать различное влияние на систему.
К примеру, некоторые вирусы ведут шпионскую деятельность на компьютере, воруя личную информацию, электронные ключи, коды банковских карточек, а также данные для входа в аккаунты социальных сетей, сайтов и т.д. Другие вирусы представляют угрозу для файлов, попросту их удаляя или меняя на бессмысленные ярлыки.
Если Вы столкнулись с вирусом, удаляющим информацию, не стоит отчаиваться! Специалисты Recovery Software разработали специальную утилиту RS Partition Recovery, способную быстро восстанавливать любые данные, которые были уничтожены вирусом, случайным форматированием носителя или были просто удалены. RS Partition Recovery позволяет восстанавливать удаленные данные с жестких дисков, флешек и других накопителей. Помимо этого, функционал программы позволяет восстанавливать давно утерянные данные.
Как избавиться от вирусов на флешке?
Если пользователь нашел вирус на флешке или съемном накопителе при помощи антивирусной программы, следует поместить зараженные файлы в карантин. Если же вирусная программа не удаляется антивирусом или обходит его защиту, следует прибегнуть к ручному удалению при помощи встроенной утилиты diskpart.
Шаг 1. Запускаем утилиту Diskpart. Для этого необходимо нажать по кнопке «Пуск» правой кнопкой мыши и выбрать «Выполнить». В открывшемся окне вводим diskpart и «Ок».
Шаг 2. Вводим команду list disk и ищем зараженный накопитель. В нашем случае это флешка обозначенная номером 1. И вводим команду «select disk 1».
Шаг 3. Очищаем диск командой Clean и ждем завершения процесса очистки.
Шаг 4. Следом за этим необходимо создать раздел на очищенной флешке. Для этого вводим crate partition primary, подтверждаем действие Enter и выбираем созданный раздел командой select partition 1.
Шаг 5. Теперь необходимо отформатировать выбранный раздел в формате NTFS или FAT 32. В нашем случае флешка будет отформатирована в формате NTFS командой format fs=ntfs quick. Для форматирования в FAT 32 используем команду format fs=fat32 quick.
Шаг 6. Финальным этапом станет назначение буквы носителя. Для этого вводим команду assign letter=E.
Флешка полностью очищена. Для завершения работы Diskpart вводим команду exit или просто закрываем окно утилиты.
Также проверить флешку можно следующими командами:
Открываем командную строку от имени администратора и вводим команду E: (где E – имя флешки) и Enter, после чего вводим attrib e:*.* /d /s -h -r –s и Enter.
Каждая из букв последней команды раскрывает все скрытые файлы, убирает режим «Только чтение», а также демонстрирует системные файлы. Таким образом можно зайти на флешку и удалить вирусное ПО, которое было скрыто настройками флешки.
Как избавиться от вируса на системном жестком диске?
Вирусы, попавшие на системный жесткий диск, несут большую угрозу файлам и данным. Лучшим выходом из данной ситуации будет полная переустановка операционной системы или откат Windows при помощи точек восстановления.
Помимо этого, можно провести глубокое сканирование антивирусными программами.
Более опытные пользователи могут воспользоваться встроенными средствами проверки системы.
С полным перечнем пунктов комплексного удаления рекламных и обычных вирусов можно ознакомиться в теме «Как удалить вирус показывающий рекламу в браузере».
Как удалить вирус из автозагрузки
Многие вирусы и вредоносные программы могут встраиваться в автозагрузку системы. Это приводит к тому, что исполнительные файлы вирусного ПО запускаются сразу вместе с загрузкой системы.
Автоматический запуск вредоносных утилит гораздо усложняет их обнаружение и удаление.
Детальный способ выявления и удаления вирусов из автозагрузки приложений и автозагрузки служб Windows описан в статье «Очистка автозагрузки Windows».
Часто задаваемые вопросы
Это сильно зависит от емкости вашего жесткого диска и производительности вашего компьютера. В основном, большинство операций восстановления жесткого диска можно выполнить примерно за 3-12 часов для жесткого диска объемом 1 ТБ в обычных условиях.
Почему некоторые файлы, после восстановления, могут не открываться?Если файл не открывается, это означает, что файл был поврежден или испорчен до восстановления.
Используйте функцию «Предварительного просмотра» для оценки качества восстанавливаемого файла.
Как я могу проверить, можно ли восстановить мои данные, перед покупкой?Пожалуйста, используйте бесплатные версии программ, с которыми вы можете проанализировать носитель и просмотреть файлы, доступные для восстановления.
Сохранить их можно после регистрации программы – повторное сканирование для этого не потребуется.
Читайте также:

