Как очистить корзину в электронной почте на компьютере
Обновлено: 07.07.2024
In this article I will describe the process of analyzing my mailbox which includes almost 3000…
Ближе к концу 2019 года мне приходилось проверять свою почту пару раз в день — занятие неприятное, учитывая какой бардак там творился. Но выбора не было, иначе важное письмо просто терялось в куче рассылок.
Удалить все письма в лоб мы всегда успеем. Но, во первых, это опасно — вдруг там что нибудь важное? Во-вторых, это никак не защитит нас от шквала писем в будущем. Раз уж мы оказались в такой ситуации — давайте извлечем из нее пользу и попробуем найти какие-нибудь инсайды в данных.
Итак, нам нужно скачать почту в каком-нибудь удобном формате. У Gmail есть отличный API, но оценив объем своего почтового ящика в пару сотен мегабайт, я решил идти другим путем.
Столько данных получил "обычный" почтовый ящик за три годаУ Google есть очень интересный сервис, о котором мало кто знает — Google Takeout. С его помочью вы можете запросить ваши персональные данные из Google. Файлы из Google Drive, фотографии из Google Photos, заметки из Google Keep и многое другое. По вашему запросу, Google соберет данные на своей стороне и отдаст вам в виде обычного архива. Сейчас нас интересует только почта:
Экспорт занял несколько минут и я получил файл со всей почтой за 3 года.
После загрузки и предварительной обработки данных, можем посмотреть как они выглядят. Я ограничился, как мне кажется, самыми интересными частями писем:
- отправитель (From)
- тема письма (Subject)
- адрес для ответного письма (Reply-to)
- категории писем (X-Gmail-Labels)
В голове сразу возникает пару вопросов:
- Почему с июня 2018 по январь 2019 динамика входящих так резко снизилась? Все просто — примерно в то время я впервые предпринял попытку навести порядок в почте и отписался от ненужных рассылок. Как вы видите — сработало, но не надолго.
- Почему резко увеличилось число входящих с января 2019 по июнь 2019? Виновных в этом я назову ниже, после более тщательного анализа.
На тот момент времени у меня было буквально пару персональных лейблов, поэтому картинка ниже неплохо отражает то, как Google категоризирует письма. Скорее всего в вашем ящике наблюдается похожая картина:
Видим, что Google неплохо умеет отделять Promotions — по крайней мере их примерно 50% от общего числа входящих и ни одного важного письма туда не попало.
Давайте обратим внимание на тех, кто чаще всего писал мне за эти три года.
Для большего интереса посмотрим на отправителей в разрезе каждого месяца — это поможет определить, откуда взялся резкий рост числа писем в мае 2019 года.
Видим, что в январе 2019 Github неожиданно отправил мне 25 писем, хотя до этого ни разу не появлялся в числе списке активных писателей. В этот же месяц я открыл для себя ProductHunt, CrunchBase, BetaPage и понеслось. Только на эти три сервиса приходится в среднем 60 писем в месяц!
Столько писем отправляет каждому своему пользователю сервис уровня ProductHunt или AirbnbВ мае 2019 года я впервые воспользовался сервисом Airbnb и в моих входящих появился еще один сильный игрок с 20 письмами в месяц. Под конец 2019 года почта была окончательно добита рассылками с корпоративных Gitlab и Sentry.
Вырисовывается следующий, довольно очевидный, план:
Для отписки от рассылок вы, очевидно, можете пройтись по входящим и в каждом письме поискать ссылку с текстом Unsubscribe. В случае, если такой ссылки нет — вы всегда можете заблокировать отправителя и он никогда не побеспокоит вашу почту.
Есть и другой, в теории более быстрый способ. Вы можете использовать сервисы, которые за вас выполнят описанные выше шаги. Вот небольшой список, на который я обратил внимание:
Увы, на одном почтовом ящике не получится протестировать все три сервиса — я решил попробовать unroll.me. Уточню, что этот сервис не отписывает в прямом смысле этого слова — вместо этого он будет убирать из входящих письма тех отправителей, кого вы пометили как Unsubscribe.
Сервисом пользоваться удобно, впрочем ProductHunt и Airbnb среди расстрельного списка я не увидел. От первого отписался руками, а вот Airbnb оказывается вообще не имеет Unsubscribe ссылки в своих письмах. Пришлось открывать приложение и вручную менять настройки уведомлений — однозначно минус в карму компании.

Удаляем всю почту через корзину
Самым элементарным и быстрым способом избавиться от накопившихся писем является радикальная чистка почты. Выполнить процедуру проще всего с персонального компьютера.
При этом создавать резервную копию электронного ящика необходимо только в том случае, если в нем есть какие-то важные письма, которые рано или поздно могут понадобиться получателю.
На ПК
Для удаления всех писем на почте через ПК следует выполнить несколько несложных действий.
Алгоритм таков:
Эти действия перенесут все письма в «Корзину», но полностью не удалят их.
Чтобы довести дело до конца, необходимо перейти в «Корзину» и очистить ее. Для этого достаточно «Выбрать все», и кликнуть на клавишу «Удалить навсегда».
На смартфоне
Примечательно, что в корзине уведомления хранятся 30 дней, после чего они удаляются безвозвратно.
Чистка отдельных писем
Радикальный способ очистки подходит мало кому. На почте может храниться важная информация, документы и другие файлы, необходимые для работы. В этом случае идеальным решением станет чистка отдельных писем по категории.
Выполняется она аналогично первому алгоритму за исключением 4-го пункта. На этом этапе выберите только одну или несколько категорий уведомлений, от которых хотите избавиться. Среди них: «Непрочитанные», «Прочитанные», «Отмеченные» и «Без пометок».
Помимо удаления, письма из одной категории можно архивировать, отправлять их в спам или перемещать в другую папку.
Выборка по одному контакту
Можно также очистить все письма от одного адресата. Их называют цепочкой уведомлений.
Чтобы ограничить доступ конкретному адресату к электронной почте:
Чтобы избавиться от уже полученных писем, придётся потрудиться.
Не существует быстрого способа очистки. Каждое уведомление удаляется по отдельности. При этом можно облегчить себе задачу, введя в поисковой строке адресат для получения выборки по нему. Это сократит время на поиск каждого письма.
Электронный ящик, которому больше нескольких месяцев, нуждается в чистке. В современном мире е-mail является самым распространённым способом деловой коммуникации. Уведомления копятся и найти по-настоящему важную информацию становится гораздо труднее. «Освежить» аккаунт помогает его регулярная чистка: радикальная или выборочная – каждый выбирает наиболее оптимальный способ «уборки» в электронном почтовом ящике Gmail.
Узнайте, как разобрать хлам в почтовом ящике Google и не потерять важную информацию.
В 2004 году Gmail с его гигабайтом бесплатного пространства для хранения писем казался сказкой. Никто бы не подумал, что такой огромный ящик когда-нибудь придётся чистить. Сегодня хранилище выросло в 15 раз, но желание удалить тысячи писем многих из нас не покидает.
Впрочем, ящику Gmail всё же можно подарить вторую жизнь.
Удалите все письма
Первый шаг — целиком очистить почтовый ящик. Сначала желательно сделать резервную копию всего ящика с помощью инструмента экспорта данных Google. Затем её можно будет открыть через почтовый клиент, например Mozilla Thunderbird. На сохранение ящика может уйти несколько часов или даже дней — это зависит от его объёма. Но процесс осуществляется на серверах Google, поэтому держать компьютер включённым не нужно.
Будьте внимательны! Лайфхакер не несёт ответственности за важные письма, которые вы можете по неосторожности удалить.

Письма окажутся в корзине, доступной в меню слева. Перейдите в неё и нажмите «Очистить корзину». Также проверьте папку спама, чтобы убедиться, что ваш аккаунт теперь полностью чист.
Удалите ненужные контакты
Gmail самостоятельно записывает контакты людей, с которыми вы переписываетесь. Это большой плюс сервиса, но здесь кроется и минус: при неосторожном обращении с функцией список контактов может превратиться в беспорядочную кучу. Совершенно неожиданно в телефонной книге Android-смартфона может появиться человек, которому вы писали лишь раз, да и то 10 лет назад.
В данном случае всё немного сложнее, чем с письмами, поскольку контакты синхронизируются между различными сервисами Google. В идеале необходимо удалить все бесполезные почтовые адреса, сохранить важные и не затронуть телефонные номера.
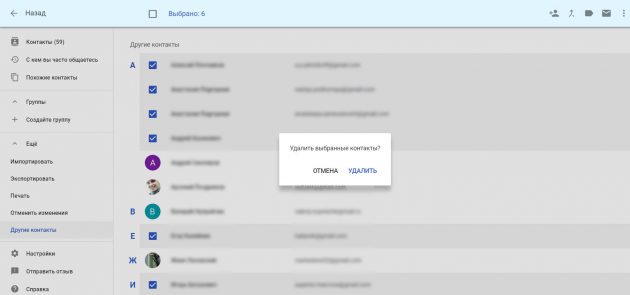
Начните со страницы контактов, а именно — с категории «Другие контакты» на вкладке «Ещё». Там находятся люди, которых Gmail может рекомендовать при вводе почтового адреса, но которых вы сами в контакты не добавляли. Выберите всех ненужных людей, поставив на них отметки, нажмите на значок с тремя точками вверху справа, а затем — «Удалить». Также можно проверить вкладку «Похожие контакты» на наличие дубликатов.
После этого стоит вручную пройтись по основному списку контактов и закончить начатое. Если хотите, чтобы список больше не пополнялся автоматически, перейдите на вкладку «Общие» в настройках Gmail и напротив пункта «Автозаполнение контактов» выберите опцию «Не добавлять контакты автоматически».
Начните с чистого листа
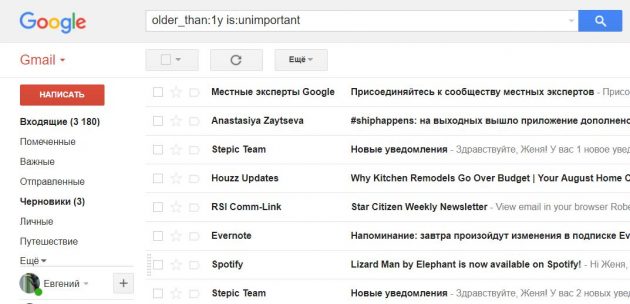

Тотальная чистка
Периодически каждому пользователю необходимо чистить свой Gmail. Мало того, что в ворохе информации, такой как бесконечные маркетинговые рассылки и предложения о «выгодном» сотрудничестве, сложно отыскать по-настоящему важные данные, так еще и размер почты ограничен. Некоторые настолько запускают свой ящик, что проще всего просто и сразу удалить все письма в Gmail, чтобы начать работу и жизнь «с чистого листа».
Для удаления всех писем в почте необходимо выполнить следующие действия:
Чтобы удалить письма из корзины Gmail, необходимо перейти во вкладку на панели слева «Корзина», нажав на «Еще», и почистить ее вручную. Чтобы уничтожить все данные, следует нажать на «Очистить корзину».

Если в ящике более 50 писем, то придется перейти по ссылке «Выбрать все цепочки (A) в B», где A – общее число писем, B – текущая вкладка.
Как удалить только старые письма? Для этого необходимо в поисковой строке Gmail ввести команду older_than:2y, где 2y – 2 year, т. е. 2 календарных года. Период можно устанавливать самостоятельно. Например, если принято решение уничтожить данные старше полугода, команда будет выглядеть как older_than:6m.
Быстро удалить в Gmail можно как письма, расположенные в отдельных папках, так и отдельные файлы. Многим будет полезна функция поиска файлов по формату. Для этого необходимо в строку поиска вбить команду filename:mp3 – для поиска аудиофайлов, или filename:mov, позволяющую отыскать видео любых форматов.

- Зайти в почту.
- Ввести в поисковой строке сочетание слов label:unread (или же «ярлык:непрочитанное»). Нажать на ввод.
- Выделить информацию посредством функции «Select».
- Выбрать функцию «Отметить как прочитанное», нажав на значок с тремя точками, расположенными перпендикулярно.
- Нажать на значок в виде мусорного ведра, либо на правую кнопку мыши и выбрать «Удалить».
- Ненужное будет удалено.

Функция «Отменить отправку»
К радости многих пользователей, специалисты Google смогли реализовать волшебную функцию, которая позволяет удалить отправленное письмо в Gmail.
Доступна отмена отправки только в веб-интерфейсе Google-почты. Для отмены совершенного действия необходимо:
- Открыть свой почтовый ящик.
- Найти в правом верхнем углу экрана значок в виде шестеренки – «Настройки». Перейти к ним.
- Во вкладке «Общие» выбрать пятый сверху блок – «Отмена отправки» (по-английски «Undo Send»). Настроить промежуток времени, в течение которого можно будет вернуть мэйл после отсылки адресанту. Диапазон задержки составляет 5, 10, 20 или 30 сек.

Это и логично: если бы такую возможность предоставили людям, то начался бы полнейший хаос. Особенно это касается деловой переписки, в которой важно сохранять малейшие детали по каждой сделке. Не очень приятная ситуация, когда деловой партнер удаляет отправленные им документы из личной почты другого пользователя, когда ему вздумается. Поэтому такая функция, как удаление письма у получателя, в Gmail не будет реализована никогда, так как по своему юридическому содержанию подобные ухищрения противоправны.
Лайфхак по сохранению старой почты

Восстановить удаленные данные
Как найти удаленное письмо? Для этого пользователь должен:
- зайти на вкладку «Корзина»;
- найти вручную, либо воспользовавшись строкой поиска, введя ключевую фразу или адрес отправителя.

Для того чтобы восстановить удаленные данные, необходимо:
- Открыть мусорное ведро в интерфейсе, расположенном на крайней левой панели.
- Выбрать вручную данные для восстановления, установив на них флажок.
- Нажать на значок папки со стрелкой, направленной вправо.
- Выбрать необходимый ярлык для переноса данных.


Тотальная чистка
Периодически каждому пользователю необходимо чистить свой Gmail. Мало того, что в ворохе информации, такой как бесконечные маркетинговые рассылки и предложения о «выгодном» сотрудничестве, сложно отыскать по-настоящему важные данные, так еще и размер почты ограничен. Некоторые настолько запускают свой ящик, что проще всего просто и сразу удалить все письма в Gmail, чтобы начать работу и жизнь «с чистого листа».
Для удаления всех писем в почте необходимо выполнить следующие действия:
Чтобы удалить письма из корзины Gmail, необходимо перейти во вкладку на панели слева «Корзина», нажав на «Еще», и почистить ее вручную. Чтобы уничтожить все данные, следует нажать на «Очистить корзину».

Если в ящике более 50 писем, то придется перейти по ссылке «Выбрать все цепочки (A) в B», где A – общее число писем, B – текущая вкладка.
Как удалить только старые письма? Для этого необходимо в поисковой строке Gmail ввести команду older_than:2y, где 2y – 2 year, т. е. 2 календарных года. Период можно устанавливать самостоятельно. Например, если принято решение уничтожить данные старше полугода, команда будет выглядеть как older_than:6m.
Быстро удалить в Gmail можно как письма, расположенные в отдельных папках, так и отдельные файлы. Многим будет полезна функция поиска файлов по формату. Для этого необходимо в строку поиска вбить команду filename:mp3 – для поиска аудиофайлов, или filename:mov, позволяющую отыскать видео любых форматов.

- Зайти в почту.
- Ввести в поисковой строке сочетание слов label:unread (или же «ярлык:непрочитанное»). Нажать на ввод.
- Выделить информацию посредством функции «Select».
- Выбрать функцию «Отметить как прочитанное», нажав на значок с тремя точками, расположенными перпендикулярно.
- Нажать на значок в виде мусорного ведра, либо на правую кнопку мыши и выбрать «Удалить».
- Ненужное будет удалено.

Функция «Отменить отправку»
К радости многих пользователей, специалисты Google смогли реализовать волшебную функцию, которая позволяет удалить отправленное письмо в Gmail.
Доступна отмена отправки только в веб-интерфейсе Google-почты. Для отмены совершенного действия необходимо:
- Открыть свой почтовый ящик.
- Найти в правом верхнем углу экрана значок в виде шестеренки – «Настройки». Перейти к ним.
- Во вкладке «Общие» выбрать пятый сверху блок – «Отмена отправки» (по-английски «Undo Send»). Настроить промежуток времени, в течение которого можно будет вернуть мэйл после отсылки адресанту. Диапазон задержки составляет 5, 10, 20 или 30 сек.

Это и логично: если бы такую возможность предоставили людям, то начался бы полнейший хаос. Особенно это касается деловой переписки, в которой важно сохранять малейшие детали по каждой сделке. Не очень приятная ситуация, когда деловой партнер удаляет отправленные им документы из личной почты другого пользователя, когда ему вздумается. Поэтому такая функция, как удаление письма у получателя, в Gmail не будет реализована никогда, так как по своему юридическому содержанию подобные ухищрения противоправны.
Лайфхак по сохранению старой почты

Восстановить удаленные данные
Как найти удаленное письмо? Для этого пользователь должен:
- зайти на вкладку «Корзина»;
- найти вручную, либо воспользовавшись строкой поиска, введя ключевую фразу или адрес отправителя.

Для того чтобы восстановить удаленные данные, необходимо:
- Открыть мусорное ведро в интерфейсе, расположенном на крайней левой панели.
- Выбрать вручную данные для восстановления, установив на них флажок.
- Нажать на значок папки со стрелкой, направленной вправо.
- Выбрать необходимый ярлык для переноса данных.

Если вы недавно перешли с другой операционной системы на Windows или хотите научить кого-то, как пустая корзина в Windows 10, то эта статья может быть вам полезна. Знаете ли вы, что есть шесть разных способов очистить корзину в Windows 10? Поговорим о них.
Различные способы очистки корзины в Windows 10
Это некоторые из способов очистить корзину в Windows 10.
- Из контекстного меню рабочего стола
- Из проводника
- Использование очистки диска
- Использование Store Sense для автоматического очищения корзины
- Использование Windows PowerShell
- Используя командную строку.
Давайте подробно рассмотрим шаги.
1]Очистить корзину из контекстного меню рабочего стола.

По умолчанию Windows 10 включает корзину на рабочем столе, и вы можете найти возможность очистить ее оттуда. Вероятно, это наиболее часто используемый и распространенный метод удаления всего из корзины. Вам нужно щелкнуть правой кнопкой мыши корзину на рабочем столе и выбрать Пустая мусорная корзина вариант.
КОНЧИК: Этот пост поможет вам, если Опция «Очистить корзину» не работает.
2]Пусто из проводника

Этот метод работает, когда Корзина отображается на боковой панели проводника. Вам нужно будет добавить корзину в панель навигации проводника в Windows 10. После этого вы можете щелкнуть корзину, чтобы увидеть Инструменты для корзины в ленте. После нажатия Инструменты для корзины, вы должны найти опцию под названием Пустая мусорная корзина.
Щелкните по нему, чтобы выполнить свою работу.
3]Очистить с помощью очистки диска

Точно так же, как вы можете удалить временные файлы с помощью Disk Cleanup, вы можете очистить корзину с помощью того же инструмента. Как следует из названия, эта утилита помогает пользователям удалять различные ненужные данные, чтобы освободить место на компьютере.
Чтобы начать работу с очисткой диска, вам нужно сначала открыть его. Для этого щелкните правой кнопкой мыши диск C или системный диск на этом компьютере и выберите Характеристики. в Общий вкладка, вы можете увидеть кнопку под названием Очистка диска. Вам нужно нажать на эту кнопку.
В следующем окне снимите галочку со всех флажков, кроме Корзина.
После этого нажмите кнопку Ok кнопку и подтвердите удаление, нажав кнопку Удалить файлы кнопка.
Читать: Удаленные файлы продолжают возвращаться в корзину.
4]Используйте Store Sense, чтобы автоматически очищать корзину

Storage Sense позволяет получить бесплатное хранилище на вашем компьютере, чтобы вы могли хранить только важные файлы. Как это освобождает место? Удаляя временные файлы, очищая корзину и т. Д. Таким образом, вы можете следовать этому руководству для автоматического удаления файлов в корзине.
5]Очистить с помощью Windows PowerShell

Как и командная строка, Windows PowerShell может помочь вам принудительно очистить корзину, выполнив одну команду.
При этом пользователю предлагается подтвердить очистку всех корзин на локальном компьютере.
Параметр DriveLetter используется для указания корзины на томе C. Пользователю предлагается подтвердить запуск команды.
Он использует параметр Force и не запрашивает у пользователя подтверждение для очистки всех корзин на локальном компьютере.
Откройте Windows PowerShell на своем компьютере и выполните эту команду:
6]Очистить с помощью командной строки

Командная строка всегда была верным спутником пользователей Windows, и вы можете воспользоваться помощью этой утилиты, чтобы очистить корзину в Windows 10. Как обычно, вам нужно выполнить команду. Для этого откройте командную строку в Windows 10, введите следующую команду и нажмите Войти кнопка.
Итак, здесь, по сути, вы вызываете командлет PowerShell для выполнения команды.
Читайте также:


