Как очистить память сервисов гугл плей
Обновлено: 07.07.2024
Как быть, если сервисы Google Play расходуют батарею и жрут заряд больше других приложений на Android ?
⭐ Узнайте, что это вообще такое — Google-сервисы .
При проверке раздела аккумулятора на смартфоне вы можете обратить внимание, что сервисы Google Play «жрут» батарею беспощадно и необоснованно. Доля расхода у гугловских служб реально достигают 30% и даже выше. Вы удивитесь, но в большинстве случаев это нормально. Сейчас расскажем, почему.
Иногда «гугл-сервисы» разряжают батарею больше других приложений. Иногда «гугл-сервисы» разряжают батарею больше других приложений.Почему Google-сервисы иногда так «голодны» до заряда?
Приведём реальный пример из жизни. Нам его прислал один из пользователей — очень расстроился из-за цифр. Благо магии никакой не оказалось, всё закончилось хорошо.
На изображении ниже вы видите процесс « Сервисы Google Play ». Он занимает первое место в рейтинге энергопотребления с уровнем 40,25% . Скриншот сделан пользователем смартфона Xiaomi Mi 9 Lite.
Смотрите внимательно. Владелец зарядил смартфон до 100% , а затем немного попользовался им.
Среди самых крупных потребителей заряда появилось приложение, которым никто не пользовался и не настраивал. Этот факт и вызвал беспокойство.
Со временем процесс уйдёт на последние места рейтинга «жрунов» (энергопотребителей) в статистике аккумулятора. Так и произошло в указанном Mi 9 Lite .
Беспокойство было излишним — аккумулятор хорошо держит заряд на поверку. Беспокойство было излишним — аккумулятор хорошо держит заряд на поверку.Посмотрите скриншоты, сделанные на следующий день. На том же устройстве после полного разряда накопилась истинная статистика, в которой доля Google Play Services всего лишь 4,15% .
Просто нужно понимать — сервисы Google Play расходуют батарею в принципе, так как постоянно используются системой. И это нормально. И в 99% ситуаций делать с этим ничего не нужно .
Но что если вы точно уверены, что сервисы «Гугл Плей» излишне нагружают батарею?
Такое действительно бывает. Иногда платформа необоснованно потребляет слишком много заряда аккумулятора.
⚠️ Считайте проблемой, если Google Play уже несколько дней никак не угомонится и возглавляет рейтинг «жрунов» в статистике питания.
То есть, когда сервисы «Гугл Плей» сажают батарею активнее других приложений уже неделю — это неисправность:
- какое-то приложение (из установленных вами или даже системных) получает слишком много уведомлений, например;
- либо оно часто обновляется (согласно настройкам или ошибке разработчика);
- а может и тайно выполняет взаимодействие с сервисами «Гугл Плей», используя их возможности из-за трояна.
Что можно сделать, если сервисы Google Play много потребляют батареи?
- Дайте всем накопившимся в очередь обновлениям установиться;
- включите WiFi и проверьте, везде ли скачались и установились апдейты;
- отключите все ненужные уведомления в приложениях через настройки Android;
- удалите любые лишние программы (например, магазинов, каршерингов, пиццерий, которыми не пользуетесь).
- не пытайтесь ограничить работу сервисов «Гугл» принудительным переводом в глубокий сон или отключением;
- если ограничивали, то включите все штатные функции, связанные с сервисами Google Play;
- сбросьте настройки на заводские, если забыли, что отключали и настраивали.
Найдите проблемное приложение при помощи одного из пяти лучших Android-инструментов по обнаружению «жрунов». Попытайтесь его настроить, чтобы оно меньше обращалось к Google Play Services или вовсе удалите.
Бывали и случаи, когда, например, в Xiaomi Mi 9T в 2019-м году, проблема с повышенным жором заряда гугловскими сервисами решалась только обновлением операционной системы (MIUI). Был программный конфликт на уровне драйверов контроллера питания и WiFi (Qcom RX).
Повышенный расход заряда Google-сервисов из-за недоработки в MIUI на Mi 9T. Повышенный расход заряда Google-сервисов из-за недоработки в MIUI на Mi 9T.Пользователи узнали тогда о глобальной ошибке, просто поискав в интернете похожие проблемы. И нашли отклики у других владельцев такого же смартфона.
Прежде всего несколько важных моментов: даже если вы устанавливаете приложения на карту microSD, внутренняя память все равно используется, т.е. должна быть в наличии. Кроме этого, внутренняя память не может быть задействована вся до конца (требуется место для работы системы), т.е. Android будет сообщать о том, что недостаточно памяти раньше, чем ее свободный объем окажется меньше размера загружаемого приложения. См. также: Как очистить внутреннюю память Android, Как использовать SD-карту в качестве внутренней памяти на Android.
Примечание: я не рекомендую использовать для очистки памяти устройства специальные приложения, особенно те их них, которые обещают автоматически очищать память, закрывать неиспользуемые приложения и прочее (кроме Files Go — официального приложения для очистки памяти от Google). Самый частый эффект от таких программ — по факту более медленная работа устройства и быстрый разряд аккумулятора телефона или планшета.

В моем случае — это почти 2 Гб. Нажмите по этому пункту и согласитесь на очистку кэша. После очистки, попробуйте загрузить ваше приложение снова.
Похожим способом можно очистить кэш отдельных приложений, например, кэш Google Chrome (или другого браузера), а также Google Фото при обычном использовании занимает сотни мегабайт. Также, если ошибка «Недостаточно памяти» вызвана обновлением конкретного приложения, следует попробовать очистить кэш и данные для него.
Для очистки, зайдите в Настройки — Приложения, выберите нужно приложение, нажмите по пункту «Хранилище» (для Android 5 и выше), после чего нажмите кнопку «Очистить кеш» (если проблема возникает при обновлении данного приложения — то используйте также «Очистить данные»).

Кстати, обратите внимание, что занимаемый размер в списке приложений отображает меньшие значения, чем тот объем памяти, который приложение и его данные фактически занимают на устройстве.
Удаление ненужных приложений, перенос на SD-карту
Загляните в «Настройки» — «Приложения» на вашем Android устройстве. С большой вероятностью в списке вы найдете те приложения, которые вам больше не нужны и давно не запускались. Удалите их.
Также, если ваш телефон или планшет имеет карту памяти, то в параметрах загруженных приложений (т.е. тех, которые не были предустановлены на устройстве, но не для всех), вы найдете кнопку «Переместить на SD карту». Используйте ее для освобождения места во внутренней памяти Android. Для новых версия Android (6, 7, 8, 9) вместо этого используется форматирование карты памяти в качестве внутренней памяти.
Следующие способы исправления ошибки «недостаточно памяти» при установке приложений на Android в теории могут приводить к тому, что что-то будет работать неправильно (обычно не приводят, но все равно — на свой страх и риск), но являются достаточно действенными.
Удаление обновлений и данных «Сервисы Google Play» и «Play Маркет»

- Зайдите в настройки — приложения, выберите приложения «Сервисы Google Play»
- Зайдите в пункт «Хранилище» (при его наличии, иначе на экране сведений о приложении), удалите кэш и данные. Вернитесь к экрану информации о приложении.
- Нажмите по кнопке «Меню» и выберите пункт «Удалить обновления».
- После удаления обновлений, повторите то же самое для Google Play Маркет.
По завершении, проверьте, появилась ли возможность устанавливать приложения (если сообщат о необходимости обновить сервисы Google Play — обновите их).
Очистка Dalvik Cache
Данный вариант применим не ко всем Android устройствам, но попробуйте:
- Зайдите в меню Recovery (найдите в Интернете, как зайти в рекавери на вашей модели устройства). Действия в меню обычно выбираются кнопками громкости, подтверждение — коротким нажатием кнопки питания.
- Найдите пункт Wipe cache partition (важно: ни в коем случае не Wipe Data Factory Reset — этот пункт стирает все данные и сбрасывает телефон).
- В этом пункте выберите «Advanced», а затем — «Wipe Dalvik Cache».
После очистки кэша, загрузите ваше устройство в обычном режиме.
Очистка папки в data (требуется Root)
Для этого способа требуется root-доступ, а работает он, когда ошибка «Недостаточно памяти на устройстве» возникает при обновлении приложения (причем не только из Play Маркет) или при установке приложения, которое ранее уже было на устройстве. Также потребуется файловый менеджер с поддержкой root-доступа.
- В папке /data/app-lib/имя_приложения/ удалите папку «lib» (проверьте, исправилась ли ситуация).
- Если предыдущий вариант не помог, попробуйте удалить всю папку /data/app-lib/имя_приложения/
Примечание: если уж у вас есть root, загляните также в data/log с помощью файлового менеджера. Файлы журналов также могут отъедать серьезное количество места во внутренней памяти устройства.
Эти способы попались мне на stackoverflow, но ни разу не были мною опробованы, а потому об их работоспособности судить не могу:
Это все варианты, которые я могу предложить на текущий момент времени для исправления ошибок Android «Недостаточно места в памяти устройства». Если у вас имеются собственные работающие решения — буду благодарен вашим комментариям.

Извиняюсь, что пост немного не по теме моего блога, но, как говорится, накипело.
Есть у меня старенький смартфон Nexus S, служил мне верой и правдой несколько лет, потом стал слабоват для современных реалий, но остался работать в качестве запасного телефона. На нем стояла стабильная прошивка CyanogenMod на базе Android 4.4.4 и всего несколько самых необходимых приложений, а также установлена русская симка МТС, чтобы получать SMS из России.
Однажды я начал замечать что аккумулятор у моего Нексуса стал подозрительно быстро разряжаться. Полез смотреть, что жрет батарею, и с удивлением обнаружил что на долю сервисов Google Play приходится почти 90%. Начал гуглить и выяснил довольно неприятную картину.

Самое странное, что Гугл до сих пор никак не отреагировал на это, и никаких официальных комментариев по этому поводу я не нашел (может, конечно, плохо искал). А также до сих пор нет надежного решения этой проблемы. Многие советуют принудительно остановить сервисы Google Play, но это приложение — ядро сервисов Google. Без него не будет работать Play Маркет, не смогут обновляться приложения, а некоторые из них и вообще не смогут работать.
Приложения и сервисы Google (GApps) установлены почти на любом Android-устройстве. Многие владельцы гаджетов не представляют без них своей жизни, другие считают ненужными и не используют. Независимо от оценки полезности приходится признавать недостатки GApps вроде ускоренного расхода батареи или передачи личной информации. Не хотите, чтобы за вами шпионили, а гаджет тормозил и тратил энергию непонятно на что? Тогда избавьтесь от GApps — удалив их, вы не потеряете возможность устанавливать мобильные приложения.
Зачем удалять сервисы и приложения Google?
Мало кого заботит наличие в системе предустановленных приложений Google. По большей части они только добавляют удобства использованию гаджета, но есть у GApps и недостатки, которые могут подвигнуть разгневанного владельца устройства на их удаление.
Сбор информации о пользователе. Google не просто открыто это делает, но и открыто в этом признаётся. Для чего она следит за нами? Официально — для продажи таргетированной рекламы. (Да-да, и для этого сканируются даже наши письма из Gmail.) Неофициально же можно строить целую пирамиду из теорий, начиная с инопланетного заговора и венчая слоганом «скандалы, интриги, расследования». К примеру, пару лет назад Google начала массово скупать компании, занимающиеся развитием искусственного интеллекта. Особенно те, которые в этом хоть сколько-то преуспели. Смекаете?
Так или иначе, а совершенно официальная слежка есть, и многим это не нравится. Побочная неприятность от всего этого — расход трафика.

Сервис, который не использовали в принципе, успел отъесть 13 МБ за несколько месяцев.
Повышенный расход заряда аккумулятора. Недавно компания Avast Software составила список приложений с автозапуском, которые сокращают время автономной работы устройства и занимают оперативную память. Шесть из десяти самых «прожорливых» приложений в этом антирейтинге — приложения Google. А ведь далеко не всем охота носить с собой внешний аккумулятор или использовать батарею повышенной ёмкости.

Топ-10 самых прожорливых приложений по версии Avast
Занимаемое место в ПЗУ и ОЗУ. Для продвинутых гаджетов это не очень актуально, но не все же гоняются за новинками, а к тем, приблизительно, ста пятидесяти мегабайтам, которые занимают GApps, чувствительны даже смартфоны с 16 ГБ флэш-памяти. Наконец, Google-приложения занимают место в оперативной памяти, и чем дальше, тем больше растут аппетиты не только у ОС Android, но и у GApps. Каждый мегабайт из хотя бы 2 ГБ ОЗУ для активного гаджетомана сегодня на вес золота, а все эти прожорливые приложения отбирают их и отбирают.
Как удалить сервисы и приложения Google
Итак, вы решили поэкспериментировать и попробовать прожить без приложений и сервисов Google. Естественно, вы проделываете всё на свой страх и риск, поэтому для начала оцените собственные силы и способности выйти из затруднительного положения, если что-то пойдёт не так. И именно на этот случай необходимо первым делом сделать резервную копию системы.
Создание резервной копии системы. Для создания бэкапа всей системы (Nandroid-бэкап) необходимо воспользоваться встроенными возможностями рекавери. Рекавери (от англ. recovery mode — «режим восстановления») — это своеобразная мини-ОС, которая есть в любом смартфоне. Она хранится в специальной области памяти и обладает крайне ограниченным набором системных функций вроде сброса на заводские настройки. Нас же интересуют сторонние рекавери с куда более богатой функциональностью. Наиболее популярные сторонние рекавери — CWM (ClockworkMod) и TWRP (TeamWin). Инструкции по их установке на конкретное устройство, как правило, содержатся на форуме 4PDA в шапке темы, посвящённой этому гаджету.


Помимо прочего, сторонние рекавери позволяют делать резервные образы системы в виде единого архива, который содержит прошивку и другие файлы из внутренней памяти аппарата. Это делает возможным создание и восстановление резервных копий буквально в два клика — идеальный вариант для всевозможных экспериментов с гаджетом. Сохранять бэкапы нужно на карту памяти, либо внешний накопитель.
Чтобы сделать резервную копию в TWRP необходимо в главном меню выбрать пункт Backup, а в CWM — Backup and restore. В большинстве случаев вполне подойдут стандартные настройки.

Полезные ссылки по теме:
Нюансы и нужные приложения разнятся в зависимости от модели устройства. Чтобы узнать, как получить права суперпользователя на конкретном смартфоне, откройте посвящённую ему тему на форуме 4PDA. Нужная информация найдётся в разделе о прошивках, либо в разделе, посвящённом обсуждению устройств.

Полезные ссылки по теме:
- Основной раздел по теме: Andro >Удаление сервисов и приложений Google. Собственно, сам процесс избавления от приложений Google заключается в том, что вы просто удаляете файлы приложений и библиотек из соответствующих папок. Удалите те из них, которые считаете лишними. Вот список.
Папка /system/app (большая часть приложений):
- Books.apk — Google Книги
- Magazines.apk — Google Журналы
- Maps.apk — Google Карты
- Music2.apk — Google Музыка
- CalendarGoogle.apk — Google Календарь
- Chrome.apk — Google Chrome
- Drive.apk — Google Drive
- GoogleEars.apk — Google Ears (аналог Shazam)
- GoogleEarth.apk — Google Земля
- Hangouts.apk — Google Hangouts
- Keep.apk — Google Keep
- PlayGames.apk — Google PlayGames
- PlusOne.apk — Google+
- Gmail2.apk — Gmail
- GoogleContactsSyncAdapter.apk — синхронизация контактов
- CloudPrint.apk — система облачной печати
- GenieW >Поскольку приложения разбросаны по нескольким папкам, перейдём в другие. В папке /system/priv-app находятся сервисы и фреймворки для механизма синхронизации… и слежки, разумеется:
-
CalendarProv >И, наконец, в папке /system/framework находятся фреймворки, необходимые для работы приложений Google:
-
com.google.andro >После удаления ненужных приложений необходимо перезагрузиться, а затем проверить функционирование оставшихся системных приложений — не отказало ли какое-нибудь из них из-за отсутствия части сервисов Google.
Жизнь без GApps, но с приложениями
Итак, избавились от ненужных приложений Google и вздохнули полной грудью. Но что делать, когда понадобится установить игру или прикладную программу? Официального-то магазина приложений на устройстве теперь нет. Зато, как обычно, есть несколько способов решить возникшую проблему.
Скачивание и установка apk-файлов. Имейте в виду, теперь вам частенько придётся вручную устанавливать приложения через apk-файлы, которые вы сами где-то скачаете. APK — это формат архивов программ для Android; именно они требуются, чтобы установить приложение. Чтобы делать это вручную, нужно прежде всего разрешить установку приложений из сторонних источников в настройках системы. Потом запустить apk-файл — его можно напрямую загрузить из интернета (вновь на свой страх и риск, разумеется) или, например, воспользоваться помощью сервиса APK Downloader: на этом сайте вы можете скачать apk тех приложений, которые представлены в Google Play Store. Есть и система поиска, и каталог по разделам — всё как в обычном Play Store. Вы скачиваете apk, переписываете его в ваш смартфон, запускаете установку и надеетесь, что для работы этому приложению не нужны никакие из удалённых GApps.

Установка альтернативных магазинов приложений. Можно обойтись без манипуляций с apk-файлами и установить клиенты магазинов приложений, в которых все программы легальны и проверены на вирусы.
Amazon Appstore — магазин приложений, который устанавливается при заходе с мобильного устройства по данной ссылке. Русского языка и выбора страны «Россия» в настройках нет, поэтому данный сервис подойдёт тем, у кого с английским нет особых проблем. В магазине, по данным Википедии, содержится более 800 тысяч приложений.



Yandex.Store — онлайн-магазин от компании Яндекс, в котором представлено более 100 тысяч приложений, и все проверены Антивирусом Касперского. Из особенностей магазина можно отметить возможность оплачивать покупки с помощью сервиса Яндекс.Деньги или со счёта мобильного телефона. Судя по всему, работа над этим сервисом в Яндекс заморожена, но программы продолжают туда добавляться. На форуме можно скачать apk-файл этого магазина приложений



1Mobile Market — ещё один магазин приложений, в котором содержится около полумиллиона программ, причём исключительно бесплатных. Их можно скачивать только в виде apk на смартфон или на десктоп. Для смартфона есть своё приложение, упрощающее установку. Маркет не требует регистрации, что важно для сохранения анонимности.



Использование сервисов Google без пакета GApps
Бесплатных альтернатив почтовому клиенту, картам, и Google Диск множество. Но можно вовсе не устанавливать никакие приложения, ведь если вам понадобится воспользоваться одним из сервисов Google — можно открыть его веб-версию. Кстати, советуем перед удалением тех или иных приложений и сервисов Google проверить, как работают их веб-версии. Функциональность сервиса в браузере часто меньше, чем в специальном клиентском приложении. К тому же не все они сохраняют ваши данные. Например, YouTube в браузере не будет запоминать момент, на котором вы остановили проигрывание ролика. В то же время иногда веб-версии занимают меньше места в ОЗУ и в целом отъедают меньше ресурсов.
Как вернуть приложения и сервисы Google
Если что-то безнадёжно испортилось или вам не понравилась жизнь без Google, восстановить все сервисы и приложения можно одним из трёх способов.
Установка через рекавери. Вам нужно найти архивный файл с GApps специально для вашего смартфона, а в идеале — для вашей версии прошивки, стоковой или сторонней. Подобрать и скачать такой файл поможет приложение Open GApps. Оно автоматически определяет версию системы и архитектуру и предлагает скачать правильный файл. Скачанный тем или иным способом архив необходимо поместить на SD-карту.


Восстановление прошивки из бэкапа. Если вы сделали бэкап с помощью CWM или TWRP, нужно перезагрузиться в режим рекавери. Обычно для этого нужно при включении смартфона удерживать кнопку уменьшения или увеличения громкости. Зайдя в рекавери, первым делом необходимо очистить накопитель от остатков нерабочей системы. Если у вас установлен TWRP, выберите пункт Wipe, затем Advanced Wipe и установите галочки так, как показано на скриншотах.
На всех версиях OC Android установлены сервисы Google Play, которые не нужны многим пользователям. Поэтому резонно возникает вопрос: как удалить сервисы Google Play на андроид и зачем это нужно? Существует несколько способов выполнения поставленной задачи. О них пойдёт речь в данной статье.
Для чего нужны сервисы Гугл Плей
Данные сервисы представляют собой набор программ, посредством которых на смартфон можно устанавливать различный софт. Выделяют несколько преимуществ Google Play Market:
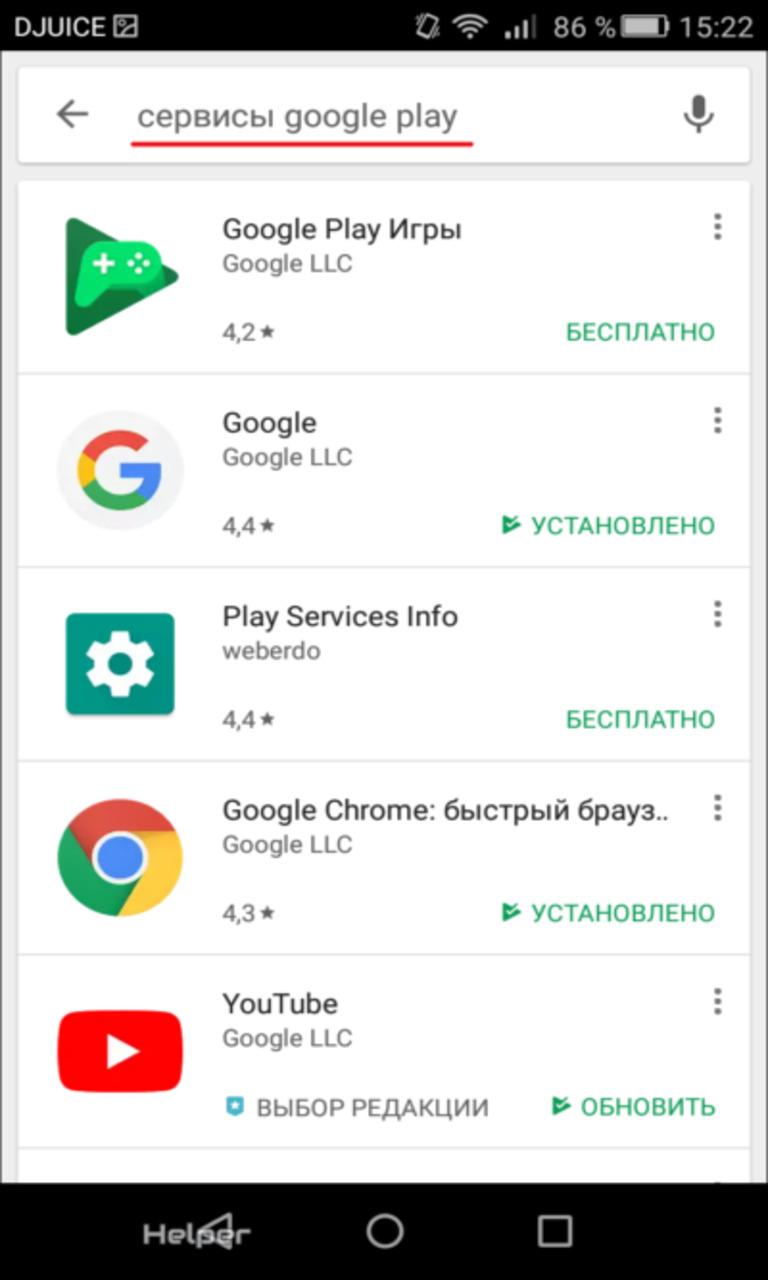
Общий вид сервисов Google Play Market
Что будет, если удалить Google Play
Деинсталляция магазина приложений может привести к сбоям в работе операционной системы. Также могут возникнуть следующие проблемы:
- отсутствие синхронизации файлов;
- нарушение стабильности работы гаджета;
- трудности при установке обновлений;
- невозможность запуска некоторых приложений;
- проблемы при скачивании стороннего софта из Интернета.
У Гугл Плей есть и отрицательные стороны, которые вынуждают многих пользователей деинсталлировать сервис:
К сведению! Сервисы Google Play занимают много места на внутреннем хранилище смартфона. Оперативная память также загружена. Но на данные приложения можно установить родительский контроль.
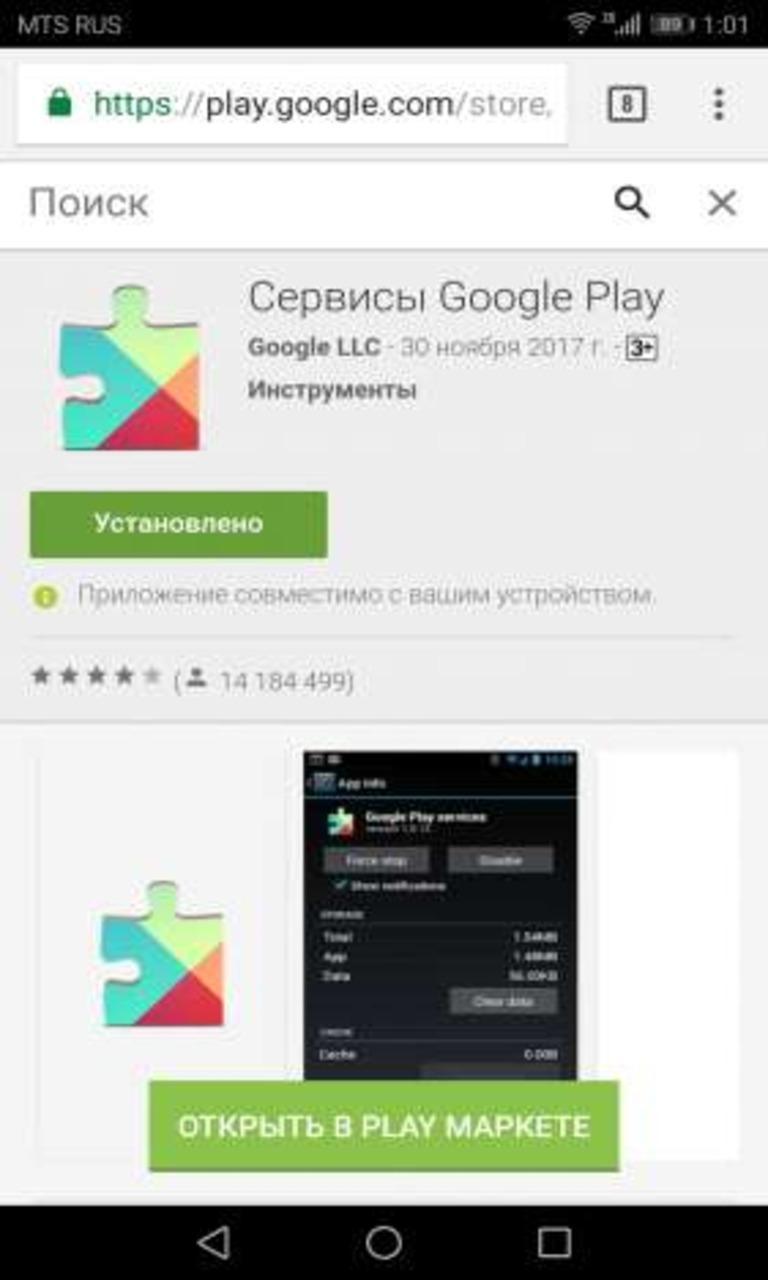
Установка сервисов Гугл Плей
Можно ли удалить сервисы Google Play на андроид
Магазин различного софта можно деинсталлировать несколькими методами. Однако в большинстве случаев стоит удалить только ненужные программы, которые приводят к нестабильной работе устройства. О том, как это сделать правильно, будет рассказано далее.
Как произвести деинсталляцию с помощью стандартных приложений
Практически на всех версиях OC Android присутствует перечень предустановленных инструментов, позволяющих удалить ненужный софт, вирусы, а также очистить внутреннюю память девайса от мусора. Однако Google Play Market является системным приложением. А у них, как правило, есть защита от подобных изменений.
В сложившейся ситуации потребуется очистить ПЗУ смартфона от лишний данных. Это можно сделать, воспользовавшись следующим алгоритмом:
- Зайти в «Настройки» телефона.
- Перейти в раздел «Приложения». Обычно пункт располагается в самом низу.
- Перед пользователем появится список всех программ, которые находятся в ПЗУ смартфона. В этом списке необходимо найти «Сервисы Google Play». На более свежих версиях андроид в списке программного обеспечения отсутствует такое название. В этом случае потребуется найти Гугл Плей игры, фильмы, книги, музыку и т. д.
- Нажать на приложение, которое требует деинсталляции. При этом откроется меню, в котором будет представлено два варианта: «Удалить» или «Остановить».
- Подтвердить деактивацию в соответствующем окне.
- Очистить сведения о работе софта, перейдя в раздел «Память». Как правило, здесь будет кнопка «Удалить данные».
Важно! В конце нужно перезагрузить устройство для применения изменений. Это немаловажный этап, который не стоит игнорировать.
Удаление посредством использования сторонних программ
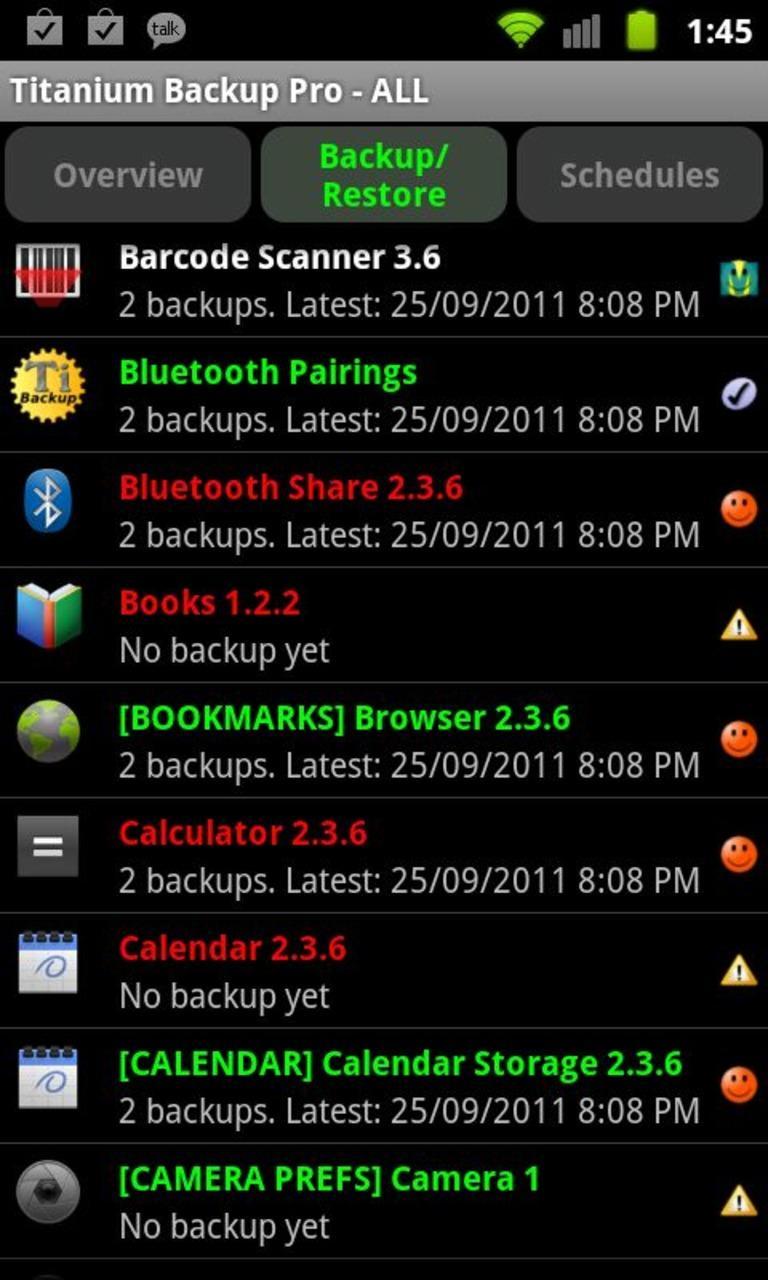
Внешний вид программы Titanium Backup
Процесс удаления сервисов Гугл с помощью этой программы выглядит следующим образом:
Обратите внимание! На официальном сайте можно скачать демоверсию приложения, однако Titanium Backup будет лишена некоторых функций. Для активации потребуется купить платную версию.
Как удалить Гугл Плей с помощью Root
Один из самых распространённых способов удаления сервисов Google Play, требующий индивидуального подхода. Данный метод подразделяется на несколько этапов, каждый из которых заслуживает особого внимания:
- Нужно подключить функцию root-прав. Для её активации необходимы сторонние программы, позволяющие получить доступ к root-правам. После закачки нужно включить «Root-проводник» на смартфоне. Таким образом удастся получить статус суперпользователя. После активации root-прав надо нажать на кнопку «Показывать скрытые файлы».Также не помешает перезагрузить аппарат.
- Поиск сервисов и их деинсталляция. Необходимо открыть «ES Проводник» и зайти в «Локальное хранилище», после чего перейти в раздел «Устройство» и нажать на папку «System».
- Перед пользователем появятся две папки «App» и «Priv-app». Нужно открыть любую на выбор и проверить содержимое на наличие компонентов Google Play service.
- Найти название сервиса, требующего удаления, и нажать на него. Для очистки потребуется воспользоваться кнопкой «Деинсталлировать».
- Вернуться в «ES Проводник» и выбрать пункт «Data». В этой папке необходимо повторить вышеуказанные действия ещё раз.
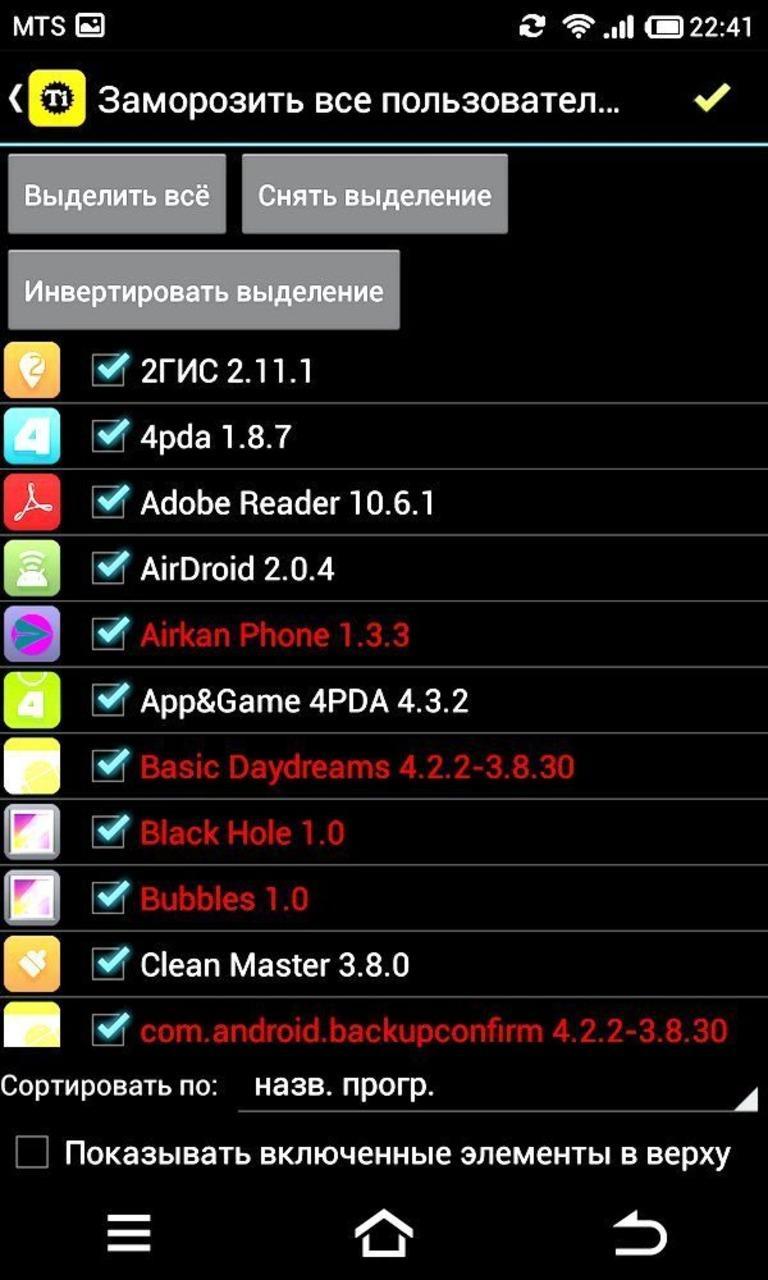
Удаление сервисов Google Play при помощи root-прав
Обратите внимание! При выполнении деинсталляции с помощью root-прав могут возникнуть системные ошибки. Это обстоятельство свидетельствует о неправильном выборе способа удаления сервисов Гугл Плей. В таком случае нужно воспользоваться другим методом.
Удаление Google сервисов через компьютер
Самый эффективный способ выполнения поставленной задачи, который срабатывает в 90 % случаев. Для его реализации рекомендуется следовать по следующему алгоритму:
- Подключить гаджет к ПК через юсб-провод и включить режим «Отладка по USB». Это можно сделать, перейдя в настройки устройства и выбрав пункт «Для разработчиков».
- Активировать root-права. Это обязательный пункт, без которого невозможно деинсталлировать Гугл Плей маркет этим способом. О правильном выполнении данной процедуры было рассказано выше.
- Подготовить ПК. Компьютер должен иметь драйвера ADB и специальную программу для удаления сервисов, к примеру, Debloater. Это можно сделать на официальном сайте.
- Временная остановка. Запустить программу на компьютере и выбрать пункт «Работа с файлами». При этом важно, чтобы девайс был подключен к ПК. Появление в интерфейсе софта пунктов «Synced» и «Device Connected» свидетельствует об успешном соединении компьютера со смартфоном.
- После этого необходимо нажать на кнопку «Read Device Package».
- Начнётся поиск приложений, по окончании которого на экране монитора появится список всех программ, установленных на телефоне. Работу любого из этих приложений можно приостановить на некоторое время.
- Выбрать новый софт, который нужно полностью удалить. Для этого рядом с названием программы надо поставить галочку.
- Нажать на кнопку «Apply», расположенную в верхней части интерфейса Debloater.
- Выбранные сервисы появятся в разделе «Status is now hidden». Данное обстоятельство свидетельствует о правильности выполнения вышеуказанных действий. Теперь можно приступать к деинсталляции сервисов Google Play.
- Процесс удаления во многом схож с получением root-прав. В программе на компьютере потребуется ещё раз нажать на кнопу «Read Device Package» и выбрать из представленного списка нужное ПО.
- Активировать режим «Remove» в верхней части Debloater, после чего нажать на «Apply». Затем появится уведомление, с которым нужно согласиться, чтобы запустить процесс деинсталляции. По окончании удаления придёт соответствующее уведомление.

Внешний вид программы Debloater
Важно! Такие программы, как Debloater, имеют похожий интерфейс и принцип работы. Поэтому можно скачивать любой софт для удаления сервисов Гугл, убедившись, что это не вредоносное ПО, которое отрицательно повлияет на работоспособность компьютера.
Как отключать сервисы Google Play
В некоторых случаях работу магазина приложений на Android можно временно приостановить. Это позволит освободить оперативную и внутреннюю память смартфона, а также стабилизировать его работу.
Чтобы понять, как отключить Гугл Плей сервисы, нужно воспользоваться следующим алгоритмом:
- Зайти в «Настойки» гаджета и перейти в пункт «Управление аккаунтами Google». На свежих версиях андроид этот параметр может называться по-другому.
- Зайти в учётную запись и убрать галочки с приложений, которые нужно приостановить.
Также гугловский сервис можно выключить другим способом:
- Перейти в «Настройки» телефона.
- Зайти в раздел «Приложения». Появится список программ, установленных на девайсе.
- Выбрать соответствующие сервисы и перевести их в неактивное состояние. Это можно сделать, нажав на кнопку «Остановить».
Обратите внимание! После перезагрузки смартфона процедуру отключения сервисов придётся выполнять заново. Однако это не отнимает у пользователя много времени.
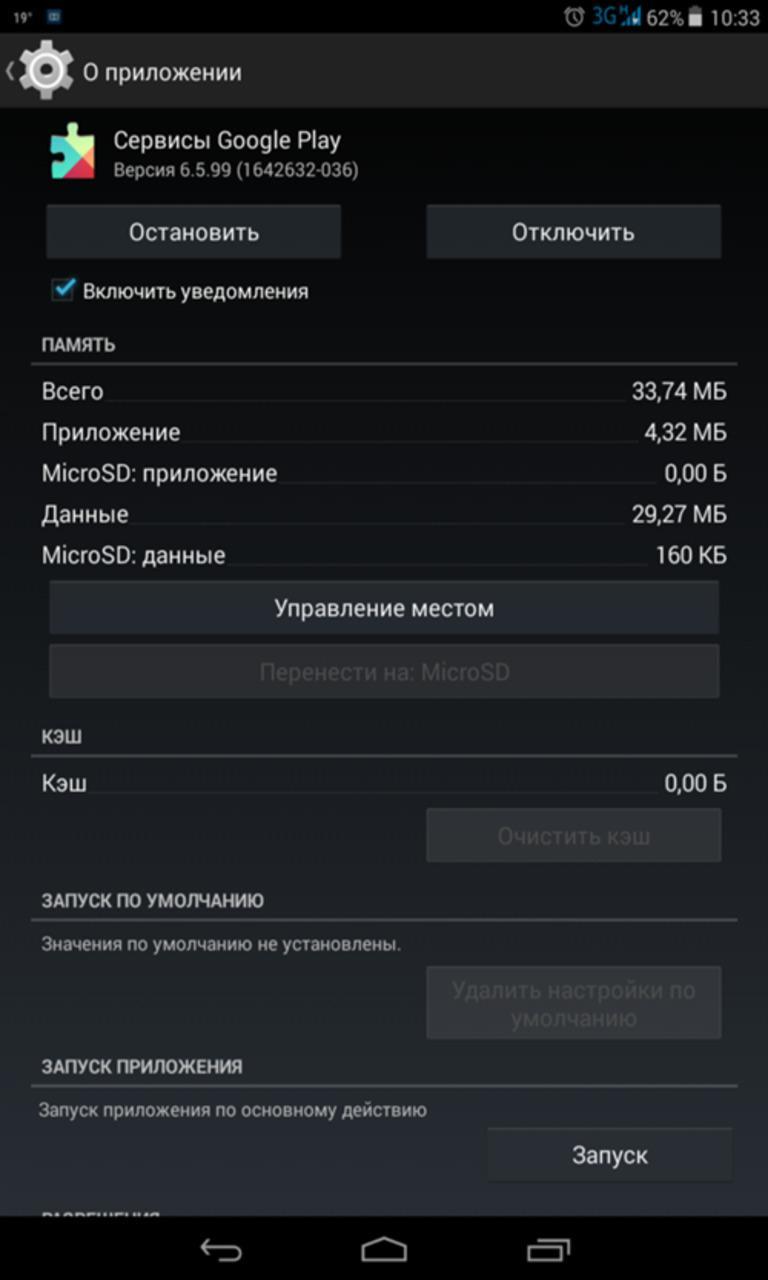
Временное отключение сервисов Google Play
Обновление сервисов Google Play
У многих пользователей установлены сервисы Гугл Плей, для чего нужны их обновления, они не понимают. При работе магазина приложений могут возникнуть ошибки и сбои, которые отрицательно влияют на его функционирование. Данное обстоятельство свидетельствует о необходимости установки обновлений. Такую процедуру рекомендуется выполнять регулярно, она состоит из нескольких этапов:
- Открыть Google Play Market на телефоне.
- Ввести название программы, воспользовавшись поиском.
- Нажать на кнопку «Обновить». После выполнения этого действия запустится служба и начнётся процесс обновления приложения. Данная процедура может занять несколько минут в зависимости от технических характеристик устройства.
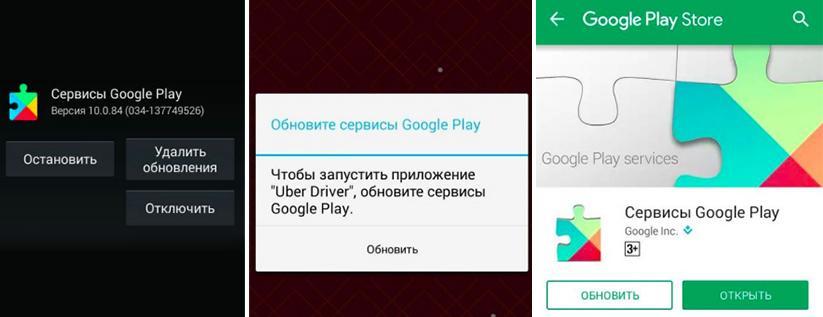
Обновление сервисов Google Play
Как восстановить сервисы Гугл
Пользователи смартфонов могут ошибочно удалить приложения Google. В таком случае их потребуется восстанавливать. Существует несколько методов выполнения поставленной задачи:
- установка через Recovery. Нужно скачать архивный файл для своей версии Android и поместить его на карту памяти;
- сброс настроек телефона до заводских. Иногда помогает решить данную проблему;
- перепрошивка аппарата. Требует определённых навыков. Поэтому не рекомендуется выполнять самостоятельно. Лучше обратиться за помощью к профессионалам.
Методы, которые были представлены в статье, помогут понять, как удалить сервисы Гугл из андроида и какой способ наиболее эффективен. Однако деинсталляция таких файлов может отрицательно сказаться на работоспособности гаджета. Поэтому нужно проявлять бдительность и аккуратность во избежание неприятных последствий.
Прежде всего несколько важных моментов: даже если вы устанавливаете приложения на карту microSD, внутренняя память все равно используется, т.е. должна быть в наличии. Кроме этого, внутренняя память не может быть задействована вся до конца (требуется место для работы системы), т.е. Android будет сообщать о том, что недостаточно памяти раньше, чем ее свободный объем окажется меньше размера загружаемого приложения. См. также: Как очистить внутреннюю память Android, Как использовать SD-карту в качестве внутренней памяти на Android.
Примечание: я не рекомендую использовать для очистки памяти устройства специальные приложения, особенно те их них, которые обещают автоматически очищать память, закрывать неиспользуемые приложения и прочее (кроме Files Go — официального приложения для очистки памяти от Google). Самый частый эффект от таких программ — по факту более медленная работа устройства и быстрый разряд аккумулятора телефона или планшета.

Как быстро очистить память Android (самый простой способ)
Как правило, для начинающего пользователя, который впервые столкнулся с ошибкой «недостаточно места в памяти устройства» при установке Android приложения, самым простым и часто успешным вариантом будет простая очистка кэша приложений, который подчас может отнимать драгоценные гигабайты внутренней памяти.
Для того, чтобы очистить кэш, зайдите в настройки — «Хранилище и USB-накопители», после этого внизу экрана обратите внимание на пункт «Данные кэша».

В моем случае — это почти 2 Гб. Нажмите по этому пункту и согласитесь на очистку кэша. После очистки, попробуйте загрузить ваше приложение снова.
Похожим способом можно очистить кэш отдельных приложений, например, кэш Google Chrome (или другого браузера), а также Google Фото при обычном использовании занимает сотни мегабайт. Также, если ошибка «Недостаточно памяти» вызвана обновлением конкретного приложения, следует попробовать очистить кэш и данные для него.
Для очистки, зайдите в Настройки — Приложения, выберите нужно приложение, нажмите по пункту «Хранилище» (для Android 5 и выше), после чего нажмите кнопку «Очистить кеш» (если проблема возникает при обновлении данного приложения — то используйте также «Очистить данные»).

Кстати, обратите внимание, что занимаемый размер в списке приложений отображает меньшие значения, чем тот объем памяти, который приложение и его данные фактически занимают на устройстве.
Удаление ненужных приложений, перенос на SD-карту
Загляните в «Настройки» — «Приложения» на вашем Android устройстве. С большой вероятностью в списке вы найдете те приложения, которые вам больше не нужны и давно не запускались. Удалите их.
Также, если ваш телефон или планшет имеет карту памяти, то в параметрах загруженных приложений (т.е. тех, которые не были предустановлены на устройстве, но не для всех), вы найдете кнопку «Переместить на SD карту». Используйте ее для освобождения места во внутренней памяти Android. Для новых версия Android (6, 7, 8, 9) вместо этого используется форматирование карты памяти в качестве внутренней памяти.
Следующие способы исправления ошибки «недостаточно памяти» при установке приложений на Android в теории могут приводить к тому, что что-то будет работать неправильно (обычно не приводят, но все равно — на свой страх и риск), но являются достаточно действенными.
Удаление обновлений и данных «Сервисы Google Play» и «Play Маркет»

- Зайдите в настройки — приложения, выберите приложения «Сервисы Google Play»
- Зайдите в пункт «Хранилище» (при его наличии, иначе на экране сведений о приложении), удалите кэш и данные. Вернитесь к экрану информации о приложении.
- Нажмите по кнопке «Меню» и выберите пункт «Удалить обновления».
- После удаления обновлений, повторите то же самое для Google Play Маркет.
По завершении, проверьте, появилась ли возможность устанавливать приложения (если сообщат о необходимости обновить сервисы Google Play — обновите их).
Очистка Dalvik Cache
Данный вариант применим не ко всем Android устройствам, но попробуйте:
- Зайдите в меню Recovery (найдите в Интернете, как зайти в рекавери на вашей модели устройства). Действия в меню обычно выбираются кнопками громкости, подтверждение — коротким нажатием кнопки питания.
- Найдите пункт Wipe cache partition (важно: ни в коем случае не Wipe Data Factory Reset — этот пункт стирает все данные и сбрасывает телефон).
- В этом пункте выберите «Advanced», а затем — «Wipe Dalvik Cache».
После очистки кэша, загрузите ваше устройство в обычном режиме.
Очистка папки в data (требуется Root)
Для этого способа требуется root-доступ, а работает он, когда ошибка «Недостаточно памяти на устройстве» возникает при обновлении приложения (причем не только из Play Маркет) или при установке приложения, которое ранее уже было на устройстве. Также потребуется файловый менеджер с поддержкой root-доступа.
- В папке /data/app-lib/имя_приложения/ удалите папку «lib» (проверьте, исправилась ли ситуация).
- Если предыдущий вариант не помог, попробуйте удалить всю папку /data/app-lib/имя_приложения/
Примечание: если уж у вас есть root, загляните также в data/log с помощью файлового менеджера. Файлы журналов также могут отъедать серьезное количество места во внутренней памяти устройства.
Эти способы попались мне на stackoverflow, но ни разу не были мною опробованы, а потому об их работоспособности судить не могу:
Это все варианты, которые я могу предложить на текущий момент времени для исправления ошибок Android «Недостаточно места в памяти устройства». Если у вас имеются собственные работающие решения — буду благодарен вашим комментариям.
А вдруг и это будет интересно:
24.07.2016 в 23:04
Часто приложения хранят кэш (часть кэша) в подпапке webview. К сожалению, эти файлы, у меня, при очистке кэша не удаляются. Удалял при помощи SDMaid персонально для каждого приложения. А еще она нашла для одной из программ 12000 файлов (какие-то логи и отчеты), которое это приложение насоздавало.
SDMaid старается ничего не удалять автоматически и дает полный отчет о тех действиях, которые она предпримет. Для тех кто понимает, куда можно относительно безопасно вмешиваться — самое то. Тем более, что приложений требующих внимания по количеству потенциально удаляемых файлов или их весу, единицы.
25.07.2016 в 09:52
26.07.2016 в 11:12
Спасибо. Я вообще гляжу переусердствовал с этим словом в первых трех абзацах. Поправлено.
25.07.2016 в 17:08
Здравствуйте, у меня так: сервисы google play, управление местом, удалить все данные. Можно удалять не опасаясь за последствия? Просто выскакивает грозное предупреждение, что все удалится, акаунты и т.д.
26.07.2016 в 10:53
30.08.2017 в 16:29
09.09.2016 в 11:50
20.05.2017 в 12:57
21.05.2017 в 08:31
Валерий, я бы все-таки рекомендовал попробовать удалить какие-то данные (или перенести), типа фотографий, видео и прочих.
Просто по описанию похоже, что действительно не хватает места.
16.06.2017 в 21:19
22.05.2017 в 02:17
4 гб свободной памяти, на новом телефоне но при этом та же ошибка.
22.05.2017 в 09:02
Никаких программ для очистки памяти или чего-то подобного не установлено?
22.05.2017 в 15:04
Нет, телефон только купил и решил вк скачать с гуглплея и такое вот. На прошлых андроидах бывало тоже самое но там если качать со сторонних источников ставилось нормально, а тут так и так пишет будто памяти недостаточно, но в самих приложениях занято где то около 100мб и свободно 4гб.
03.07.2017 в 06:06
03.07.2017 в 09:56
Попробуйте, возможно, вручную очистить данные из внутренней памяти, особенно видео-фото (перенесите на компьютер).
28.07.2017 в 17:52
Спасибо автору большое, читала много советов, на других форумах, но помог только Ваш! Огромное Спасибо.
30.10.2017 в 21:59
28.12.2017 в 18:15
27.01.2018 в 10:35
27.01.2018 в 11:04
05.03.2018 в 00:41
05.03.2018 в 09:46
Если не разбираетесь в этом хорошо, то лучше не стоит. К тому же не так уж много они места занимают.
05.03.2018 в 16:03
Да, спасибо. Сделала ещё пару вещей, рекомендованных в ваших статьях, отключила уведомления и прочее, чтобы телефон медленнее разряжался, и он стал работать гораздо шустрее. Стоит ли использовать для очистка памяти Android Files Go от Google? Из файловых менеджеров понравился Cabinet, но если вы говорите, что не стоит удалять гугловские приложения, то устанавливать мне его незачем.
06.03.2018 в 09:49
25.08.2018 в 10:10
25.09.2018 в 23:54
06.05.2019 в 21:40
Здравствуйте! Подскажите, пожалуйста, можно ли при очистке телефона удалять папку .thumbnails?
07.05.2019 в 08:03
18.07.2019 в 15:17
Огромное спасибо! Это, действительно, решило проблему!
16.11.2019 в 15:58
Да тоже с плеймаркет обновление пришлось удалить и только тогда стало загружать фото в интернет
26.11.2019 в 14:35
16.12.2020 в 12:39
А вот у меня другое телефон показывает что места занято 2 гб а свободно 509гб а когда начинаю что то загружать пишит не достаточно места что делать кто не будь помогите мне.
16.12.2020 в 14:33
509 Гб? Или Мб все-таки? Во внутренней памяти?
21.02.2021 в 16:06
21.02.2021 в 16:56
16.03.2021 в 14:51
16.03.2021 в 15:12
16.03.2021 в 18:30
Да, именно внутренней памяти.
14.10.2021 в 07:31
Добрый день! Можете, пожалуйста, что-нибудь посоветовать?
У меня смартфон Samsung Galaxy A6, встроенная память 32 GB. При подключении к ПК видно, что памяти 23 GB (но это, как я понимаю, не проблема, а так и должно быть). Но дело еще в том, что из 23 GB свободно якобы всего 6,6, вот только если выделить все файлы, то их объем всего 6 GB. Не понятно, чем занято еще больше 10 гигов, отображение скрытых и системных файлов ни к чему не привело. Установил Тотал Коммандер на смартфон, он показывает, что занято всего 6 гигов из 23. Встроенный диспетчер файлов показывает, что занято 25 из 32. Но чем занято, если ничего нет?
Читайте также:

