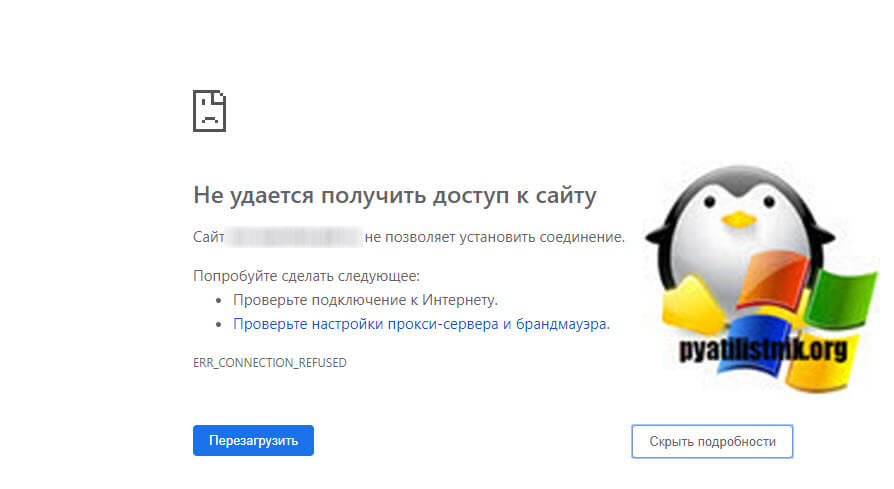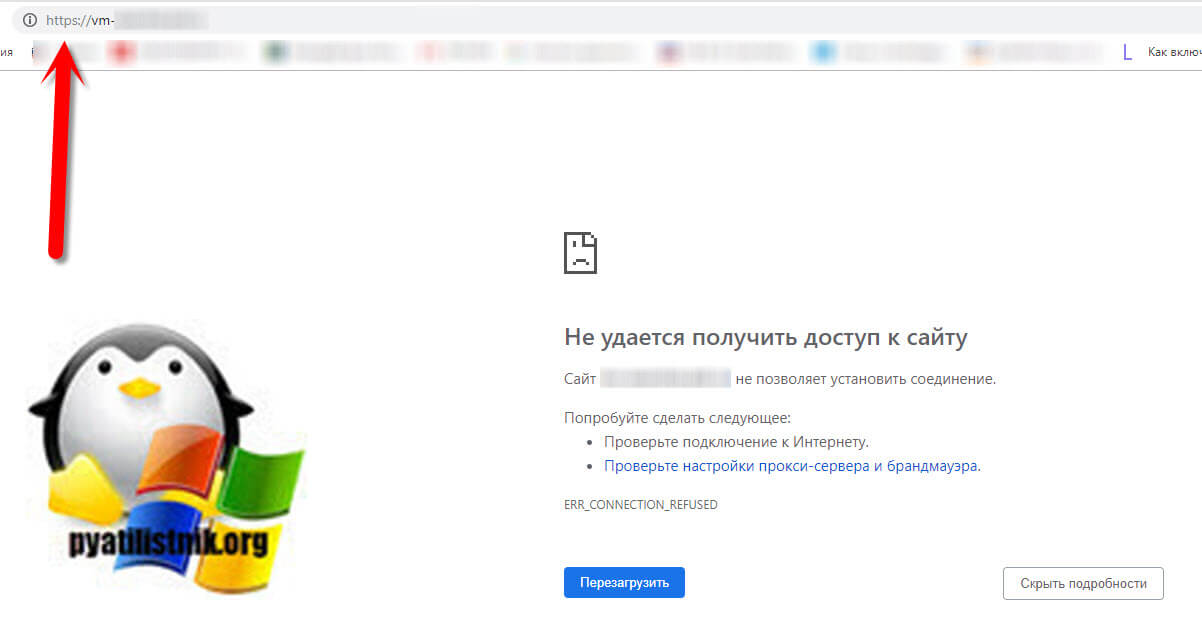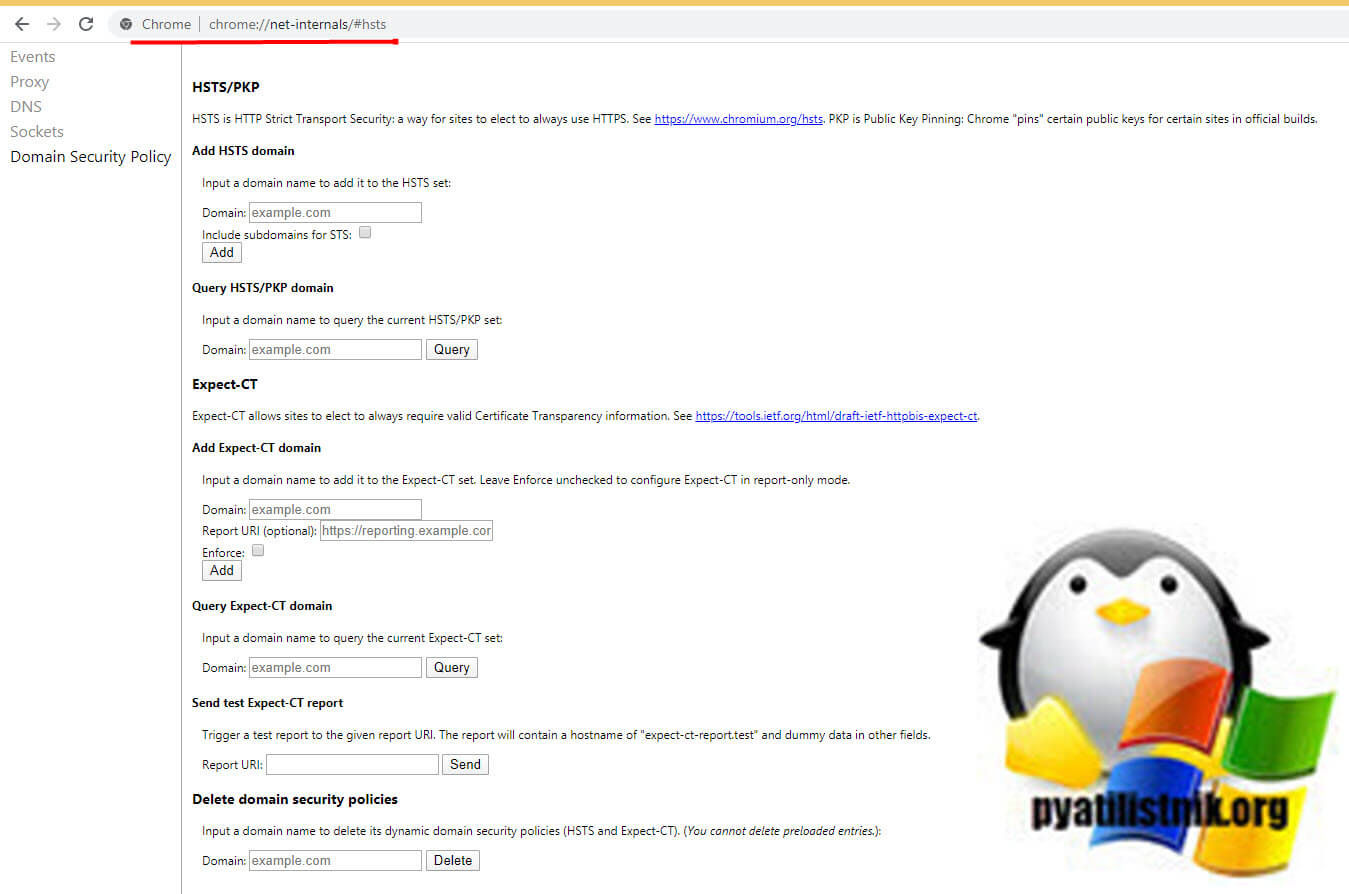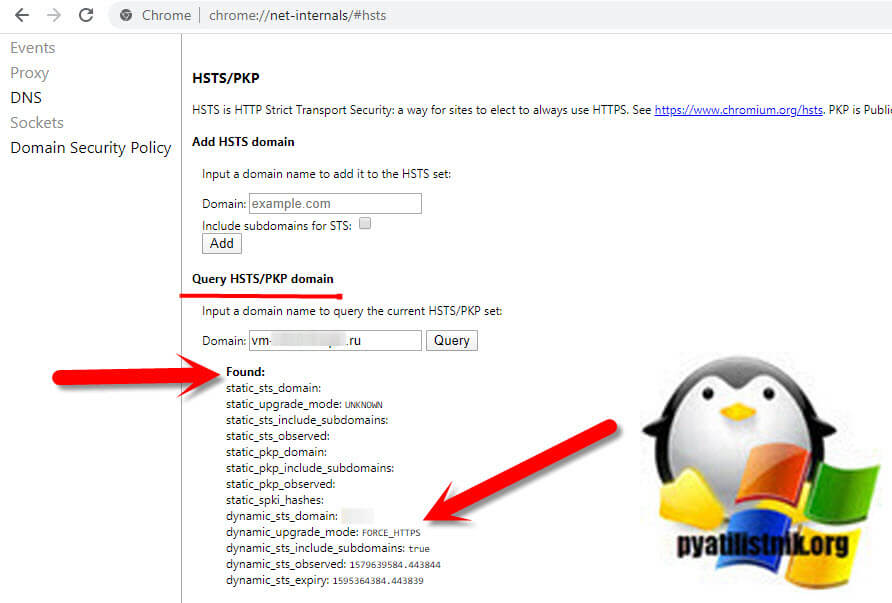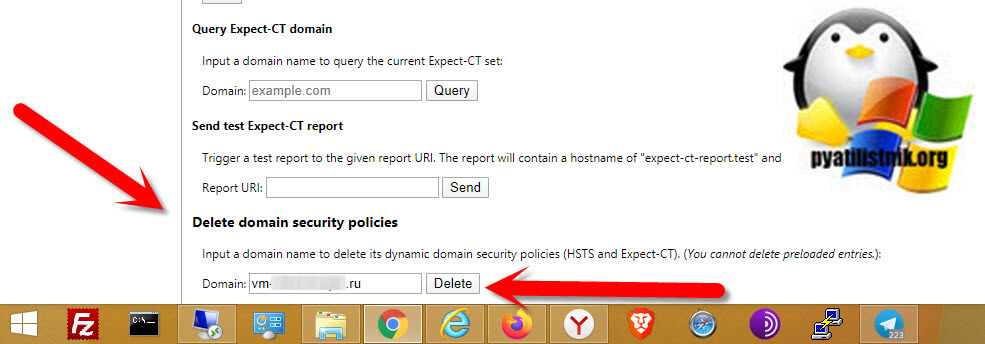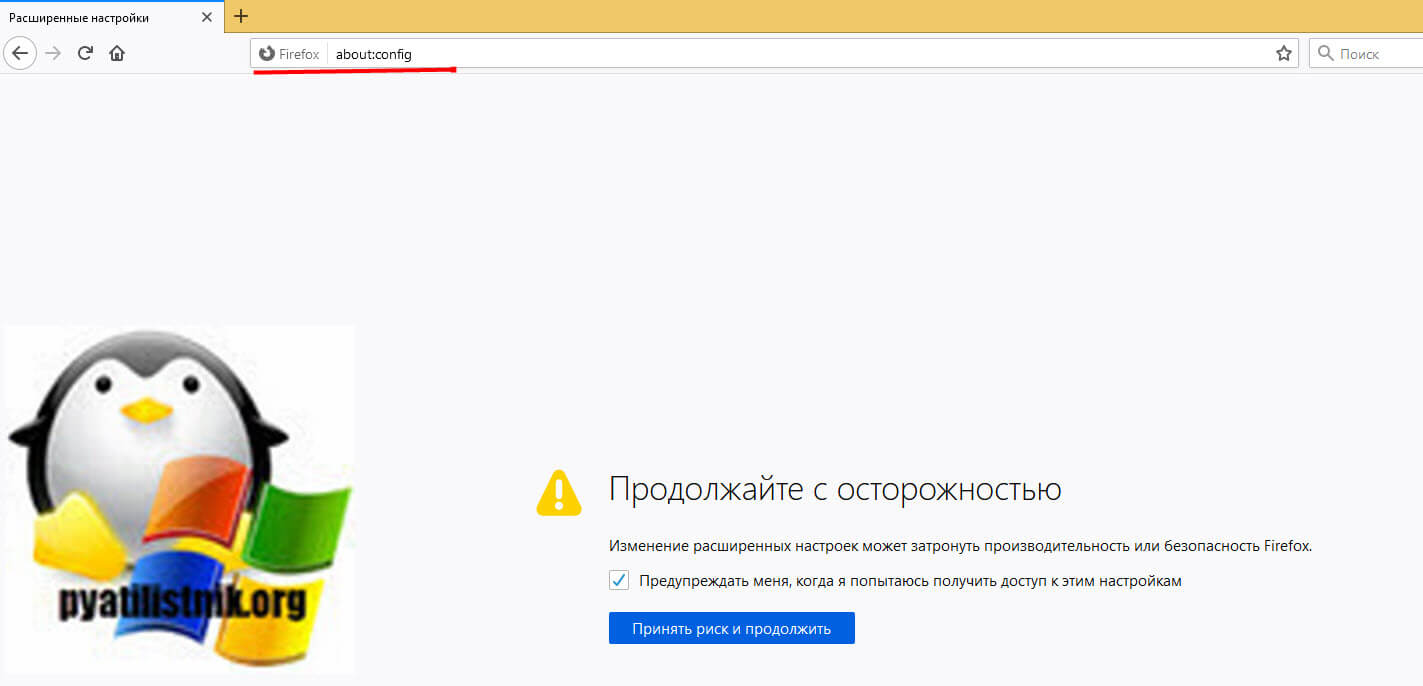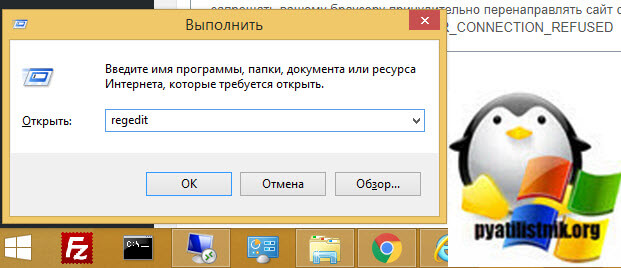Как очистить ssl в mozilla
Обновлено: 06.07.2024
Инструкция по удалению корневых сертификатов из устройств и браузеров Apple, Microsoft и Mozilla. Вам потребовалось деинсталлировать корневой сертификат, тогда вы попали в нужное место.
Каким образом устанавливается доверие к сертификату SSL на сайте? Это Цепочка доверия сертификатов.
Когда вы в сети Интернет, ваш клиент-браузер довольно требовательный - просто так беспрепятственно предоставлять доверие к каждому веб-сайту, на который вы заходите он не будет! Когда вы заходите на сайт, который представляет подписанный сертификат, происходит проверка, а именно связана ли цепочка сертификата сайта с доверенным корневым сертификатом. Именно поэтому администратора сайта или пользователя иногда просят установить промежуточные сертификаты и корневые вместе с SSL сертификатом выданным для домена - тем самым администратор сайта помогает завершить цепочку доверия сертификатов.
Чтобы реализовать данный процесс доверия, в каждом браузере имеется хранилище корневых сертификатов центров сертификации, это набор предварительно установленных сертификатов X.509 (это стандарт открытого ключа). Все эти корни охраняются и принадлежат доверенным центрам сертификации, которые хранят свои закрытые ключи на аппаратных токенах в особо защищенных центрах обработки данных. Есть 4 основных корневых хранилища сертификатов, Apple и Microsoft имеют по одному в качестве Операционной Системы. Mozilla поддерживает собственное корневое хранилище. Также есть корневое хранилище в Android. Также стоит отметить, что Google Chrome, самый популярный браузер, использует корневое хранилище, предоставляемое любой ОС, которую вы используете.
Браузеры доверяют своим корневым хранилищам и поэтому выпущенный SSL сертификат для вашего сайта будет обязательно доверенным, если он подписан корнем из хранилища сертификатов
Что может произойти, если подписанный сертификат не имеет корня или корневой сертификат центра сертификации перестал действовать(такое недавно произошло у Sectigo)? Ресурс будет недоступен, ваш браузер обязательно уведомит и сообщит код ошибки доступа к сайту.
Прилагаем инструкции по удалению корневых сертификатов в Windows, Apple, Mozilla, а также с устаройств iPhone или Android.
Удаление корневого сертификата из Windows 10/8
Провести удаление корня из хранилища доверенных сертификатов Windows очень легко, но прежде, мы хотим отметить, что вы ответственны за действия. Неправильные действия с корневыми сертификатами хранилища, могут вызвать ряд проблем. Мы рекомендуем сделать резервную копию, прежде чем переходить к любому из следующих шагов. Мы не можем нести ответственности за ваши действия и проблемы, возникающие в результате выполнения этих инструкций.
1)Нажмите на «Пуск», затем введите «MMC» в поле «Выполнить». Это запустит консоль управления Microsoft.
2) Выберите пожалуйста "Файл", затем "Добавить / удалить оснастку".
3) Выберите «Сертификаты» слева в поле, затем щелкните на «Добавить».
4) В следующем окне выберите «Учетная запись», затем «Локальный компьютер» и нажмите «ОК».
5) В MMC кликните стрелку рядом с «Сертификаты (локальный компьютер)», это откроет хранилище сертификатов.
6) Кликните на стрелку рядом с корневым сертификатом, который вы хотите удалить / отключить, затем щелкните папку «Сертификаты». 7) Найдите в списке сертификат, который вам необходимо удалить, щелкните его правой кнопкой мыши и выберите «Свойства».
8) Выберите «Отключить все цели для этого сертификата» и нажмите «Применить».
9) Далее перезагрузите ваш компьютер.
Удаление сертификата из Windows 7
Недавно нас спросили, как удалить корневой сертификат в Windows 7.
1) Так же в «Пуск», затем введите «MMC» в поле «Выполнить». Это запустит консоль управления Microsoft.
2) Выберите "Файл", затем "Добавить / удалить оснастку".
3) Щелкните заголовок Сертификаты в дереве консоли, который содержит корневой сертификат, который нужно удалить.
4) Необходимо выбрать сертификат, который хотите удалить.
5) В меню «Действие» нажмите «Удалить».
6) Кликните Да.
Удаление корня на Apple
Чтобы удалить корневой сертификат на компьютере от Apple, как и в Windows, вам потребуется доступ администратора, для доступа к своему хранилищу сертификатов. Опять же, будьте осторожны.
1) Выбрав Finder, нажмите Go и выберите Utilities (или нажмите Shift + Command + U).
2) Кликните дважды KeyChain Access, выберите System Roots.
3) необходимо найти корневой сертификато который хотите удалить и дважды кликните по нему.
4) В всплывающем окне в разделе «Доверять» выберите «При использовании этого сертификата» и выберите «Никогда не доверять».
Удаление корневого сертификата в Mozilla
В отличие от Google Chrome, браузер Mozilla Firefox использует собственное хранилище доверенных сертификатов, которое поддерживается отдельными лицами в организации Mozilla. Чтобы удалить корень, вам нужно будет получить доступ к хранилищу доверенных сертификатов через браузер.
1) Щелкните меню Firefox и выберите Параметры.
2) Выберите «Дополнительно», а затем щелкните тег «Сертификаты».
3)Щелкните Просмотр сертификатов.
4) Выберите вкладку «Авторитеты», найдите корневой сертификат, который вы хотите удалить, затем нажмите кнопку «Удалить или не доверять».
5) В следующем поле убедитесь, что выбран правильный корневой сертификат, а затем нажмите OK.
Как удалить корневой сертификат с iPhone или iPad
Мобильные устройства вытеснили настольные компьютеры и стали основным способом работы в Интернете. Это означает, что теперь у вашего телефона есть задача связывания сертификатов и проверки цепочки доверия. Таким образом, вам может потребоваться время от времени управлять корневыми сертификатами на своем мобильном устройстве. Вот как это сделать на iPhone (в том числе и на iPad).
1) Откройте «Настройки» на главном экране и выберите «Общие».
2) Выберите профиль (если профилей нет, удалять нечего).
3) Далее Удалить.
4) Введите код доступа (если будет предложено).
5) Еще раз нажмите Удалить для подтверждения.
Как удалить корневой сертификат с устройства Android
Наконец, Android. У телефонов Android есть собственное хранилище доверенных сертификатов, которым нужно управлять, как и любым другим. Вот как это сделать.
1) Откройте настройки, выберите Безопасность.
2) Выберите Надежные учетные данные.
3) Выберите сертификат, который хотите удалить.
4) Нажмите Отключить.
Надеемся, это поможет вам, если у вас есть какие-либо вопросы, оставляйте их в разделе комментариев, и мы будем рады ответить!





В Opera и Яндекс Браузер ошибка выглядит примерно также. Как мне открыть такие сайты?
Ответ
Очистите кэш и куки браузера, SSL кэш
Кэш и куки браузера могут быть частой причиной возникновения ошибок с SSL сертификатами. Рекомендуем сначала очистить в браузере кэш и куки. В Chrome нужно нажать сочетание клавиш Ctrl + Shift + Delete, выберите промежуток времени (Все время) и нажмите кнопку очистки данных (Удалить данные / Clear Data).

Чтобы очистить SSL кэш в Windows:

Отключите сторонние расширения в браузере
Рекомендуем отключить (удалить) сторонние расширения браузера, особенно всякие анонимайзеры, прокси, VPN, расширения антивируса и другие подобные Addon-ы, которые могут вмешиваться в прохождение трафика до целевого сайта. Посмотреть список включенных расширения в Chrome можно, перейдя в Настройки -> Дополнительные инструменты -> Расширения, или перейдя на страницу chrome://extensions/. Отключите все подозрительные расширения.

Проверьте настройки антивируса и файрвола
Проверьте настройки даты и времени
Проверьте что у вас установлено правильно время и часовой пояс. Если время постоянно сбивается – смотри статью “Сбивается время на компьютере при выключении: что делать?”.
Обновите корневые сертификаты Windows
Если ваш компьютер находится в изолированном сегменте, давно не обновлялся или на нем совсем отключена служба автоматического обновления, на вашем компьютере могут отсутствовать новые корневые доверенные сертификаты (TrustedRootCA). Рекомендуем выполнить обновление системы: установить последние обновления безопасности, в случае с Windows 7 – обязательно установить SP1 (KB976932) и обновления часовых поясов (KB2998527).
Отключите поддержку протокола QUIC

Включите поддержку протоколов TLS и SSL
И самый последний пункт – скорее всего для решения проблемы вам достаточно будет включить поддержку старых версий протоколов TLS и SSL. В большинстве случае он окажется самым эффективным, но я намеренно перенес его в конец статьи. Объясню почему.
Современные браузеры и ОС уже давно отказались от поддержки устаревших и уязвимых протоколов SSL/TLS (SSL 2.0, SSL 3.0 и TLS 1.1). Стандартном сейчас считаются TLS 1.2 и TLS 1.3
Если на стороне сайта используется меньшая версия протокола SSL/TLS, чем поддерживается клиентом/браузером, пользователь видит ошибку установки безопасного подключения.
Чтобы включить старые версии протоколов SSL/TLS (еще раз отмечаю – это небезопасно):
Если все рассмотренные способы не помогли избавиться от ошибки «Этот сайт не может обеспечить безопасное соединение» также попробуйте:
- Проверить, что в файле C:\Windows\System32\drivers\etc\hosts отсутствуют статические записи;
- Попробуйте использовать публичные DNS сервера, например – DNS сервер Google. В настройках сетевого подключения в качестве предпочитаемого DNS сервера укажите IP адрес 8.8.8.8;
- В Панели управления -> свойства браузера, убедитесь, что для зоны Интернет выбрана уровень безопасности Выше среднего или Средний. Если выбрана зона Высокий, некоторые SSL подключения могут блокироваться браузером.
- Возможно проблема связана с сертификатом сайта – проверьте его с помощью онлайн утилит SSL Checker;
- В Chrome проверьте, включен ли протокол TLS 1.3:
- В адресной строке перейдите в раздел настроек chrome://flags;
- С помощью поиска найдите параметр TLS 1.3;
- Убедитесь, что он включен (Enabled) или находится в состоянии Default. Если отключен – его нужно включить.
![ошибка «этот сайт не может обеспечить безопасное соединение» в браузере]()
Нередко причиной рассматриваемой проблемы являются данные, которые закэшированы веб-обозревателем, поэтому первое, что стоит сделать – очистить соответствующее хранилище. На нашем сайте уже есть инструкции по выполнению этого действия для самых популярных средств просмотра веб-страниц – воспользуйтесь ссылками далее для получения подробностей.
Способ 2: Очистка SSL-кэша
Не исключено, что источником сбоя может оказаться системный SSL-кэш, который тоже желательно очистить. Делается это следующим образом:
- Откройте «Панель управления» любым удобным способом: например, через «Поиск» или из папки «Служебные» в меню «Пуск».
![Вызвать панель управления для устранения ошибки сайт не может обеспечить безопасное соединение]()
![Открыть свойства браузера для устранения ошибки сайт не может обеспечить безопасное соединение]()
![Очистить SSL для устранения ошибки сайт не может обеспечить безопасное соединение]()
![Подтверждение очистки SSL для устранения ошибки сайт не может обеспечить безопасное соединение]()
Способ 3: Настройка антивируса
Современные антивирусные продукты защищают в том числе и от угроз из интернета, которой могут считать подозрительный с точки зрения алгоритмов трафик SSL/TLS. Следовательно, для решения проблемы функцию этой защиты следует отключить – процедуру покажем на примере популярного ПО Kaspersky Internet Security.
Важно! Отключение средств фильтрации трафика может нарушить безопасность системы, поэтому выполнение дальнейших действий вы производите на свой страх и риск!
- Для начала попробуйте приостановить работу защиты и проверить доступ к проблемному сайту – если сбой всё ещё наблюдается, причина точно не а антивирусе, и стоит воспользоваться другим методом из приведённых в настоящей статье.
![Открыть настройки Kaspersky Internet Security для устранения ошибки сайт не может обеспечить безопасное соединение]()
![Параметры сети в Kaspersky Internet Security для устранения ошибки сайт не может обеспечить безопасное соединение]()
![Добавить сайт в исключения в Kaspersky Internet Security для устранения ошибки сайт не может обеспечить безопасное соединение]()
![Выключить проверку соединений Kaspersky Internet Security для устранения ошибки сайт не может обеспечить безопасное соединение]()
Способ 4: Проверка корректности времени и даты
Сертификаты, которые используются для работы протоколов SSL и TLS, действуют ограниченное время, поэтому для поддержания безопасности при установлении соединения проверяется дата их создания и срок истечения. Если на целевом компьютере заданы неверные дата и/или время, система может посчитать сертификат недействительным и отказать в доступе. Решение проблемы очевидно: нужно выставить корректные значения времени, в чём вам поможет инструкция по ссылке далее.
Способ 5: Отключение протокола QUIC (Google Chrome)
-
Запустите Хром и создайте новую вкладку, в адресной строке которой впишите ссылку chrome://flags/ . Проверьте правильность ввода и нажмите Enter.
![Открыть флаги в Google Chrome для устранения ошибки сайт не может обеспечить безопасное соединение]()
![Флаг протокола QUIC в Google Chrome для устранения ошибки сайт не может обеспечить безопасное соединение]()
![Отключение протокола QUIC в Google Chrome для устранения ошибки сайт не может обеспечить безопасное соединение]()
![Перезапустить Google Chrome для устранения ошибки сайт не может обеспечить безопасное соединение]()
Способ 6: Включение старых версий протоколов SSL и TLS
Если критически важно получить доступ к сайту, выдающему рассматриваемую ошибку, можно попробовать выполнить активацию устаревших версий протоколов безопасности.
Важно! Включение старых версий SSL и TLS значительно ухудшит защищённость вашего компьютера, поэтому данный метод применяйте только в крайнем случае!
- Повторите шаги 1-2 второго способа и воспользуйтесь вкладкой «Дополнительно».
![Дополнительные параметры свойств браузеров для устранения ошибки сайт не может обеспечить безопасное соединение]()
![Включение старых версий протоколов для устранения ошибки сайт не может обеспечить безопасное соединение]()
![Сохранить настройки свойств браузеров для устранения ошибки сайт не может обеспечить безопасное соединение]()
В большинстве случаев этот вариант должен помочь, однако ещё раз напоминаем – это небезопасно, и пользоваться данным способом стоит только при острой необходимости.
Мы рады, что смогли помочь Вам в решении проблемы.![Закрыть]()
Отблагодарите автора, поделитесь статьей в социальных сетях.
Опишите, что у вас не получилось. Наши специалисты постараются ответить максимально быстро.![Закрыть]()
Чтобы удалить корневой сертификат в Firefox:
Щелкните меню Firefox.
![Нажмите меню Firefox]()
Выберите и откройте «Параметры».
![Выберите параметры]()
Выберите опцию «Дополнительно», а затем вкладку «Сертификаты»…
![Выберите вкладку «Дополнительные параметры» и «Сертификаты».]()
… Затем щелкните Просмотр сертификатов.
![Нажмите Просмотр сертификатов]()
В панели «Диспетчер сертификатов» щелкните вкладку «Центры» и выберите целевой сертификат, затем щелкните значок Удалить или не доверять кнопку.
ПРИМЕЧАНИЕ: В этом примере мы выбираем корневой сертификат GoDaddy в качестве конечной цели - это ТОЛЬКО в иллюстративных целях. Мы делаем НЕ Предлагаем вам удалить корневой сертификат GoDaddy!![Вкладка «Власть»]()
На панели «Удалить или не доверять сертификатам ЦС» убедитесь, что целевой сертификат - это тот сертификат, который вы хотите удалить, затем нажмите OK , чтобы удалить его.
Примечание: «Удалить» и «недоверие» означают одно и то же для Firefox - нажатие «ОК» на этом шаге полностью удаляет сертификат.![Удалить или не доверять сертификатам CA]()
Крис Кеммерер
Связанные как Tos
Удалить корневой сертификат в Internet Explorer
Отключите SSL 3.0 и TLS 1.0 в вашем браузере
Что такое SSL /TLS?
![]()
сертификаты
поддержка
- Что такое SSL?
- База знаний
- Служба поддержки
- Совместимость
- Коды стран
- Домены верхнего уровня
- Требование валидации
- Заказы
- SSL Manager
программы
компания
![]()
![]()
![]()
![]()
![]()
![]()
![]()
![]()
![Ssl печать 1 ев]()
![Ssl печать 1 ев]()
Мы используем файлы cookie, чтобы дать вам лучший опыт на нашем сайте.
Вы можете узнать больше о том, какие куки мы используем, или отключить их в разделе настройки .
Обратите внимание, что файлы cookie, необходимые для работы, не могут быть отключены.
Этот веб-сайт использует файлы cookie, чтобы мы могли предоставить вам наилучшие возможности для пользователей. Информация о файлах cookie хранится в вашем браузере и выполняет такие функции, как распознавание вас, когда вы возвращаетесь на наш сайт, и помогает нашей команде понять, какие разделы сайта вы считаете наиболее интересными и полезными.
Для получения дополнительной информации читайте наш Cookie и заявление о конфиденциальности .
Этот сайт использует Гугл Аналитика & Statcounter собирать анонимную информацию, такую как количество посетителей сайта и самых популярных страниц.
Включение этих файлов cookie помогает нам улучшить наш веб-сайт.
Пожалуйста, сначала включите Strictly Necessary Cookies, чтобы мы могли сохранить ваши предпочтения!
Ошибка ERR_CONNECTION_REFUSED при открытия сайта
Захотелось мне по работе открыть один из сайтов и вместо привычной мне картины я увидел ошибку "Сайт не позволяет установить соединение ERR_CONNECTION_REFUSED". Я сначала подумал, что сам сайт не работает, но команда Ping и проверка портов показывала, что он живой.
![ERR_CONNECTION_REFUSED]()
![ERR_CONNECTION_REFUSED chrome]()
Что такое HSTS?
HSTS расшифровывается как HTTP Strict Transport Security. HSTS - это механизм веб-безопасности, который помогает браузерам устанавливать соединения через HTTPS и ограничивать небезопасные HTTP-соединения. Механизм заставляет веб-браузеры взаимодействовать с веб-сайтами только через безопасные соединения HTTPS (и никогда через HTTP). Преимущество HSTS заключается в том, что он предотвращает захват файлов cookie и помогает предотвратить атаки на более ранние версии протоколов. Механизм HSTS был разработан для борьбы с атаками SSL Strip, способными понизить безопасные HTTPS-соединения до менее безопасных HTTP-соединений. HSTS работает как мера безопасности, передавая политику в заголовок веб-страницы, которая заставляет браузер создавать безопасное соединение HTTPS, даже в момент атаки "Человек посередине (Man in the middle)"
По большей части, создание HSTS приветствовалось разработчиками и обычными пользователями благодаря его способности усиливать меры безопасности в Интернете. HSTS обеспечивает дополнительный уровень безопасности, который лучше защищает ваш сайт от взлома и снижает риск повреждения ваших личных данных. Однако реализация HSTS может иногда вызывать ошибки браузера. Эта проблема может быть легко решена путем эффективной очистки настроек HSTS в большинстве основных браузеров, таких как Chrome, Mozilla, Edge, Explorer. Три самых частых ошибок в данной ситуации:
- Privacy error: Your connection is not private” (NET::ERR_CERT_AUTHORITY_INVALID)
- ERR_CONNECTION_REFUSED
- ERR_CONNECTION_TIMED_OUT
Должен ли я внедрить HSTS на моем сайте?
Настоятельно рекомендуется использовать настройки HSTS на своем веб-сайте. Настройки HSTS укрепят безопасность вашего сайта и защитят ваши личные данные. Даже если у вас есть доверенный SSL-сертификат, хакеры все равно могут потенциально использовать ваш сайт. Если вы решите не использовать настройки HSTS на своем веб-сайте, вы повышаете вероятность того, что ваша хранимая информация будет запятнана в результате кибератак.
Что следует учитывать перед внедрением HSTS?
Перед внедрением настроек HSTS на вашем веб-сайте важно учесть несколько моментов, прежде чем вы сможете включить соответствующий заголовок:
Как очистить или отключить HSTS в Google Chrome
Первым делом я хочу решить вопрос форсированного перенеправления адресов http на https в Chrome. В настройках HSTS есть опция "max-age", которая сообщает браузеру, как долго кэшировать и запоминать настройки перед повторной проверкой. Чтобы немедленно продолжить работу без ошибки, вам необходимо удалить локальные настройки HSTS вашего браузера для этого домена.
Чтобы удалить настройки HSTS в Chrome вам необходимо посетить специальную техническую страницу по адресу:
Это пользовательский интерфейс Chrome для управления локальными настройками HSTS вашего браузера.
![Открываем страницу настроек по удалению HSTS в Chrome]()
![Проверка применения HSTS в Chrome]()
Далее чтобы очистить данные HSTS для нужного сайта вам необходимо на этой странице найти в самом низу раздел "Delete domain security policies". Далее вы вставляете тот же адрес сайта, без всяких http, просто адрес домена, что проверяли выше и нажимаете кнопку "Delete".
![Как запретить принудительное перенапрвление сайта из-за HSTS]()
Перезапустите Chrome и посмотрите, есть ли у вас доступ к домену, для которого вы ранее очистили настройки HSTS. Если проблема была связана с настройками HSTS, веб-сайт должен быть доступен.
Как удалить настройки HSTS для Яндекс браузера, Edge Chromium, Opera, Амиго
Большинство браузеров построены на движке Chromium, среди них можно выделить:
-
, который появился в январе 2020 года
- Яндекс браузер
- Opera
- Амиго
- Откройте Firefox, нажмите на значок "Библиотека" и выберите "Журнал"
- В окне "Удаление всей истории" установите в раскрывающемся меню "Диапазон времени" значение "Все". Затем разверните меню "Данные" и снимите все флажки, кроме "Настройки сайта" и нажмите "Удалить сейчас", чтобы очистить все настройки сайта, включая настройки HSTS . Далее перезагрузите Firefox и посмотрите, была ли проблема решена при следующем запуске.
- Полностью закройте Firefox и все связанные всплывающие окна и значки в трее.
- Перейдите к местоположению профиля пользователя вашего Firefox. Найти свой профиль пользователя, вставив "about:support" в навигационную панель вверху и нажав Enter. Вы найдете расположение папки профиля в разделе Основы приложения . Просто нажмите Открыть папку, чтобы перейти в папку профиля. Но как только вы это сделаете, убедитесь, что вы полностью закрыли Firefox.
- В папке профиля Firefox откройте SiteSecurityServiceState.txt в любой текстовом редакторе. Этот файл содержит кэшированные настройки HSTS и HPKP (закрепление ключей) для доменов, которые вы посещали ранее. Чтобы очистить настройки HSTS для определенного домена, просто удалите всю запись и сохраните документ .txt .
- Privacy error: Your connection is not private” (NET::ERR_CERT_AUTHORITY_INVALID)
- ERR_CONNECTION_REFUSED
- ERR_CONNECTION_TIMED_OUT
должны быть устранены, по крайней мере в 99% случаев, это работает для Mozilla Firefox.
4 Способ отключить HSTS в Firefox
- Запустите Firefox и введите about:config в адресной строке вверху. Далее, нажмите "Принять риск и продолжить"! Кнопка для входа в меню расширенных настроек .
![4 Способ отключить HSTS в Firefox]()
![Как отключить HSTS в браузере Firefox-02]()
Очистка или отключение настроек HSTS в Internet Explorer
Поскольку это важное улучшение безопасности, HSTS по умолчанию включен в Internet Explorer. Хотя не рекомендуется отключать HSTS в браузерах Microsoft, вы можете отключить эту функцию для Internet Explorer. Вот краткое руководство о том, как это сделать с помощью редактора реестра. Откройте окно выполнить и введите там regedit, чтобы запустить редактор реестра Windows.
![Отключение настроек HSTS в Internet Explorer-01]()
Перейдите в раздел:
HKEY_LOCAL_MACHINE\SOFTWARE\ Microsoft\Internet Explorer\ Main\FeatureControl\Щелкните правой кнопкой мыши по FeatureControl и выберите "Создать - Раздел" . Назовите его FEATURE_DISABLE_HSTS и нажмите Enter.
Читайте также:
Так как у них движок такой же .как и у Google Chrome, то к ним будет применен и актуален такой же метод, что мы делали выше, а именно через удаление домена на специальной странице:
Вот вам пример из Microsoft Edge Chromium
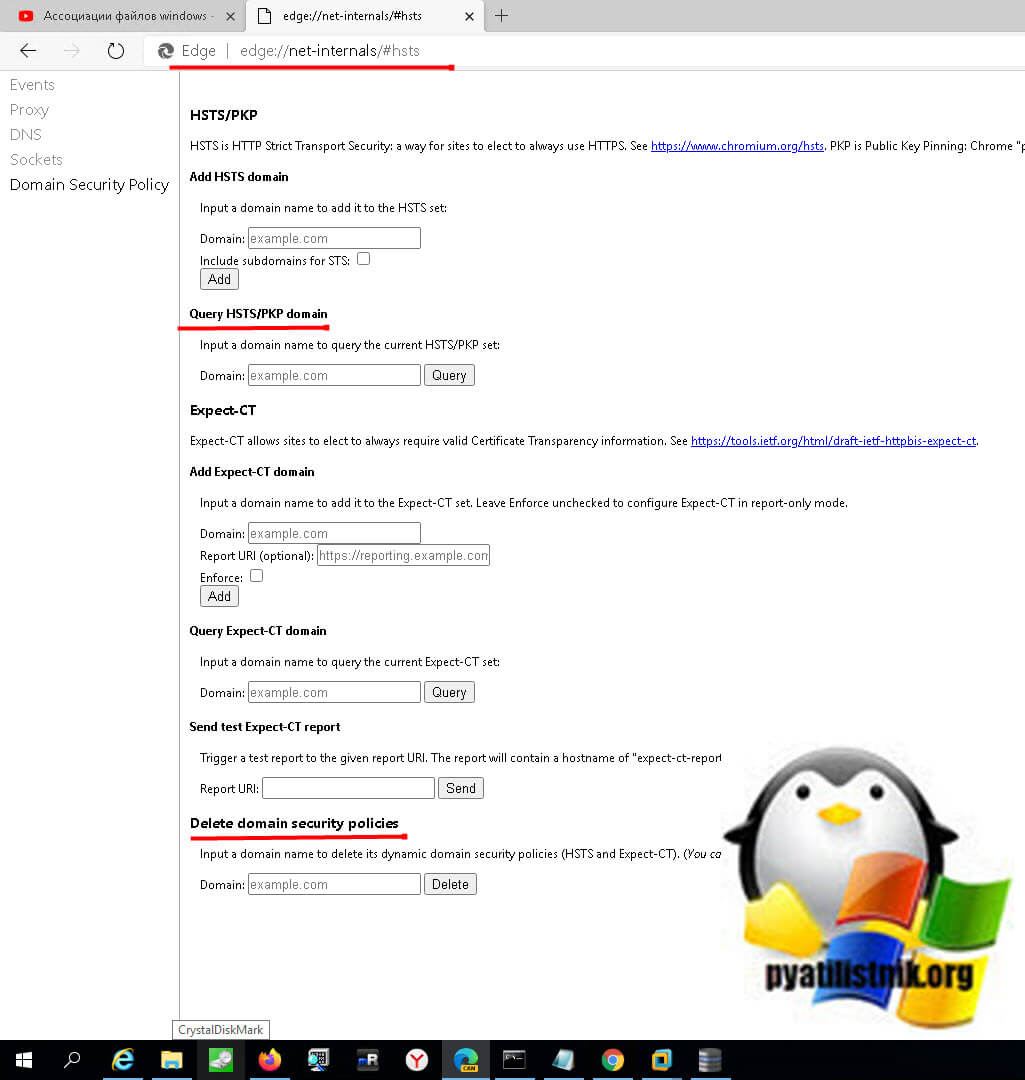
Как очистить или отключить HSTS в Firefox
По сравнению с Chrome, Firefox имеет несколько способов очистки или отключения настроек. Для начала я рассмотрю автоматический метод.
Автоматический метод отключения HSTS в Mozilla
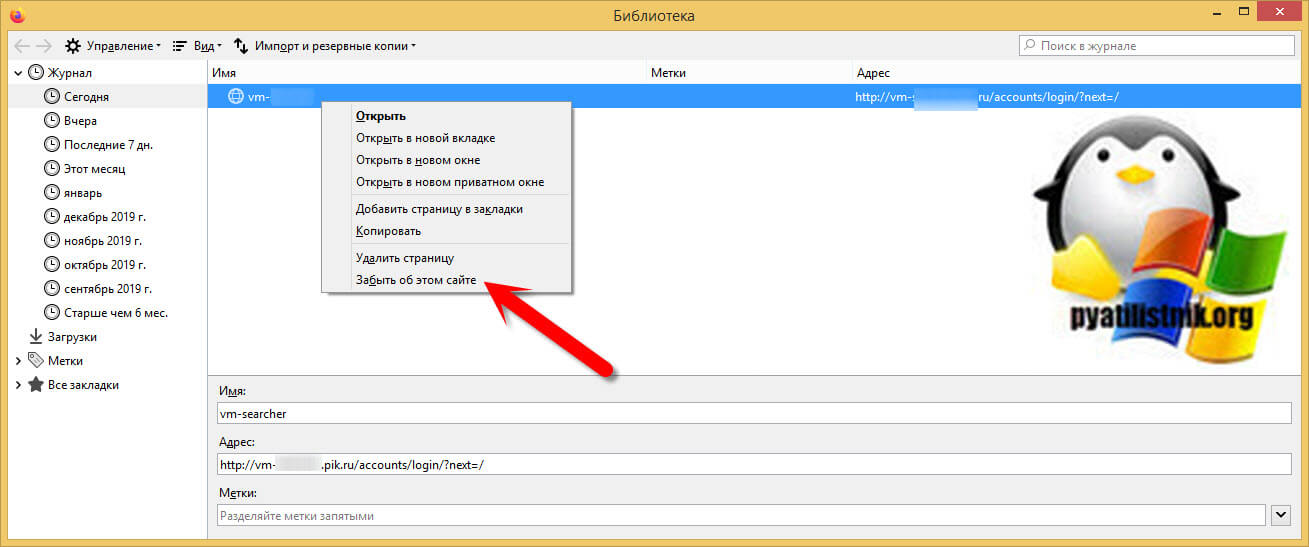
Ручной метод для Firefox
Данный метод можно еще назвать методом очистки HSTS путем очистки настроек сайта.
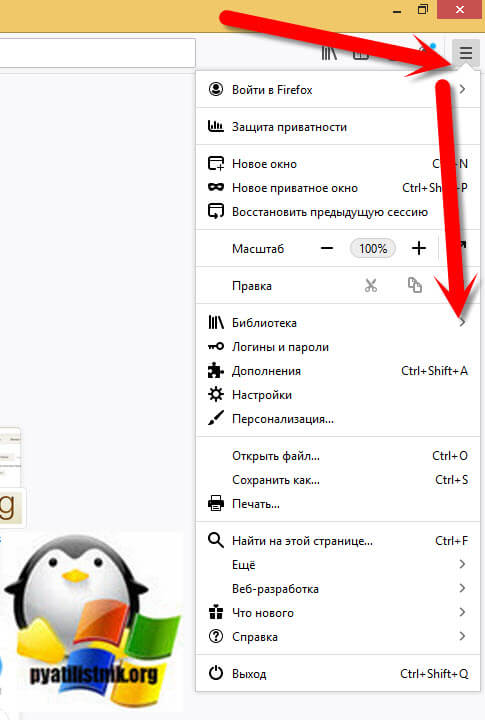
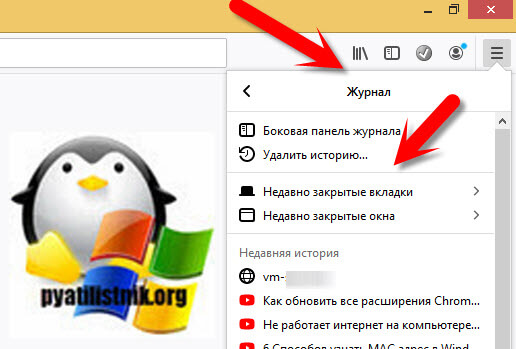
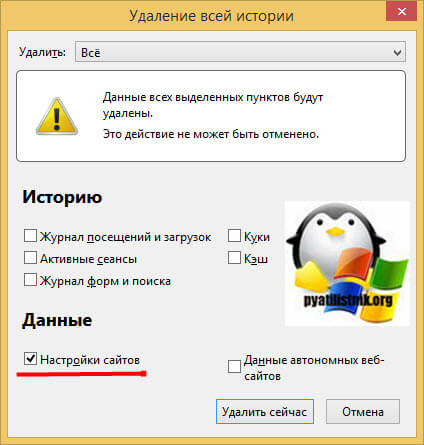
3 Способ: очистка настроек HSTS путем редактирования профиля пользователя
Еще одним методом очистки или отключения HSTS в Firefox можно выделить редактирования профиля пользователя.
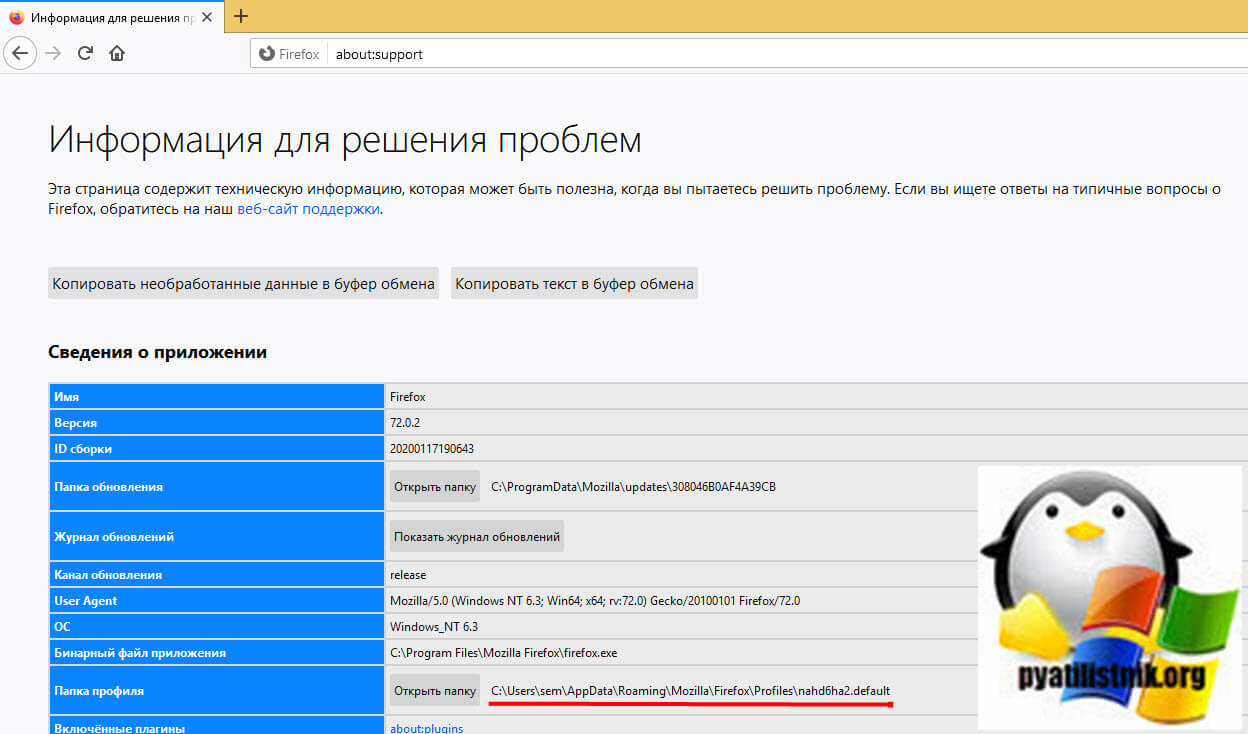
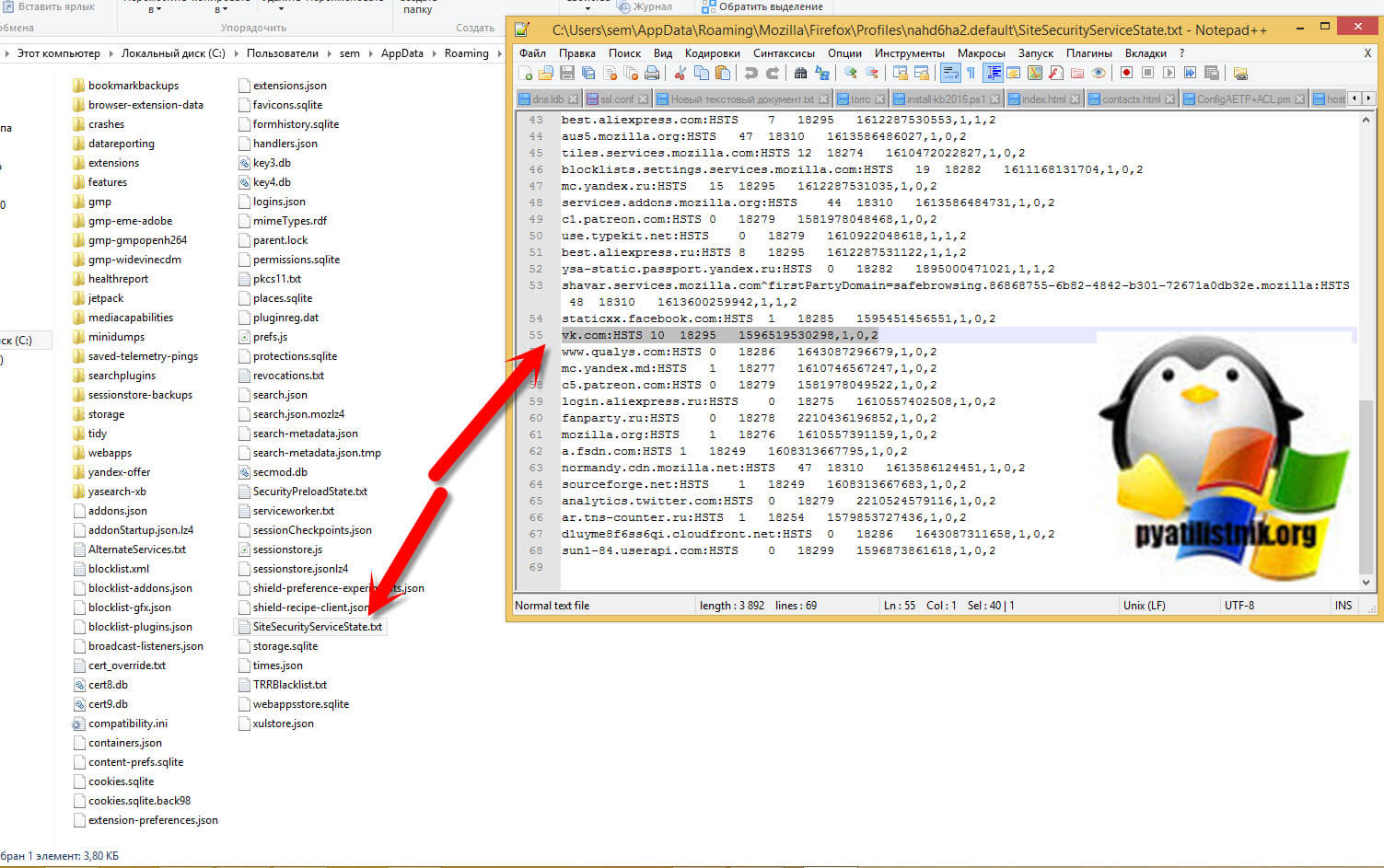
После удаления записи и сохранения файла закройте SiteSecurityServiceState.txt и перезапустите Firefox, чтобы увидеть, была ли проблема решена. По идее ошибки: