Как оформить чертежи в sketchup
Обновлено: 05.07.2024
Итак: в скетчупе нарисован чертеж, надо его распечатать, перенести на потолочку и вырезать; печатается обычным струйным принтером на бумаге А4, детали могут быть намного больше А4. Мне показался самым удобным вариант, когда скетчуп печатает деталь на 1 лист в pdf, а потом уже из ридера pdf распечатывается с разбивкой на листы.. Может и лишние шаги, но иначе не получалось, как хотелось
Шаг 2. В скетчупе надо включить режим камеры "параллельная проекция"
Шаг 3. Выбираем вид и ресайзим окно скетчупа так, чтобы наша деталь занимала как можно полнее окно программы, минимизируем пустое пространство по краям; для экономии краски и времени печати надо выбрать (окна - стили) отображение "черные линии, белый фон), без текстур и прочих излишеств.
В общем должно получится как-то так:
Нет, затупил: вот так:
Я хочу распечатать именно Эту деталь; для проверки там выставлено несколько размеров, линейкой чтобы промерять - все ли правильно распечаталось
Шаг 4. Дальше может я что-то делаю и не так - методом научного тыка нашел последовательность: "файл - превью печати", видим окно
В этом окне надо 1) выбрать в списке принтеров CutePDF, 2) убрать галочку Fit to page, 3) поставить! и убрать! галочку Use model extents 4) значения в полях Scale должны совпадать, причем уж не понимаю логику программы, но 1 и 1 - ее не устраивает, а 25 и 25 - работает
(ремарка: пока читал интернеты, несколько раз встречал упоминание об ошибке вывода на печать небольших обьектов; скетчуп и многоэтажный дом ведь построить может, а мой чертежик по сравнению с этим - исчезающе малая величина, может поэтому он и глючит.. а такое значение увеличения - уж не знаю, что увеличивается, честное слово - может быть позволяет обойти ошибку.. факт в том, что так работает)
Итак, зачем комбо с переклациванием галок: иногда этого можно не делать, но когда - я не осознал, поэтому делаю все время: после передергивания галки Use model extents в поле Page size появляется актуальный размер той области, которую я хочу распечатать. Моя цель - получить все на одном листе, так что идем по стрелкам:
Вот размер области, 431 * 188 мм; идем в свойства принтера, ищем кнопку Дополнительно, в длиннющем списке размеров бумаги ищем Особый размер, после чего рядом со списком появляется кнопка, нажав которую можно ввести свой размер страницы. Я вводил немного больше, правила я не уяснил, насколько больше, но надо просто помнить, что размер А4 210 * 297 мм, так что мои 431 мм в ширину и 188 мм в высоту спокойно помещаются на 2 листа А4, задаю размер листа 440 * 200 мм, закрываю все окошки и получаю превью перед печатью
Отлично, Печать - указать имя файла для сохранения - готово.
Шаг 5. По идее можно было распечатывать прямо на настоящий принтер из скетчупа, но только нет удобных меток для склеивания листов - а adobe reader умеет; кроме того, у меня так и не получилось как-то обьяснить скетчупу, что эта деталь помещается на 2 листа - он упорно использовал 3 листа, расходуя бумагу крайне расточительно. У меня есть бумага, не разорюсь - но зачем?
В общем, открываю полученный pdf в нем, нажимаю кнопку Печать, смотрю на диалог печати:
- нет смысла печатать в цвете
- выбираем режим печати на нескольких листах
- масштаб обязательно указываем 100%
- для удобства указываем печатать метки совмещения листов
Ну и смотрим, как будет распечатана деталь; 2 листа, все ок
Вывел на печать, промерял линейкой - все сходится
Казалось бы ничего же сложного - но пару вечеров убил на эксперименты.. Разные программы вывода в pdf, разные настройки масштабирования.. да даже фон в скетчупе сделать не серый, а белый - и то пол-часа искал
C печатью чертежей, созданных в программе sketchup, у многих пользователей возникают проблемы. Программа позволяет разрабатывать объемные планировочные решения без детализации конструкций (например, чтобы посмотреть как будет смотреться дом или проектируемое изделие), а также детализированные чертежи (для вычерчивания отдельных узлов, элементов). Сохранять готовые документы можно с расширением ipg, tif, png или bmp.

Распечатываем чертеж в sketchup
Для начала необходимо скачать бесплатную программку CutePDF и установить ее на компьютер. Можете игнорировать предложения установить дополнительно мишуру типа Тулбаров и Опер, но обязательно согласитесь на последнем шаге – установить конвертор PDF. Именно эта программа converter запускает в списке устройств и принтеров еще один принтер, на котором печатаются файлы pdf.
Дальше в sketchup нужно включить режим камеры "Параллельная проекция". Масштабируем окошко программы таким образом, чтобы чертеж занимал максимальное пространство окна. По краям должно остаться минимум свободного места. Если нужно сэкономить краску, тогда выбирайте белый фон без текстур. Получится примерно так:

Далее заходим в Файл/Печать и выбираем в списке принтеров CutePDF, убираем галочку Fit to page, убираем галочку Use model extents. Обратите внимание – значения в полях Scale должны быть одинаковыми. Установите их по 25 мм – проверено на практике!

После того, как вы уберёте галку из области Use model extents, в опции Page size появится актуальный размер области, которую необходимо распечатать. Наша главная цель – уместить чертеж на одном листе, поэтому следуем за стрелочками:

- Сначала указываем размер области, 431 * 188 мм;
- Потом в свойствах принтера находим кнопку Дополнительно;
- Дальше в списке размеров бумаги ищем Особый размер, и вводим свой размер страницы. Он должен быть больше, чем размер печатаемой области. Например, для нашего случая оптимальным решением будет размер листа 440 * 200 мм.
Сохраняем готовый документ и можно отправлять его на печать. Задаем нужные параметры: масштаб 100%, печать на нескольких листах, черно-белый режим. В итоге получаем распечатанный чертеж, который полностью соответствует электронной версии.
Простое и быстрое создание презентаций, оформление чертежей на основе моделей Sketchup.
- Главная страница
- Scrapbooks
- Шаблоны
- Советы и хитрости
- Лучшее из сети
- Ресурсы и книги
- Загрузки
воскресенье, 22 июня 2014 г.
Оформление чертежей. СПДС и ЕСКД
LayOut - это программа для оформление конструкторской документации на основе модели Sketchup. По умолчанию у нее нет шаблонов для оформления согласно СПДС или ЕСКД. Ниже предоставлены шаблоны для LayOut, которые помогут вам в этом.С выходом версии LayOut 2014, в шаблонах реализовали возможность работать с тегами.
Более подробно читайте официальную справку LayOut: Using the Auto-Text feature
Описание и инструкция по установке находится в архиве с шаблонами
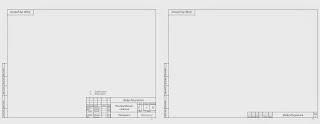
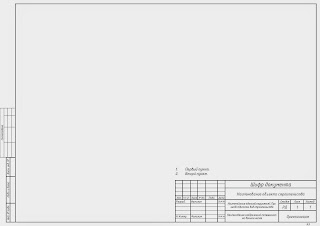
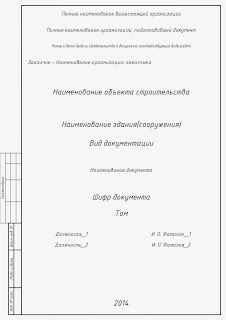
Кроме шаблонов, в чертеже могут быть использованы Scrapbooks.
Для скачивания Шаблонов перейдите в раздел Загрузки
12 комментариев:

Спасибо за шаблоны и обучение, у меня на рамках красные стрелки. Пожалйста, скажите как их убрать
Необходимо установить шрифт из архива
Всю голову сломал куда установить шрифт из архива? все перекопал не нашел где стоят шрифты
не видит шаблоны на 2018 версии 0_о
Перечитайте еще раз инструкцию по установке. На 2018 версии все работает. Возможно вы неверно указали путь к папке с шаблонами на вашем компьютере
C:\Users\ПОЛЬЗОВАТЕЛЬ\AppData\Roaming\SketchUp\SketchUp 2018\LayOut\Templates
Нет такого пути ни на одном компьютере с установленным скетчап
А какой есть? Какая система?
а как установить их на мак?
Большое спасибо! Всё установилось без проблем. Масса времени в проекте сбережена благодаря Вашим шаблонам.
PRO Если вы являетесь пользователем SketchUp Pro, вы можете импортировать или экспортировать файлы САПР в формате .dwg или .dxf .
Перед импортом файла полезно знать, какие объекты САПР SketchUp Pro поддерживает, а какие нет, и как подготовить файл САПР для достижения наилучших результатов. Затем вы можете изучить основные шаги импорта, описанные в этой статье. После завершения импорта ознакомьтесь с разделом Начало работы с файлом САПР в SketchUp Pro, который содержит несколько советов и приемов по работе с импортированной геометрией САПР.
Если вы экспортируете файл SketchUp Pro в формат САПР, способ экспорта файла САПР зависит от того, является ли он 2D-файлом, например планом этажа, или 3D-моделью. В этой статье вы также узнаете, как данные SketchUp экспортируются в формат САПР.
Содержание
Понимание того, какие элементы САПР может импортировать SketchUp
В следующей таблице показано, какие элементы САПР SketchUp поддерживает и не поддерживает. Если элемент не поддерживается, SketchUp просто игнорирует его при импорте файла САПР.
| Поддерживаемые объекты САПР | Неподдерживаемые объекты САПР |
|---|---|
| Дуги | Собственные объекты ADT или ARX |
| Окружности | Размеры |
| Объекты с толщиной | Штриховка |
| Грани | Инструмент |
| 3D-грани | XREFs |
| Слои | |
| Линии и поддерживаемые стили линий | |
| Материалы | |
| Твердые объекты на основе полилиний | |
| Вложенные блоки | |
| Участки AutoCAD | |
| Точка | |
| Эллипс | |
| Сплайн | |
| Растровое изображение |
Подготовка файла САПР для импорта в SketchUp
Выполнив ряд действий для проверки и подготовки файла САПР перед импортом, вы сможете убедиться, что все данные, которые вам нужны, импортируются в SketchUp, и упростить процесс импорта. В следующих разделах описывается, на что обратить внимание и как разрешить любые потенциальные конфликты между элементами САПР и SketchUp.
Совет. Не потеряйте детали в исходном файле САПР. Не забудьте создать копию файла САПР и подготовить эту копию для импорта в SketchUp.Изменение неподдерживаемых элементов
Если вам нужно импортировать неподдерживаемые элементы САПР в SketchUp, попробуйте расчленить эти элементы в САПР, чтобы они стали простыми элементами чертежа САПР, которые SketchUp поддерживает.
Например, когда вы разделяете объекты САПР на блоки, они импортируются в SketchUp как компоненты. Если вы разделите объекты блока САПР на полилинии, полилинии импортируются в SketchUp как линии или полилинии.
Удаление ненужных слоев
В импортированном файле САПР SketchUp автоматически отбрасывает все объекты, не имеющие отношения к 3D, например текст, размеры, штриховку и т. д. Однако SketchUp не отбрасывает слои, содержащие эти объекты. Чтобы избежать множества пустых слоев в SketchUp, вы можете удалить все неиспользуемые слои с помощью статистики в диалоговом окне «Информация о модели».
Перемещение геометрии ближе к началу координат
В SketchUp геометрия, расположенная на много миль или километров от исходной точки (0,0), может вызвать проблемы с производительностью. Чтобы избежать этих проблем, проверьте размещение геометрии в файле САПР перед импортом файла САПР в SketchUp.
Например, вы импортируете файлы Autodesk AutoCAD DWG, такие как планы строительных объектов, для работы с контурными линиями. Если рисунок или геометрия находятся далеко от исходной точки, переместите ее ближе к исходной точке, прежде чем импортировать файл САПР в SketchUp.
Либо отмените выбор параметра «Сохранить исходную точку чертежа» в параметрах импорта DWG/DXF SketchUp, как описано в разделе Импорт файла САПР в SketchUp далее в этой статье.
Уменьшение размера файла при необходимости
Как правило, файлы САПР успешно импортируются в SketchUp, если размер файла составляет 15 МБ или меньше. При импорте файлов САПР большего размера импорт может занять много времени или завершиться ошибкой. И наоборот, чем меньше размер файла САПР, тем быстрее и проще будет импорт. Кроме того, после импорта сложного файла САПР в SketchUp вы можете заметить, что производительность SketchUp снижается. Это потому, что линии и грани в SketchUp содержат больше данных, чем их эквиваленты в САПР.
- Импортируйте только необходимую геометрию. Модели SketchUp могут быть такими же точными, как модели в САПР. Однако SketchUp не предназначен для того же типа чертежей с большим количеством линий, которые выполняются в программном обеспечении САПР. В файле САПР очистите или удалите все содержимое, которое вам не нужно после импорта файла САПР в SketchUp. Вы можете упростить файл CAD до просто стен и, возможно, дверей и окон, если хотите смоделировать их в своем файле SketchUp.
- Раздельные уровни детализации для разных файлов САПР. Если ваш файл САПР содержит много необходимой геометрии, попробуйте разбить файл на несколько файлов меньшего размера. Например, один импортированный файл САПР может содержать информацию о плане объекта, другой — план этажа, а окончательный файл может содержать определенные детали.
Проверка единиц измерения
Если возможно, узнайте единицу измерения, использованную для создания файла САПР. Когда вы импортируете файл САПР в SketchUp, вам необходимо знать, используются ли в вашем файле дюймы, футы или метрические единицы измерения. Таким образом, вы можете сопоставить единицы измерения модели SketchUp с единицами измерения файла САПР и сохранить масштаб и размеры импортированной геометрии САПР.
В SketchUp 2018 и более поздних версиях у вас также есть возможность импортировать модель, используя единицы измерения, указанные в файле САПР. В раскрывающемся списке «Единицы измерения» выберите «Единицы измерения модели» из списка, в котором SketchUp попытается сопоставить единицы измерения, сохраненные в файле САПР. Если SketchUp не может определить, какая единица измерения использовалась для создания файла САПР, по умолчанию в SketchUp используется 1 единица САПР, равная 1 дюйму.
Сохранение в формате файла САПР, совместимого со SketchUp
Когда SketchUp импортирует файл САПР, SketchUp разделяет информацию на основные геометрические компоненты. Таким образом, независимо от того, какой формат файла AutoCAD вы используете (например, 2013 или 2018), конечный результат по сути один и тот же. Однако для максимальной совместимости между файлом САПР и SketchUp лучше всего сохранить файл САПР в формате версии 13 или 14.
Импорт файла САПР в SketchUp
После того, как вы проверили и подготовили файл САПР, его можно импортировать в SketchUp. Следующие шаги помогут выполнить процесс импорта для вашей операционной системы:
- В SketchUp откройте модель SketchUp, в которую вы хотите импортировать свой файл .dwg или .dxf .
- Выберите Файл > Импорт. Появится диалоговое окно импорта.
- Перейдите в место сохранения файла САПР на жестком диске.
- В раскрывающемся списке Тип файлов выберите Файлы AutoCAD (*.dwg, *.dxf).
- Выберите файл, который хотите импортировать.
- Щелкните кнопку Параметры. Откроется диалоговое окно «Импорт параметров AutoCAD DWG/DXF», как показано на следующем рисунке.
- (Необязательно) В области «Геометрия» выберите следующие параметры:
- Выберите Объединить копланарные грани, чтобы программа SketchUp автоматически удаляла триангулированные линии из плоскостей.
- Выбор Ориентировать грани согласованно указывает программе SketchUp анализировать направление импортированных граней и ориентировать грани так, чтобы их направление было однородным.
- (Необязательно) Установите флажок «Сохранить исходную точку чертежа», чтобы поместить импортированную геометрию в исходную точку, определенную в файле .dwg. или .dxf . Не устанавливайте флажок, если хотите разместить импортированную геометрию рядом с исходной точкой SketchUp.
- (Необязательно) Чтобы импортировать геометрию в правильном масштабе, выберите единицу измерения, используемую в файле САПР, в раскрывающемся списке Единицы. Вы можете выбрать единицы измерения модели, дюймы, футы, ярды, мили, миллиметры, сантиметры, метры и километры.






После того, как вы проверили и подготовили файл САПР, можно его импортировать в SketchUp Shop. Следующие шаги помогут вам выполнить импорт:

- В SketchUp Shop откройте модель SketchUp, в которую вы хотите импортировать свой файл .dwg или .dxf .
- Выберите значок файла ( ). В отобразившемся меню «Файл» выберите «Вставить».
- Вы можете выбрать значок Trimble Connect или значок «Компьютер» для локального файла.
- (Необязательно) Вы также можете перетащить файл из окна проводника или Finder прямо в SketchUp Shop.
- Если вы решили открыть файл локально, перейдите к месту хранения файла САПР на жестком диске.
- Выберите «Все файлы» в качестве желаемого формата.
- Выберите файл, который хотите импортировать.
- Откроется диалоговое окно «Импорт параметров AutoCAD DWG/DXF», как показано на следующем рисунке.
- (Необязательно) Установите флажок Сохранить исходную точку чертежа (№1 выше), чтобы поместить импортированную геометрию в исходную точку, определенную в файле .dwg. или .dxf . Не устанавливайте флажок, если хотите разместить импортированную геометрию рядом с исходной точкой SketchUp.
- (Необязательно) В области «Геометрия» выберите Объединить копланарные грани (№2 выше), чтобы программа SketchUp автоматически удаляла триангулированные линии из плоскостей. Выбор Ориентировать грани согласованно (№3 выше) указывает программе SketchUp анализировать направление импортированных граней и ориентировать грани так, чтобы их направление было однородным.
- (Необязательно) Чтобы импортировать геометрию в правильном масштабе, выберите единицу измерения, используемую в файле САПР, в раскрывающемся списке Единицы (№4 выше). Вы можете выбрать единицы измерения модели, дюймы, футы, ярды, мили, миллиметры, сантиметры, метры и километры.
Описание процесса импорта данных SketchUp в формат САПР
Прежде чем экспортировать модель SketchUp в формат файла САПР ( .dwg или .dxf ), возможно, вам будет полезно узнать, как данные SketchUp переводятся в выбранный вами формат САПР. Вот, что вам необходимо знать:
- Грани SketchUp экспортируются как триангулированная многогранная сетка со скрытыми линиями внутренней рамки (если применимо). Это преобразование помогает имитировать внешний вид файла SketchUp, даже если все экспортированные грани имеют треугольную форму.
- SketchUp использует текущие единицы измерения, установленные на панели «Единицы измерения» диалогового окна «Информация о модели», в качестве опорных для перевода в файл .dwg или .dxf . Например, если текущая настройка единиц информации о модели — «Десятичная дробь и метры», тогда AutoCAD должен быть установлен в десятичное значение, чтобы единицы правильно преобразовывались в метры при открытии экспортированного файла в AutoCAD.
- Повторяющиеся линейные объекты не создаются поверх объекта с полилиниями.
Экспорт модели SketchUp как файла САПР 2D
При экспорте вида модели в виде файла САПР 2D вы можете выбрать масштаб и несколько вариантов линий. Результатом является векторный файл 2D в формате .dwg или .dxf , который можно открыть в программе САПР.
Выполните следующие действия, чтобы экспортировать файл САПР 2D:
На следующем рисунке вы видите диалоговое окно параметров строки для вашей текущей операционной системы. В следующем списке представлены ваши параметры, чтобы строки в экспортируемом файле соответствовали вашим потребностям:


- Версия AutoCAD: выберите, какую версию AutoCAD вы хотите использовать для открытия экспортированного файла.
- Масштаб и размер чертежа: по умолчанию установлен флажок Полный масштаб. Однако, если вы снимете этот флажок, вы можете установить собственный масштаб. В поле На чертеже введите фактическое измерение, которое вы хотите использовать для установки масштаба. В поле В модели введите значение для масштабирования экспортированной модели. Например, для масштаба 1:4 введите 1' в поле «В модели» и 4' в поле «На чертеже».
- Линии профиля: здесь вы можете настроить отображение линий профиля в экспортируемом файле. Вы можете установить ширину линии следующим образом:
- Выберите Нет, чтобы экспортировать линии профиля стандартной ширины.
- Выберите Полилинии с шириной, чтобы экспортировать линии профиля как полилинии AutoCAD. При выборе этого параметра вы можете оставить флажок Автоматически, чтобы экспортируемые линии соответствовали ширине линии профиля. Если вы отмените выбор «Автоматически», вы можете ввести произвольную ширину в поле Ширина.
- Выберите Объекты с широкими линиями, чтобы экспортировать профильные линии как объекты AutoCAD с широкими линиями.
В Microsoft Windows вы можете выбрать Всегда запрашивать параметры скрытой линии, если вы хотите установить параметры в этом диалоговом окне при каждом экспорте файла САПР 2D. Вы также можете восстановить настройки по умолчанию, нажав кнопку По умолчанию.
Экспорт модели SketchUp как файла САПР 3D
Когда вы экспортируете модель SketchUp как файл САПР D , вы можете выбрать, какие объекты экспортировать. Чтобы экспортировать модель, выполните следующие действия:
Читайте также:

