Как ограничить количество вкладок в chrome android
Обновлено: 04.07.2024
Google Chrome является самым популярным браузером для мобильной платформы Android, доля которого на рынке в августе 2019 года превысила 60%. В этом нет ничего удивительного, учитывая высокую скорость работы, легкость использования и наличие всех необходимых функций. Хотя в значительной мере его известность – это результат установки браузера в качестве предустановленного приложения на Android.
Помня о популярности веб-обозревателя, появилось желание собрать 20 самых крутых приемов для использования Гугл Хрома на Андроид. Несмотря на видимую простоту браузера Google, у него есть масса функций, при чем некоторые из них сейчас только экспериментальные. Они помогут обогатить опыт работы с веб-обозревателем. Некоторые возможности скрыты от глаз, поэтому о них мало известно.
Важно! Часть советов и приемов относятся к экспериментальным, поэтому пользователи не застрахованы от появления ошибок. Если нет желания рисковать, стоит избегать советов, связанных с изменением флагов в настройках Chrome.
Активировать темный режим
Ночной или темный режим – повсеместно внедряемый интерфейс, который уже доступен во многих приложениях Android. Google не так давно предложила собственный аналог для браузера. Использование ночного режима позволяет затемнить интерфейс веб-обозревателя, позволив глазам меньше напрягаться при использовании смартфона в темноте.
Как включить темную тему:
- Запустить приложение Chrome, коснуться трех точек справа в верхнем углу и перейти в «Настройки».
- Выбрать раздел «Темы» и установить «Темная».
Включить «Упрощенный режим» в Chrome в Андроид
«Упрощенный режим» ранее назывался «Экономия трафика», он сокращает расход данных на загрузку веб-страниц. У большинства пользователей мобильный трафик является платный и даже при безлимитном тарифном плане при слишком активном использовании сети операторы накладывают ограничения на скорость загрузки. Однако, избежать переплат и других трудностей позволяет упрощенный режим.
Как включить экономию трафика:

- Перейти в Гугл Хром.
- Открыть меню браузера и выбрать «Настройки».
- Нажать на пункт «Упрощенный режим».
- Перевести его в активное положение.
Синхронизировать закладки, пароли, историю и остальное между разными устройствами
Уже всем известно, что у Google есть личное облако, которое можно использовать для синхронизации данных между несколькими устройствами внутри Chrome. Настроить автоматическую передачу можно практически всего: паролей, истории, закладок, открытых вкладок, данных о кредитной карте и т. п. Правда, Google анализирует информацию и использует ее не только для персонализации выдачи, но и показа более подходящей рекламы.
Как активировать синхронизацию:
- Запустить браузер, нажать на 3 точки и открыть «Настройки».
- Войти в личный профиль с помощью соответствующей кнопки.
- Перейти в раздел «Синхронизация» и включить «Синхронизировать данные Chrome».

Теперь открывается доступ к службам синхронизации и сервисам Google.
Предварительная загрузка страниц для ускорения веб-серфинга
Предзагрузка страниц – это технология Chrome, позволяющая сократить время ожидания до загрузки сайтов. Если ее активировать, браузер будет активно использовать куки-файлы и загружать некоторые данные с сайтов в фоновом режиме. Зато в момент перехода на веб-сайт, он открывается значительно быстрее, ведь часть контента уже была загружена ранее. Однако, в случае очистки cookie данных, может резко увеличиться продолжительность загрузки сайтов. Со временем скорость восстановится. Технология провоцирует излишнюю трату мобильных данных, поэтому ее стоит использовать при подключении к безлимитному интернету.
Сменить поисковую строку в Chrome
Google – король поиска, но у него есть и достойные замены. Вероятно, что у читателя есть желание установить в качестве основного поисковика Яндекс. Chrome позволяет это сделать без лишних телодвижений.
Что нужно сделать:

- Запустить Chrome и перейти в его «Настройки».
- Нажать на раздел «Поисковая система».
- Выбрать один из предустановленных вариантов: Google, Bing, Яндекс или @MAIL_RU.
Переключить вкладки одним движением пальца
Обычный режим переключения между вкладками довольно сильно раздражает. Чтобы перейти с одной страницы на другую, приходится выполнять 2 или больше касания. Google упростила опыт перемещения между вкладками, добавив простой жест. Если провести пальцем в одну из сторон в области адресной строки, произойдет быстрое переключение между табами.
Горизонтальный переключатель вкладок
Многие пользователи продолжат пользоваться стандартным переключателем вкладок. И здесь есть альтернатива – сменить вертикальное расположение страниц на горизонтальное. Правда, эта функция является экспериментальной. Таким образом переключатель становится более похожим на меню многозадачности в Android. Почему это лучше? Можно более подробно рассмотреть содержимое страниц и точнее определить подходящую вкладку для переключения.
Как изменить параметр:

- Открыть
- Вставить в адресную строку Chrome://flags и нажать кнопку Enter.
- Найти из списка «Enable horizontal tab switcher», нажать на клавишу «Default» и задать значение «Enabled».
Создать группу вкладок для организации страниц
Следующий трюк по организации вкладок подразумевает их группировку в единое целое. Такое решение позволит создавать и сохранять все страницы более аккуратно, рассортировав по соответствующим категориям.
Как включить группировку вкладок:
Взаимодействовать с электронными письмами, номерами телефонов и адресами в онлайн
Наверное, всех раздражает выполнять лишние действия, вроде копирования и вставки электронных адресов, телефонных номеров и прочего в другие приложения. В Safari на iOS есть функция автоматической создании ссылок для быстрой навигации и связи с людьми. Пусть Chrome на Android все еще и не имеет этой изящной функции, есть другой полезный трюк.
Если на веб-странице отображается номер телефона, адрес или логин электронной почты, достаточно нажать и удерживать их. Отобразится дополнительное окно с параметрами. Один из вариантов использования – сразу передать информацию в Gmail, приложение «Телефон» или Google Карты.
Изменить масштаб всех страниц
Адаптивные сайты, которых сегодня большая часть, умеют подстраивать размеры своих страниц под экран пользователя. Переходя хоть с компьютера, хоть с телефона веб-ресурс остается различимым и легко читаемым. Есть среди них и плохо спроектированные сайты, которые слишком сильно отдаляются. Приходится вручную корректировать их масштаб или установить автоматическую подстройку браузере Хром.
Заблокировать автоматически воспроизводимые видео и аудио
Автоматический запуск видео и музыки во время серфинга сильно раздражает, особенно когда они заиграют в транспорте, когда наушники еще не подключены. Решение проблемы есть, в Google Chrome на Android можно выключить автозапуск содержимого страниц.
- Открыть меню браузера и перейти в «Настройки».
- Перейти в раздел «Настройки сайтов».
- Нажать на вкладку «Камера и микрофон», а затем – «Автовоспроизведение».
- Перевести в неактивное состояние.
Ускорить скачивание с функцией «Параллельная загрузка»
Данный прием в Хроме пригодится тем, кому нужно скачивать файлы большого объема. Параллельная загрузка позволяет распределить элемент на части, которые скачиваются одновременно. Общая скорость обычно возрастает, как и нагрузка на сеть.
Что нужно сделать:
- Находясь в браузере перейти по ссылке Chrome://flags.
- Найти вариант «Parallel downloading» и перевести опцию в состояние «Enabled».
Вынести ярлык сайта на домашний экран
Большая часть веб-сайтов не обладают специальными приложениями или они есть, но неудобные для использования. В таком случае можно воспользоваться альтернативой – вынести отдельный ярлык на начальный экран, после касания к которому сразу запустится нужный веб-ресурс. Создать ярлык можно всего за несколько нажатий.
Стоит выполнить следующие шаги:
Режим чтения для ускорения Chrome на Android
Режим чтения упрощает представление о веб-сайте. Он удаляет всю маловажную информацию, позволяет сосредоточить все внимание на тексте. Могут быть скрыты картинки, видео, дополнительные шрифты и все, что способно отвлечь от чтения.
Что нужно сделать:
- Перейти в Chrome.
- Вставить в адресную строку Chrome://flags и нажать на клавишу Ввод.
- Найти из перечня пункт «Reader mode triggering» и выбрать вариант работы «Always».
Переместить панель инструментов вниз экрана
В силу привычки, многие пользователи привыкли видеть кнопку «Домой», меню браузера и прочие элементы сверху страницы. На самом деле гораздо удобнее пользоваться активными элементами снизу. Благо, что Chrome позволяет без особого труда переместить инструменты в нижнюю область экрана, где их проще найти. Это займет немного места на экране, но улучшенный опыт управления браузером того стоит.
Быстрое обновление сайта
Это обыденная функция для большого количества пользователей. Однако, о данном приеме знает далеко не каждый. Перезагрузить страницу можно разными методами, но самым быстрым является свайп от верхней грани смартфона вниз до появления круговой стрелки.
Переключиться к десктопной версии сайта в Хром на Андроид
Мобильные версии веб-сайтов смотря гораздо лучше компьютерных, но только при условии их правильной разработки. Незаконченные или веб-ресурсы с плохим кодом часто ограничивают мобильного пользователя. Если список доступных функций неполный, можно заставить Хром на Андроид запустить полную версию страницы.
Изменить масштаб текста
На сайте слишком крошечный или огромный текст? Это поправимо с помощью специальной настройки.
Как изменить масштаб текста:
- Перейти в раздел «Настройки» внутри веб-обозревателя.
- Открыть вкладку «Специальные возможности».
- В строке «Масштабирования текста» переместить ползунок в большую или меньшую сторону. Можно ориентироваться по примеру ниже.
Перевести любой сайт на русский язык в Гугл Хром
Что Хром, что Переводчик принадлежат Google, поэтому логично увидеть совмещение обоих инструментов. Если интересует сайт, написанный на незнакомом языке, браузер с легкостью его переведет. Пусть сервис работает неидеально, но достаточно для понимания сути.
Как это работает:
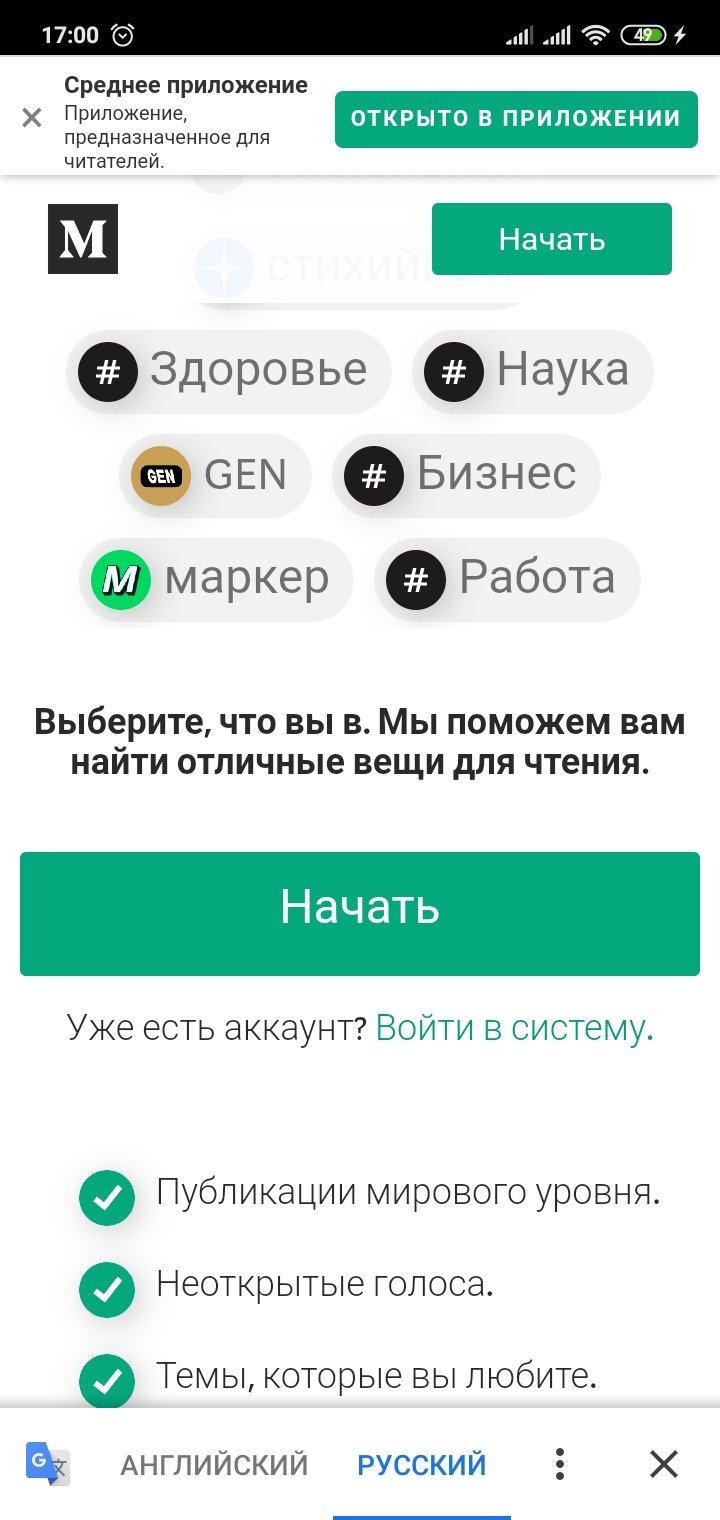
- Открыть иностранный сайт.
- Нажать на 3 точки и выбрать элемент «Перевести».
- В появившейся снизу панели нажать на «Русский».
- Возможно, придется добавить нужный язык, нажав на три точки и выбрав «Другие языки».
Использовать режим инкогнито для приватного просмотра
Уже многие знают о режиме инкогнито, но это настолько важно, что лучше повториться, чем обойти вопрос стороной. Скрытный режим создает приватную учетную запись, во время использования которой не ведется отчет. Никакие данные в историю, пароли и прочие разделы не записываются.
Как перейти в режим инкогнито:
Владея всеми перечисленными хитростями по управлению Chrome на Android, просмотр веб-сайтов станет намного приятнее. Наслаждайтесь!
Google Chrome
Версия: 96.0.4664.45
Последнее обновление программы в шапке: 15.11.2021













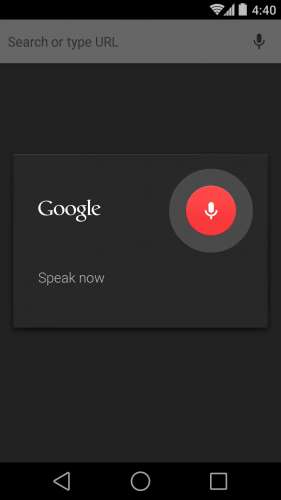
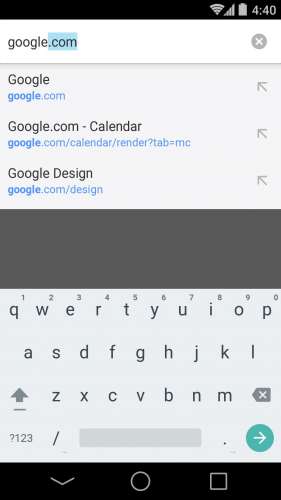
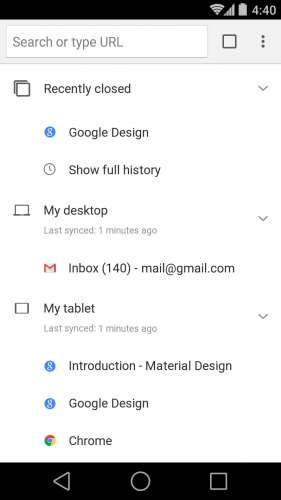
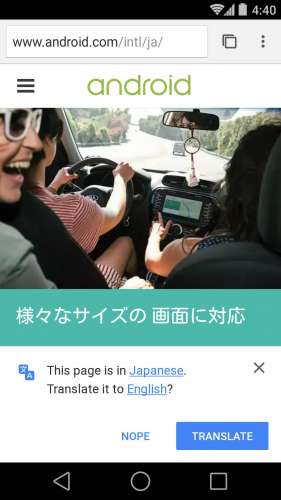
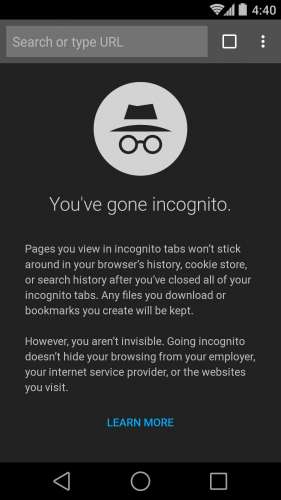
Краткое описание:
Браузер Chrome для мобильных устройств на базе Android.
Расходуйте меньше времени и трафика благодаря специальному режиму в Chrome.
Браузер сжимает текст, изображения, видео и сайты без потери качества, что позволяет экономить до 60% трафика.
Получайте доступ к контенту в одно касание.
В Chrome можно не только пользоваться быстрым Google Поиском, но и открывать любимые сайты (например, новостные ресурсы или социальные сети) на новой вкладке одним нажатием. Кроме того, в Chrome есть встроенная функция поиска. Просто нажмите на слово или словосочетание, чтобы найти его в Google, не покидая исходную веб-страницу.
Скачивайте контент и открывайте его в офлайн-режиме.
Специальная кнопка в Chrome позволяет скачивать видео, изображения и целые веб-страницы в одно касание. Все скачанные файлы сохраняются на одноименной вкладке Chrome и становятся доступны в офлайн-режиме.
Защитите телефон, используя Безопасный просмотр.
Встроенную функцию Chrome. Если она включена, при попытке открыть опасный сайт или скачать подозрительный файл в Chrome появится соответствующее предупреждение.
Используйте голосовое управление.
Просто скажите Chrome, что нужно сделать. Находите нужную информацию в Google с помощью голосового поиска, быстро открывайте и просматривайте веб-страницы где угодно и когда угодно.
Переводите текст на экране.
Благодаря встроенному Google Переводчику вы можете переводить целые веб-страницы в Chrome одним нажатием.
Синхронизируйте данные.
При входе в Chrome закладки, пароли и настройки автоматически синхронизируются и становятся доступны на всех ваших устройствах.
Требуется Android: 6.0+
Русский интерфейс: Да
Новая функция макета сетки в Chrome для Android не приветствуется многими пользователями. Хотя в новом макете больше вкладок, некоторым пользователям он не нравится, особенно тем, кто предпочитает режим работы одной рукой. К счастью, в Chrome есть возможность отключить макет сетки.

Возможность отключить сетку и группу вкладок пока недоступна для общего использования, но есть простой способ сделать это через экспериментальные функции браузера Chrome.
Действия по отключению макета сетки и группы вкладок в Chrome для Android
- Откройте Google Chrome на своем телефоне Android, введите chrome://flags в адресной строке и нажмите Enter.
- В поле поиска экспериментальных функций введите Tab Grid Layout.
- В появившемся результате поиска измените значение Tab Grid Layout (макет сетки вкладок) с Default на Disabled.
- Теперь перезапустите браузер, нажав кнопку Relaunch.
- Затем введите Tab Groups в поле поиска экспериментальных функций, измените значение Tab Groups (группы вкладок) с Default на Disabled и перезапустите Chrome, нажав кнопку Relaunch.
После этих простых действий вы отключите макет сетки и группы вкладок на своем устройстве Android.
К вашему сведению, сетка и группы вкладок – это новые функции браузера Chrome для Android версии 88. Это обновление ещё получили не все пользователи, поэтому у некоторых из нас могут отсутствовать сетка и группы вкладок. Пользователи настольных компьютеров могут использовать группы вкладок в Google Chrome с прошлого года.
Вам также может понравиться

5 лучших бесплатных брандмауэров для Android
Как установить Google Camera на любой Android смартфон
10 лучших инструментов для диагностики компьютеров с Windows 10
10 лучших сверхбыстрых браузеров для вашего Android-устройства
Android Studio: что вы можете сделать с помощью этой программы
Как воспроизвести неподдерживаемые форматы видео в Windows
Добавить комментарий Отменить ответ
* Нажимая на кнопку «Оставить комментарий» Вы соглашаетесь с политикой конфиденциальности.
У этой записи 6 комментариев
Спасибо большое, добрый человек. Замучилась с этими убогими группировками!
Здравствуйте, Крис. Спасибо за Ваш комментарий. Рады были помочь.
Сделал всë по инструкции не помогло
Здравствуйте, Евгений. Попробуйте еще раз перезагрузить браузер или телефон и подождать немного, так как в последнее время изменения применяются с задержкой.
После каждого апдейта он снова включает grid layout, есть какой то способ приколотить гвоздями ему disable?
Не знаю, как вы, а я терпеть не могу, когда у меня в браузере открыто больше 10-15 вкладок. Как только их количество достигает психологического максимума, я тут же начинаю их закрывать, определяя, какие из них мне действительно нужны, а какие – не очень. Но я – это я. А ведь есть люди, которые не представляют себе адекватную работу в браузере без 60-70 открытых одновременно веб-страниц. Они им, возможно, даже не нужны, но привычка берёт своё. Поэтому специально для таких, как они, Google сделала возможность группировки вкладок. Объясняю на пальцах, как она работает.
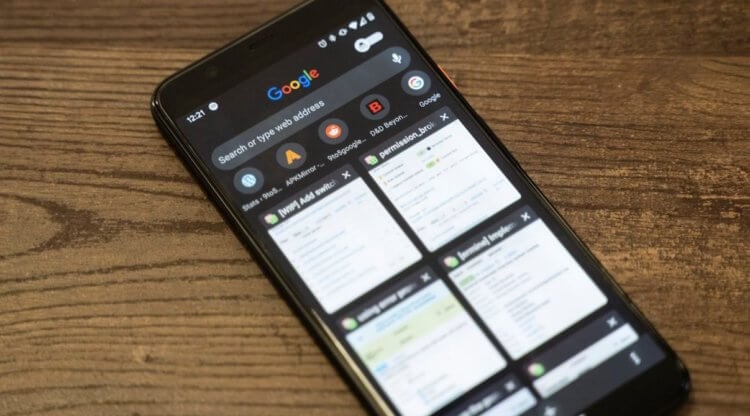
Chrome получил обновлённый механизм работы с вкладками
Функция группировки нужна для того, чтобы объединить несколько открытых веб-страниц в один набор, чтобы с удобством взаимодействовать с ними. Группировка позволяет как бы каталогизировать вкладки по тематикам, не позволяя им перемешиваться друг с другом. Ведь нередко бывает так, что открываешь несколько веб-страниц, для удобства ориентации располагая их последовательно друг за другом, а потом случайно переставляешь их местами. Функция группировки решает эту проблему на раз-два. Главное – суметь её включить.
Как включить группировку вкладок в Chrome
Включается функция группировки вкладок в экспериментальном меню Google Chrome:
- Запустите браузер Chrome 88 (скачать) на Android;
- В адресной строке браузера введите chrome://flags;
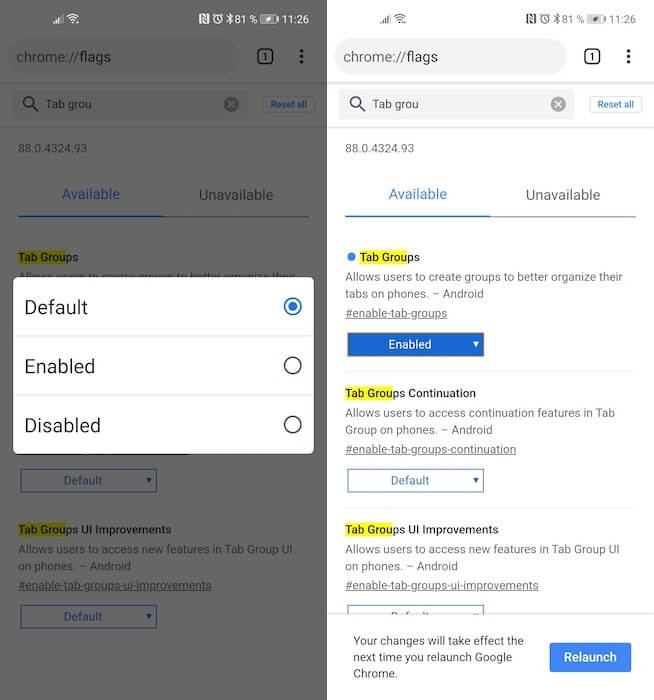
Включить группировку вкладок можно в меню флагов
- В поиске найдите параметр Tab Groups и в выпадающем меню напротив нажмите Enabled, а затем – Relaunch;
- Затем отыщите параметр Tab Grids Layout и тоже нажмите на Enabled, а после – на Relaunch.
Очень важно выполнять эти действия именно в такой последовательности, перезагружая браузер после активации каждого параметра. Если сначала включить их все, а потом перезагрузить Chrome один раз, то включится только первый флаг из тех, которые вы активировали. Поэтому не пренебрегайте перезагрузкой – это обеспечит исправную работу всех активированных параметров.
Другой важный момент – это версия браузера. Так получилось, что у некоторых пользователей функция группировки вкладок появилась автоматом при обновлении на Chrome 88, и её не нужно было включать принудительно. Однако у большинства пользователей, как показала практика, нововведение по умолчанию не активировалось. Соответственно, его нужно включать через меню экспериментальных функций так, как описано выше.
Как объединить вкладки в Chrome
Сама механика группировки вкладок устроена очень просто:
- Запустите Chrome и откройте несколько вкладок;
- Нажмите на кнопку с цифрой открытых веб-страниц;
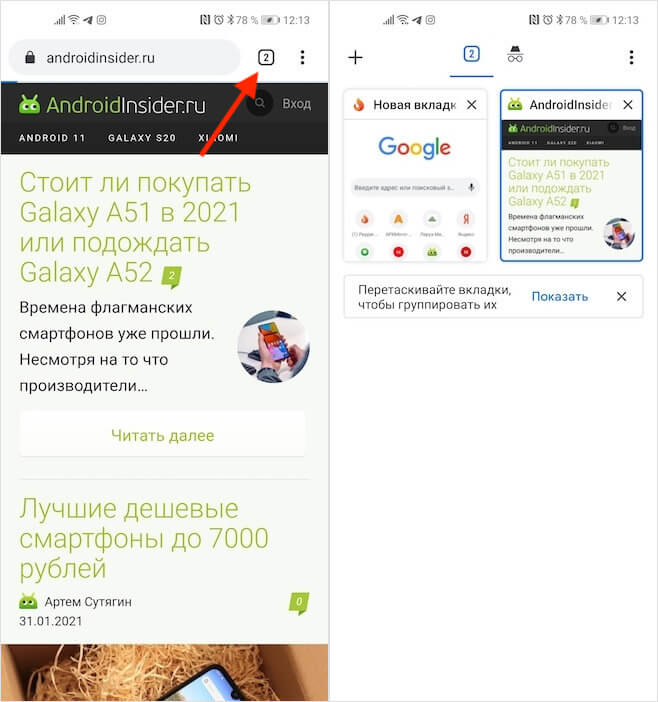
Вкладки в Chrome можно сгруппировать
- Нажмите пальцем на одну из вкладок и перетащите на другую;
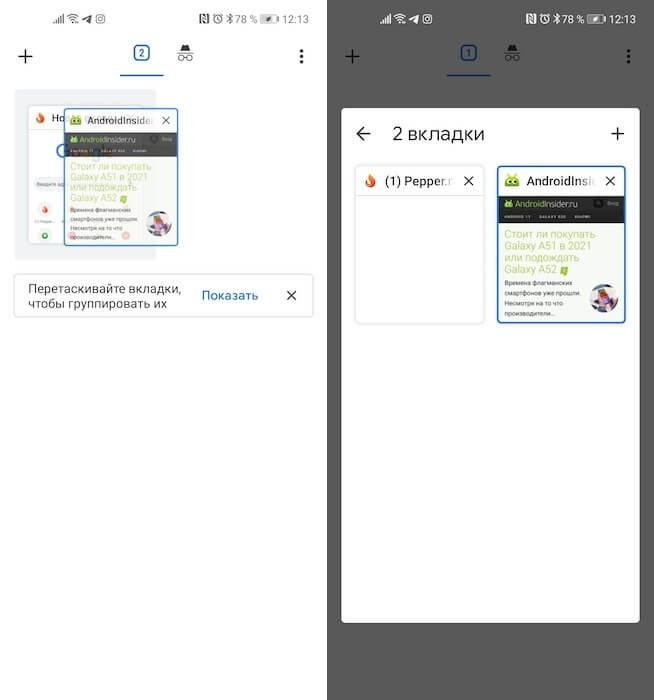
Вот так выглядят сгруппированные вкладки
- После их объединения откройте окно с вкладками и выберите нужную;
- Повторяйте с другими вкладками, открытыми в Chrome.
Каждая группа может включать в себя довольно много вкладок. Очевидно, что Google установила какие-то ограничения на количество, но я попробовал добавить в одну группу около 20 веб-страниц, и всё было ок. Соответственно, если вы предпочитаете, чтобы у вас в браузере было открыто по нескольку десятков вкладок, функция группировки – это то, что вам нужно. Таким образом вы сможете сгруппировать вкладки с обзорами смартфонов, новостными ресурсами, сводками прогноза погоды и т.д.
Свободное общение и обсуждение материалов

Иногда за обедом я делаю то, чего не рекомендую делать другим - я смотрю YouTube во время еды. С одной стороны, это не очень полезно, с другой - весьма познавательно, особенно если речь про смартфоны. Очень часто попадаются обзоры на Samsung Galaxy, но у меня стойкое ощущение, что каждый раз я смотрю видео про один и тот же телефон. Честно говоря, сложнее разобраться только с новой нумерацией моделей Nokia. Линейки Galaxy - что-то очень похожее на то, как Xiaomi разделяет свои смартфоны на разные категории. Постоянно попадается реклама про доступный, но якобы очень мощный Samsung серии А. В этом непросто разобраться, но давайте расставим все по своим местам раз и навсегда.

Думаю, у вас, как и у меня, завалялись дома непроявленные фотоплёнки. Проявить их, наверное, всё ещё можно. Но даже просто найти фотоателье, где этим займутся, будет нетривиальной задачей, не говоря уже о цене, которая явно будет не самой низкой, учитывая специфичность предоставляемой услуги. Так бы и лежала плёнка мёртвым грузом где-нибудь в шкафу или на антресолях, если бы не специальное приложение для Android, которое позволяет в считанные секунды оцифровать фотоплёнку телефоном.

Мы уже не раз рассказывали о том, какое место социальные сети занимают в нашей жизни, что с ними будет и как избежать зависимости от них. Тема стара, как мир, но по-своему уникальна и интересна. Особенно вопрос зависимости от подобных сервисов постоянно подталкивает на некоторые эксперименты. Почти два года назад я отказался от Instagram, теперь пришел черед отдохнуть (именно отдохнуть) от VK. Почему так? Наверное, по той причине, что мне там нечего делать, а все друзья перебрались в мессенджеры. Ровно месяц назад некоторые личные события подтолкнули меня к удалению страницы. Делюсь с вами промежуточными итогами.
Читайте также:

