Как определить дату создания файла видео
Обновлено: 06.07.2024
В некоторых случаях, пользователи ищут ответ на вопрос о том, как изменить дату создания файла Excel, Word, PowerPoint, JPG, PDF, MP3, MP4, или файлов других форматов. Подобная операция необходима в ситуациях, когда по каким-либо причинам нужно поменять даты создания файла, изменив его свойства.
Как поменять дату создания файла, можно ли изменить дату создания файла? Да, подобные манипуляции можно совершить с файлами или папками в Windows. Можно установить любую другую дату и время, как в прошлом, так и в будущем.
Это может понадобится, например, когда следует что-то скрыть, или выдать устаревшие файлы за новые, недавно созданные. Это могут быть файлы Ворд, Эксель, PowerPoint, файлы других текстовых форматов, видео, аудио, фотографии или другие изображения. Чтобы решить эту проблему, мы изменяем дату создания файла.
Прежде, чем ответить на вопрос, как поменять дату создания файла, сначала нужно узнать, где находится эта информация в свойствах файла.
Как посмотреть дату создания файла
В операционной системе файлы или папки сохраняют свойства даты создания, изменения и открытия. Дата создания файла отображена в свойствах файла.
Для просмотра этой информации нужно выполнить следующие действия:
- Щелкните правой кнопкой мыши по файлу или папке.
- В контекстном меню нажмите на пункт «Свойства».
- В окне свойств файла или папки, во вкладке «Общие» отобразится информация о том, когда был создан файл или папка, когда был изменен, когда был открыт.

При создании или изменении файла, Windows ориентируется на текущее время в операционной системе. В свойствах файла или папки указывается соответствующее время, поэтому нам нужно изменить дату создания файла Windows.
Изменить дату создания файла можно с помощью средств операционной системы Windows, или при помощи стороннего программного обеспечения. В этом руководстве вы найдете инструкции о нескольких способах решения данной проблемы, с помощью которых мы сможем изменить дату создания или изменения файла.
Как изменить дату создания файла в Windows 10
Самое простое, что приходит на ум: нужно поменять время создания файла в настройках времени операционной системы. Как это сделать я покажу на примере Windows 10, в других версиях ОС настройка проходит похожим образом.
Пройдите следующие шаги:
- Щелкните правой кнопкой мыши по отображению даты и времени в области уведомлений (системном трее).
- В контекстном меню нажмите на «Настройка даты и времени».

- В открывшемся приложении «Параметры», во вкладке «Дата и время», в опции «Установить время автоматически» передвиньте ползунок переключателя в положение «Отключено».
- В настройке «Установка даты и времени вручную» нажмите на кнопку «Изменить».

- В окне «Изменить дату и время» введите нужные значения, а затем нажмите на кнопку «Изменить».

- Создайте новую папку на Рабочем столе компьютера. У этой папки будут новые заданные свойства даты и времени, отличающиеся от фактического временного периода.
- Откройте исходный файл Excel, Word, JPG, PNG, PDF, или другого формата в программе на ПК, предназначенной для открытия файлов данного типа.
- Войдите в меню «Файл» (в подавляющем большинстве программ), выберите «Сохранить как».

- В окне Проводника выберите новую созданную папку, а имя файла и расширение оставьте без изменений.
- Нажмите на кнопку «Сохранить».

- В папке появится копия исходного файла. Откройте свойства этого файла, чтобы убедиться, что были проведены изменения в дате и времени создания файла.
Исходный оригинальный файл можно удалить с компьютера, потому что у васимеется полная копия файла с другими свойствами: измененными датой и временем.
После завершения работ с изменением даты создания файла, верните текущую дату и время в настройках Windows:
- В приложении «Параметры» откройте настройку «Время и язык».
- Во вкладке «Дата и время», в разделе «Текущие дата и время», в опции «Установить время автоматически» передвиньте ползунок в положение «Включено».
Как изменить дату создания файла в Total Commander
С помощью популярного файлового менеджера Total Commander можно изменить дату и время создания файла. В программе Total Commander можно поменять свойства одного файла или сразу нескольких файлов в пакетном режиме.
Необходимо выполнить следующие рекомендации:
- Откройте программу Total Commander на компьютере.
- Выделите файл или несколько файлов.
- Войдите в меню «Файлы», в контекстном меню нажмите на «Изменить атрибуты…».

- В окне «Изменение атрибута» поставьте галку в пункте «Изменение даты/времени», а затем установите подходящую дату и время.
- Нажмите на кнопку «Добавить атрибут».
- В опции «Поле:» выберите из контекстного меню «Дата создания», в опции «Значение:» нажмите на кнопку с двойными кавычками.
- Откроется окно «Дата создания», в котором можно поменять дату и время создания файла.

- Нажмите на кнопку «ОК» в обеих окнах программы.
- Убедитесь, что в свойствах файла появились новые значения даты и времени.

В Total Commander подобным способом можно изменить дату и время модификации, дату и время последнего доступа.
Как изменить дату создания содержимого файла в NewFileTime
NewFileTime — бесплатная программа, изменяющая дату создания файла. Программа не требует установки на компьютер, запускается из папки. Приложение поддерживает русский язык интерфейса.
NewFileTime можно скачать с официального сайта по этой ссылке . После загрузки на компьютер, распакуйте архив с программой.
В программе NewFileTime выполните действия:
- При первом запуске примите условия лицензионного соглашения.
- Перетащите файл или несколько файлов в окне программы.
- В полях «Дата изменения», «Дата создания», «Дата доступа» установите необходимые значения.
- Нажмите на кнопку «Установить время».

В свойствах файла внесены изменения, касающиеся даты создания, изменения или открытия файла.
Как изменить дату создания содержимого файла FileDate Changer
FileDate Changer — бесплатная программа от известного разработчика программного обеспечения NirSoft. Скачайте программу FileDate Changer с сайта разработчика здесь .
Распакуйте ZIP-архив с программой, а затем запустите приложение на компьютере.
Выполните следующие шаги:
- Перетащите файл в окно программы, или нажмите на кнопку «Add Files», для добавления файла с ПК. Поддерживается работа с файлами в пакетном режиме.
- В полях «Created Date» (дата создания), «Modified Date» (дата изменения), «Accessed Date» (дата доступа) установите подходящие значения для даты и времени.
- Нажмите на кнопку «Change Files Date» для применения изменений.

- Закройте программу FileDate Changer, проверьте результат работы.
Как изменить свойства файла, дату создания в BulkFileChanger
BulkFileChanger — бесплатная утилита от NirSoft для массового изменения свойств файлов, аналог программы FileDate Changer с расширенными возможностями. Скачайте программу с официального сайта . Ссылки на загрузку находятся в нижней части страницы, там же нужно скачать язык локализации, чтобы русифицировать программу.
Выполните необходимые действия:
- Распакуйте архив с программой и архив с русским зыком.
- Поместите файл русского языка в папку с программой.
- Запустите программу BulkFileChanger из папки.
- Добавьте файл из интерфейса приложения или перетащите файлы с компьютера.
- Войдите в меню «Действия», в контекстном меню выберите пункт «Изменить время/атрибуты».
- В разделе «Дата и время файлов» установите подходящие значения.
- Нажмите на кнопку «Выполнить».

- Закройте программу, посмотрите свойства файла.
Выводы статьи
При работе на компьютере случаются ситуации, когда пользователю нужно изменить дату создания файла или дату изменения файла, изменив дату и время в прошлое или будущее время. Выполнить подобные изменения можно в операционной системе Windows переводом времени вручную, или с помощью сторонних программ.
свойства> дата создания . я думал, что это означало дату создания видео, но в конце концов понял, что дата меняется каждый раз, когда я перемещаю, реорганизую, даже открываю файл. часто дата изменения предшествует дате создания. дата, когда был взят JPEG, легко доступна. есть ли способ получить ту же информацию из файла AVI или MP4? спасибо за любую информацию, которую вы можете предоставить.
Кажется, не существует четко определенного стандарта для метаданных видео (по сравнению с фотографиями и аудиофайлами, которые имеют EXIF и ID3/и т.д. Соответственно)
Некоторые теги существуют, например, такие как Заголовок, Композитор и т.д. Вы можете увидеть их, если выберете файл фильма в проводнике Windows 7 (возможно, и в более ранних версиях) или щелкните правой кнопкой мыши и просмотрите свойства. К сожалению, я не нашел тега для даты записи - ближайшая доступная вещь - Year (целое число) :-(
Чтобы прочитать теги:
И точно так же, чтобы записать метаданные обратно в файл:
Попробуйте exiftools или mediainfo, которая предоставляет вам функцию экспорта в виде текста. Просто обратите внимание на летнее время.
Для меня mtime (время модификации) также раньше даты создания во многих (большинстве) случаях, поскольку, как вы говорите, любая реорганизация изменяет время создания. Однако mtime AFAIUI является точным отражением того, когда содержимое файла было фактически изменено, поэтому должна быть точная запись даты захвата видео.
После обнаружения этого сбоя метаданных для файлов фильмов я собираюсь переименовать мои видео, основываясь на их времени mtime, чтобы сохранить их более надежным способом!
Лучший способ получения даты «dateTaken» для видео или изображений - использовать:
Приведенный выше код требует API оболочки, который является внутренним для Microsoft и не зависит от каких-либо других внешних DLL.
Существование этого фрагмента метаданных полностью зависит от приложения, написавшего файл. Очень часто загружаются файлы JPG с метаданными (тегами EXIF) о файле, такими как отметка времени, информация о камере или геолокация. Теги ID3 в файлах MP3 также очень распространены. Но гораздо реже встречать метаданные такого рода в видеофайлах.
Если вы хотите прочитать это в коде, то я полагаю, что каждый формат контейнера будет иметь свои собственные стандарты, и каждый из них потребует немного исследований и внедрения для поддержки.
Любой файл в операционной системе Windows имеет постоянный набор обязательных атрибутов: имя, расширение, размер, дату создания и другие. Некоторые атрибуты, как имя или расширения, изменяемы, другие — как дата создания — остаются одинаковыми не зависимо от операционной системы.

- Как узнать дату создания файла
- Как изменить дату файла
- Как узнать дату создания документа
- - компьютер;
- - интернет;
- - программа Total Commander.
Найдите файл, атрибут которого вам интересен. Для удобства вы можете сделать это в «Моем компьютере». Кликните правой кнопкой мыши по значку файла и в выпадающем меню выберите пункт «Свойства» - обычно он самый последний. Данное меню отражает все основные параметры файлов, которые имеются на вашем компьютере. Также стоит отметить, что с помощью операционной системы можно узнать модель фотоаппарата, которым было сделано фото.
На вкладке «Общие» отображается информация обо всех атрибутах файла: его тип, название приложение, с которым файл ассоциирован, местоположение, его размер, дата создания, дата изменения и такие атрибуты, как «Только чтение», «Скрытый», «Архивный». Посмотрите дату создания файла в соответствующем разделе. Формат даты стандартный: день, месяц, год и точное время до секунд.
Дату создания файла нельзя изменить обычными средствами Windows, поэтому этот атрибут можно считать постоянным, и пользоваться им при произведении различных операций над файлами. Например, программа Total Commander позволяет отсортировать файлы по дате создания. Можно организовать поиск файлов, созданных в определенный день или не старше заданного количества дней, по всему винчестеру компьютера. Это пригодится, например, при лечении компьютера от вирусов.
Этичный хакинг и тестирование на проникновение, информационная безопасность
Всё началось с того, что я заинтересовался, как найти в системе файлы созданные или изменённые за определённый промежуток времени. Например, как узнать, какие файлы в папке /etc были изменены за последний день или за последнюю неделю?
С этой задачей прекрасно справляется команда find, правда выяснилось, что у каждого файла доступны следующие метки времени:
- Доступ
- Модифицирован
- Изменён
- Создан
Чтобы понимать, что именно мы нашли, нужно чётко знать разницу между этими свойствами файла.
Именно этому и посвящена данная статья, в ней будет рассказано:
- как посмотреть время изменения файла и чем время изменения отличается от времени модификации файла
- как узнать, когда файл последний раз открывали
- как узнать время создания файла в Linux
- как поменять время доступа, модификации и изменения файла.
- как поменять время создания файла в Linux и возможно ли это вообще
- как найти файлы, которые недавно были изменены или открыты
- как найти файлы, которые открывали, редактировали или создавали в определённый день или определённое время назад
Все эти вопросы имеют практический смысл: от простого домашнего использования — поиск файла, для которого мы не помним имя, но для которого помним время создания; до серьёзного профессионального — появление новых файлов на сервере, либо недавние модификации важных файлов, могут свидетельствовать о взломе системы или неавторизованном доступе, могут помочь при расследовании подобных случаев для понимания событий произошедшего. Либо быть применены с противоположными мотивами — что и как нужно поменять в метках времени, чтобы снизить возможности криминалистического исследования.
Временные метки файла в файловой системе и в метаданных
Прежде чем начать говорить о временных метках файла, нужно понять, что это является частью функциональности файловой системы. Следовательно, на различных файловых системах некоторые временные метки могут быть недоступны.
Кроме как в свойствах файла в файловой системе, временные метки могут храниться в метаданных самого файла. Очень многие форматы имеют метаданные и довольно часто эти метаданные содержат свой собственный набор временных меток, которые отличаются по составу и даже по текущему их значению от меток времени в файловой системе. Например, для документов Word в метаданных кроме даты создания могут также содержаться метки времени о дате печати файла, об общем времени редактировании файла и так далее.
Для изображений в EXIF метаданных также могут содержаться независимая от файловой системы информация о времени создания файла.
Нельзя ни в коем случае забывать о метаданных если ваша цель отредактировать метки времени! Для доступа/редактирования к метаданным используются различные приложения и эти вопросы не входят в тему данной статьи. Данная статья посвящена меткам времени файлов и папо, которые хранит файловая система.
Как посмотреть время создания, редактирования и открытия файла в Linux
Сразу все временные метки файла можно посмотреть с помощью команды stat. Запуск очень простой:
Например, я хочу узнать информацию о файле prog.txt:

С временем создания всё понятно — это когда файл был создан. Между прочим, эту информацию программа stat стала показывать довольно недавно. До этого на вопрос «как узнать время создания файла?» знатоки отвечали, что ядро Linux это не поддерживает. В качестве рабочего решения нужно было посмотреть иноду интересующего файла, а затем другой командой посмотреть дату создания этой иноды — это и считалось временем создания файла.
Выше показан вывод для команды на файловой системе ext4. Для файловой системы ext2 дата создания файла по-прежнему недоступна:

Теперь давайте разберёмся, что означают другие метки времени в Linux.
Что такое время доступа к файлу, время модификации файла и время изменения файла в Linux
Метки времени (timestamps):
Доступ (Access - last access) — время, когда файл был прочитан последний раз. Это время меняется при доступе таких системных вызовов как mknod(2), utimes(2) и read(2). Если это текстовый файл, то дата последнего доступа обновляется при каждом его открытии. Если это исполнимый файл, то дата доступа обновится при его запуске.
Но прежде чем придумывать практическое использование времени последнего доступа к файлу (например, чтобы проверить, какие команды запускалась за последний час), нужно учитывать очень важные нюансы. Выше показано, что поддержка определённых меток времени зависит от файловой системы. Ещё поведение меток времени зависит от того, с какими опциями была смонтирована файловая система. Например, при запуске скрипта мы ожидаем, что время доступа к этому файлу изменится на текущее. Это так — для выполнения скрипта его нужно прочитать и atime должна поменяться на время выполнения. Обычно это так и происходит. Но если запускаемый/читаемый файл находится в файловой системе, которая смонтирована с опциями noatime или relatime (или другими возможными опциями, которые могут повлиять на изменение atime — к пример «только чтение»), то поведение будет другим.
noatime
Не обновлять на этой файловой системе время доступа к иноде (например, для ускорения производительности за счёт исключения ненужных операций)
relatime
Обновлять время доступа к иноде относительно времени модификации или изменения. Время доступа обновляется только если предыдущее время доступа было более старым, чем время модификации или изменения, либо если предыдущее время доступа старше 1 дня.
Итак — время последнего доступа к файлу может быть неточным! По сути, если при монтировании диска используется опция relatime, то получается, что оно показывает:
1) время последнего изменения или модификации файла
2) время сегодняшнего первого открытия файла
3) ИНОГДА оно действительно показывает время последнего доступа к файлу (если сегодня файл открывали только один раз), либо если этот доступ к файлу выполнен после его модификации или изменения статуса
Модифицирован (Modify - last modified) — время последнего изменения содержимого файла. То есть если это текстовый файл, то время модификации поменяется когда вы его откроете и удалите какое-то слово или что-то допишите. Меняется системными вызовами mknod(2), utimes(2) и write(2).
Изменён (Change - last changed) — Время последнего изменения метаданных файлов в файловой системе. То есть если в файле изображения вы измените EXIF метаданные — это будет модификация (поскольку по сути поменяется содержимое файла). Примером Изменения файла является смена разрешений доступа к нему (чтение, запись, выполнение), смена владельца, группы и т. д. Меняется с chmod(2), chown(2), link(2), mknod
Что такое время доступа, время модификации и время изменения директории в Linux
Посмотреть метки времени папки можно также с помощью команды stat:
Например, чтобы посмотреть информацию о текущей папке:
Для папок время последнего доступа обновляется при просмотре списка файлов внутри неё. Действуют такие же правила, как и для файлов — зависит от опций, с которыми смонтирована файловая система.
При создании или удалении нового файла внутри директории, при модификации содержимого или изменении свойств файла внутри папки, одновременно обновляется и время изменения, и время модификации данной папки.
Какое время показывает команда ls -l
Если запустить команду ls с опцией -l, то она покажет последнее время модификации содержимого файла (или директории). Используя опцию --time можно вызвать показ других меток времени:
Как можно увидеть, с помощью ls невозможно вывести время создания файла, поскольку эта возможность была добавлена в ядро недавно.
Если добавить опцию --sort=time, то будет также выполнена сортировка по выбранной метки времени.
Имеется несколько сокращённых опций:
Можно выбрать формат времени:
Значением TIME_STYLE могут быть: full-iso, long-iso, iso, locale или +ФОРМАТ.
Значение ФОРМАТа как в date(1). Если значение ФОРМАТа равно ФОРМАТ1<новая строка>ФОРМАТ2, то ФОРМАТ1 применяется не к последним файлам, а ФОРМАТ2 к новым. Если TIME_STYLE начинается с «posix-», то он применяется только для локалей отличных от POSIX. Также, используемый стиль по умолчанию задаёт переменная окружения TIME_STYLE.
Есть сокращение популярного варианта:
Поиск и сортировка файлов по времени модификации, доступа и изменения
Теперь мы переходим к потрясающей команде find. С её помощью мы будем выводить нужные файлы по дате изменения, а также искать файлы, которые были изменены или к которым был получен определённое время назад.
Кстати, настоятельно рекомендуется к изучению следующий материал по команде find:
С помощью команды find можно настроить очень гибкий поиск и вывод результатов.
Предположим, я хочу просмотреть файлы в папке /etc отсортированные по дате модификации:
Аналогично, но файлы отсортированы по дате доступа:
И снова аналогичный пример, но файлы отсортированы по времени изменению статуса:
В команде find вы можете настроить формат даты под свои нужды, а также указать любые фильтры, которые она поддерживает. Например, ниже команда для показа файлов, отсортированных по дате модификации, но только тех из них, у которых в имени встречается ssh:
Или только файлов с расширением .desktop:
Или любых файлов, отсортированных по дате доступа, но только первых 20:
Поиск файлов по времени изменения
Для этого мы опять будем использовать команду find. Для поиска по времени у неё есть следующие опции:
-amin n
Последний раз к файлу был совершён доступ n минут назад.
-atime n
К файлу был совершён доступ n*24 часов назад. Когда find определяет, как много 24-часовых периодов назад к файлу был совершён доступ, любая дробная часть игнорируется, поэтому для соответствия -atime +1 к файлу должен быть сделан доступ по крайней мере два дня назад.
-cmin n
Статус файла был изменён последний раз n минут назад.
-ctime n
Последний раз статус файла был изменён n*24 часов назад. Смотрите комментарий для -atime для понимания, как округление влияет на интерпретацию времени изменения статуса файла.
-mmin n
Данные файла последний раз были изменены n минут назад.
-mtime n
Данные файла были изменены последний раз n*24 часов назад. Смотрите комментарий для -atime для понимания, как округление влияет на интерпретацию времени модификации файла.
То есть если в опции слово min — то число n трактуется как минуты, а если в опции присутствует слово time, то n трактуется как сутки.
В качестве числа n можно указать точное значение, а также выражения «больше чем n» и «меньше чем n» следующими способами:
С find можно строить весьма сложные конструкции условий чтобы найти именно то, что вам нужно. Далее всего несколько примеров — но количество возможностей безгранично. С опцией -name можно указывать шаблон имени, можно комбинировать с поиском по любым другим свойствам файла: размер, права доступа и т.д.
Чтобы найти все файлы, содержимое которых было изменено ровно 50 дней назад:
Чтобы найти все файлы, к которым был получен доступ ровно 50 дней назад:
Чтобы найти все файлы, содержимое которырх было модифицировано более 50 дней назад и менее 100 дней назад:
Чтобы найти файлы, статус которых был изменён за последний час:
Чтобы найти файлы, которые содержимое которых было модифицировано за последний час:
Чтобы найти все файлы, доступ к которым был сделан за последний час:
Чтобы найти все файлы в текущей папке с расширением .php, которые были изменены или созданы за последние 10 дней:
Чтобы найти все исполнимые файлы в текущей папке, которые были изменены или созданы за последние 10 дней:
Как отредактировать метки времени файла
С помощью команды touch можно изменить три метки времени файла или папки:
- время доступа
- время модификации
- время изменения статуса
Если вы хотите изменить все эти значения на текущее время, то достаточно запустить команду вида:
Можно отдельно поменять только время доступа или только время модификации, соответствующие опции:
С помощью опции -t можно установить любое время, на которое мы хотим поменять метки файла. Формат указания времени следующий:
В этой строке то, что в фигурных скобках, является необязательным. Значения букв следующее:
- CC – Первые две цифры года (от слова century — века)
- YY – Вторые две цифры года
- MM – Месяц года (01-12)
- DD – День месяца (01-31)
- hh – Часы дня (00-23)
- mm – Минуты часа (00-59)
- ss – Секунды (00-59)
Если не указать века или год вообще, то будет использоваться текущий год. Если не указать секунды, то значением по умолчанию является 00.
С помощью опции -t невозможно указать доли секунды и в выводе команды stat на их месте всегда будет 000000000
С помощью опции -d можно использовать разные более человечные способы указать время, например, «две недели назад». Это должно работать на английском, не знаю как с национальными языками. Опция -d (судя по описанию) понимает много разных вариантов синтаксиса, но для меня самым интересным свойством является возможность установить доли секунды, чтобы метки времени выглядели естественно, поскольку временные метки с девятью нулями на конце наводят мысль о том, что они спуфлены. Пример установки времени с указанием долей секунды:
То есть формат строки такой (из неё можно пропустить дефисы и двоеточия — опция -d всё равно её поймёт, но я их добавил для наглядности):
Как в Linux изменить время создания файла
Хотя файловая система ext4 поддерживает такое свойство файлов как «время создания», в ядро Linux возможность чтения этого свойства была добавлена недавно. Что касается возможности изменения времени создания файла, то такой функции нет (и не факт, что файловые системы это вообще поддерживают).
Но, как обычно, можно что-то придумать.
Время назад
При копировании файла в другой файл, его временем создания становится текущее время. Если перевести системное время на то, которое вы хотите установить для файла в качестве времени создания, а затем скопировать содержимое файла в новый, то таким образом можно установить любое время создания для нового файла.
Изменение времени создания в других ОС или файловых системах
В Интернете попадаются инструкции об изменении времени создания файла в операционных системах, которые это поддерживают. Также предлагается использовать некоторые другие файловые системы — например, сетевые, в которых также можно поменять это свойство.
Действительно, в Windows можно изменить не только время модификации файла, но и время создания. Но проблема в том, что при переносе в Linux сохраняется только время модификации. В качестве времени создания записывается текущее (то есть время создания иноды в файловой системе). И если это понимать — что временем создания файла является время модификации иноды, то становится понятно, невозможно никак перенести файл (ни в архиве, ни как-то ещё) с сохранением временем создания.
Также становится понятно, что из Windows невозможно изменить время создания файла, который находится в совместной папке в файловой системе ext4 (хотя я на всякий случай попробовал).
То есть вариантов поменять дату создания файла в Linux всего два: 1) поменять время системы; 2) низкоуровневое редактирование файловой системы (например, шестнадцатеричным редактором или специальными инструментами (если они существуют)) — с соответствующими рисками нарушить целостность файловой системы.
То есть плохая новость в том, что изменить время создания файла очень трудно или практически невозможно. Но хорошая новость в том, что время создания файла на практике почти не используется из-за того, что это поддерживают не все файловые системы, и в самой Linux эта поддержка появилась недавно. Например, команда find ничего не знает о времени создания файла (хотя может искать по другим трём меткам времени: модификация, доступ, изменение статуса), команда ls также не умеет отображать время создания файла (только обычные три метки времени).
Обычно используется время модификации файла, которое очень легко можно поменять с помощью touch.
Как изменить время создания и модификации файла в Windows
Кстати, если вам интересно, как поменять время создания файла в Windows, то это можно сделать с помощью утилиты NirCmd:
Я проверил команду nircmd.exe — сработала идеально в последней Windows 10.

Заключение
Путешествие в мир меток времени файлов в Linux оказалось намного длиннее чем я сам ожидал. Зато мы узнали о четырёх разных метках времени, о том, как их посмотреть и изменить, а также как искать файлы по любой из трёх меток времени.
Я об этом уже говорил, но напомню ещё раз — редактируя метки времени файла, не нужно забывать о соответствующих метках времени в метаданных самого файла (а не файловой системы). Про просмотр и удаление метаданных вы найдёте больше информации по ссылкам:
Помимо просмотра и конвертирования изображений утилита XnView позволяет узнать подробности о любых графических файлах, в том числе время и дату съёмки. Данные такого плана пригодятся для формирования альбомов, составления фотоотчётов, синхронизации с техникой и прочего.
Что такое Exif и зачем он нужен
Подобный набор метаданных в первую очередь необходим технике, к примеру, принтерам. Посредством Exif последние могут распечатать изображение напрямую с фотоаппарата. Метаданные также активно используются утилитами: электронными галереями, библиотеками и другими сервисами по работе с графическими файлами.
Содержание Exif:
- развёрстка фотографии в пикселях/дюймах/сантиметрах;
- расширение гаммы в битах;
- модель фотоаппарата и название производителя техники;
- наименование утилиты, где был выполнен снимок;
- параметры выдержки;
- светочувствительность;
- дата съёмки.
Работа с метаданными в программе
После скачивания и запуска программы появится рабочая зона, разделённая на две части. С левой стороны расположен обозреватель, посредством которого можно выбрать папку с фотографиями или отдельный файл, к примеру, на флешке. По двойному клику на изображении откроется дополнительная вкладка в верхней части интерфейса.
Для просмотра Exif необходимо кликнуть на иконке листа со знаком вопроса, вызвав тем самым окно со свойствами документа. Всего для анализа доступны четыре вкладки, где в последней как раз и указаны метаданные Exif.
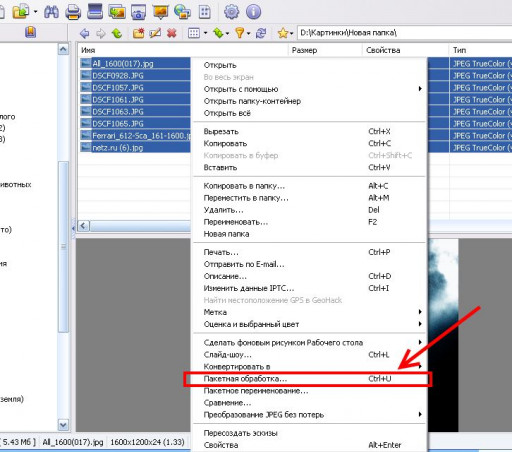
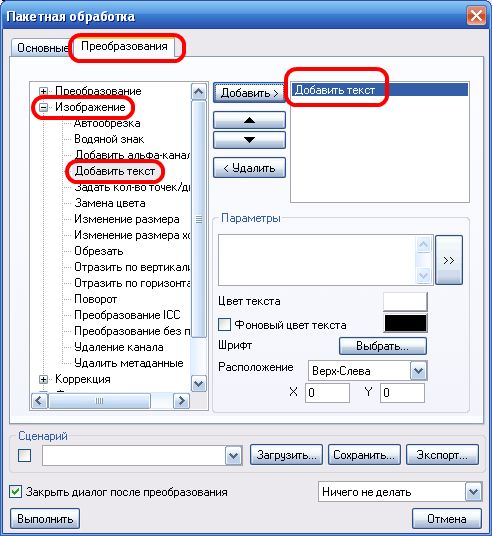
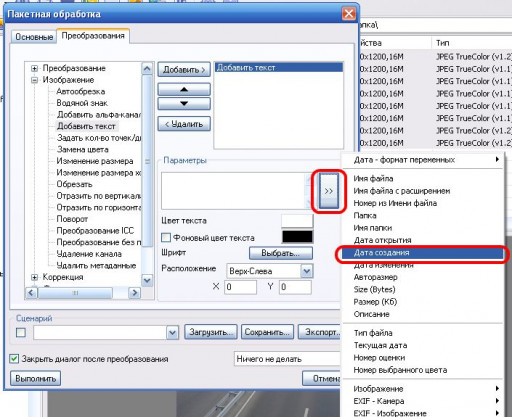
Редакция или удаление данных
Посредством утилиты XnView можно не только просматривать изображения, но и изменять их основные параметры, в том числе дату съёмки. Рассмотрим процедуру редактирования данных на примере десктопного софта для платформы Windows – XnView Classic.
Редактирование даты съёмки:

- Запускаем программу и в левой части интерфейса выбираем папку с фотографиями.
- В рабочей зоне выделяем нужные фото.
- Вызываем контекстное меню правой клавишей мыши.
- Выбираем пункт «Пакетная обработка» (также применимо для одного файла).
- В диалоговом окне в части «Выходные данные» обозначаем место для сохранения изменённых файлов. Здесь же можно уточнить желаемый формат.
- Открываем вкладку «Преобразование».
- Кликаем на строчки «Изображение» -> «Добавить текст». Соответствующий маркер должен появиться в правой части интерфейса.
- В отделении «Параметры» нажимаем на двойную стрелку.
- Кликаем на «Exif-оборудование» -> «Дата съёмки».
- Далее утилита предоставит имеющиеся данные в формате «год-месяц-день_часы-минуты-секунды».
- Дату съёмки можно отредактировать или вовсе удалить.
- Жмём на «Выполнить» и на всех отмеченных ранее фотографиях поменяются метаданные.
При необходимости можно сохранить шаблон, кликнув по соответствующей кнопке в разделе «Сценарий». В следующий раз достаточно загрузить его, избежав лишней редактуры.
Полезное видео
В видео другие способы узнать дату съемки:
Заключение
Разработчики XnView также предлагают решения для мобильных устройств. Они немногим ограничены по функциональности в сравнении с десктопными версиями, но возможности по изменению даты съёмки у них присутствует.
Читайте также:

