Как определить разрядность google chrome
Обновлено: 07.07.2024
Узнать версию Гугл Хрома на компьютере чаще всего нужно программистам или веб-мастерам. Обычным пользователям эта информация понадобится, если в требованиях к сайту или сервису четко указано, какая сборка интернет-обозревателя должна быть для правильной работы онлайн-игры или приложения.
Посмотреть модификацию браузера на компьютере можно несколькими способами — начиная от раздела «Справка» в меню программы и до реестра системы. В мобильной версии возможностей существенно меньше.
Зачем нужно знать версию сборки браузера
Информацию о версии необходимо будет узнать в следующих случаях:
- Разработчикам для отладки софта и плагинов, запускаемых в браузере.
- Для загрузки расширений из сторонних источников.
- Для использования бета-сборок Chrome с неофициальным функционалом.
Особенности обновления браузера
Компьютерные и мобильные версии Google Chrome различаются по структуре, интерфейсу и функционалу, а также по способу загрузки обновлений:
- Компьютерная программа. Апдейт браузера на ПК с Windows, MacOS, Linux выполняется автоматически в фоновом режиме или перед его запуском. Отказываться от него разработчики не рекомендуют, а потому параметр, связанный с автообновлением, скрыт в «Экспертных настройках». Запретить загрузку актуальных версий веб-обозревателя также способна принудительная блокировка доступа сервисам Google к интернету.
- Мобильное приложение. На iOS и Android обновления загружаются вручную из магазинов App Store и Play Market. Или самостоятельно, если в настройках операционных систем активирована автоматическая установка последних версий ПО.
Как проверить
Возможностей посмотреть данные о Google Chrome предостаточно. Некоторые просты и состоят из пары действий, остальные – сложнее. Обращаться к ним стоит в ситуациях, когда обозреватель не запускается или закрывается с ошибкой по неизвестным причинам.
На ПК или ноутбуке
Узнать сведения о версии Chrome на компьютерах удобнее, чем в смартфоне. Всего существует не менее шести способов. Рекомендуется рассмотреть каждый из них, от простого к сложному.
Через меню «Справка»
После запуска браузера в правом верхнем углу необходимо нажать на кнопку с тремя вертикально расположенными точками. В отобразившемся контекстном меню навести курсор на пункт «Справка» и выбрать «О браузере».
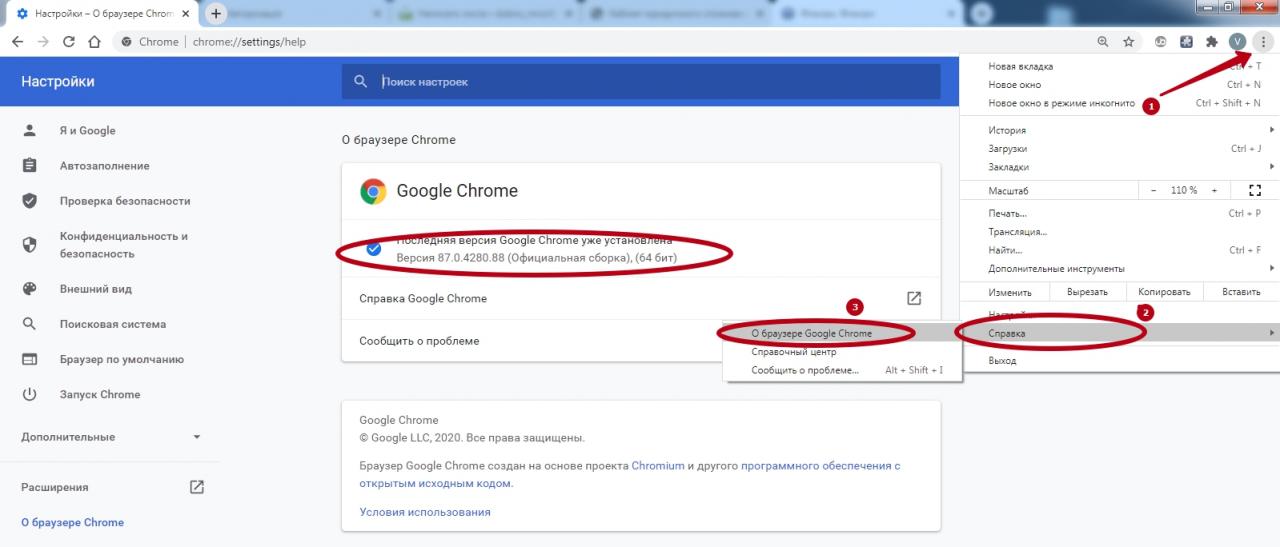
Информация выдается подробная: тип сборки, разрядность, наличие обновлений.
Используем быструю ссылку Version
Если в адресную строку добавить комбинацию chrome://version/, а затем нажать на Enter, то в новой открывшейся вкладке в Chrome появятся подробности о браузере. Более детально Вы сможете узнать об: обновлениях, операционной системе, поддерживаемых версиях JavaScript и Flash.
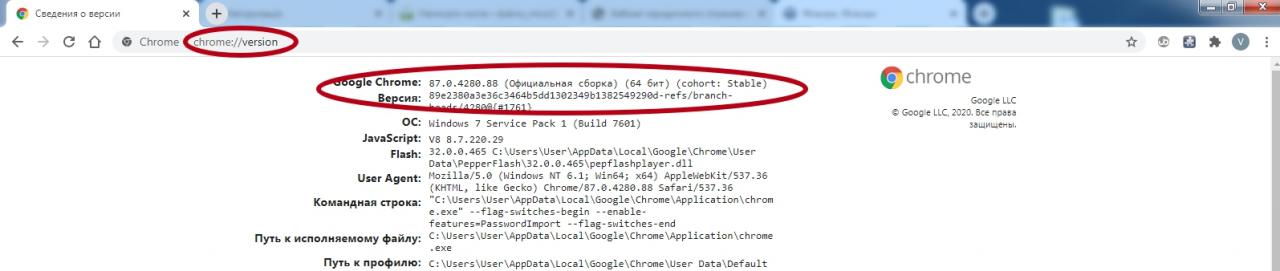
К Version часто обращаются программисты и разработчики для просмотра информации, скрываемой от рядовых пользователей за ненадобностью.
Альтернативный способ узнать данные о сборке – набрать chrome://system/ в адресной строке. Результат сходный, но информация иная. Это данные о прокси, расширениях, плагинах, обнаруженных ошибках при работе, используемом оборудовании. Сведения можно разворачивать и сворачивать, а итоги диагностики обновлять с помощью F5.

Панель управления
В «Панели управления» ОС Windows есть раздел «Программы и компоненты». Он предназначен для удаления, изменения и восстановления софта, установленного на компьютер. В нем же можно узнать информация о ПО: дата добавления в систему, занимаемое пространство на жестком диске, версия текущей сборки.

Перейти в меню быстро поможет команда appwiz.cpl, которую необходимо ввести в текстовую строку окна «Выполнить» (Win + R).
Данные о Chrome появятся в правой части интерфейса. Если ПО много, следует воспользоваться поиском для перехода к браузеру.
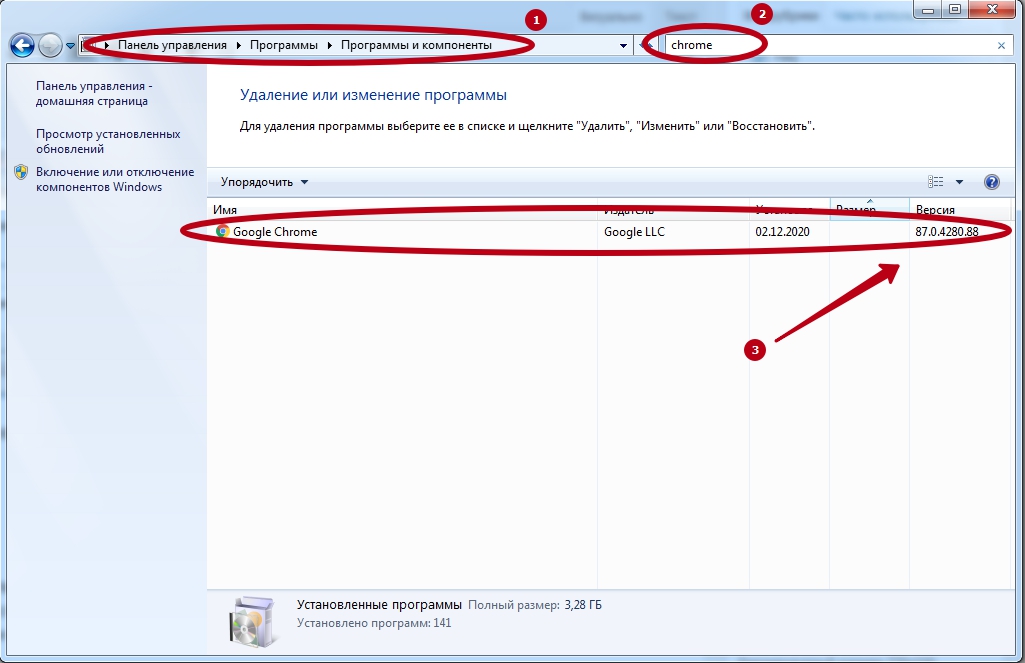
Ярлык запуска браузера
Иконки, добавляемые на рабочий стол в процессе установки ПО, содержат массу полезной информации, включая размер и расположение папки, данные о версии, дате последнего обновления. Отображаются перечисленные сведения в «Свойствах», вызываемых через контекстное меню при клике правой кнопки мыши по ярлыку.
Если данные не отобразились, то предстоит проделать дополнительные действия. Сначала перейти в рабочую папку (скопировать и вставить в строку «Проводника» адрес, на который ссылается ярлык), а затем кликнуть на исполняемый файл и вновь открыть «Свойства».
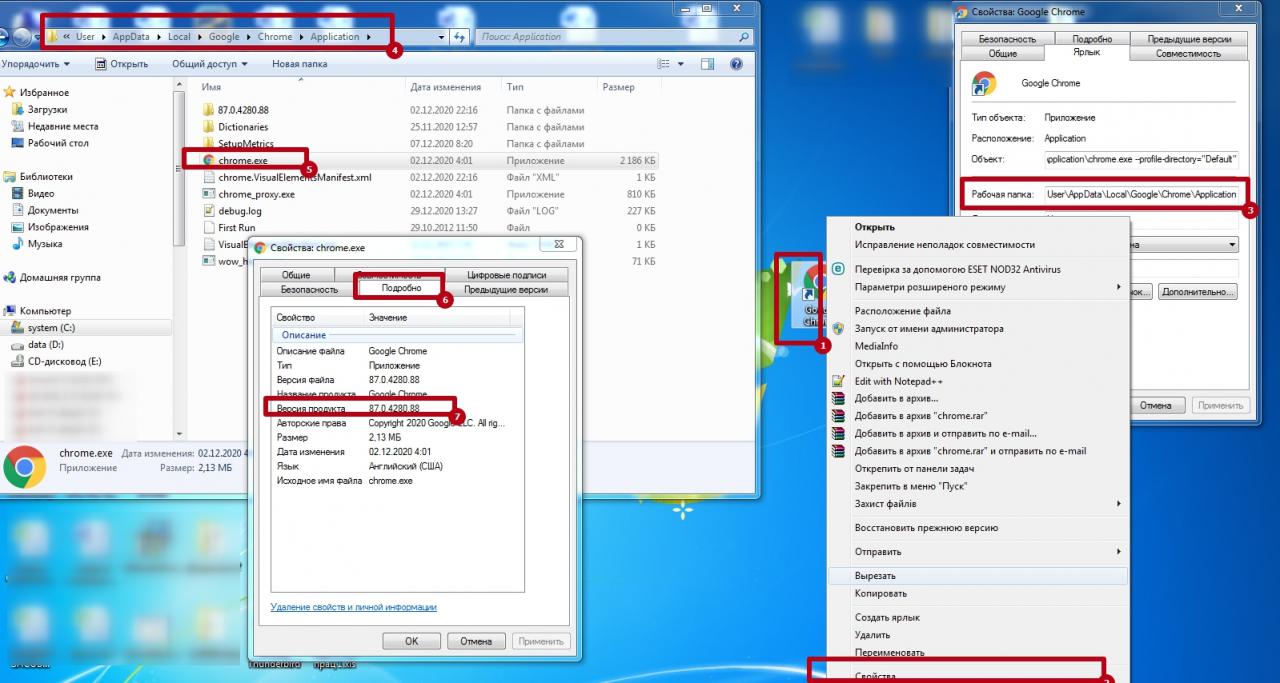
Реестр Windows
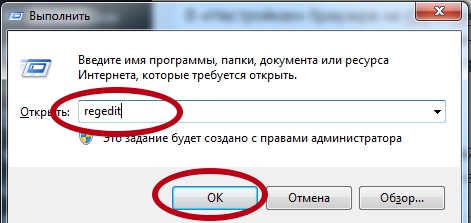
Не только проводник, но и реестр, вызываемый через окно «Выполнить» и команду regedit, поможет узнать информацию о версиях браузера.
В появившемся каталоге необходимо перейти по пути «HKEY_LOCAL_MACHINE\SOFTWARE\Microsoft\Windows\CurrentVersion\Uninstall» и найти записи, связанные с Google Chrome. Если информация не обнаружена, то нужно воспользоваться поиском (Ctrl + F) и ввести название браузера. В открывшейся папке отыскать ключ «Display Version», где указано значение версии.
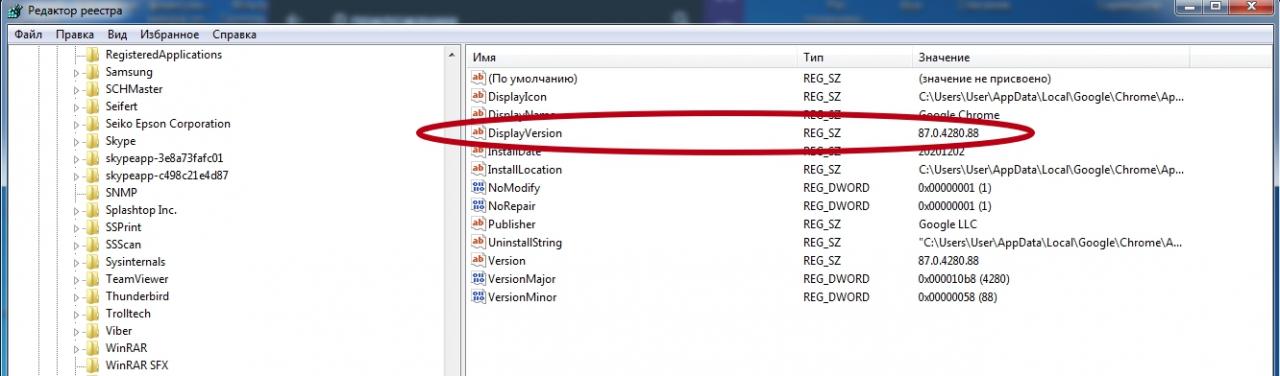
На смартфоне или планшете с Android или iOS
На мобильных операционных системах для Chrome информацию о версии браузера просматривают преимущественно перед установкой обновлений для отслеживания списка нововведений.
Используем раздел «О браузере»
В «Настройках» браузера на iOS и Android под пунктами «Контроль трафика» или «Скачанные файлы» (в зависимости от операционной системы) предусмотрен тематический раздел «Google Chrome». В нем находятся лицензионные соглашения и правила, а чуть ниже легко узнать текущую версию программного обеспечения.
Ссылка chrome://version/
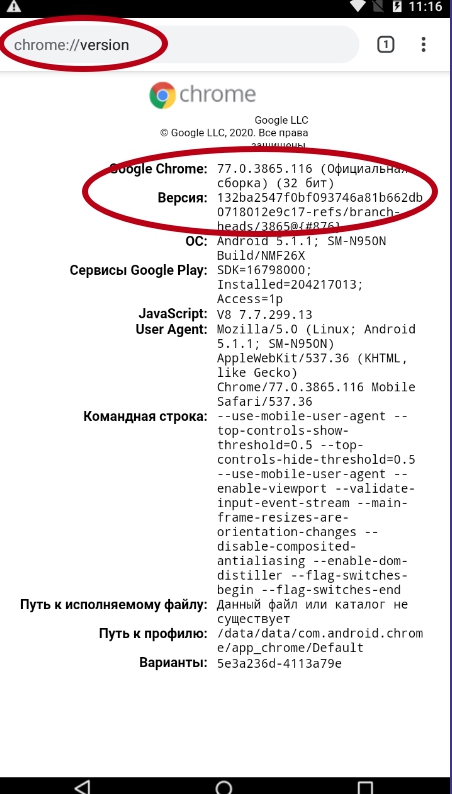
Данные приложений
Нужная информация указывается возле значка программы в списке приложений телефона. Найти ее можно через настройки устройства.
В сегодняшней статье мы затронем с вами наиболее популярные причины, по которым Google Chrome не устанавливается.
Основные причины сбоя установки браузера Chrome, которые чаще всего встречаются в поисковиках Google и Yandex:
- неисправность подключения сети;
- неподходящие системные требования;
- выбор неправильной разрядности системы;
- отсутствие файла expand.exe;
- некорректное удаление предыдущей версии;
- блокировка антивирусом;
- отсутствие прав администратора;
Некоторые из них кажутся абсурдными, но давайте рассмотрим все поочередно, возможно, вы найдете ошибку там, где ее и не ждали.
Неисправность подключения сети
Инсталлятор хрома по умолчанию выполняет загрузку в режиме онлайн. С веб-страницы загружается лишь загрузчик размером около 1 Мб. После чего происходит скачивание остальных элементов с сервера.
Таким образом, если вы загрузили в далеком прошлом браузер Google Chrome и решили его установить без подключения сети, то ничего не выйдет. Кроме того, при нестабильной скорости сети, загрузка также может быть прервана.
- Для начала проверьте коммутацию сетевой карты или оборудования Wi-Fi. Если что-то не так, то восстановите обнаруженные обрывы, замените плохие контакты (штекеры, гнёзда).
- Проверьте настройки системы, и для этого выполните следующие действия:Кликните левой кнопкой мыши по иконке сети в нижнем правом углу и перейдите в раздел «Центр управления сетями и общим доступом».
В отобразившемся окне нажмите на кнопку «Подключение по локальной сети» и затем откройте окно «Свойства».
Откройте пункты «Протокол Интернета версии 6 (TCP/iPv6)» и «Протокол Интернета версии 4 (TCP/iPv4)». Проверьте, что установлен режим автоматического получения DNS-сервера и IP-адреса.
Если указанный способ не подошел, то необходимо обратиться к своему провайдеру для выяснения проблемы неисправности сети.
После успешного скачивания, загрузите файл на любой накопитель и перенесите на свой компьютер. Затем откройте офлайн-инсталлятор для установки браузера Google Chrome.
Если инсталлятор загрузился на ваш компьютер без каких-либо нареканий, установка также началась, но потом по какой-то причине произошел сбой, то виной этому может быть загрузочный файл. В таких случаях рекомендуется загрузить его повторно и снова попробовать установить.
Системные требования
На сегодняшний день, наверное, нет таких компьютеров, которые бы не поддерживали Google Chrome. Однако, если вы закупали свой компьютер десяток лет назад, либо до сих пор используете Windows XP, то могут возникнуть проблемы. Ниже я приведу минимальные требования, которых достаточно для установки Google Chrome:
- ПК с операционной системой Windows 7, 8, 8.1 или 10.
- Конфигурация на базе процессора Intel Pentium 4 и последующих версий, поддерживающих SSE2.
Несоответствие установочного файла разрядности системы
Посетив официальный сайт Google Chrome, я могу сказать, что данной проблемы уже не существует. Дело в том, что при загрузке установщика, сервер автоматически определяет разрядность системы, а затем скачивает его на компьютер.
Если же вы загружаете не с официального сайта, а с какого-то другого, то посмотрите какую разрядность имеет загружаемый файл. Разрядность может быть 32-бит или 64-бит. Чтобы проверить, какой разрядности система установлена на вашем компьютере, выполним следующие действия:

Операционные системы, браузеры, мультимедийные и флеш-проигрыватели – все основные программы выпускаются теперь в двух вариантах: 32- и 64-битном. Мы расскажем, какой из них оптимальнее всего использовать.

Выбирая 32-разрядную версию приложения, как правило, сложно промахнуться, но 64 бита привлекают повышенной производительностью или же способностью обрабатывать более крупные файлы. На практике, однако, 64-разрядное ПО не всегда оправдывает ожидания и даже порой создает проблемы.
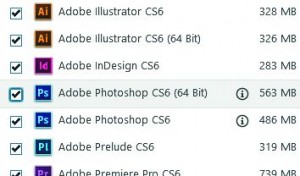
Обозначения «32» и «64» указывают на длину так называемых «слов», которые обрабатывает процессор, то есть 32-разрядный процессор работает со словами длиной в 32 бита.
Поскольку каждый бит имеет значение «1» или «0», существует 2^32 возможных слов. Процессор может их использовать, чтобы обращаться к 2^32 ячейкам оперативной памяти, при этом размер каждой ячейки составляет 1 бит. 2^32 бита — это примерно 4,3 гигабайта оперативной памяти.
К большему объему 32-разрядная система обратиться не может. В случае же с 64-битным процессором адресация осуществляется к 2^64 ячейкам, что теоретически составляет более 18 эксабайтов.
От существенно подросшей памяти выигрывают такие программы, как Photoshop, которые благодаря 64 битам могут легко справляться с гигантскими изображениями. Но часто из виду упускается тот факт, что несколько 32-разрядных программ в сумме могут использовать больше, чем 4 Гбайт оперативной памяти, но только на 64-битной системе.
64 бит не всегда быстрее
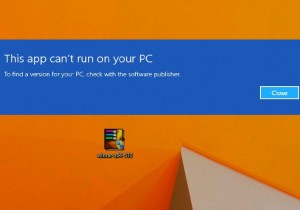
Выбор 64-битной версии не значит, что ваша жизнь обязательно улучшится.
Яркими примерами могут послужить Internet Explorer 9, экспериментальная 64-битная версия Firefox и даже Microsoft Office, если вы применяете плагины. Google Chrome в варианте 64 Bit, наоборот, несомненно превосходит свою 32-битную версию.
Стандартные программы нельзя обобщать и рассуждать в целом о том, какая версия лучше. Системно-ориентированное ПО, такое как антивирусы, по своей разрядности должны все же соответствовать операционной системе, иначе могут возникнуть проблемы с производительностью и стабильностью.
Мы изучили ряд наиболее важных программ и операционных систем, представленных в обоих вариантах, чтобы рассказать, какую версию стоит выбрать именно вам.
Кстати: в случае с платными программами выбор 64-битной версии никак не отразится на вашем кошельке. Так, Windows 8.1 64 Bit стоит столько же, сколько и 32-битный вариант.
Тем более не стоит беспокоиться о дополнительных расходах при покупке Adobe Photoshop и Microsoft Office, поскольку и диск, и загрузочный пакет включают в себя обе версии.
Правильная разрядность программы
Windows Vista, 7, 8/8.1 Начиная Vista, Windows всегда выходит в версиях 32 и 64 бита. Как и с другими операционными системами, здесь действует следующее правило: компьютеры с 3 Гбайт ОЗУ и ниже используют 32-разрядную версию, компьютеры с 4 Гбайт памяти и выше — 64-разрядную. По цене варианты не отличаются.
Windows XP На момент выхода этой системы на рынок в октябре 2001 года компьютеров с 4 Гбайт оперативной памяти и выше практически не существовало.
Именно поэтому Windows XP изначально выпускалась только в 32-разрядной версии. Позднее компания Microsoft дополнительно создала «Windows XP Professional x64 Edition», доступную только на английском языке и конфликтующую с драйверами большинства устройств.
Такой же непригодной к использованию является и «Windows XP 64-Bit Edition», поскольку она работает только на процессорах Intel серии Itanium.
Microsoft Office Несмотря на то, что в нескольких последних версиях существует и 64-битный вариант, сама корпорация рекомендует использовать 32-битный офис, поскольку 64 бита могут привести к проблемам с плагинами и дают преимущества лишь в очень редких случаях, к примеру при работе с огромными таблицами в Excel.
Принять неверное решение, однако, не страшно: на установочном диске присутствуют обе версии. Если вы же вы покупаете только лицензионный ключ, необходимо скачать правильную версию ПО с сайта разработчика.
Графические драйверы Пакеты драйверов любых производителей оснащены установщиками, которые гарантируют инсталляцию только подходящей версии. Однако действует принципиальное правило: драйверы всегда должны иметь корректную разрядность! Это касается не только графических устройств.
Internet Explorer Одним из самых крупных разочарований стала 64-разрядная версия браузера Internet Explorer 9. Устаревший движок JavaScript в таком варианте существенно замедляет просмотр веб-страниц. Поэтому Windows всегда использует 32-битную версию, а 64 Bit IE9 мы смогли найти только через поиск в меню Пуск.
В Internet Explorer 10 компания Microsoft значительно усовершенствовала 64-разрядную версию браузера, так что теперь она практически не отличается от своей 32-битного варианта.
Возможность выбора у пользователя отобрали: 32 -Bit IE можно установить только на 32-разрядных системах, а 64 Bit IE — на 64-разрядные.
Firefox Браузер от Mozilla до сих пор предлагается широкой публике только в 32-битном варианте. Небольшая команда разработчиков, однако, уже выпустила экспериментальную и потому нестабильную 64-битную версию браузера «Firefox Nightly».
Во время тестирования она разочаровала нас своими показателями, таким образом пока у нее нет никаких преимуществ.
Chrome Браузер от компании Google начиная с версии 37 распространяется и в 64-битном варианте — пусть даже и по экспериментальным каналам Dev и Canary.
Проблем с дополнениями не возникло. Если вы пока боитесь работать с версиями Dev и Canary, оставайтесь на 32 битах.
Java Поскольку эта программа является наиболее уязвимой для хакерских атак, среду выполнения Java можно устанавливать лишь тогда, когда без нее действительно не обойтись. При этом следует выбрать правильную разрядность, чтобы избежать проблем с обновлениями и совместимостью, ведь даже сегодня не все программы представлены в 64-битных вариантах.
Именно поэтому вместе с Windows на 64 бита поставляется эмулятор (WOW64), позволяющий выполнять 32-разрядное ПО. Таким образом, Firefox 32 Bit без проблем запускается и в 64-битной Windows. В обратную сторону это не работает: 64-битную программу нельзя установить на 32-разрядную Windows.
Запомните общее правило: на 32-разрядных системах необходимо использовать только 32-битные программы, на 64-битных системах вы можете работать с 64-битным ПО.
Flash Эту утилиту разработки Adobe также следует устанавливать только тогда, когда другим программам без нее не обойтись.
Начиная с версии 11.3, при установке Flash Player автоматически ставятся оба варианта, если, конечно, вы работаете на 64-разрядной системе. Вы смело можете доверить эту задачу установщику.
AVG AntiVirus
Целый ряд антивирусов, в том числе и AVG, дает вам выбор между 32-битной и 64-битной версиями. В данном случае необходимо устанавливать только подходящий вашей системе вариант.
KeePass Этому сейфу для хранения паролей, работающему со всеми популярными операционными системами и браузерами, не важно, какую разрядность вы выбрали. Однако 64-битная версия KeePass оснащена плагинами для 64-битной версии Internet Explorer. Впрочем, этот браузер отлично работает и с плагинами, предназначенными для 32-разрядной версии IE.
WinRAR Пусть даже для популярного архиватора теоретически предусмотрена возможность повышения скорости в 64-битной версии, насколько нам известно, пока это никак не используется. Некоторые пользователи даже утверждают, что 32-разрядный вариант распаковывает быстрее, однако при тестировании мы не нашли тому доказательств.
7-Zip У 64-версии нет видимых преимуществ. Из-за возможных проблем с совместимостью, однако, на 64-битных системах рекомендуем использовать все-таки вариант на 64 бита.
Media Player Classic Home Cinema Утверждение, что только 64-битный мультимедийный плеер может воспроизводить видео размером более 4 Гбайт, ложно. И все же в некоторых ситуациях 64-битная версия показывает улучшенное быстродействие. Таким образом, этот проигрыватель может стать отличной заменой программе VLC Player.
VLC Media Player Разработчики этого популярного бесплатного проигрывателя мультимедийных файлов различных форматов пока рекомендуют выбирать 32-битную версию приложения. Стоит отметить, что в отношении 64-разрядной версии речь идет скорее о экспериментальной платформе проекта, при работе которой пока могут возникать ошибки.
iTunes Музыкальный диспетчер от Apple предлагается для Mac OS только в 64-разрядном варианте, для Windows же существует и 32-битная версия. Собственно, разрядность касается только установщика — сама программа на всех системах Windows работает как 32-битное приложение. То есть при загрузке вам необходимо выбрать правильную версию, однако в итоге вы получите одну и ту же программу.
Photoshop Для профессиональной обработки изображений после запуска установщика вы можете выбрать один из вариантов. На 64-битных системах обе разрядности выбраны автоматически. Не меняйте эти настройки!
Несмотря на то что 64 бита лучше справляются с огромными файлами и быстрее применяют изменения, они также могут привести к проблемам с дополнительными плагинами.
Ubuntu Конечно, дистрибутивы Linux совершенно отличны от Windows, но и здесь действует то же правило: если в вашем ПК три и менее гигабайт памяти, используйте 32-битную версию, если же четыре и выше — устанавливайте 64-разрядный вариант, чтобы использовать оперативную память на полную катушку.
ProduKey Эта бесплатная утилита считывает ваши серийные коды для Windows и Office. Несмотря на простую задачу, программа также существует в двух версиях.
32-битная версия, однако, распознает ключи и на 64-битных системах. В обратном порядке, то есть 64-битную версию на 32-битную систему, установить не получится.
Как узнать какой версии у меня хром?
Как узнать текущую версию браузера и проверить наличие обновлений
Как узнать 64 или 32 андроид?
Разрядность процессора не отображается, но её мы можем узнать косвенным методом: зайдите на вкладку «System» и обратите внимание на пункт «Kernel Architecture» (архитектура ядра). Если там указано «aarch64», у нас 64-разрядная система, а значит и 64-бит процессор.
Как узнать какой у меня браузер на телефоне?
Делается это следующим образом:
Как узнать какой браузер стоит на планшете?
Запустите приложение Chrome; Наберите в строке ввода URL chrome://version; Значение версии отобразиться в первой строке.
Как узнать какой у меня браузер по умолчанию?
Как сделать Chrome браузером по умолчанию
Как узнать версию хрома на телефоне?
Процедура для платформ Android и iOS будет одинаковой:
- Запустите Гугл Хром на телефоне или планшете.
- Нажимаете сверху на три вертикальные точки.
- Переходите в меню с настройками и в самом низу увидите пункт «О браузере».
- Заходите в него и узнаете установленную версию обозревателя.
Как узнать сколько 64 или 32?
Что значит 64 разрядная версия андроид?
То есть, если после номера версии браузера и типа сборки в скобках написано (64 бит), значит, на вашем Android-девайсе уже стоит «новый» 64-разрядный Chrome. Ну и, соответственно, когда там же в скобочках видим (32 бит), то Chrome еще «старый» 32-разрядный, а новый пока не установлен.
Как узнать название своего браузера?
Какой именно браузер вы используете, можно определить по значку-логотипу при открытии Интернета. Также логотип и название браузера можно посмотреть в левом верхнем углу открытого браузера. Перед вами откроется окно, с указанием версии. Перед вами откроется окно, с указанием версии.
Как узнать какой у меня Эксплорер?
Какая версия гугл хром последняя?
Какая версия браузера?
Как узнать версию своего браузера
Ссылку на окно с информацией о браузере можно найти в меню браузера. Пункт меню может выглядеть, например, так: Справка -> О программе (в русской версии) или Help -> About [browser] (в английской). В этом окне выводится подробная информация о версии браузера.
Как узнать свою версию браузера Яндекс?
Читайте также:

