Как освободить место на xbox one
Обновлено: 07.07.2024

Xbox One позволяет устанавливать на консоль приложения и игры . Установка игр на жесткий диск имеет свои преимущества и позволяет быстрее запускать игры.
Некоторые пользователи сообщили, что процессы установки на их Xbox One остановлены, и сегодня мы собираемся показать вам, как решить эту проблему.
- Очистите локальные сохраненные игры и попробуйте переустановить игру
- Зайдите в автономный режим и попробуйте установить игру
- Проверьте состояние служб Xbox Live
- Убедитесь, что вы используете правильный аккаунт
- Убедитесь, что у вас достаточно места для хранения
- Проверьте наличие обновлений системы
- Перезагрузите консоль и отсоедините кабель питания
- Установите игру на внутренний жесткий диск
- Восстановите ваши Xbox к заводским настройкам
- Удалите и переустановите игру
- Очистите свой диск
- Используйте Google DNS
- Отформатируйте жесткий диск для игр и приложений
- Подключите консоль к вашему модему
Решение 1. Очистите локальные сохраненные игры и попробуйте переустановить игру
Пользователи сообщили, что процесс установки по какой-то причине останавливается, что препятствует установке игры. Эта проблема может возникать из-за сохраненных игр, и для ее устранения необходимо удалить их из консоли.
Иногда ваши сохраненные игровые файлы могут быть повреждены и вызывать эту и многие другие ошибки. Чтобы очистить сохраненные игровые файлы, вам необходимо сделать следующее:
Используя этот параметр, вы удаляете только те игры, которые хранятся локально на вашей консоли, но вы можете снова загрузить их из Xbox Live и продолжить с того места, на котором остановились.
Решение 2. Перейдите в автономный режим и попробуйте установить игру
Иногда эта ошибка может возникать, если игра пытается обновить себя во время установки. Вы можете избежать этой проблемы, просто перейдя в автономный режим и попытавшись установить игру в автономном режиме. Для этого выполните следующие действия:
Теперь, когда вы не в сети, вам нужно отменить загрузку, выполнив следующие действия:
Теперь вам нужно вынуть игровой диск из консоли и перезапустить его. Чтобы перезапустить Xbox One, сделайте следующее:
Если по какой-то причине ваша консоль зависла, вы можете перезапустить ее, просто удерживая кнопку питания на передней панели в течение 10 секунд. После перезагрузки консоли вставьте диск с игрой и попробуйте установить его снова.
Если вам удастся установить игру, вам нужно выйти в Интернет и загрузить последние обновления. Для этого выполните следующие действия:
- Прокрутите вправо на главном экране и откройте Мои игры и приложения .
- Выберите Настройки> Все настройки .
- Выберите « Сеть»> «Настройки сети» .
- Теперь выберите Go online .
После выхода в Интернет вам просто нужно загрузить последние обновления для вашей игры, и вы готовы к работе.
Решение 3 — Проверьте состояние служб Xbox Live
Иногда для установки игр необходим доступ к Xbox Live. Однако, если у Xbox Live возникают некоторые проблемы и его службы не работают, вы можете столкнуться с проблемами в процессе установки.
Некоторые установки требуют, чтобы работали службы Xbox Live Core и Social and Gaming, и если эти две службы не работают, вы можете столкнуться с проблемами во время установки.
К сожалению, это проблема на стороне сервера, и вы можете только ждать, пока Microsoft исправит эту проблему. Однако вы можете проверить состояние служб Xbox Live, просто посетив веб-сайт Xbox.
Если у вас низкая производительность в Xbox Live, это руководство поможет вам вернуть его к нормальной работе.
Решение 4. Убедитесь, что вы используете правильный аккаунт
Иногда вы можете столкнуться с проблемами при установке, если вы вошли в систему с неверной учетной записью.
Все ваши игры привязаны к вашей учетной записи Xbox , и если у вас есть несколько учетных записей на консоли, вы должны быть уверены, что вы вошли в учетную запись, которую вы использовали для покупки этой игры.
Имейте в виду, что это решение применимо только к цифровым загрузкам.
Решение 5 — Убедитесь, что у вас достаточно места для хранения
Игры для Xbox One могут быть довольно большими, и для их установки вам потребуется много места на жестком диске. Иногда эта проблема может возникнуть, если на вашем жестком диске недостаточно места для установки конкретной игры.
Обычно вы получаете уведомление, когда у вас мало места на жестком диске, но если вы пропустили уведомление, вы можете проверить его, выполнив следующие действия:
Чтобы удалить элементы с жесткого диска, вам необходимо сделать следующее:
Решение 6 — Проверьте наличие обновлений системы
Иногда вы можете столкнуться с проблемами при установке, если ваша консоль устарела. Чтобы устранить эту проблему, рекомендуется проверить наличие обновлений для вашей консоли, выполнив следующие действия:
После загрузки последнего обновления, попробуйте установить игру еще раз.
Решение 7. Перезагрузите консоль и отсоедините кабель питания
Для этого нужно нажать и удерживать кнопку питания на передней панели консоли, пока она не выключится. Как только ваша консоль выключится, отсоедините кабель питания и оставьте его отключенным на 30 или более секунд.
Подключите кабель питания еще раз и нажмите кнопку питания, чтобы включить Xbox. После того, как Xbox One запустится снова, попробуйте установить игру и проверить, решена ли проблема.
Решение 8. Установите игру на внутренний жесткий диск
Пользователи сообщили, что их установка останавливается при попытке установить игру на внешний жесткий диск. Установка игры на внешний жесткий диск — отличный способ сохранить место на диске, но, к сожалению, при попытке сделать это могут возникнуть определенные ошибки.
Пользователи сообщили, что они исправили эту проблему, просто установив игру на внутренний жесткий диск и указав место загрузки для всех новых загрузок на внутренний жесткий диск.
После этого они смогли без проблем установить свою игру.
Решение 9. Восстановите заводские настройки Xbox по умолчанию
Иногда проблемы с установкой могут возникать из-за поврежденных файлов, и один из самых быстрых способов их устранения — выполнить сброс к заводским настройкам.
Мы должны предупредить вас, что восстановление заводских настроек может удалить все ваши файлы с вашей консоли, поэтому обязательно сделайте их резервную копию. Для восстановления заводских настроек выполните следующие действия:
После завершения сброса попробуйте установить игру еще раз. Имейте в виду, что вы должны использовать сброс настроек как последнее средство, если все другие решения не работают.
Решение 10. Удалите и переустановите игру
В некоторых случаях ваша установка может быть повреждена, что может помешать установке ваших игр, но вы можете решить эту проблему, просто удалив и повторно загрузив вашу игру. Чтобы сделать это на Xbox One, вам необходимо выполнить следующие шаги:

- Перейдите на панель инструментов и перейдите в раздел « Мои игры и приложения» .
- Выделите игру, которую вы хотите удалить, и нажмите кнопку Menu на вашем контроллере.
- Выберите пункт « Управление игрой» из меню.
- Теперь вы сможете увидеть, сколько места занимает игра. Выберите опцию Удалить, чтобы удалить игру.
После того, как вы удалили игру из своего Xbox, вам нужно переустановить ее заново. Для этого выполните следующие действия:
- Перейдите в раздел « Мои игры и приложения ».
- Найдите раздел Готов к установке . В этом разделе будут перечислены все игры, которыми вы владеете, но которые у вас не установлены.
- Просто выберите игру, которую хотите установить, и дождитесь завершения установки.
Некоторые пользователи также советуют обновить панель инструментов, прежде чем удалять и переустанавливать игру. Мы не уверены, как обновление панели инструментов решает проблему, но вы можете обновить ее, удерживая комбинацию « Левый триггер + Правый триггер + Y» .
Решение 11 — Очистите свой диск
Если установка останавливается при попытке установить игру с диска, это может произойти из-за повреждения диска. Если это так, вы можете решить проблему, просто почистив свой диск.
Для этого держите диск за бок и убедитесь, что вы не касаетесь его верхней или нижней поверхности. Теперь используйте чистую влажную ткань и аккуратно протрите ее от центра к краям.
Кроме того, вы также можете взять свой диск в любой магазин, в котором есть машина для полировки дисков, и попросить его почистить ваш диск.
Если очистка или полировка диска не устранила проблему, вы можете рассмотреть возможность замены. Перед заменой вашего диска вы можете попробовать его на консоли вашего друга и посмотреть, работает ли он без проблем.
Если проблема все еще появляется, свяжитесь с продавцом и попросите замену.
Решение 12. Используйте Google DNS
Иногда установка может остановиться на вашем Xbox One из-за настроек DNS . Могут возникнуть проблемы с вашим DNS, что приведет к появлению этой и многих других ошибок.
Пользователи сообщили, что они решили эту проблему просто с помощью Google DNS или OpenDNS . Чтобы изменить настройки DNS на Xbox One, необходимо выполнить следующие действия:
После переключения на Google DNS или OpenDNS проверьте, решена ли проблема.
Решение 13 — отформатируйте жесткий диск для игр и приложений
Многие пользователи используют внешний жесткий диск для хранения игр и приложений, и это отличный способ сэкономить место на вашем внутреннем жестком диске.
Однако прежде чем использовать внешний жесткий диск для игр и приложений, необходимо правильно отформатировать его. Форматирование жесткого диска удалит все файлы с него, поэтому обязательно сделайте их резервную копию.
Чтобы отформатировать внешний жесткий диск, вам нужно сделать следующее:
Имейте в виду, что не все внешние жесткие диски могут хранить игры и приложения. Чтобы хранить приложения и игры на внешнем жестком диске, он должен иметь емкость 256 ГБ или более и использовать соединение USB 3.0.
Если ваш диск не соответствует этим требованиям, вы можете использовать его только для хранения других файлов, таких как музыка и видео.
Решение 14. Подключите консоль к модему.
Многие пользователи Xbox One используют беспроводное соединение для подключения к Интернету. Беспроводное соединение имеет свои преимущества, поскольку позволяет легко подключаться к Интернету без использования кабелей.
Это особенно полезно, если вы хотите, чтобы ваша комната была аккуратной и без проводов.
Несмотря на свою простоту, беспроводное соединение подвержено помехам и потере данных, что иногда может помешать установке некоторых игр на Xbox One.
Если у вас возникли проблемы с установкой на Xbox One, вам необходимо подключить Xbox One напрямую к модему с помощью кабеля Ethernet .
Немногие пользователи сообщили, что эта проблема была решена для них после переключения на проводное соединение, поэтому вы можете попробовать это.
Не забудьте рассказать нам в разделе комментариев ниже, что сработало для вас и нашли ли вы другой способ решения проблемы.
ЧИТАЙТЕ ТАКЖЕ:
Примечание редактора: этот пост был первоначально опубликован в ноябре 2016 года и с тех пор был полностью переработан и обновлен для обеспечения свежести, точности и полноты

Вам нужно перезагрузить консоль Xbox One или Xbox 360? Возможно, вы планируете продать свою систему и хотите удалить из нее свои личные данные. Или, возможно, у вас возникла проблема с вашей системой, и вам необходимо устранить ее.
В этой статье мы расскажем, как сбросить настройки Xbox One и Xbox 360, и рассмотрим различия между различными вариантами.
Определение мягкого сброса, жесткого сброса и заводского сброса
Прежде чем мы рассмотрим, как выполнить сброс вашего Xbox One, вы должны понять различные типы перезагрузки системы:
- Мягкий сброс , также известный как перезапуск , просто выключает вашу консоль и снова включает ее. Он не стирает никаких данных.
- Полный сброс происходит, когда вы принудительно выключаете консоль, что похоже на то, чтобы вынуть вилку. Это также не удаляет ваши личные данные.
- Наконец, сброс к заводским настройкам удаляет все данные из вашей системы и возвращает их в исходное состояние. Это самая радикальная мера.
Давайте посмотрим, как выполнить каждый из этих сбросов на Xbox One и Xbox 360.
Как программно сбросить ваш Xbox One
Мягкий сброс — это обычный шаг для устранения неполадок, возникающих при небольших проблемах, таких как невозможность подключить Xbox к сети.
Чтобы выполнить программный сброс, нажмите и удерживайте кнопку Xbox на контроллере в течение нескольких минут. В появившемся меню выберите « Перезагрузить консоль» . Это полностью отключит ваш Xbox и включит его снова.

В этом меню вы также увидите опцию Отключить консоль . Однако, если ваш Xbox One находится в режиме мгновенного включения , при выборе этого параметра консоль перейдет в состояние «спящего режима», а не выключается.
Вы можете изменить этот параметр, выбрав Система> Настройки> Общие> Режим питания и запуск и переключившись в режим энергосбережения . Однако в большинстве случаев мы рекомендуем для удобства включить режим мгновенного включения. Вы всегда можете перезапустить, используя меню выше.
Как сложно сбросить настройки Xbox One
Далее давайте посмотрим, как работает аппаратная перезагрузка Xbox One. Как и в случае с ПК, неплохо время от времени делать полное отключение, чтобы все работало без сбоев. Это также удобно, когда ваш Xbox One заморожен.
Чтобы выполнить полную перезагрузку Xbox One, нажмите и удерживайте кнопку Xbox на передней панели консоли в течение 10 секунд. Это полностью отключит систему. Чтобы убедиться, что он очищает все кэши, вы также можете отключить кабель питания примерно на 30 секунд, а затем снова подключить его, прежде чем снова включить систему.

Если ваш Xbox One полностью заблокирован и не реагирует на прикосновения к передней кнопке, вы также можете принудительно отключить его, потянув за кабель питания. Вы должны делать это только в крайнем случае, так как внезапная потеря питания не годится для любого компьютера.
Как восстановить заводские настройки вашего Xbox One
Вышеуказанные два метода — это быстрые шаги по устранению неполадок, чтобы обеспечить бесперебойную работу Xbox One. Теперь рассмотрим наиболее радикальный способ: выполнить полный сброс настроек, чтобы стереть все данные. После этого ваша консоль вернется в состояние готовности, поэтому убедитесь, что вы сделали резервную копию чего-то важного.
Чтобы восстановить заводские настройки Xbox One, выполните следующие действия:
- На главном экране нажмите кнопку Xbox , чтобы открыть руководство по Xbox .
- Используйте RB, чтобы перейти на вкладку « Система » справа и выбрать « Настройки» .


- Сбросить и удалить все: удаляет все данные на консоли и сбрасывает их до заводских настроек по умолчанию. Вы потеряете учетные записи, сохраните данные, настройки и все игры. Это лучший выбор, когда вы отдаете свою консоль.
- Сбросить и сохранить мои игры и приложения. Это приведет к перезагрузке операционной системы Xbox One, но не затронет все установленные игры или приложения. Если вы выполняете сброс для устранения неполадки, сначала вы должны использовать ее, чтобы не потерять сохраненные данные или повторно загружать огромные игры.
Если у вас продолжают возникать проблемы, возможно, у вас поврежденная игра, и вам необходимо выполнить полный сброс.

Обратите внимание, что второй вариант все равно удалит ваши учетные записи, сохранит данные и настройки. Ваш Xbox синхронизирует информацию, такую как сохраненные данные, в Xbox Live, когда он подключен. Если ваша консоль некоторое время не была в сети, вы должны убедиться, что вы защищаете свои игровые сейфы перед сбросом.
Сброс настроек вашего Xbox One с помощью флешки
В тех случаях, когда вы не можете получить доступ к меню « Настройки» на вашем Xbox или не видите ничего на экране, вы можете выполнить сброс настроек к заводским настройкам на Xbox One с помощью USB-накопителя. Это гораздо менее удобно, поэтому мы рекомендуем использовать этот метод, только если это абсолютно необходимо.
Подготовьте флешку

Во-первых, вам понадобится USB-накопитель объемом не менее 4 ГБ. Вам нужно будет отформатировать USB-накопитель. отформатировать USB-накопитель отформатировать как NTFS, прежде чем продолжить. Большинство флэш-накопителей не поставляются в этом формате, поэтому убедитесь, что вы делаете это в первую очередь.
После этого загрузите Xbox One Restore Factory Defaults от Microsoft, который представляет собой ZIP-файл. Разархивируйте его содержимое, затем скопируйте файл $ SystemUpdate в корневой каталог флэш-накопителя. По словам Microsoft, для достижения наилучших результатов на диске не должно быть никаких других файлов. Как только он скопирует, извлеките диск из вашего компьютера.
Запуск сброса на вашем Xbox One
Если к Xbox One подключен сетевой кабель, удалите его. Затем полностью выключите консоль, удерживая кнопку Xbox на лицевой стороне системы, как описано выше. После отключения отсоедините шнур питания и подождите 30 секунд, прежде чем снова подключить его.
Продолжая, подключите USB-накопитель к консоли. Теперь вам нужно указать Xbox One, чтобы он проверял USB-накопитель при его загрузке. Чтобы сделать это, удерживайте обе кнопки « Bind» и « Eject» на консоли, затем нажмите кнопку Xbox на передней панели консоли.
На оригинальной модели Xbox One кнопка Bind находится на левой стороне консоли. Если у вас есть Xbox One S или Xbox One X, кнопка « Привязать» находится под кнопкой Xbox . В Xbox One S All-Digital Edition нет кнопки « Извлечь» , поэтому, если у вас есть эта система, удерживайте только кнопку « Привязать» .
Завершение сброса USB
После того, как вы нажмете кнопку Xbox , чтобы включить систему, продолжайте удерживать Bind и Eject в течение 10-15 секунд. Слушайте два тона, пока вы делаете это; Вы можете отпустить кнопки после того, как услышите второй звук. Если вы не слышите два тона в течение 15 секунд или слышите звук выключения, процесс завершился неудачно.
Когда консоль перезапустится, вы сможете извлечь свою флешку. После завершения процесса ваш Xbox One будет полностью сброшен.
Как сбросить контроллер Xbox One
Если у вас возникли проблемы с контроллером Xbox One вместо самой консоли, вы также можете отключить контроллер. Нажмите и удерживайте кнопку Xbox на контроллере в течение нескольких секунд, чтобы выключить его. Вы можете включить его снова, снова нажав кнопку Xbox .
См. Наше руководство по устранению неполадок для контроллеров включаться Если у вас возникли проблемы после этого.
Как сделать Soft / Hard Reset Your Xbox 360
В отличие от Xbox One, Xbox 360 не имеет выделенного «спящего режима». Таким образом, когда вы хотите выполнить программный сброс вашего Xbox 360, вы можете сделать это в основном так же, как Xbox One, не беспокоясь о том, имеет ли он полностью выключен.
Чтобы перезапустить Xbox 360, нажмите и удерживайте кнопку Xbox на контроллере в течение нескольких секунд. В появившемся меню выберите « Отключить консоль» и дайте ему время для выключения. Если вы хотите, чтобы он полностью отключился, отсоедините кабель питания на минуту, прежде чем снова включить систему.
В случае, если ваш Xbox 360 завис, вы можете удерживать кнопку питания на консоли в течение нескольких секунд, чтобы выполнить принудительное отключение. Как и в случае с Xbox One, выдернуть вилку тоже можно, но только в крайнем случае.
Как восстановить заводские настройки вашего Xbox 360
Если вы хотите полностью стереть все на вашем Xbox 360, выполните следующие действия. Убедитесь, что вы создали резервные копии любых данных, которые не хотите потерять заранее.
- Прокрутите до Настройки на главном экране.
- Выберите Системную запись и выберите Настройки консоли .
- Прокрутите вниз до Информация о системе и выберите ее.
- Запишите серийный номер консоли, показанный здесь, так как он понадобится вам через минуту.
- Вернитесь в меню « Системные настройки» и выберите « Хранилище» .
- Выберите запись жесткого диска, которая подключена к вашему Xbox 360.
- Выберите Формат . Подтвердите операцию, затем ваш Xbox попросит вас ввести серийный номер, который вы скопировали минуту назад.
- Как только вы введете серийный номер, ваш Xbox выполнит сброс настроек к заводским.
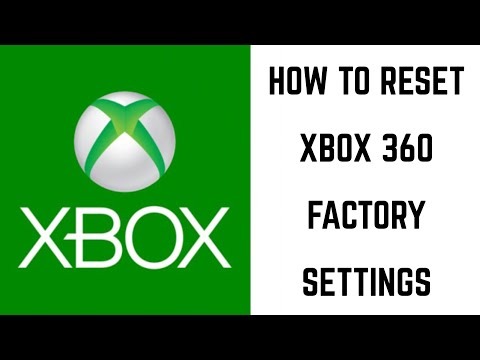
Xbox сбрасывает Made Easy
Как мы продемонстрировали, сбросить Xbox One или Xbox 360 не сложно. Просто убедитесь, что у вас есть все важные резервные копии, так как вы не можете отменить это после того, как примете решение. Резервное копирование данных в Xbox Live — это простой вариант, но вы также можете переместить некоторые файлы на внешнее устройство, например на флэш-диск.
Вам не хватает места на вашем Xbox One? Затем взгляните на наше руководство по внешним жестким дискам Xbox One. внешних жестких дисках Xbox One. внешних жестких дисках чтобы узнать все, что вам нужно знать.
DF Retro EX: Xbox One Reveal Revisited - Is 'TVTVTV' As Bad As You Remember? (Ноябрь 2021).
Table of Contents:

Microsoft Xbox One включает в себя жесткий диск на 500 ГБ, но игры становятся все больше и больше. Halo: Коллекция Master Chief занимает более 62 ГБ, даже если у вас есть игра на физическом диске. Вот как можно освободить место, чтобы у вас было место для других игр.
Расширьте свой Xbox One с большим объемом памяти
Чтобы получить больше места для хранения, рассмотрите возможность приобретения внешнего жесткого диска для Xbox One. Подключите внешний жесткий диск к Xbox One через кабель USB, и, если диск достаточно быстрый, Xbox One сможет устанавливать игры на этот диск.
Фактически невозможно обновить внутренний встроенный диск, но жесткий диск USB легче подключить в любом случае. Подключите жесткий диск объемом 2 ТБ, и вы увеличите емкость своего Xbox One с 500 ГБ до 2,5 ТБ. Более быстрый привод может даже заставить ваши игры загружаться быстрее.
Удалите игры, приложения и сохраните данные, чтобы освободить место
Этот экран также показывает, сколько места у вас есть.

Сохраненные игры синхронизируются с серверами Microsoft, даже если у вас нет платной подписки Xbox Live Gold. Когда вы переустановите игру в будущем, ваши сохраненные игровые данные будут загружены с серверов Microsoft и восстановлены на вашей консоли.
Если вы хотите снова поиграть в игру, вам придется переустановить ее. Рассмотрите возможность удаления игр на диске, а не цифровых игр. При повторной установке диска большая часть игровых данных будет установлена с диска, хотя вашей консоли, вероятно, также придется загружать гигабайты обновлений. Если вы деинсталлируете цифровую игру, вы можете переустановить ее бесплатно, но вам придется заново загрузить всю игру с серверов Microsoft, что займет гораздо больше времени, не говоря уже о подсчете вашей пропускной способности, если она у вас есть.



Microsoft Xbox One включает в себя жесткий диск емкостью 500 ГБ, но игры становятся все больше и больше. Halo: Master Chief Collection занимает более 62 ГБ, даже если у вас есть игра на физическом диске. Вот как освободить место, чтобы у вас было место для большего количества игр.
Разверните свой Xbox One с большим объемом памяти
Чтобы получить больше места для хранения, подумайте о том, чтобы получить внешний жесткий диск для вашего Xbox One. Подключите внешний жесткий диск к вашему Xbox One через USB-кабель и, если предположить, что диск достаточно быстрый, Xbox One сможет устанавливать игры на этот диск.
Невозможно фактически обновить внутренний встроенный накопитель, но USB-накопитель легче подключить. Подключите жесткий диск 2 ТБ, и вы увеличите емкость вашего Xbox One с 500 ГБ до 2.5 ТБ. Более быстрый привод может даже ускорить загрузку ваших игр.
Чтобы узнать, что использует пространство на каждом жестком диске, откройте все настройки> Система> Хранение на вашем Xbox One (показано в верхней части этой статьи). Если у вас несколько подключенных дисков, вы можете увидеть, сколько места на каждом диске используется отдельно от этого экрана.
Удалите игры, приложения и сохраните данные, чтобы освободить место
На этом экране также показано, сколько свободного места у вас есть.

Сохранение вашей игры синхронизируется с серверами Microsoft, даже если у вас нет платной подписки на Xbox Live Gold. Когда вы переустановите игру в будущем, ваши сохраненные игровые данные будут загружены с серверов Microsoft и восстановлены на вашей консоли.
Если вы хотите снова играть в игру в будущем, вам придется переустановить ее. Подумайте об удалении игр, которые вы имеете на диске, а не в цифровых играх. Когда вы снова вставляете диск, большая часть данных игры будет установлена с диска, хотя вашей консоли, вероятно, также придется загружать гигабайты обновлений. Если вы удалите цифровую игру, вы можете ее переустановить бесплатно, но вам придется перезагружать всю игру с серверов Microsoft, и это займет гораздо больше времени, не говоря уже о том, чтобы подсчитать противную ширину полосы пропускания, если она у вас есть.


Читайте также:

