Как отфильтровать файлы в папке
Обновлено: 04.07.2024
Если коротко, эти ограничения таковы: фильтрация совместима со всеми способами упорядочения файлов, но доступна только в режиме «Таблица» (Details), а группировка действует только при упорядочении по папкам, но зато во всех режимах представления. Дальше я объясню настройки подробнее, и если поначалу они могут показаться запутанными, то в конечном итоге все обязательно станет понятно.
Как я упоминал в предыдущей статье, каждый способ упорядочения по умолчанию использует определенный режим представления, но при желании его можно изменить самостоятельно на любой из доступных — «Огромные значки» (Extra Large Icons), «Крупные значки» (Large Icons), «Обычные значки» (Medium Icons), «Мелкие значки» (Small Icons), «Список» (List), «Таблица» (Details), «Плитка» (Tiles) или «Содержимое» (Content).
К примеру, в библиотеке «Документы» (Documents) способ упорядочения «Папка» (Folder) использует режим представления «Таблица». В этой конфигурации доступны и фильтрация, и группировка. А вот в режиме «Список» фильтрация уже не работает, зато группировка по-прежнему возможна.
С другой стороны, при упорядочении по автору (Author) используются «Крупные значки». В этой конфигурации не доступны ни фильтрация, ни группировка. Если переключиться в режим «Таблица», можно будет фильтровать файлы, но группировка все равно будет недоступна. Чтобы легче было уяснить эти ограничения, я составил таблицу.
Теперь, когда вы представляете, в каком случае упорядочение, группировка и фильтрация не работают одновременно, давайте посмотрим, как вообще их можно использовать. Тогда вам сразу все станет намного понятнее.
Как я уже упоминал, фильтрация совместима со всеми способами упорядочения, но доступна только в режиме «Таблица», поскольку опции фильтрации скрыты в заголовках столбцов этой самой таблицы. К примеру, в библиотеке «Документы» (рис. A) по умолчанию отображаются столбцы «Имя», «Дата изменения», «Тип» и «Размер» (Size).

Рисунок A. В библиотеке «Документы» по умолчанию отображаются столбцы «Имя», «Дата изменения», «Тип» и «Размер».
При наведении курсора на заголовок любого столбца справа от него появляется стрелка, при нажатии на которую открывается выпадающее меню с доступными опциями фильтрации. К примеру, фильтры для столбца «Тип» показаны на рис. B.
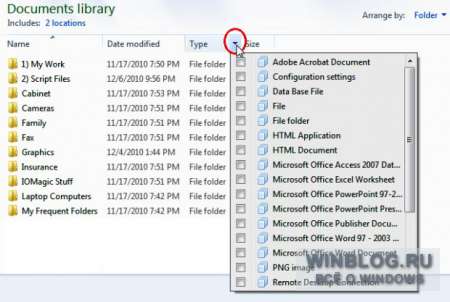
Рисунок B. Для каждого столбца предлагаются собственные опции фильтрации.
Чтобы отфильтровать файлы, просто отметьте один из фильтров. При этом все неподходящие файлы из списка исчезнут и останутся только нужные. К примеру, на рис. C показан список файлов, отфильтрованный по типу «Документ Adobe Acrobat» (Adobe Acrobat Documents). В заголовке столбца «Тип» стоит флажок, указывающий на то, что список файлов отфильтрован.
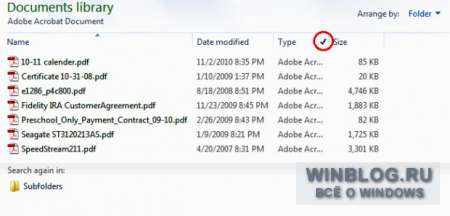
Рисунок C. Фильтрация позволяет исключить из списка файлов все ненужные документы.
Можно использовать несколько фильтров одновременно. К примеру, на рис. D я добавил фильтрацию по имени, чтобы отображались только документы, имена которых начинаются на буквы от Q до Z.
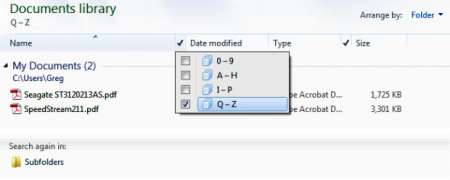
Рисунок D. Можно использовать несколько фильтров одновременно.
Фильтрация осуществляется только в текущей папке, но если в ней есть подпапки, то под списком файлов появляется панель «Повторить поиск в:» (Search Again in) с кнопкой «Вложенные папки» (Subfolders). При нажатии этой кнопки Проводник осуществляет поиск файлов в подпапках на основе выбранных фильтров (рис. E).
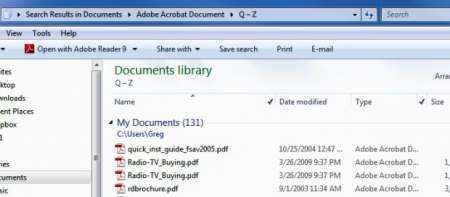
Рисунок E. При нажатии кнопки «Вложенные папки» в панели «Повторить поиск в:» Проводник осуществляет поиск файлов в подпапках на основе выбранных фильтров.
Разумеется, можно отменить фильтрацию и по-другому: просто снимите флажки с отмеченных фильтров. Помимо этого, можно воспользоваться командой «Очистить изменения» (Clear Changes) в меню «Упорядочить» — по одному разу для каждого выбранного фильтра.
Группировка
Группировка доступна только при упорядочении по папкам, зато в любом режиме представления. Дело в том, что эта функция предусматривает объединение файлов в группы по тому или иному признаку, а «Папка» — единственная опция упорядочения, которая не осуществляет определенной группировки файлов. Чтобы воспользоваться функцией группировки, откройте меню «Вид» (View) и выберите в подменю «Группировать» (Group By) один из вариантов (рис. F). Как видите, для библиотеки «Документы» доступны опции группировки, соответствующие стандартным столбцам таблицы: «Имя», «Дата изменения», «Тип» и «Размер».
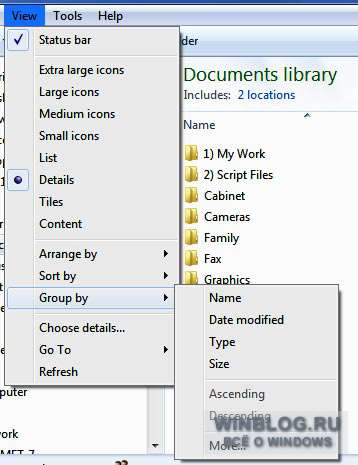
Рисунок F. Функция «Группировать» доступна в меню «Вид».
К примеру, можно выбрать опцию «Группировать | Размер | По убыванию» (Group By | Size |Descending), а затем воспользоваться режимом представления «Список» для просмотра файлов (рис. G).
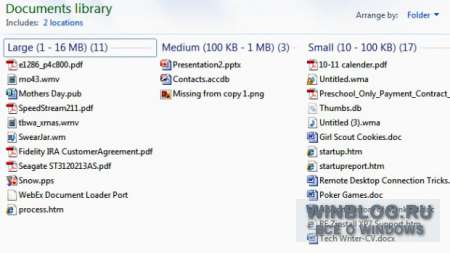
Рисунок G. Функция группировки позволяет объединять файлы в группы по различным признакам.
Названия других опций в меню «Группировать» говорят сами за себя, так что я не буду останавливаться на них подробно.
В самом низу подменю «Группировать» есть опция «Подробнее» (More). Она вызывает диалоговое окно «Выбор столбцов в таблице» (Choose Details, рис. H), которое позволяет добавить в таблицу и в меню «Группировать» новые опции (рис. I).
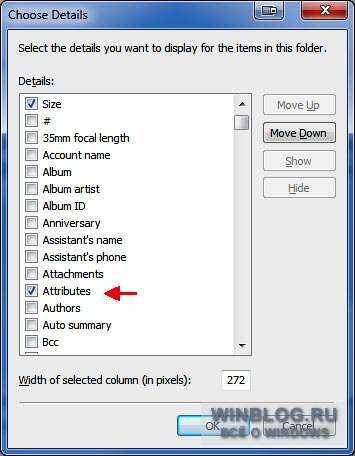
Рисунок H. В диалоговом окне «Выбор столбцов в таблице» можно выбрать другие опции.
Другие библиотеки
Как известно, содержимое разных библиотек различается, а значит, различается и набор опций фильтрации и группировки для каждой библиотеки. Я показал возможности этих функций на примере библиотеки «Документы», но в остальных библиотеках они действуют по тем же принципам.
А что думаете вы?
Планируете ли вы воспользоваться функциями фильтрации и группировки для сортирования файлов на своем компьютере? А если уже пользовались, понравились ли они вам? Поделитесь своим мнением в комментариях!
Автор: Greg Shultz
Перевод SVET
Оцените статью: Голосов

Сортировка и фильтрация файлов управляются панелью Sort & Filter стандартно расположенной в правом столбце панелей.
На заголовке панели расположены иконки (слева направо)
- Фильтрация файлов по имени/маске
- Сортировка файлов
- Перечитывание текущего каталога
- Настройки.
Остальная панель занята параметрами фильтрации (расширенный аналог старого диалога фильтрации по рейтингу/метке).
Сортировка файлов

Сортировка файлов задается в меню, которое появляется при нажатии на иконку сортировки (вторую слева в заголовке панелей).
- По имени файла, натуральная сортировка (т.е. числовые составляющие упорядочены по значению).
- По имени файла, алфавитно-цифровая (т.е. 11 будет выше чем 2)
- По типу (расширению) файлов
- По дате модификации файла
- По размеру файлов
- По дате съемки (EXIF Timestamp)
- По XMP-рейтингу
- Обратный порядок сортировки
- Read-only/Locked first – см. раздел Работа с Read-Only/Locked файлами ниже.
В случае, если у двух файлов совпадают значения по которому их сортируют, в качестве дополнительного «ключа сортировки» используется имя файла в натуральном порядке (при сортировке по имени – вторым ключом является расширение файла).
При сортировке по метаданным, которые требуют чтения их из файла (EXIF, XMP), сортировка происходит «динамически и анимированно», по мере чтения содержимого текущей папки.
Фильтрация файлов
Фильтрация управляется остальной частью панели Sort & Filter. В панель выведены типы параметров (XMP Rating, XMP Label, EXIF Timestamp) и варианты значений. Если поставить галочку у варианта, то будут показаны только файлы, удовлетворяющие условию.
В группе Exif Timestamp можно отметить нужные диапазоны дат, отредактировав их при необходимости и изменив стандартные Today/Yesterday/This Week/… на свои диапазоны. Количество диапазонов фиксировано, первый всегда «от», последний всегда «до».
Помимо «жесткого» задания диапазонов, их можно задать в виде «NN последних дней» (Last NN days), тогда границами диапазона считаются «от NN дней назад до сегодня». Last 1 days – это синоним «сегодня».
Границы диапазона дат для Last NN days устанавливаются:
- При редактировании диапазона – в момент нажатия кнопки «ОК»
- При применении сохраненного в настройках диапазона – в момент запуска программы.

Таким образом, диапазон «Last NN days» не будет менять свой диапазон действия если в процессе работы меняется текущая дата.
Если в папке есть отмеченные файлы (см. следующий раздел), то в группе Files/Metadata можно отметить строку Selected, ограничив показ только отмеченными файлами. В таком случае, если с файла снимается отметка, то он из показываемых выпадает и легко восстановить его нельзя – только сняв фильтрацию по Selected и отметив файл снова.
Фильтрация происходит «внутри группы – по ИЛИ, между группами по И», т.е. если отмечены, например, XMP Rating: 3, XMP Label: Green, EXIF Timestamp: This week, то показаны будут только те файлы, которые отвечают всем трем условиям одновременно.
Цифры в строчках означают «сколько всего файлов с данным значением параметра». Пара nn/mm означает nn – показано (прошло через фильтр), mm всего (если nn и mm равны, то показывается одно число). Если прочитаны не все метаданные файлов в папке (см. ниже), то цифры показываются курсивом.
При стандартных настройках, метаданные (EXIF, XMP) читаются по потребности - либо при показе иконок, либо при включении фильтрации - для скорости. Это можно изменить, выключив настройку Preferences – File Handling - Sorting and Filtering - Lazy metadata read
Сохранение/отмена/восстановление фильтрации

Работать с фильтрами (запоминать, отменять, вспоминать) можно через новое подменю File - File filtering in folder (или соответствующие горячие клавиши)
- Disable/Enable file filtering (стандартная кнопка V)
при включенной фильтрации - выключает ее, запоминая состояние фильтра; при выключенной фильтрации и запомненном фильтре - вспоминает фильтр обратно
- Remember current file filter (кнопка Alt-V) - при включенной фильтрации запоминает ее («в отдельную переменную»). Эта запомненная фильтрация сохраняется между запусками программы и может быть восстановлена через Recall saved filter:
- Recall saved file filter (Ctrl-V) - вспоминает запомненные настройки фильтра.
- Filter files by name – включает/выключает фильтрацию по имени файла (см. ниже)
Если включена настройка Preferences – File Handling - Reset filtering on folder change, то при смене текущей папки при включенной фильтрации "автоматически сработает" Disable file filtering т.е. текущие настройки фильтрации будут сохранены и их можно будет вернуть кнопкой V.
Фильтрация по имени файла

Фильтрация по имени файла включается/выключается через Menu - File - File filtering in folder - Filter files by name (Alt-F) или кнопкой «страница с лупой» в заголовке панели Sort&Filter.
В открывшейся (в панели Sort & Filter) строчке ввода можно ввести:
- подстроку (любые символы)
- маску имени файла (распознается по символу * в введенной строке)
- регулярное выражение в нотации pcre (для этого вводимая строка должна начинаться с /, данный символ будет проигнорирован при применении регулярного выражения).
После нажатия Enter (или иконки папка-с-лупой справа от строки ввода) файлы в текущей папке будут отфильтрованы: будут показаны только те, имена которых содержат введенную подстроку/маску/регулярное выражение (если стоят другие галочки фильтрации, по рейтингу-метке-дате, то они тоже будут применены).
Фильтр по имени применяется до фильтра по метаданным. Этот фильтр не отменяется/восстанавливается/запоминается/вспоминается действиями Disable/Enable/Remember/Recall (см. выше) и не выключается при переходе в другой каталог.
Прочие параметры и свойства панели Sort & Filter

Кнопка Refresh на верхней строчке панели открывает меню с двумя пунктами:
- Re-read current folder – будет перечитана текущая папка как если бы ее открыли через Menu-File-Open folder (но текущий файл останется).
- Forced full metadata read – еще и перечитает все метаданные всех файлов (как если бы Lazy metadata read была бы выключена).
Настройки панели Sort & Filter

- Show Files/Metadata status – включает показ этой группы в таблице статистики/выборки
- Show Selected files – включает показ строчки Selected в данной группе.
- Show zero values for completely fetched data – если настройка выключена, то в таблице не будут показываться те строчки, которым не соответствует ни один файл в текущей папке. Показ выключается только после считывания метаданных всех файлов в папке.
- Hide groups with only one value – если в соотв. группе данных (XMP Rating, Label, EXIF Timestamp) нет разнообразия данных и все файлы отвечают только одной строчке в группе – вся группа будет спрятана.
Дополнительные настройки сортировки и фильтрации описаны в разделе «Настройки программы» ниже.
Работа с Read-Only/Locked файлами
Большинство цифровых камер позволяет установить атрибут Protected или Locked для выбранных фотографом файлов. При импорте (копировании) RAW-файлов с карты памяти это транслируется в:
- Windows: атрибут Read-Only
- Mac OS X/macOS: флаг uchg (UF_IMMUTABLE), показываемый в Finder как locked (иконка замочка).

Эти атрибуты сохраняются при копировании/перемещении файла стандартными системными средствами.
FastRawViewer работает с такими файлами следующим образом:
I. В режиме «просмотра плиткой» Locked-файлы показываются с символом «замок»
Показ «замка» включается-выключается настройкой Show Read-only status (Locked/Read-only на Mac) в настройках Grid/Filmstrip, для Grid по-умолчанию включено, для Filmstrip – выключено.

II. Если в папке есть один или более Read-only/locked-файл, то в панели фильтрации файлов, в разделе Files/Medtadata появляется строчка Read-only files (Locked/Read-only на Mac), если отметить ее галочкой, то будут показаны только Read-only/Locked файлы.
III. В настройках сортировки (см. выше) можно отметить параметр Read-only files first (Locked/Read-only на Mac) и тогда такие файлы будут показаны в начале списка в Filmstrip/Grid (порядок внутри групп RO/Locked, и остальных – определяется другими параметрами сортировки).
IV. При копировании/перемещении файлов средствами FastRawViewer, атрибуты сохраняются.
V. На Mac при стандартных настройках перемещение locked-файлов запрещено. Настройка Copy/Move/Reject - Allow move/reject for locked files разрещает перемещение файлов и помещение их в _Rejected.

[+] Сегодня в программе
О роли библиотек в Windows 10
Действительно, в проводнике папки Документы, Изображения и Музыка оккупировали Компьютер и панель быстрого запуска, а библиотеки скрылись из области навигации. Но на них полагается история файлов (как мы выяснили в предыдущей записи) и унаследованное из Windows 7 резервное копирование образов (со старыми граблями).
А главное – библиотеки присутствуют в стандартных диалогах Открыть / Сохранить как, причем окно открывается именно в библиотеке, в том числе в магазинных приложениях.

Увеличить рисунок В качестве источника фотографий предлагается добавить папку из библиотеки Документы в библиотеку Изображения
При этом Microsoft так и не удалось вживить библиотеки в оболочку, и сегодня я разберу очередную путаницу.
Нестыковка сортировки
В зависимости от того, открываете вы папку из библиотеки или минуя ее, может варьироваться не только внешний вид, но и сортировка по дате. Проведите простой эксперимент (результат ниже верен при стандартных настройках проводника):
- Откройте папку с документами из области навигации или Win + R → Documents и отсортируйте ее по дате изменения. Недавние файлы окажутся вверху списка.
- Откройте эту же папку из библиотеки: Win + R → shell:documentsLibrary и выполните такую же сортировку. Здесь вверху списка папки, и надо прокрутить их вниз, чтобы добраться до файлов.
По адресной строке легко определить, открыта папка из библиотеки или напрямую (это я разбирал в викторине еще 5 лет назад).

Разница в сортировке по дате изменения между папками и библиотеками при стандартных настройках проводника
Имеет смысл привести настройки к единому виду, чтобы не путаться. Это полезно даже в случае, если вы не пользуетесь библиотеками намеренно, поскольку вы будете на них натыкаться в диалоговых окнах классических и магазинных приложений.
Вопрос лишь в том, какой способ отображения результатов вам милее!
Уверен, что опытные пользователи часто используют первый вариант – с файлами вверху. Сортируя по дате, мы все-таки чаще ищем файл в известной папке, и нет смысла крутить колесо мыши лишний раз. Но вариант с папками сверху имеет право на жизнь, поэтому я к нему вернусь, когда разберусь с библиотеками.
Сортировка в библиотеках
Можно долго ломать голову, если не знать про одну особенность библиотек. Когда вы открываете папку из библиотеки, наряду с группировкой и сортировкой появляется возможность упорядочивания файлов, о которой я рассказывал в классической серии пенальти «Проводник vs. TC».
Интересно, что в Windows 7 упорядочивание было вынесено на специальную библиотечную панель вверху окна проводника. Но Windows 8 он сильно обновился, и упорядочивание осталось только в контекстном меню.
Библиотеки: сортировка по дате – «файлы всегда вверху»

Контекстное меню фона папки, открытой из библиотеки
Переключите упорядочивание на Имя и отсортируйте папку по дате изменения. Теперь недавние файлы сверху, что и требовалось доказать!
Сортировка в папках

Обычная сортировка папки по дате в папке
Сортировка по имени поднимет папки вверх, но свежая папка затеряется в их списке, и все равно придется искать ее глазами.
Папки: сортировка по дате – «папки всегда вверху»
Секретное решение заложено в проводник со времен Windows Vista.
- Щелкните столбец Дата изменения, чтобы новое было сверху.
- Удерживая Shift , щелкните столбец Тип (также сработает Имя).
Сверху отобразятся папки, отсортированные по дате, и свежая папка будет в самом верху!

Индикатор сортировки в проводнике всегда указывает на основной столбец, а дополнительные критерии никак не обозначены
Проводник запоминает комбинированное состояние сортировки, но его можно сбросить – сначала удерживая Ctrl , щелкните по тому же столбцу, а потом отсортируйте по дате изменения как обычно.
Папки: сортировка по нескольким критериям
Сортировка по дате – это самая распространенная постановка вопроса, но трюк с Shift работает с любыми столбцами, причем вы можете применить одновременно несколько критериев сортировки!
Чтобы продемонстрировать это, я сгенерировал полтора десятка файлов двух типов с разными размерами и датами создания, а для наглядности сделал GIF с четырьмя состояниями сортировки.
По порядку фреймов:
- В исходном состоянии папки отсортированы по имени.
- Сортируем по типу обычным способом.
- Сортируем с Shift по размеру, и файлы каждого типа выстраиваются по убыванию размера.
- Сортируем с Shift по дате изменения, и файлы одного размера выстраиваются от новых к старым!
Бонус: сортировка в Total Commander
Дочитав статью до этого места, некоторые из вас, думаю, уже проверили, работает ли прием с Shift в любимом файловом менеджере. Total Commander так тоже умеет! Причем у него реализация более наглядная.

У Total Commander в столбцах появляются стрелки и порядковый номер сортировки, а основной столбец выделен цветом
Думаю, это должно работать и в других двухпанельных менеджерах – напишите в комментариях!
Грабли
Есть пара моментов, которые нужно учитывать.
- В проводнике у трюка с Shift есть ограничение – он не работает при активной панели просмотра, но она быстро переключается по Alt + P .
- Применительно к сортировке по дате вместо этого фокуса в сети встречаются советы использовать столбец Дата вместо Дата изменения. Это чревато тем, созданный год назад и скачанный сегодня документ не окажется вверху списка.
История вопроса
Обычно, этот подзаголовок я использую для рассказа об эволюции той или иной фичи, но сегодня я вас развлеку историей о нелегком пути этой статьи на свет.
Вопрос про библиотеки мне задал в почте читатель Евгений К. Порывшись в блоге, я выяснил, что конкретного решения не публиковал, а на новую отдельную статью оно не тянуло. Я скинул ответ почтой и сделал себе пометку написать о нем в соцсетях. Но мысль о том, что я уже писал на эту тему крепко засела в голове.
Я прошерстил OneNote и нашел упоминание о сортировке с Shift ! Оно оказалось в набросках к опубликованной четыре (!) года назад статье 14 способов использования мыши в связке с клавиатурой для ускорения работы. Очевидно, я тогда решил, что трюк заслуживает отдельного материала в продолжение темы (и даже сделал пометку ToDo :)

Увеличить рисунок Наброски к записи 2012 года в архиве OneNote
Теперь я доставил вам и пятнадцатый способ :) Лучше поздно, чем никогда!
Дискуссия
Мы уже столько раз обсуждали файловые менеджеры и проводник в частности, что трудно придумать новую тему для дискуссии. В комментариях:
- напишите знали ли вы об этом трюке сортировки и насколько он вам [будет] полезен в повседневных задачах
- поделитесь приемами, которые вы применяете, когда нужно максимально быстро добраться до нужных файлов или папок, в т.ч. в окнах Открыть/Сохранить как
Вадим - владелец этого блога, и почти все записи здесь вышли из-под его пера. Подробности о блоге и авторе здесь. Поддержать автора вы можете тут.
Вас также может заинтересовать:
Подпишитесь на канал и читайте интересные записи чаще! Есть вопросы? Задайте их в чате.
комментариев 47
Ваша оценка: 0А в FAR такая сортировка работает?
Быстрый переход из области навигации (о ней, кстати есть наброски в контексте Windows 10).
Ваша оценка: 0 Ваша оценка: +1 Ваша оценка: 0Чем мне нравятся файловые менеджеры, отсутсвием необходимости тянуться к мышке. Юзкейсов не много, хоткеев также. Тот же быстрый доступ.
Ваша оценка: 0 Ваша оценка: 0О сортировке не знал. Проводником практически не пользуюсь. Библиотеками пробовал пользоваться, но когда заметил постоянные докачки изображений в альбомы c файлами mp3 ( с соответствующей сортировкой папок ), перестал (альбомов с музыкой у меня очень много). В качестве файлового менеджера пользуюсь Far и если нужно найти определенные файлы по дате (или в диапазоне дат) в разных папках использую его поиск с соответствующим фильтром. Для архивации и синхронизации пользуюсь скриптами PowerShell (со времени его появления).
Но за информацию спасибо, возможно пригодиться когда приду решать какие нибудь проблемы с компьютером к друзьям или знакомым.
Олег, в статье разделены приемы сортировки в библиотеке и папке. Как для каждого описано, так и работает. Попробуйте.
Ваша оценка: 0 Ваша оценка: 0Неверные ожидания лечатся чтением блога :)
Ваша оценка: -4А где вы вообще видели такое поведение? Именно в универсальных файлменеджерах, а не специализированных программах типа медиа-плееров или ридеров.
Ваша оценка: 0 Ваша оценка: 0 Ваша оценка: 0Сергей, попробуйте и сообщите результат
Ваша оценка: 0ну что тут сказать,
автор как всегда в своей стихии !
жги дальше !
Спасибо, но в дальнейшем хотелось бы более осмысленных комментариев.
Ваша оценка: -4Спасибо, не знал что в тотале так можно. Может и пригодится.
Не планируете ли статью о установочных wim-образах, отличиях разных версий, и как правильно их готовить?
Ваша оценка: 0Нет, не планирую, потому что не вижу особого практического смысла. Если не влезает, делайте ESD с /Compress:recovery
Ваша оценка: +1Спасибо, так примерно и делал, только с /compress:max и /bootable
Сжатие recovery делает образ еще меньше?

Андрей Семёнов
Ну где ж вы раньше то были?!)) Полезный трюк. Часто возникало желание сортировать по двум столбцам, но мысли нажать Shift не было. Думал, что просто такой функции в проводнике нет. Кстати на проводник пересел после прочтения ваших статей.
Ваша оценка: +1Андрей, раньше я был в черновиках :)
Ваша оценка: -3При работе с файлами пользуюсь только проводником, поскольку вещь универсальная и на любом компьютере с Windows он есть.
Однако про трюк с сортировкой по нескольким параметрам не знал :)
Приём, несомненно, полезный. Буду использовать.

Egor Chistyakov
Я люблю Проводник.
Любить мне его ещё больше мешает всё время сбивающаяся сортировка по дате в папке «Недавние места» (во всех остальных папках я по умолчанию использую сортировку по типу, заданную через вкладку Вид в Параметрах папок). Руками меняю каждый раз, но при закрытии-открытии опять возвращается общая для всех. В остальных папка кастомная сортировка приживается, а в этой системной полунедопапке — нет. Я даже с этим вопросом на форум ходил, кажется.
Вадим, может быть, вам известно решение этой проблемы? У меня Windows 7 и Classic Shell в придатке.

Egor Chistyakov
Вадим, к сожалению, не помогло.
При том, что в [X]:\Users\[username]\Links\ и [X]:\Users\[username]\Recent\ сортировка по дате сохраняется, будучи установленной после сброса настроек, в любом стандартном диалоговом окне в «Недавних местах» (а ведёт это место в Links) сортировка по типу всё равно сбивается при каждом обращении.
Быстрый поиск в интернете показывает, что проблема всплывает часто, но ни одно из полутора решений, которые мне удалось найти, не помогает.
Именно диалоговое окно, например, сохранения.

Egor Chistyakov
Я попробовал всё сбросить повторно. Не знаю даже, чем второй раз отличался от первого. Но теперь дилоговые окна ведут себя как положено, сохраняя установленную в Recent и в Links сортировку, уже неделю как. Странно, что тот же глюк у меня наблюдается и дома, на довольно свежей установке. Попробую и там, и если всё будет в порядке, новых комментариев не будет :)
Спасибо, Вадим.
Это совокупность атрибутов NTFS и свойств (метаданных) файлов.
Ваша оценка: 0 Ваша оценка: 0Юрий, нажмите Сохранить условия поиска на вкладке Поиск проводника
Ваша оценка: 0Дмитрий Щепелин
Ваша оценка: +1Да, главное быстро набирать :)
Ваша оценка: 0Не поленился зарегистрироваться что бы сказать спасибо огромное за способ сортировки в проводнике windows где через shift папки вверху, а файлы под ними сортировкой по дате. Я пол интернета облазил в поиске этого способа!
Ваша оценка: 0Гуд. Почитайте блог с недельку, еще что-нибудь найдете :)
Ваша оценка: 0 Ваша оценка: 0 Ваша оценка: 0 Ваша оценка: 0Ваша оценка: 0 Ваша оценка: 0 Ваша оценка: 0Опять нужно прокручивать вверх на несколько тысяч файлов
Скажите пожалуйста может есть какой-то способ или плагин(при сортировке по размеру) учитывал и размеры папок,как это например FolderSizes!
Неужели так трудно сделать в Windows 10 отсортировать по размерам занимаемому на диске
Ваша оценка: 0Степан, а зачем вам знать размеры папок? Если вы ищете, что занимает место на диске, для этого есть другие методы.
Ваша оценка: 0Неужели так трудно сделать в Windows 10 отсортировать по размерам занимаемому на диске

Андрей Петров


Рис. 1. Папки-фильтры в дереве папок и на странице родительской папки
Папки-фильтры могут быть вложенными и создаваться только в той папке, на которую текущий пользователь имеет права доступа уровня "Редактирование" и выше. Следует отметить, что фильтры у вложенных папок-фильтров не зависят друг от друга.
Создание папки-фильтра
с помощью кнопки Сохранить как фильтр на форме расширенного поиска (рис. 2) аналогично созданию фильтра . Отличие заключается в наличии в диалоговом окне Сохранить фильтр дополнительного поля Родительская папка. По умолчанию в данном поле указан путь до папки Мои документы текущего пользователя. Родительская папка может быть изменена на другую папку, на которую данный пользователь имеет права доступа уровня "Редактирование" и выше;

Рис. 2. Форма расширенного поиска. Кнопка создания папки-фильтра
с помощью кнопки Папка – Создать папку-фильтр (рис. 3) в верхнем меню папки, в которой требуется создать вложенную папку-фильтр. Данная кнопка доступна при наличии у текущего пользователя уровня прав на родительскую папку "Редактирование" и выше.

На открывшейся странице (рис. 4) необходимо заполнить вкладки Фильтр , Поля фильтра , Настройка колонок таблицы и нажать на кнопку Сохранить.

Пример вкладки Фильтр представлен на рис. 4 .
Папка – путь до папки, в которой будет создана папка-фильтр.
Наименование * – название создаваемой папки-фильтр. Поле является обязательным для заполнения.

Родительская папка * – путь до папки, в которую будет помещена папка-фильтр. Поле является обязательным для заполнения. По умолчанию в данном поле указан путь до папки, в которой создается папка-фильтр. Родительская папка может быть изменена на другую папку, на которую данный пользователь имеет права доступа уровня "Редактирование" и выше.
Да – отображение в папке-фильтре всех документов, подходящих под условия фильтра. Просмотр карточки и редактирование документов доступно текущему пользователю только при наличии соответствующих прав доступа ;
Нет – отображение в папке-фильтре только тех документов, на которые текущий пользователь имеет права доступа уровня "Просмотр/Загрузка" и выше. По умолчанию переключатель установлен в данном положении.
Да – автоматический поиск и отображение документов, удовлетворяющих условиям заданного фильтра, при открытии данной папки-фильтра;
Нет – поиск и отображение документов, удовлетворяющих условиям заданного фильтра, автоматически не происходит. Для поиска и отображения документов необходимо выполнить быстрый поиск .
Данная функция удобна в том случае, когда нет необходимости при переходе в папку-фильтр автоматически отображать все расположенные в ней документы.
Развернуть расширенный поиск при открытии фильтра – при установке данного флажка при открытии данной папки-фильтра происходит автоматическое раскрытие формы расширенного поиска .
EQL-поиск – позволяет осуществить выборку объектов по набору условий, заданному на языке EQL .
На панели Значения для поиска задаются значения полей, согласно которым будет осуществлена фильтрация документов в данной папке. Данные поля аналогичны полям расширенного поиска документов .
На рис. 5 представлен пример отображения вкладки Поля фильтра.

Для перемещения атрибута из поля Доступные элементы в поле Выбранные элементы и обратно необходимо выделить требуемый атрибут и нажать на стрелку перемещения. Подробнее о выборе и перемещении полей в колонках см. соответствующий раздел справки .
Выбранные поля будут отображены на форме расширенного поиска документов в папке-фильтре (рис. 6).

Рис. 6. Папка-фильтр с формой расширенного поиска документов
На рис. 7 представлен пример отображения вкладки Настройка колонок таблицы.

Использовать настройки по умолчанию – при установке данного флажка не будет возможности вручную выбирать колонки таблицы – по умолчанию будут использованы колонки Название, Автор и Дата создания. Данный флажок установлен по умолчанию.
Выбранные колонки будут отображены в таблице в папке-фильтре. Данные о документе будут отображаться в таблице в папке-фильтре в соответствии с выбранными колонками. Подробнее о заполнении данного раздела см. соответствующий раздел справки .
Для сохранения всех внесенных изменений и создания папки-фильтра необходимо нажать на кнопку Сохранить в верхнем меню страницы создания папки-фильтра. После сохранения изменений будет выполнен автоматический переход к созданной папке-фильтру с ее содержимым (рис. 8).

Редактирование папки-фильтра
Редактирование папки-фильтра заключается в изменении ее названия и настроек.
Для редактирования папки-фильтра необходимо открыть требуемую папку и в верхнем меню данной папки нажать на кнопку Действия – Редактировать (рис. 9). Данная кнопка доступна при наличии у текущего пользователя уровня прав "Редактирование" и выше.

Открывшаяся страница аналогична странице создания папки-фильтра . На данной странице необходимо внести требуемые изменения и для их сохранения нажать на кнопку Сохранить в верхнем меню страницы редактирования папки-фильтра.
Удаление папки-фильтра
В системе ELMA удалению поддаются любые папки-фильтры (содержащие документы или пустые).
Для удаления папки необходимо открыть требуемую папку-фильтр и в верхнем меню данной папки нажать на кнопку Действия – Удалить папку (рис. 10). Данная кнопка доступна при наличии у текущего пользователя уровня прав "Редактирование" и выше.

В открывшемся диалоговом окне (рис. 11) для подтверждения удаления папки-фильтра необходимо нажать на кнопку Удалить. Папка-фильтр будет удалена из системы ELMA. Следует отметить, что удаление папки-фильтра не влияет на документы, расположенные в ней – они останутся неизменными и будут располагаться в своих родительских папках.
Читайте также:

