Как отформатировать папку на компьютере
Обновлено: 01.07.2024
Порой полное форматирование жесткого диска бывает жизненно необходимой процедурой. Она актуальна, если компьютер заражен вирусом, а удалить вредоносную программу не получается. Или система за время работы засорилась ненужными файлами, оставшимися от программ, которые вы давно стерли. Полную или частичную очистку винчестера стоит проводить периодически, чтобы ускорить его работу, избавиться от лишней информации.
Форматирование — это процесс нанесение меток на диск, создание файловой системы. При этом старая система удаляется вместе со всеми данными, которые хранятся на накопителе. Очистить таким способом можно не только винчестер, но и флешку, карту памяти, другие носители информации. Необходимо знать, как правильно отформатировать жесткий диск, чтобы не нанести вред устройству, сохранить важные данные.
Содержание:
Принципы форматирования
Различают два вида очистки: быструю и глубокую. Первый метод занимает минимум времени. При выполнении процедуры обновляются только таблицы файлов. Данные в них обозначаются нулями. То есть фактически информация остается на месте, но при этом не отображается. А новые данные пишутся поверх скрытых файлов. Вы можете восстановить невидимую информацию, используя специальные программы. При этом методе форматирования диска с файловой структурой ничего не происходит, она остается нетронутой.
В процессе глубокого форматирования система файлов проверяется на наличие ошибок, битых секторов. Ее работа оптимизируется. Но удаляются данные и восстановить их уже не удастся. Этот метод подходит, когда нужно создать новую структуру файлов.

Важно помнить! Перед форматированием перенесите информацию, которую хотите сохранить, на другой раздел, съемный накопитель или в облачное хранилище. Чтобы при выполнении процедуры сберечь данные. Даже если вы проводите быструю очистку устройства.
Процедура форматирования разделяется на три стадии:
- Низкоуровневая — создается базовая разметка, дорожки и секторы накопителя. Формируются служебные данные. Эта информация записывается производителем и остается на винчестере в течение всего срока эксплуатации. Специальные утилиты помогут перезаписать служебные данные, но не более.
- Создание разделов — пространство накопителя делится на области для удобного хранения данных.
- Высокоуровневая — создаются файловые таблицы, загрузочные секторы, которые выполняют роль хранилища системных данных.
Стандартные средства Windows
С помощью этой нехитрой процедуры вы без труда сможете очистить несистемные диски, на которых записана информация.
Откройте папку «Проводник», щелкните по значку «Этот компьютер». В правом окне отобразятся накопители. Выберите нужный и нажмите на него правой клавишей мыши.
Появится список доступных команд. Из него щелкните по строчке «Форматировать». После этого задайте необходимые параметры работы вручную или оставьте пункты по умолчанию.
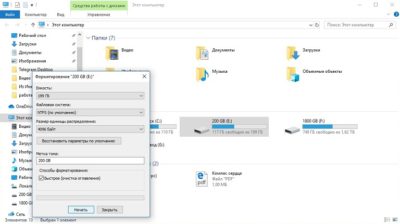
Другой вариант, как отформатировать винчестер, — выполнить действия через «Панель управления»:
- В «Поиске» задайте «Администрирование», откройте меню.
- Выберите пункт «Управление компьютером».
- В открывшейся папке выберите «Управление дисками».
- Справа появится меню, где отобразятся накопители и информация о них.
- Выберите нужный носитель. Щелкните по нему правой клавишей мыши.
- Активируйте функцию «Форматировать». Последовательно выполните шаги, как при операции через «Проводник».
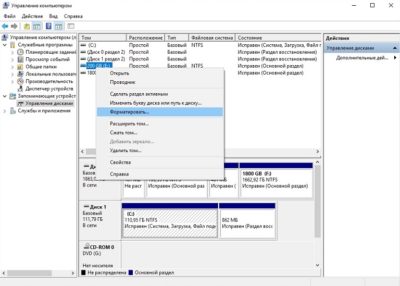
Преимущество данного метода в том, что панель «Администрирования» отображает накопители, которые не видны через «Проводник».
Форматирование через командную строку
Этот метод чуть сложнее, требует внимательного подхода. Чтобы выполнить процедуру, необходимы права администратора. Иначе вы не получите доступ.
Активируйте окно «Командной строки». Можете найти его через «Поиск». Или запустить сочетанием кнопок «WIN» и «R». Всплывет окно, в котором нужно прописать «CMD» и нажать «OK».
Откроется черное окно. В нем нужно прописать команду для очистки винчестера: format. И добавить к ней букву, обозначающую нужный том. Например, «format d». При этом выполняется глубокое форматирование накопителя с полным удалением данных.
Для выполнения быстрой очистки, пропишите команду «format d: /q».
Если нужно задать файловую систему, введите команду по типу «format d: fs:FAT32». Наименование системы может быть другим, в зависимости от потребностей.
Чтобы выбрать быструю очистку и тип системы файлов, используйте: «format d: fs:FAT32 /q».
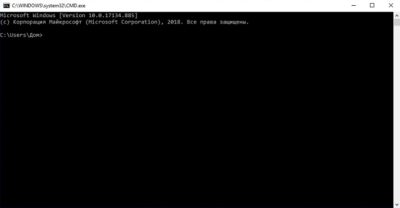
Форматирование перед установкой Windows
Этот способ немного сложнее, но очень важный, так как поможет отформатировать системный диск.
Дело в том, что обычные средства Windows не позволят очистить диск С. При попытке высветится ошибка. Поэтому, если нужно поколдовать над системным диском, придется переустанавливать операционку.
- В окне установки задайте «Полная установка» операционной системы.
- Когда появится окно выбора раздела, щелкните по накопителю, который будете использовать для установки.
- Внизу окна появятся варианты действий над диском. Выберите «Форматировать».
Система самостоятельно задаст параметры очистки. Вся процедура пройдет автоматически. При этом будет выполнена быстрая очистка накопителя.
Недостатком этого метода является тот факт, что нельзя вручную задать нужные параметры процедуры. Но для обычного пользования эти опции и не нужны.
Форматирование винчестера через BIOS
Если предыдущий метод не сработал, есть расширенный вариант, как отформатировать жёсткий диск через биос перед переустановкой системы. Фактически процедура проводится не через BIOS. Он используется только для одного из ее этапов, но поможет «обнулить» системный диск.
Прежде, чем переходить непосредственно к очистке, создайте внешний загрузочный носитель. Это может быть флешка или DVD-диск. На него необходимо записать образ операционной системы.
После этого перезагрузите компьютер. А при повторном включении нажмите кнопку «Del» или «F2». Так вы войдете в BIOS.
Далее перейдите во вкладку Boot. Выберите приоритетное устройство загрузки. Если используете флешку — USB Drives.
Теперь нажмите клавишу F10, чтобы сохранить настройки, перезагрузить компьютер.
Загрузка произойдет с флешки. Появится окно «Установки Windows». Вам останется выбрать вариант «Полная установка», пройти все этапы, как в предыдущем разделе.

Сторонние средства
Существует программное обеспечение, которое помогает выполнить сложное форматирование. Такие утилиты имеют расширенный функционал, работают с разными типами носителей.
Популярные программы для очистки винчестеров:
-
— совместима с Windows от ХР до Имеет удобный интерфейс. После запуска программы выберите накопитель для работы. Затем нажмите клавишу «Continue», задайте формат «обнуления». Эта утилита подходит для широкого круга пользователей, так как позволяет полностью отформатировать жесткий диск, или выбрать вариант быстрой очистки. — платная утилита, поддерживающая разные варианты очистки накопителей. Кроме стандартных носителей, работает с виртуальными хранилищами информации. Подходит для устройств, на которых установлено несколько операционных систем. Есть тестовый период, за который можно бесплатно оценить возможности утилиты в ограниченном формате. Интерфейс русифицирован, прост и удобен. Этапы работы программы стандартные: запуск — выбор накопителя — задание параметров работы — очистка. — бесплатная утилита со стандартным функционалом. Есть платная версия с расширенными возможностями. Работает с разными типами физических, виртуальных носителей. После загрузки программы выберите накопитель. Через «Операции» задайте «Стирание жесткого диска». В предложенной шкале проходов укажите количество от 1 до 7, если хотите позже восстановить удаленную информацию. Или больше 8, если намерены уничтожить данные безвозвратно. После этого подтвердите выбор, перезагрузите компьютер.

Теперь вам известно, что необходимо сделать, чтобы отформатировать жесткий диск или внешний накопитель. Пользуйтесь стандартными средствами Windows или специализированными утилитами, которые облегчают процесс очистки, расширяют его возможности. Выбирайте разные форматы удаления информации. Но помните, что важные данные лучше копировать на сторонние носители даже при быстрой очистке. Старайтесь не выполнять самостоятельно сложные процедуры, если не уверены в своих знаниях.
Надеемся, наши советы будут вам полезны. Вы без труда самостоятельно справитесь с этой процедурой.
В этом уроке я покажу как отформатировать жесткий диск. Мы научимся использовать встроенные инструменты Windows и применять специальные бесплатные программы.
Справочная информация
Форматирование жесткого диска – это программный процесс его разметки. Он нужен при проблемах с диском: сбоях в файловой системе, появлении битых секторов. Также его запускают, когда нужно полностью очистить устройство от информации, так как этот процесс удаляет все данные.
Перед началом перенесите нужную информацию на съемный носитель или на другой диск, так как форматирование уничтожит все данные!
Если диск не открывается, рекомендую сначала изучить урок Как восстановить удаленные файлы.
Как отформатировать диск
В системе Windows есть встроенные средства для форматирования. Для их использования нужно иметь права администратора, иначе будет отказано в доступе.
Способ 1: через «Компьютер»
1 . Нажмите на иконку «Проводник» на панели задач, перейдите в папку «Компьютер».

2 . Щелкните правой кнопкой мыши по диску, из списка выберите «Форматировать».

3 . Настройте форматирование:
- Выберите файловую систему. Во всех современных ПК используется NTFS.
- Размер единицы распределения оставьте по умолчанию.
- В строке «Метка тома» можно напечатать название для раздела или же отставить это поле пустым.
- Поставьте галочку в «Быстрое», чтобы не ждать несколько часов окончания процесса.
- Нажмите на кнопку «Начать».
Если нужно произвести полное форматирование, просто не ставьте галочку в чекбокс «Быстрое».

4 . Подтвердите действие, щелкнув по «ОК».

Способ 2: в меню «Управление дисками»
Способ подойдет, если диска нет в папке «Компьютер». Такое бывает, когда Windows не может опознать файловую систему.
1 . Щелкните правой кнопкой мыши по «Пуск» и выберите «Управление дисками».

2 . В нижней панели будет показан не размеченный раздел. Щелкните по нему правой кнопкой мышки и выберите «Создать простой том».

3 . Запустится мастер создания томов.

Назначаем размер: лучше оставить его по умолчанию максимальным.

Выбираем букву из списка или оставляем по умолчанию.

Назначаем файловую систему, метку тома, отмечаем «Быстрое форматирование».

Подтверждаем действие кнопкой «Готово».

Если устройство исправно и всё пройдет успешно, оно появится в «Компьютере».

Способ 3: через командную строку
1 . Прямо в открытом «Пуске» напечатайте cmd и запустите приложение от имени администратора.

2 . Введите команду: format E: /FS:NTFS /q
- format – команда форматирования.
- Е: - буква диска.
- FS:NTFS – назначение файловой системы NTFS.
- q – быстрое форматирование. Если нужно сделать полное, не указывайте эту команду.

3 . Нажмите Enter. Подтвердите выполнение, нажав на клавишу с буквой Y и Enter.

4 . Укажите новую метку или оставьте по умолчанию. Нажмите Enter.

5 . Дождитесь окончания процесса.

Другие варианты
Форматирование системного раздела
Способ поможет в том случае, если вы решили переустановить ОС - если Windows повреждена или заражена.
Важно! Процесс уничтожит текущую установленную операционную систему и все файлы.
1 . Скачайте «Media Creation Tool» с официального сайта Microsoft:
Потребуется 10 Гб свободного места и скоростной интернет для скачивания программы.
2 . Создайте загрузочную флешку. Подробнее об этом я рассказывал в уроке Как сделать загрузочную флешку. Вот как это происходит в программе Media Creation Tool:
3 . При запуске компьютера нажмите клавишу F8 или F12 для выбора способа загрузки. Из списка выберите USB носитель.
Способ 1: из меню установки системы
В окне установщика нажмите «Далее».

Затем «Установить» и укажите редакцию системы. Тип установки - «Выборочная».

Щелкните по системному разделу и нажмите на «Форматировать».
На заметку . Начиная с редакции Windows 7, ОС создает раздел «Зарезервировано системой» - его можно не трогать. Если собираетесь переустанавливать систему, тогда лучше удалить оба диска и заново создать разделы.

По окончанию процесса можете продолжить установку или закрыть окно.

Способ 2: с помощью командной строки
Покажу одну хитрость, как открыть папку «Компьютер» и выполнить все действия в визуальном режиме.
1 . На этапе установки выберите пункт «Восстановление системы».

2 . Нажмите на кнопку «Поиск и устранение неисправностей».

3 . Выберите «Командная строка».

4 . Напечатайте notepad для запуска Блокнота.

5 . В меню «Файл» выберите пункт «Открыть».

6 . Откроется меню проводника. Переместитесь в папку «Компьютер» - там будут показаны подключенные диски.

7 . Щелкните правой кнопкой мышки по нужному и выберите «Форматировать».

Форматирование в другую файловую систему
В некоторых случаях необходимо отформатировать диск в отличную от Windows файловую систему. Например, если диск будет подключен к видеорегистратору или другому устройству.
2 . В окне программы кликните правой кнопкой мыши по разделу и выберите пункт «Форматирование раздела».

3 . Выберите из списка файловую систему.
На заметку . Ext 2,3,4 применимы для ОС Linux.


5 . Подтвердите действие, нажав на «Да».

Низкоуровневое форматирование
Данная процедура может вылечить битые сектора, а также уничтожить всю информацию без возможности её восстановления. Для этой цели хорошо себя зарекомендовала утилита HDD LLF, которой мы и воспользуемся.
Имейте в виду, что процесс очень долгий: в зависимости от объема может потребоваться от нескольких часов до нескольких суток.
2 . Выберите физический диск и нажмите «Continue».

3 . Перейдите на вкладку «LOW-LEVEL FORMAT» и щелкните по «FORMAT THIS DEVICE».

4 . Подтвердите действие кнопкой «Да».

Бесплатные программы
Рассмотрим несколько бесплатных программ, при помощи которых можно выполнить форматирование, если другие способы не сработали.
MiniTool Partition Wizard
Для запуска процесса щелкните правой кнопкой мыши по разделу и выберите команду «Format».

- В поле «Partition label» укажите название тома, если нужно.
- В переключателе «File System» выберите файловую систему.
- «Cluster Size» служит для выбора кластера. Лучше оставить по умолчанию (Default).

Для выполнения операции щелкните по кнопке «Apply» внизу и «Yes» для подтверждения.

Disk Wipe
Программа для уничтожения всех данных на устройстве без возможности восстановления. Имеет несколько алгоритмов: от быстрого до экстремально медленного, после которого даже опытные лаборатории вряд ли справятся с восстановлением файлов.
1 . В главном окне выберите диск и нажмите кнопку «Wipe Disk».

2 . Выберите файловую систему и нажмите «Next».

3 . В следующем окошке можно выбрать режим затирания файлов.
При выборе «3 passes» и более будьте готовы не выключать компьютер от одного дня до нескольких недель. Процесс будет очень долгим, особенно, если у вас объемный жесткий диск.

4 . Для старта введите в поле надпись «ERASE ALL» и кликните по кнопке «Finish».
Что при этом произойдет? Система создаст на диске так называемую основную загрузочную запись (MBR). Она записывается в самых первых секторах диска и содержит таблицу разделов. В таблицу разделов впоследствии будут вноситься сведения о разделах — где каждый раздел начинается и где он заканчивается. В терминах Windows раздел иначе называется простым томом (volume). Это часть пространства на физическом диске, выделенная для удобства работы. На жестком диске можно создать до четырех основных разделов. На флеш-диске раздел, как правило, только один.
Пока разделы не созданы, оснастка сообщает, что пространство на диске не распределено. Чтобы создать раздел, щелкните правой кнопкой мыши на нераспределенном пространстве и в контекстном меню выберите команду Создать простой том. Запустится Мастер создания простых томов. Фактически эта программа выполняет две отдельных операции: создает раздел и затем форматирует его. Процедура разбита на несколько шагов:
Результат вы сразу же увидите в оснастке Управление дисками. Новый раздел отобразится на диаграмме. Если же вы откроете Проводник Windows, то заметите, что среди локальных дисков появился еще один. Точно таким же образом на жестком диске можно создать еще несколько разделов. Будучи отформатирован, каждый из них воспринимается системой как отдельный диск.
Что такое форматирование? Как уже сказано, том (раздел) — это некая часть пространства на диске. При форматировании раздела в его начале создается файловая система. По сути дела, файловая система тоже является таблицей. Первоначально она пуста. Когда на диске появляются файлы, в таблицу (файловую систему) вносятся их имена и сведения о том, в каких секторах или блоках записан этот файл. Кроме того, файловая система содержит сведения о времени и дате создания файла, другие атрибуты, например скрытый или системный, права доступа к файлу для разных пользователей. Папки являются особым видом файлов. В отличие от остальных файлов, их содержимое — перечень файлов и вложенных папок. Диск в целом рассматривается как корневая папка (корень диска, root folder).
Что можно сделать с разделами? Любой раздел на диске можно удалить — делается это через уже рассмотренную оснастку Управление дисками. При этом раздел удаляется вместе с находящейся в нем файловой системой и всем содержимым (файлами и папками). Затем на освободившемся месте вы можете создать новый раздел или, например, два. Можно удалить с диска все разделы, а потом создать один на весь диск, или несколько, но уже другого размера.
Стандартные средства Windows не позволяют изменять размеры существующих разделов или объединять несколько разделов в один. Такие операции осуществимы только с помощью сторонних приложений. Одно из наиболее удачных решений — программа Acronis Disk Director Suite. Однако любые операции над разделами сопряжены с известным риском. Если в это время произойдет какой-то сбой, отключится питание, данные можно потерять.
Любой раздел можно отформатировать заново. Для форматирования щелкните в Проводнике Windows правой кнопкой мыши на значке диска и в контекстном меню выберите команду Форматировать. Откроется диалоговое окно — нажмите в нем кнопку Начать. При этом из раздела удаляется существующая файловая система и создается новая, пустая.
Мы рассмотрели работу с разделами на диске, который подключен к компьютеру с уже установленной операционной системой. А куда первоначально устанавливается ОС?
Создание разделов и их форматирование является одним из этапов установки операционной системы. Утилита для разбиения диска входит в состав установщика ОС и в нужный момент запускается автоматически. В процессе установки должен быть создан, по крайней мере, один раздел. Он называется системным, поскольку в него записываются файлы операционной системы.
По умолчанию при установке операционных систем (и Windows, и Linux) обычно предлагается создать единственный раздел размером во весь диск. Вы можете согласиться с этим предложением. К сожалению, при установке OEM-версии Windows многие сборщики компьютеров так и поступают. Более рациональным представляется другое деление диска.
При установке системы достаточно создать только первый, системный, раздел. Остальные можно создать и отформатировать уже после установки, средствами самой ОС. В Windows это оснастка Управление дисками, а в Linux — стандартная утилита fdisk for Linux, GParted и др.
При установке Windows помимо системного, автоматически создается еще и маленький загрузочный раздел в самом начале диска. Он скрытый, буква ему не присваивается и в Проводнике Windows он не отображается.
Читайте, об отличиях быстрого и полного форматирования , какую файловую систему указать при форматировании. Как использовать встроенный в Windows инструмент для форматирования дисков , как с его помощью создать или удалить раздел. В наши дни, большинство новых жестких дисков уже отформатированы производителем и полностью готовы к использованию. Но часто вам приходится форматировать их самостоятельно.
Например, форматирование полностью удаляет все файлы и каталоги на диске, что делает его самым быстрым способом стереть все данные. Однако основной причиной форматирования диска является изменение файловой системы. Windows работает с несколькими файловыми системами, включая FAT32, exFAT и NTFS, и каждая имеет свои преимущества и недостатки. В то время как обычно используется NTFS для внутренних дисков на ПК под Windows 10, большее значение имеет выбор файловой системы при форматировании внешнего USB-накопителя.
Примечание . Большинство сторонних дисковых утилит для Windows, используют, так называемое, «быстрое форматирование» . То есть не стирают все данные на диске, а помечают их как свободное пространство для записи. Файлы и каталоги остаются невредимыми после такого форматирования, и вы с лёгкостью сможете восстановить их, используя наше программное обеспечение . Однако, если вам необходимо полностью стереть все данные с диска без возможности восстановления, то нужно использовать «полное форматирование» , или воспользоваться специализированным ПО от сторонних разработчиков.
Отформатировать диск в Windows очень просто. Стандартная утилита «Управление дисками Windows» поможет отформатировать диск, создать и удалить разделы на нем. Но если форматирование – это все, что вы хотите сделать, то есть более простой способ.
Примечание . Если вы захотите отформатировать диск, на котором установлена операционная система (по умолчанию диск С:\), то Windows 10 выведет предупреждение – «Вы не можете отформатировать этот том. Он содержит используемую сейчас версию операционной системы Windows» . Так ОС защищает вас от ошибки случайного удаления системных файлов. Его можно отформатировать, либо загрузившись с USB диска, либо при следующей переустановке ОС (В ходе установки, инсталлятор ОС попросит выбрать том для копирования файлов и заодно предложит несколько функций по управлению дисками).
Откройте «Проводник Windows» и слева выберете «Этот Компьютер» , выделяем диск, щелкаем правой кнопкой мыши и нажимаем «Форматировать…»
Окно «Форматирование…» имеет ряд опций (выпадающих списков):
Емкость : в этом поле отображается емкость накопителя. В выпадающем списке показан объем только выбранного вами диска, и здесь нечего выбирать или менять.
Примечание . Если на диске присутствуют ошибки, как программные, так и физические, то в этом выпадающем списке может быть несколько вариантов объема этого тома. Постарайтесь вспомнить правильную ёмкость диска и найдите её в списке.
Файловая система : в зависимости от размера диска, вы увидите здесь несколько параметров, включая FAT32, exFAT и NTFS и REFS . Если собираетесь форматировать том объёмом более чем на 32 ГБ, то вариант FAT32 будет отсутствовать.
Примечание . Есть несколько способов отформатировать диск более 32GB в файловой системе FAT32. Первый: скачать и установить ПО от стороннего разработчика (пример «GUI version of fat32format» ). Второй: запустить «Windows PowerShell» от имени администратора и запустить команду «format /FS:FAT32 X:» , где «Х» – буква нужного диска в вашей системе.
Размер единицы распределения : этот параметр регулирует максимальный размер кластера на диске, то есть размер наименьшей единицы в которую записывается информация. Мы рекомендуем оставить это значение по умолчанию, если у вас нет веских причин его изменить.
Примечание . Размер кластера – это минимальный объём пространства на диске, которое будет выделено под запись файла. Чем больше кластер, тем быстрее совершаются операции ввода-вывода информации, скорость работы компьютера с диском становиться выше. Но, если вы собираетесь хранить в основном много маленьких файлов, то лучше использовать небольшой объём кластера, так маленькие файлы будут занимать меньше физического места на диске.
Восстановить настройки устройства по умолчанию : используйте эту кнопку для изменения всех параметров в окне «Форматирование…» до значения по умолчанию для любого диска.
Метка тома : введите новое «имя для диска» , так оно будет отображаться в Проводнике .
Быстрое (очистка оглавления) : Этот параметр выбран по умолчанию и программа выполнит высокоуровневое форматирование тома. Оно выполняется быстро и просто, очищается « MBR (загрузочный сектор) » и записывается пустая таблица нужной файловой системы. Дисковое пространство помечается как готовое к перезаписи, без фактического очищения кластеров (удаления данных). Снимите галочку, чтобы выполнить низкоуровневое форматирование (полное), которое занимает гораздо больше времени, но происходит полная очистка (запись нулей) каждого сектора диска.
Для начала форматирования просто нажмите «Начать» .
Примечание . Помните, что это приведет к стиранию всех данных на диске, поэтому, позаботьтесь о создании резервных копий нужных файлов и каталогов!
Что нужно знать, прежде чем форматировать жёсткий диск
Форматирование — это очистка накопителя с удалением всех данных. Существует два вида этой процедуры: полное и быстрое. Обычно используется последнее, поскольку оно занимает гораздо меньше времени. Отличие заключается в том, что при быстром форматировании создаётся новая загрузочная запись и таблица разделов, а при полном в дополнение к этому также стирается всё содержимое без возможности восстановления.
Полное форматирование следует делать, если нужно уничтожить конфиденциальные данные или если после быстрой очистки возникли какие-либо ошибки.
Поскольку форматирование предполагает удаление всех файлов, нельзя отформатировать раздел и диск, в котором установлена операционная система: она не сможет удалить саму себя. В таких случаях используют загрузочную флешку или DVD, чтобы утилита форматирования запускалась с другого диска.
Важную роль также играет тип файловой системы жёсткого диска. Если до форматирования всё работало хорошо, лучше оставить прежний. А если вы собираетесь изменить тип файловой системы, то стоит придерживаться рекомендаций ОС. В общем же надо исходить из этого:
- NTFS подойдёт, если накопитель будет использоваться только с Windows.
- APFS желателен, когда планируется подключение только к Mac.
- Ext4 — если предполагается работа исключительно с Linux-компьютерами.
- FAT или exFAT идеальны, если нужна максимальная совместимость со всеми ОС.
Как отформатировать основной жёсткий диск или его раздел
Форматирование системного раздела или жёсткого диска (если он не разделён) может понадобиться только при установке ОС. После форматирования в любом случае придётся устанавливать операционную систему. Поэтому рассматривать такой вариант отдельно не имеет смысла. Если собираетесь отформатировать диск, чтобы переустановить ОС, — воспользуйтесь нашими пошаговыми инструкциями для Windows, macOS и Linux.
Как отформатировать второй жёсткий диск или его раздел
Форматирование дополнительного раздела, скажем, диска D в Windows, а также второго внутреннего или вообще внешнего накопителя вполне безопасно и не затрагивает файлы ОС. Но вы должны отдавать себе отчёт, что всё содержимое форматируемого диска при этом будет удалено. Поэтому, если на нём есть важные данные, их предварительно нужно скопировать на другой накопитель.
Существуют различные утилиты для форматирования жёстких дисков, но соответствующая функция также есть в любой ОС. Встроенные инструменты работают проще, и с ними меньше шансов сделать ошибку, так что в рамках этой статьи будем рассматривать их.
Как отформатировать жёсткий диск в Windows
Способ 1
Откройте меню «Этот компьютер», кликните правой кнопкой на нужном диске и нажмите «Форматировать».
Выберите файловую систему, задайте имя и поставьте галочку напротив пункта «Быстрое». Кликните «Начать».
Подтвердите удаление данных на диске, нажав OK.
Способ 2
Если накопитель имеет не поддерживаемую Windows файловую систему, то он не будет отображаться в проводнике, и выполнить форматирование описанным выше образом не получится. В таком случае нужно действовать через стандартную утилиту «Управление дисками».
Для её запуска нажмите сочетание клавиш Win + R. Введите или вставьте в поле «Открыть» diskmgmt.msc и кликните ОК.
Ориентируясь на размер, выберите нужный диск на панели внизу. Вызовите контекстное меню кликом по правой кнопке мыши и нажмите «Форматировать».
Присвойте имя, укажите тип файловой системы и отметьте опцию «Быстрое форматирование». Нажмите OK.
Ещё раз нажмите OK для подтверждения. Через несколько секунд диск будет отформатирован и готов к работе.
Как отформатировать жёсткий диск в macOS
Запустите «Дисковую утилиту» из папки «Программы» → «Утилиты» или через поиск Spotlight. Кликните по иконке бокового меню и выберите «Показать все устройства».
Выделите нужный диск и нажмите кнопку «Стереть».
Задайте имя, укажите формат и кликните «Стереть».
Подождите: вскоре диск будет полностью готов к использованию.
Как отформатировать жёсткий диск в Linux
В меню «Все приложения» → «Стандартные» откройте утилиту «Диски».
Выделите в боковом меню диск, который нужно отформатировать. Кликните по иконке с шестерёнками и выберите «Форматировать раздел…».
Укажите имя, тип файловой системы и нажмите «Далее».
Подтвердите удаление данных, нажав «Форматировать». Уже через несколько секунд диск будет готов к работе.
Читайте также:

