Как отключить айпад от ноутбука
Обновлено: 06.07.2024
Ух, давно я собирался настрочить пост про свои эксперименты с использованием iPad в качестве основного и единственного устройства, но все как-то было лениво. А поделиться есть чем!
Для начала предлагаю задаться вопросом:
Если у Вас компьютер является устройством для серьезной работы, особенно со специализированными программами - то конечно текст ниже, покажется смешным и бессмысленным.
Если для Вас компьютер это игровая станция - то, пожалуй, тоже мимо:)
Если же домашний компьютер у Вас это ноутбук, который используется для базовых задач: серфинг в интернете, электронная почта, несложная работа с документами и фотками, общение через мессенджеры, а так же просмотры сериалов/кино и Ютуба - тогда, возможно, от моего текста будет польза:)
Эксперименты
iPad Pro 10.5 - только купил и сразу фоткаю, чтобы похвастаться друзьям)) iPad Pro 10.5 - только купил и сразу фоткаю, чтобы похвастаться друзьям))На тот момент это был чистый эксперимент, на который меня подтолкнул опыт некоторых блогеров и подкастеров. Для работы за столом я купил к нему так же на Авито за 800 рублей портативную bluetooth -клавиатуру от Logitech и получил вот такой сетап :
На тот момент это конечно было полным извращением)) Но в целом мне нравилась идея, что «у компьютера можно оторвать экран» и взять с собой на диван полистать сайты, почитать книжку или посмотреть ютубчик . Но конечно размер экрана был уже прям компромиссом, все-таки 13 дюймов ноутбука были гораздо привычнее. А вот в работе за столом ощущались костыли: во-первых сам внешний вид перевернутого айпада с кнопкой сбоку, как-то сразу давал понять, что устройство находится не в своем естественном положении, под которое оно проектировалось. Ну вот да, я из тех людей, которым важен внешний вид устройства и какие эмоции у меня оно вызывает и на какой лад настраивает:) Во-вторых необходимость все время пальцем тыкать в экран, а когда ты сидишь за столом и что-то печатаешь на отдельной клавиатуре - это очень неудобно. Я мирился с этим неудобством т.к если честно, именно «работы» за компьютером у меня не много: раз в месяц в экселевской табличке подбить доходы/расходы по моему микробизнесу, да раз в пару месяцев какие-то правки внести на свой сайте. Но даже этот ежемесячный опыт стал меня так напрягать, что я откладывал максимально на потом это дело. А что касается работы с редактированием сайта - то и вовсе сократил до минимума и каждый раз испытывал большое мучение, если что-то надо подкорректировать в прайс-листе т.к нормальных приложений, для работы с FTP -серверами и html -файлами, я на тот момент не нашел. Однажды даже одолжил у сестры ее MacBook Air , чтобы сверстать на Тильде парочку сайтов. В общем для моей «работы» на тот момент iPad не годился вот вообще никак. А в остальном был отличный девайс на котором мне нравилось серфить инет, общаться в Телеграме , листать Твиттер , проверять почту, смотреть Ютуб и сериалы вне дома. Так же в Айпаде мне нравился его малый вес и долгое время работы - это пригодилось в поездке Иран в 2018 году (о которой я когда-нибудь тоже напишу текст).
В итоге я прожил с Айпадом вместо ноутбука целый год и осенью 2018 года я продал его на Авито вроде бы за 33 тысячи (т.е потеряв 7000 за год) и купил там же MacBook Pro 13 Retina 2014 года за 42000. Ну а осенью 2020 я внезапно оказался с одним iPad вместо ноутбука:)
Причиной такой замены стало следующее: я писал, как в феврале 2020 года купил iPad Pro 9.7 , старенький да удаленький планшетик. Изначально идея была в том, что на Айпаде я буду читать книжки, заниматься английским, но и иногда посматривать Ютуб на кухне. Но спустя некоторое время я заметил, что Макбук стал покрываться пылью. Бывало, что я неделю вообще не открывал его. Да, оказалось что я больше времени провожу на диване, а не за столом (он мне не нравился и планировал заменить его, о чем я писал в заметке про умную лампу Xiaomi ). Ну, а на диване с ноутом, вроде и не так удобно. В общем осознав, что по факту ноутбук мне стал нужен только для тех самых ежемесячных отчетов в Экселе и правки сайта, я решил произвести рокировку: поменять хороший Макбук на хороший Айпад , а старенький Айпад на старенький Макбук . Схема выглядела идеально:)) Я продал свой MacBook Pro 13 Retina 2014 года за 45000 (заметьте, дороже, чем купил пару лет назад:) )и купил б.у iPad Pro 11 64GB WiFi 2018 года в комплекте с оригинальным чехлом-клавиатурой Apple Smart Folio Keyboard за 49500 рублей. Кстати предложение было очень выгодным, потому что по отдельности эти девайсы стоят дорого. Вот например цена на клавиатуру:
Но жизнь внесла некоторые коррективы, а точнее мама просто попросила подарить ей iPad и я не придумал ничего лучше, как отдать ей мою старую Прошку , на деньги от которой я собирался купить себе старенький МакБук для «рабочих нужд»)) Ну и ладно! Зато в итоге я пришел к тем выводам, которые опишу далее.
Аксессуары
Оказавшись опять с одним лишь планшетом, я начал на Ютубе смотреть многочисленные ролики на тему «Как я заменил ноутбук на айпад». Пришел к выводу, что мне нужно попробовать как iPad работает с мышкой т.к тыкать пальцем в экран сидя за столом, особенно когда работаешь с табличками в Numbers - не лучшее решение. Купил самую дешевую блютус-мышь Oclick , подключил, понял что мышка на Айпаде это не костыль, а реально удобный инструмент! Правда сама мышь оказалась полным дерьмом и вместо нее я купил Apple Magic Mouse 2 . Классная мышь, правда стоит дороговато.
С ней уже вроде стало все круто: удобный скроллинг страничек и жесты вперед-назад в браузере . И вроде я решил что так и останусь с ней, но выработанная за годы на МакБуках привычка, использовать тачпад, отзывалась болью в запястье от длительного использования мышки. И тут я вспомнил про отдельный bluetooth -тачпад! Посмотрел видосы и понял, что это прям «то, что доктор прописал» т.к тачпад поддерживал разнообразные жесты на iPad , ровно те же самые, что и сам экран планшета. Apple Magic Trackpad 2 стоит совсем не дешево, но поверьте, это лучшее что можно придумать не только для айпада, но для стационарного iMac или Mac mini .
Так же на Алиэкспресс нашел классный вариант USB -хаба Baseus , разработанного специально под последние Прошки:
В нем есть все необходимые порты: USB , HDMI , USB Type-C , 3.5 мм выход на наушники и даже карт-ридер для SD и MicroSD . Использую я его крайне редко. Впрочем, если честно, то и в МакБук я крайне редко что-то втыкал.
Если iPad повис, не отвечает на действия пользователя или же пострадал от какого-либо сбоя, то первое, что нужно сделать – отключить устройство. Однако встречаются проблемы и с выключением гаджета, решить которые можно разными способами.
Как отключить Айпад
Экстренное отключение устройства может потребоваться, если:
- сломалась кнопка питания;
- возник системный сбой, который мешает корректной работе и не позволяет произвести штатное выключение/перезагрузку;
- сенсор не отвечает на действия пользователя.
Сперва следует закрыть все активные приложения. Они могут вызвать системные неполадки или использовать большую часть оперативной памяти, из-за чего гаджет не отзывается на другие команды.
Можно попробовать запустить обновление в настройках. Возможно, устройство не отключалось до начала обновления, но после его завершения будет работать корректно и включаться/отключаться в штатном режиме.
В прежних версиях гаджет можно было отключить только с помощью джейлбрейк-твика. Но владельцы планшетов на iOS 11 смогут выключить свои устройства с помощью специально предусмотренных способов.
С помощью кнопки питания
Стандартный и самый распространённый вариант подразумевает отключение устройства вручную, т.е. с помощью специальной кнопки, расположенной на боковой стороне. Нужно нажать на неё и удерживать палец в течение нескольких секунд, пока не появится оповещение о выключении Айпада, а экран не погаснет.
В старших версиях iOS порядок немного другой. Для отключения тоже потребуется зажать кнопку на боковой панели, после чего на экране появится опция выключения. Передвинув пальцем вправо, активируется процесс отключения гаджета.

Через приложение «Настройки»
При неисправной кнопке питания можно выключить устройство, открыв настройки в меню. Воспользоваться данным способом могут как владельцы iPad, так и iPhone.
Порядок действий следующий:

- Открываем «Настройки» (в меню устройства или на рабочем столе с помощью ярлыка с иконкой в виде шестерёнок) и переходим в раздел «Основные» («General»).
- Проводим пальцем по экрану вниз, пока не пролистаем до кнопки «Выключить» («Shut down»).
- Свайпаем в правую сторону по слайдеру возле кнопки «Выключить».
Нажав на эту кнопку, потребуется перетащить ползунок вправо для подтверждения команды, после чего гаджет отключится.
Однако данный способ годится только для выключения Айпада и при условии, что сенсор работает корректно – после этого включить его придётся уже другими путями.
Как выключить iPad принудительно
Порой встречаются случаи, когда гаджет по каким-то причинам нельзя отключить обычными способами, тогда приходится прибегать к экстренному.
- Сначала нажимаем кнопку Power.
- Затем зажимаем кнопку «Домой» («Home») (круглая кнопка под нижней частью экрана).
- Удерживаем пальцы на двух кнопках, пока на дисплее не прогрузится логотип Apple. В этот момент нужно отпустить пальцы, чтобы не прерывать процесс.
Устройство будет перезапущено, а не просто отключено. Если после загрузки появится экран блокировки, тогда это будет свидетельствовать о корректной работе системы. Теперь можно выключать iPad посредством кнопки питания.
Зажмите кнопку, пока не появится опция «Выключить». Необходимо провести пальцем по слайду вправо, после чего устройство будет отключено, а экран погаснет.
Однако данный способ несёт несколько проблем. Подобный вариант перезагрузки может привести к возникновению сбоев в утилитах, потере несохраненных данных и изменений в системе.
| Как можно отключить iPad | |
| С помощью кнопки Power или Home | Зажимаем кнопку и жмём, пока экран не погаснет |
| В настройках | Открываем «Настройки» и выбираем «Выключить» |
| Активировав принудительное отключение | Зажимаем Home и кнопки регулирования громкости |
Как перезагрузить Айпад
Если устройство зависло, сенсор перестал реагировать на действия пользователя или операционная система не отвечает на команды, то стоит перезагрузить iPad. Чаще всего это позволяет избавиться от возникших багах, поэтому полезно перезапускать устройство даже при появлении незначительных «тормозов» во время использования.
Варианты действий для перезапуска устройства будут отличаться от обычного отключения.
С помощью клавиш
Такой вариант особенно подойдёт в случае, если до перезагрузки действовала функция Face ID.
Порядок действий такой:

- Зажимаем несколько секунд кнопку громкости и верхнюю кнопку питания до тех пор, пока не появится ползунок.
- Двигаем ползунок для отключения устройства, после чего ждём, пока гаджет перестанет работать.
- Заново включаем Айпад, зажимая кнопку питания до момента, когда высветится логотип Эппл.
Однако на новых iPad Pro отсутствует кнопка Home, из-за чего произвести принудительную перезагрузку можно другим способом.
Для этого необходимо сделать следующее:
- Быстро нажать и отпустить кнопку увеличения громкости, которая располагается на правой боковой стороне устройства. Необходимо именно нажатие, её не нужно зажимать длительное время.
- Затем то же самое нужно проделать и с кнопкой уменьшения громкости – быстро нажать и отпустить.
- В конце необходимо зажать кнопку включения планшета, которая располагается в верхней части, держа палец на ней, пока на экране не высветится логотип Apple.
Устройству потребуется несколько секунд для перезагрузки, после чего появится экран блокировки.
Важно! Различия в порядке действий для моделей с кнопкой «Home» и без неё незначительны. В первом случае нужно зажимать кнопку «Домой» до появления бегунка., во втором – задерживать верхнюю кнопку и кнопку управления громкостью, пока не появится всё тот же бегунок отключения.

Через настройки
В гаджетах с 11-й iOS присутствует функция «AssistiveTouch», которая помогает пользователю перезапустить планшет без использования кнопки питания.
Чтобы воспользоваться ей, необходимо действовать так:
- Открываем «Настройки» и заходим в «Основные».
- Нажимаем на «Универсальный доступ», после выбираем «AssistiveTouch».
- Переходим в «Меню верхнего уровня», далее жмём на «+». На экране появится квадрат с иконкой «+» внутри, жмём на него.
- Ставим галочку возле пункта «Перезагрузить» (в iOS 12-й версии – «Перезапустить»), затем жмём на «Готово».
- В меню «AssistiveTouch» появится опция «Перезагрузить»/«Перезапустить» (в отдельном квадрате появится иконка с кругом, внутри которого будет находиться треугольник).
Теперь в меню устройства появится соответствующий ярлык «AssistiveTouch», чтобы пользователю больше не пришлось заходить в настройки. Нажав кнопку и выбрав «Перезагрузить», после чего нужно будет ещё раз подтвердить данную команду.
Программные методы
Если удобно использовать ПК/ноутбук, тогда потребуется действовать так:
- Устанавливаем на компьютер iTunes.
- Подсоединяем планшет к ПК с помощью кабеля.
- Нажимаем на кнопку включения на устройстве и ждём, когда на дисплее высветится фирменное «яблоко».
- Запускаем iTunes.
После этого гаджет можно использовать в стандартном режиме.
Жесткая перезагрузка
Реже используется вариант со сбросом системных настроек. В таком случае устройство будет перезагружено, а его состояние вернётся до заводского. Все несохраненные данные будут утеряны, приложения будут автоматически удалены.
Переустанавливать ОС не потребуется.
Перезагрузка с восстановлением iPad
Другой вариант – перезапуск устройства, но с загрузкой к прежнему состоянию, в котором iPad находился до выключения. В таком случае сохранятся не только программы и данные, но и предыдущие настройки.
Вариантов действий тут 2.
На устройствах с кнопкой «домой» нужно задерживать саму кнопку «Домой» и верхнюю кнопку, пока не появится значок Apple. В этот момент необходимо отпустить обе кнопки.
Перезапустить другие модели можно, если быстро нажать и отпустить сначала кнопку увеличения громкости, зачем уменьшения, после нажатия и удерживания верхней кнопки. Отпустить последнюю кнопку можно, как только высветится логотип Эппл.

| Как перезагрузить iPad | |
| С помощью кнопок | Зажимаем «Power» и кнопки регулирования громкости |
| Сброс до заводских настроек | В разделе с настройками выбираем вариант возврата к первоначальному состоянию |
| В настройках | С помощью опции «Assistive Touch» |
Как включить iPad без клавиш
Теперь понятно, что делать для отключения и перезагрузки планшета. Есть отдельные способы включения Айпада, даже если клавиша Power не работает.
Сначала нужно подсоединить устройство к питанию. Если аккумулятор не был поломан и всё дело в неисправности кнопки, тогда спустя 15-30 секунд экран гаджета включится, появится фирменное лого Apple.
Как заблокировать планшет дистанционно
В ряде случаев устройство необходимо отключить удалённо. Например, если Айпад забыли дома, украли, планшета в данный момент нет под рукой.
На iPad, потребуется установить утилиту Find My iPhone (программа работает для всех гаджетов от Эппл). Приложение можно загрузить бесплатно в AppStore. После запуска нужно ввести логин и пароль от «Облака», привязав планшет к аккаунту.
При утрате гаджета необходимо установить то же приложение на другое устройство, введя для поиска использованный ранее логин и пароль, нажав затем на «Найти устройство». Затем автоматически откроется карта, на ней зелёной точкой будет отмечено, где сейчас располагается Айпад.

Чтобы взять устройство под контроль, нужно нажать по указанной точке, после чего нажать по иконке «i».

После владелец планшета увидит, сколько осталось заряда у Айпада, а также сможет активировать некоторые функции:
- Удалить всю информацию с гаджета без возможности восстановления;
- установить звуковой сигнал, чтобы было проще отыскать устройство, если оно находится где-то неподалёку;
- активировать режим для защиты украденного планшета, установив на него защитный 4-значный код.
Последняя функция полностью блокирует доступ к Айпаду, а сам пароль отправят на почту. Нашедший увидит лишь номер и предложение перезвонить и вернуть его владельцу.
Опция с удалением данных активируется во вкладке «Устройства» и далее – в пункте «Стереть это устройство». Однако после этого блокировка будет отключена, отслеживать планшет уже не получится.
Если разыскиваемый аппарат будет отключён, тогда можно будет определить лишь его последнее известное местоположение.
Если же ранее не была активирована опция «Найти iPad», тогда можно лишь заблокировать доступ к iCloud, iMessage и iTunes. Обезопасить доступ к ним можно, заменив пароль идентификатора Apple ID.
Итак, даже с неработающей кнопкой питания или при возникновении системного сбоя или повреждения есть несколько вариантов для отключения и перезапуска Айпада. Отдельные варианты предусмотрены как для новых версий планшета, так и для более «возрастных» устройств от Apple.
Если же ни один из способов не помог, тогда стоит обратиться в сервисный центр для квалифицированной диагностики и помощи.

Причина ошибки
Когда планшет не используется он автоматически блокируется через 30 секунд (время задаётся в настройках). Автоблокировка активна по умолчанию. Чтобы продолжить работу на планшете, потребуется ввести код-пароль.
Если несколько раз подряд ввести неправильный пароль, операционная система ipadOS начинает думать, что кто-то пытается её взломать путём перебора паролей и временно блокирует возможность ввода кода:
После 10 ошибочных попыток ввода, разблокировать iPad можно только сбросив пароль. Это невозможно сделать без стирания на планшете всей информации. Если вы не делали резервные копии через iCloud или iTunes, данные будут утеряны.
Восстановление через iTunes
Если iPad заблокирован подключите его к iTunes, чтобы разблокировать как он просит. Далее нужно использовать резервную копию для восстановления. Если её нет просто стираем все данные с планшета вместе с паролем. По-другому никак.
iTunes — это бесплатная программа от Apple, которая установлена по умолчанию на всех Mac. Если вы используете Windows, загрузите утилиту с официального сайта Apple. На операционной системе macOS Catalina Айтюнс не понадобится — всё делается через Finder. Для более ранних версий macOS он необходим.
Шаг 1. Переведите iPad в режим DFU. Это делается так:
- На iPad с кнопкой «Домой» — нажмите и удерживайте боковую или верхнюю кнопку до появления ползунка «Выключите». Выключите устройство, зажмите кнопку «Домой», подключите к компьютеру через кабель. После этого удерживайте кнопку «Домой» до появления экрана режима восстановления.
- На iPad с Face ID — нажмите и удерживайте верхнюю кнопку и любую кнопку регулировки громкости до момента появления на экране ползунка «Выключите». Передвиньте его выключив устройство. Зажмите верхнюю кнопку и подключите планшет к компьютеру. После чего удерживайте верхнюю кнопку до появления экрана режима восстановления.
Для подключения используйте оригинальный сертифицированный кабель Apple. Неоригинальная копия может выдавать ошибку подключения.
Шаг 2. Если на вашем Mac установлена maсOS Catalina и выше, открывайте Finder и выбирайте iPad в левом меню. В случае Windows и более ранних macOS откройте программу iTunes и также в левом меню выберите свой планшет.

Это скриншот от восстановления iPhone, но для iPad он будет таким же.
После нажатия кнопки «Восстановить» начнётся загрузка ПО, которая длится около 15 минут. После этого Айпад автоматически обновится до последней версии ipadOS, что удалит с планшета пароль и все данные.
Осталось восстановить информацию из резервной копии и задать новый пароль.
Если планшет украден или потерян, посторонний человек не сможет выполнить восстановление. При попытке он увидит подобное окно:

Для восстановления необходимо выключить функцию Локатор или удалить iPad из учётной записи владельца.
Если iTunes запрашивает пароль или выдаёт ошибку
Если утилита iTunes не может распознать планшет, то нужно проверить оригинальность кабеля. Если с ним порядок, можно воспользоваться другими способами, описанными ниже, или бесплатной программой Tenorshare Reiboot:
- Скачайте и распакуйте дистрибутив. Существуют версии для компьютеров или ноутбуков на базе операционных систем Microsoft Windows (версии от XP и старше) и Mac OS (сборка от 10.15 и выше).
- Запустите исполняемый файл, затем подсоедините планшет к компьютеру при помощи кабеля.
- Выберите в диалоговом окне функцию исправления операционной системы, а затем нажмите кнопку углублённого восстановления.
- На дисплее появится инструкция, позволяющая выключить планшет и активировать режим восстановления. Для iPad используется картинка, расположенная под надписью «другие айфоны».
- Программа автоматически распознает версию прошивки; при помощи кнопки загрузки стартует процедура сохранения обновлений. Предусмотрено поле для выбора пути сохранения (имя папки впишите вручную или подтвердите предложенный утилитой вариант).
- На экране появится серия указаний, которые необходимо выполнить. Программное обеспечение удалит информацию о пароле и сотрёт все личные данные. После завершения процедуры может потребоваться ручная перезагрузка.
Снятие блокировки через iCloud
Для восстановления заблокированного Айпада можно использоваться сервис iCloud. Этот метод работает только если на iPad включена синхронизация и резервное копирование iCloud.
Теперь вы можете восстановить планшет из резервной копии iCloud, чтобы получить доступ ко всем данным, приложениям и документам.
Использование EaseUS iPhone Recovery
Эта программа позволяет восстанавливать iPad из резервной копии iCloud без использования iTunes. Она пригодится, если по какой-то причине вы не можете подключить iPad к iTunes.
- Шаг 1: Загрузите программное обеспечение для Mac или Windows по ссылкам — Windows, Mac.
- Шаг 2: После того как вы загрузили и установили EaseUS на компьютер, запустите файл и выберите «Восстановить из iCloud» на левой панели.
- Шаг 3: Выберите резервную копию и нажмите кнопку «Сканировать», чтобы загрузить её на свой компьютер.
- Шаг 4. После завершения сканирования будет предложено выбрать данные, которые вы хотите восстановить.
Когда выберете всё нужное нажмите кнопку Recover, чтобы восстановить данные, приложения и документы на отключённый iPad.
Как избежать проблемы в будущем
Это может звучать как клише, но профилактика лучше лечения. Вот два совета, чтобы ваш iPad больше не заблокировался от неправильного пароля:
- Помните пароль или отключите его. Если на вашем iPad нет конфиденциальной информации, лучше просто отключить использования пароля. Это делается в меню «Настройки» > «Экран и яркость» > «Автоблокировка». Либо запишите код и храните где-нибудь.
- Если вы собираетесь дать свой iPad детям, отключите пароль либо измените время автоблокировки по умолчанию с 30 секунд на 1, 2, 3, 4 или 5 минут. Где это сделать описано пунктом выше.
Ну и напоследок, сделаю обзор платной программы TunesCare, которая, по заявлениям разработчиков, устраняет проблемы, возникающие при подключении к iTunes. Например, в ситуации, когда программа не видит наше устройство или не видит ранее созданную резервную копию.
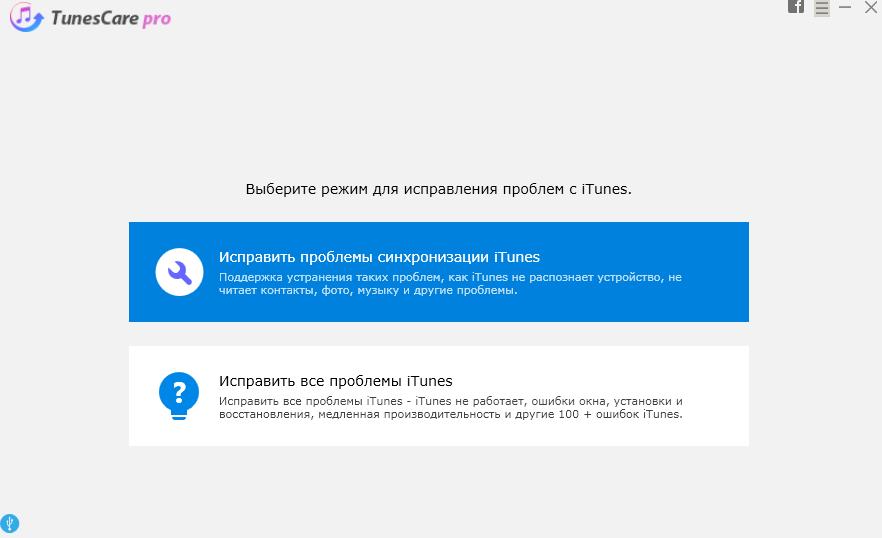
Запустится установленная версия iTunes на вашем ПК. и устройство должно опознаться.
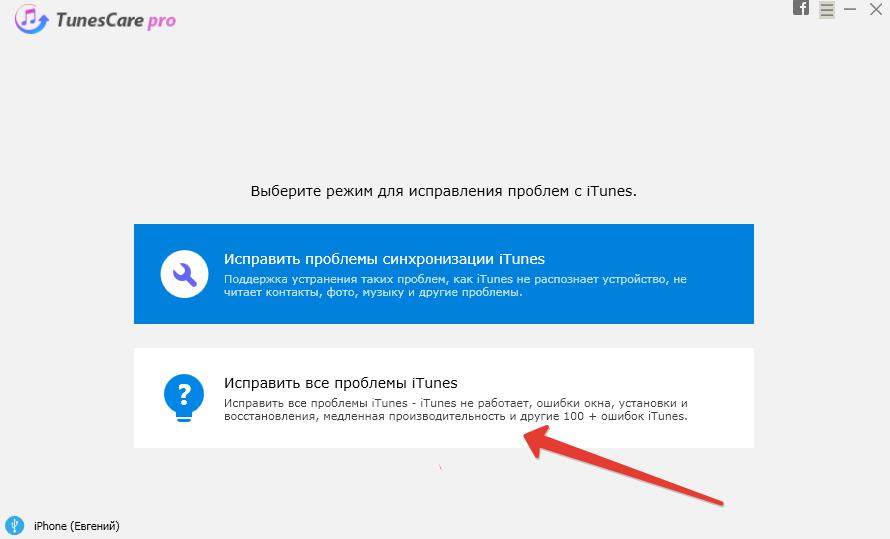
Программа скачает последнюю версию iTunes с офиц. сайта Apple и установит на ваш ПК.
Выводы: программа умеет запускать установленную версию iTunes или переустанавливать iTunes последней версии на ПК. Все это в автоматическом режиме. Все эти действия можно проделать и самостоятельно. Покупать программу или нет, решать вам.
Каждый iPad включается и выключается практически одинаково, очень просто. Там нет много, чтобы понять о включении iPad. Но отключить или перезагрузить его немного сложнее.
Хотя вы, вероятно, не захотите выключать свой iPad каждый день, в некоторых случаях это необходимо, например, если программное обеспечение глючит или батарея вот-вот разрядится, и вы хотите сэкономить оставшийся сок на потом.
Инструкции в этой статье применимы ко всем моделям iPad, от оригинальной до всех версий iPad mini до продвинутых iPad Pro.
Как включить iPad
Включить iPad очень просто. Чтобы включить iPad, удерживайте нажатой кнопку включения/выключения/режима сна в верхнем правом углу iPad, пока не загорится экран. Когда экран загорится, отпустите кнопку, и iPad загрузится.
Как выключить iPad
Отключить iPad не намного сложнее. Вот что нужно сделать:
Нажмите и удерживайте кнопку включения/выключения/режима сна в верхнем правом углу iPad.
Удерживайте кнопку, пока на экране не появится слайдер.
Переместите ползунок Слайд для отключения полностью вправо или выберите Отмена , чтобы iPad оставался включенным.
Если вы решили отключить его, вы увидите небольшое вращающееся колесо в центре экрана, прежде чем оно тускнеет и отключится.
Что делать, если iPad не включается или не выключается?
Иногда iPad может не отвечать на ваши попытки закрыть или загрузить его. Есть много причин, по которым это может произойти. К счастью, почти во всех этих случаях вы можете одновременно удерживать кнопку питания и кнопку «Домой» в течение 5-10 секунд, чтобы принудительно перезагрузить устройство.
Вы можете прочитать больше о перезапуске iPad, если он застрял.
Используйте режим полета вместо выключения iPad
Если вы взяли свой iPad с собой в путешествие на самолете, нет необходимости выключать его во время полета. Используйте его в любое время, в том числе во время взлета и посадки, когда ноутбуки нельзя использовать, переведя iPad в режим полета.
Узнайте все о режиме полета в разделе «Как использовать режим полета» на iPhone и Apple Watch (хотя технически эта статья не относится к iPad, все инструкции применимы и к iPad).
Когда вы должны сбросить или перезагрузить iPad
Вам не нужно переустанавливать свой iPad, если что-то не так с работой программного обеспечения, и это не может быть решено другим способом. Например, если приложения не устанавливаются неправильно, настройки не остаются неизменными или меню и экран не работают должным образом, как вы ожидаете, вы можете сбросить настройки устройства.
Прочтите эту статью, чтобы узнать, как сбросить настройки iPad и удалить весь контент, если это то, что вам нужно сделать.
Читайте также:

