Как отключить андроид на телевизоре dns
Обновлено: 07.07.2024
Как отключить синхронизацию телефона с телевизором?
Заходим в настройки смартфона или планшета, находим раздел «Аккаунты».
- Далее выбираем текущий Google-аккаунт, с которым вы работаете (на устройстве может быть несколько таких аккаунтов).
- В разделе синхронизация вам необходимо снять галочки рядом с теми разделами, которые не должны синхронизироваться.
Как отвязать Ютуб от телевизора?
Как отключить ютуб на телевизоре через телефон?
Как убрать кнопку Подключение к телевизору на ютубе?
Для того что бы убрать данную кнопку можно использовать специальное расширение для Google Chrome. Данное расширение может быть легко отключено простым нажатием по иконке. После чего перезагрузка страницы вернёт удалённую кнопку.
Как сделать синхронизацию телефона с телевизором?
Запускаем Wi-Fi Direct на смартфоне, который стоит искать в настройках беспроводных сетей Проделываем туже операцию, только уже на телевизоре. Функция Wi-Fi Direct, обычно, легко находиться во вкладке Сеть, меню телевизора В списке обнаруженных устройств находим телефон, и отсылаем запрос на синхронизацию
Как удалить приложение ютуб с телевизора Самсунг?
Чтобы очистить память телевизора Samsung Smart TV от установленных приложений из магазина, нужно следовать элементарной инструкции:
- войти в сервис Samsung Apps на телевизоре;
- найти на главной странице раздел «Загруженные приложения»;
- навести курсор на ненужное приложение;
- открыть его меню;
- нажать на пункт «Удаление».
Как удалить свой аккаунт на ютубе?
Как выйти из аккаунта
- Нажмите на фото профиля .
- Коснитесь названия аккаунта вверху экрана.
- Нажмите Управление аккаунтами.
- Выберите аккаунт, который хотите удалить.
- Нажмите Удалить аккаунт.
Как воспроизвести видео с ютуба на телевизоре?
Откройте приложение YouTube на телефоне или планшете. Нажмите на фото профиля и выберите Настройки. Выберите Просмотр на телевизоре. Нажмите Указать код и введите код, показанный на экране телевизора синим шрифтом.
Что делать если приложение ютуб не работает на телевизоре?
Не работает YouTube на телевизоре – универсальные и простые решения
Как транслировать с телефона на телевизор ютуб?
Убедитесь, что ваш смартфон или планшет подключен к той же сети Wi-Fi, что и Smart TV или устройство потоковой передачи. Откройте приложение YouTube. Найдите нужное видео и нажмите на значок трансляции . Выберите устройство и подождите, пока будет установлена связь.
Внимание, годнота подъехала! Сегодня я хочу показать вам как отключить рекламу в Smart TV зайдя в настройки и поменять всего 1 параметр (DNS от AdGuard). Этот способ отключает абсолютно всю рекламу в вашем телевизоре, в IPTV плеере, браузере и любом другом приложении. Не важно, какой у вас ТВ: Samsung, LG, Android и т.д.
Убираем рекламу на Android TV
И так, чтоб отключить рекламу на Телевизоре с ОС Android (Android TV Box, др. приставки) сделайте следующее:

- Перейдите на вкладку «Сеть», и выберите расширенные настройки.

- Отключите рычажок «получить IP автоматически» и прокрутите в самый низ. Где строка «DNS» нажмите на неё и введите этот DNS адрес «176.103.130.130». нажмите на пульте кнопку «ok».
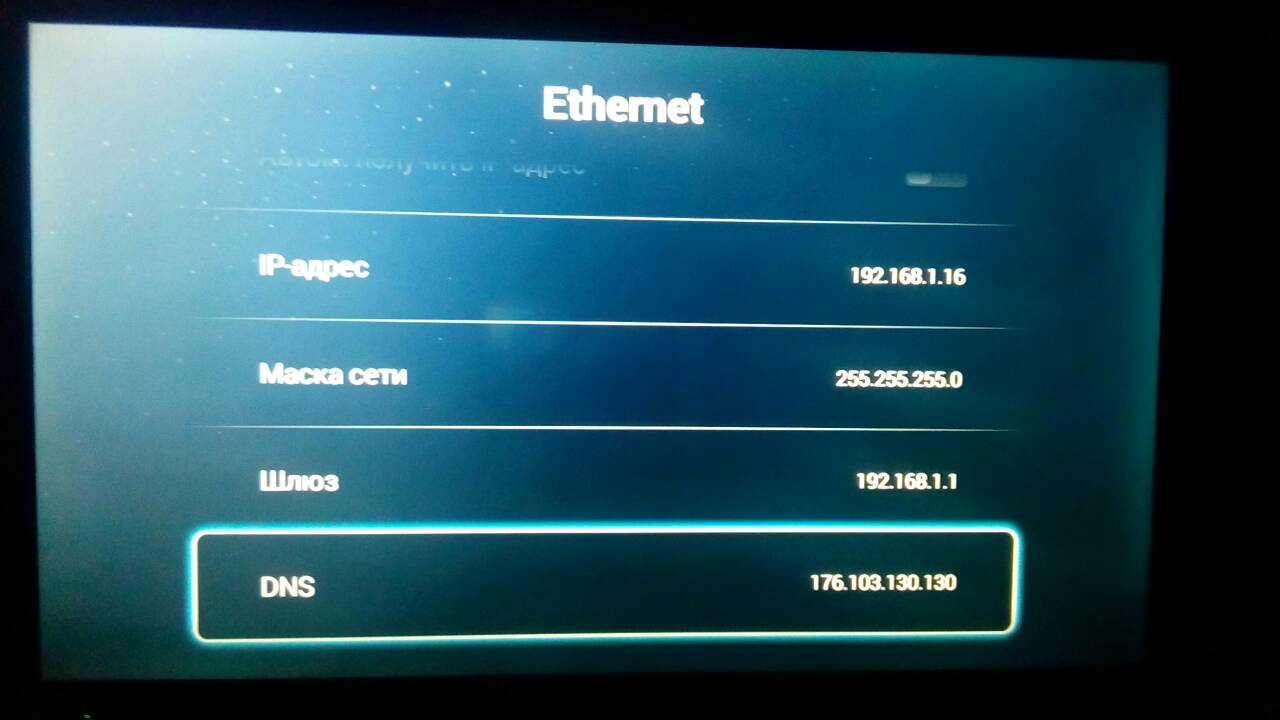
Готово! Теперь в вашем ТВ нет рекламы. Если у вас меню отличается от моего, не огорчайтесь и попробуйте как в этой инструкции от AdGuard:
В меню управления нажмите иконку «Настройки».
Выберите пункт «Wi-Fi». Появится экран со списком доступных сетей (настройка DNS недоступна для мобильных сетей).
Долгим нажатием по текущей сети вызовите меню, в котором нажмите «Изменить сеть».
На некоторых устройствах может потребоваться нажать «Расширенные настройки». Чтобы получить возможность изменять настройки DNS, вам потребуется переключить «Настройки IP» на «Пользовательские».
Теперь можно изменить поля «DNS 1» и «DNS 2». Введите в них следующее:
«176.103.130.130»
«176.103.130.131»
Отключаем всю рекламу на Samsung Smart TV
Не важно какая у вас серия Смарт ТВ, работает везде одинаково, единственное что может отличаться меню. Если фото не совпадает с вашим ТВ, шиите по названию (интуитивно).


- Прокрутите до самого низа и нажмите на «Настройки IP».

- «Настройки DNS» нажмите «ввести вручную» и введите «176.103.130.130».

Отключаем рекламу в LG Smart TV
К сожалению 5 фото как для Samsung у меня нет, есть всего одно. Но, и так всё понятно, поэтому:
- Откройте настройки.
- Перейдите на вкладку сеть/подключения.
- Расширенные настройки.
- Снимите галку «Автоматической подключение».
- В самом низу, где DNS введите это «176.103.130.130».

Если для вашего телевизора нет инструкции выше, не расстраивайтесь и попытайтесь найти настройки DNS самостоятельно. Когда найдете их, введите DNS AdGuard «176.103.130.130».
Универсальный способ
Изменение DNS-сервера по умолчанию для вашего интернет-соединения имеет множество преимуществ, включая повышенную безопасность, лучшую конфиденциальность, повышенную скорость и многое другое. Вы можете изменить настройки DNS для своего интернет-соединения на всех современных операционных системах ПК и смартфонов, включая Windows, macOS, Linux, Android и iOS. Мы уже обсуждали, как изменить настройки DNS в Windows 10, поэтому сегодня мы рассмотрим, как мы можем изменить настройки Android DNS на вашем смартфоне и планшете.
Изменение настроек Android DNS на телефонах и планшетах
Что такое DNS?
Преимущества использования стороннего DNS
Хотя большинство людей просто используют DNS-серверы по умолчанию, предоставленные их интернет-провайдером, сторонние варианты часто дают лучшие результаты по нескольким причинам. Использование стороннего DNS-сервера может предложить вам лучшую скорость, в зависимости от того, насколько вы близки к их серверам. Некоторые интернет-провайдеры также записывают историю ваших посещений в Интернете и передают ее третьим лицам без вашего ведома. Использование безопасных DNS-сервисов без регистрации поможет сохранить вашу конфиденциальность в Интернете.
Сторонние DNS-серверы также могут помочь вам разблокировать заблокированный по региону контент и обойти цензуру, учитывая, что большая часть цензурированных веб-сайтов заблокирована через DNS. И последнее, но не менее важное: некоторые сторонние поставщики DNS, такие как OpenDNS и Quad9, также защитят вас от вредоносных сайтов и других форм киберугроз. OpenDNS также предлагает родительский контроль и настраиваемые параметры фильтрации.
Как изменить DNS на Android
Настройка DNS-сервера по умолчанию на Android зависит от версии Android. Это относительно проще на устройствах под управлением Android 9 Pie и новее, но немного сложнее на Android 8.1 Oreo и старше. Чтобы проверить версию Android, перейдите в «Настройки» и найдите «О телефоне», «О телефоне», «Система» или что-то подобное (обычно это самый первый или самый последний вариант на странице настроек). Прокрутите вниз страницу About / System, и вы увидите, что ваша версия Android указана где-то там.
Примечание. Как и во всем Android, точные параметры меню могут отличаться от одного устройства к другому в зависимости от версии Android и производителя.
Изменить DNS на Android 9 Pie и новее
Android 9 и выше поддерживает только DNS-over-TLS, поэтому не все сторонние DNS-серверы совместимы с платформой. Перед настройкой проверьте, предлагает ли предпочитаемый вами поставщик услуг DNS DNS-over-TLS. Кроме того, эти настройки не действуют при использовании VPN, которая переопределяет частные конфигурации DNS.
- Чтобы изменить DNS-сервер на Android 9 Pie и новее, перейдите в «Настройки»> «Сеть и Интернет».
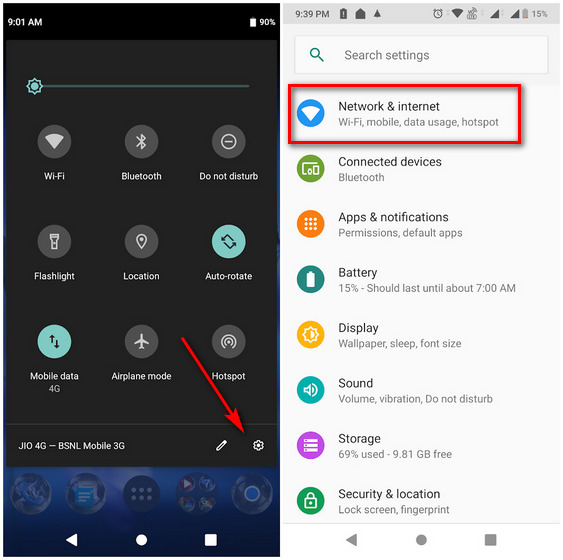
- На следующей странице разверните меню «Дополнительно» и выберите параметр «Частный DNS». Он должен сказать «Автоматически», если он еще не был настроен вручную.
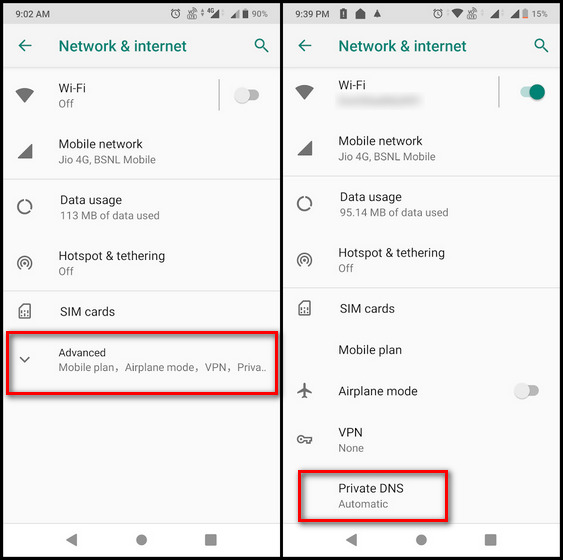
- Во всплывающем окне выберите «Имя хоста частного DNS-провайдера» и введите имя хоста TLS (а не просто стандартный адрес IPV4). Наконец, нажмите «Сохранить». Как видите, я успешно настроил это устройство на использование Google DNS для всех подключений.

Примечание. Я хотел настроить Google DNS, поэтому ввел dns.google (вместо 8.8.8.8 или 8.8.4.4) в качестве имени хоста поставщика DNS. Ваша запись будет зависеть от выбранной вами службы DNS.
Изменить DNS на Android 8.1 Oreo и старше (сложный способ)
Android Oreo и более ранние версии не позволяют изменять DNS-серверы для сотовых сетей, что означает, что следующие настройки DNS работают только для подключений Wi-Fi. Даже в этом случае изменения зависят от сети, и вам нужно будет менять DNS-серверы каждый раз, когда вы подключаетесь к новой беспроводной сети. Более того, вам также придется настроить всю сетевую информацию вручную, поэтому эти изменения рекомендуются только для опытных пользователей.
- Чтобы внести изменения в сеть Wi-Fi, включите Wi-Fi на устройстве Android и нажмите и удерживайте значок Wi-Fi на панели быстрых настроек, чтобы перейти на страницу настроек Wi-Fi. Затем, в зависимости от вашего устройства, нажмите и удерживайте имя целевой сети и выберите «Изменить сеть> Расширенные настройки» или нажмите «стрелку» рядом с именем сети, чтобы получить доступ к параметрам конфигурации.
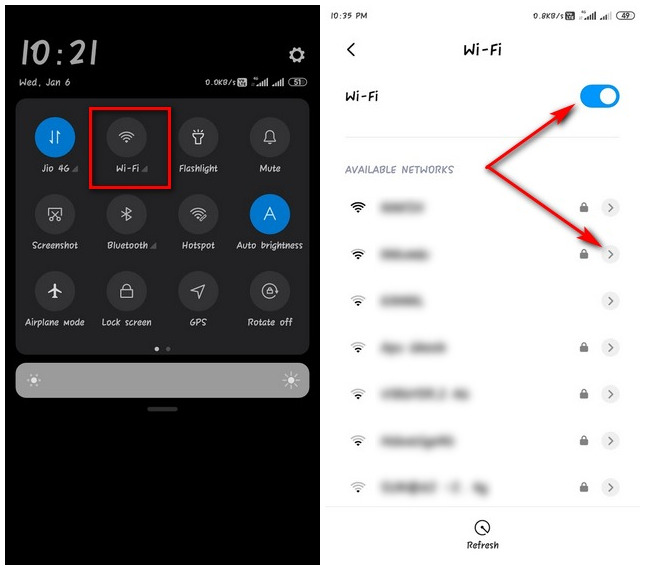
- Найдите пункт меню с надписью «Настройки IP». Скорее всего, будет написано «DHCP» (протокол динамической конфигурации хоста). Измените это на «Статический», чтобы вручную выбрать поставщика DNS.
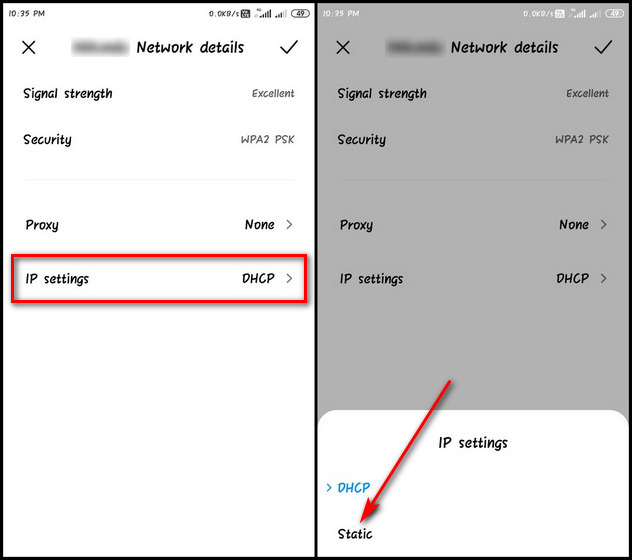
- Теперь вам нужно не только указать предпочитаемые адреса DNS, но и вручную указать IP-адрес и шлюз маршрутизатора Wi-Fi. Не забудьте сохранить конфигурацию перед выходом.
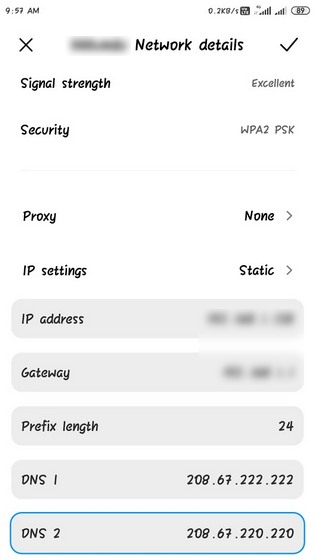
Примечание. Желательно, чтобы вы делали это только для своего собственного маршрутизатора Wi-Fi, а не для общих или общедоступных маршрутизаторов. Кроме того, мой настроен для Open DNS, но вы можете выбрать любого стороннего поставщика DNS, который вам больше нравится.
Смена DNS на Android 8.1 Oreo и старше (простой способ)
К счастью, есть простой способ сделать это. Как и почти все в наши дни, для этого есть приложение. На самом деле существует несколько приложений, и самое приятное то, что они также работают с мобильными подключениями. Как и на вашем компьютере, вам нужно будет настроить его только один раз, чтобы он работал в масштабах всей системы через все Wi-Fi и сотовые соединения.
Так что зайдите в Play Store и загрузите бесплатное приложение для смены DNS по вашему выбору. Двумя лучшими вариантами являются DNSChanger с открытым исходным кодом и без рекламы для IPv4 / IPv6 (скачать) и Open DNS Changer (скачать). Я использую первый для сегодняшней демонстрации.
- Откройте DNSChanger для IPv4 / IPv6. На главном экране нажмите «Адреса DNS по умолчанию». Затем прокрутите вниз, чтобы найти множество предварительно настроенных параметров, включая OpenDNS, Google DNS, CloudFlare DNS и другие. Сделайте ваш выбор.
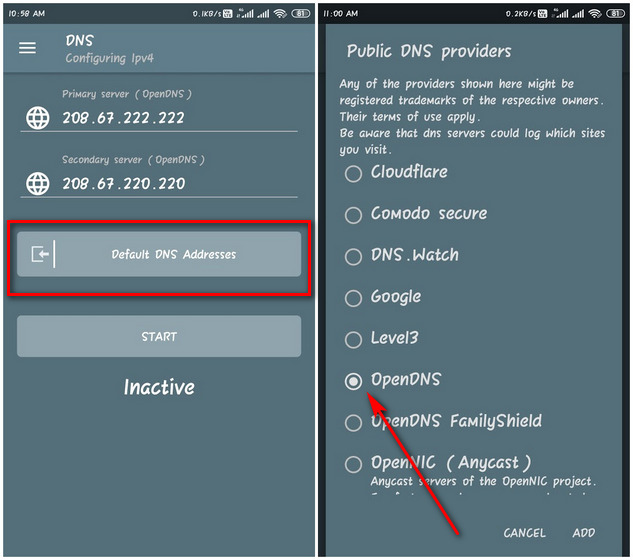
- Если вы не видите предпочитаемую службу DNS в списке, вы можете вручную ввести любой настраиваемый DNS-сервер IPv4 или IPv6 на домашней странице, как показано на левом снимке экрана выше. Приложение также позволяет вам настроить ваше соединение для блокировки сайтов для взрослых, и вы получите несколько вариантов того, какие сайты блокировать, а какие нет.

DNS Changer для IPv4 и IPv6 работает без рута как для Wi-Fi, так и для сотовых подключений. Однако для этого весь трафик перенаправляется с помощью VPN. Это не самое эффективное решение, но единственный доступный вариант на старых устройствах Android без рута. Между тем, если вы хотите использовать CloudFlare DNS, вам, возможно, не придется использовать стороннее приложение. CloudFlare имеет собственное приложение WARP для Android, iOS, Windows и macOS.
Настройте предпочитаемые настройки частного DNS на любом устройстве Android
Итак, поехали. Теперь вы знаете, как изменить настройку DNS на устройствах Android независимо от производителя или версии Android. Хотя на старых устройствах вам понадобится немного больше смазки для локтей, в большинстве случаев она того стоит. Итак, настройте свой телефон или планшет Android для использования любого настраиваемого DNS-сервера IPv4 или IPv6 и сообщите нам, как это произошло.
Составил для вас список DNS серверов, показал одну важную настройку, чтобы интернет соединение при их использовании было стабильным, а также объяснил, как решить проблему, когда уведомления долгое время не исчезают с экрана вашего смартфона Xiaomi.
Уведомления не пропадают с экрана
После очередного обновления MIUI (эта фраза становится классикой), некоторые пользователи обратили внимание на то, что уведомления (например о включении беззвучного режима и так далее) отображаются на экране слишком долго. Без сомнения, это доставляет дискомфорт при использовании смартфона.
Как оказалось, это очередной «подарок» от заботливых разработчиков, который автоматически активируется в настройках MIUI. Решение проблемы простое, но неочевидное и если вы столкнулись с подобным, сделайте следующее:
Для начала заходите в «Настройки» —> Расширенные настройки и следуете в пункт «Спец. Возможности». Далее переходите во вкладку «Физические», находите пункт «Время на выполнение действий» и выставляете значение «По умолчанию»
После этого отображение уведомлений будет происходить в стандартном режиме и перестанет раздражать своим долгим присутствием на экране.
Правильная настройка DNS
В одном из прошлых материалов, я обещал вам более подробно коснуться вопроса настройки DNS серверов, чем мы сегодня и займёмся.
Объяснение того зачем они нужны, можно уместить в нескольких словах: Отключение рекламы и в некоторых случаях улучшение работы интернета. Все, представленные ниже сервера, проверены на работоспособность, но советовать какой-то конкретный я не стану, так как для каждого пользователя результат будет своим, стало быть вам придётся потратить немного времени на подбор оптимального.
Для начала заходите в «Настройки» —> Подключение и общий доступ —> Частный DNS сервер и выбираете «Имя хоста провайдера DNS»
После этого, в появившейся строке пишите адрес любого из серверов представленных на следующем изображении.
Читайте также:

