Как отключить антивирус comodo на время
Обновлено: 04.07.2024
В окне настройки Comodo Internet Security за работу антивируса отвечает опция «Производить сканирование в реальном времени» на вкладке «Антивирусный мониторинг». Когда данная опция отмечена, возможны два режима работы антивируса: «Кумулятивное сканирование» и «Сканирование по доступу».
Согласно официальному руководству, при используются различные приемы для повышения производительности и снижения потребления ресурсов, такие как фоновое сканирование. Этот режим включается опцией «Оптимизировать процесс сканирования». Если эта опция отключена — антивирус работает в режиме .
Опция «Формировать кэш, если компьютер в режиме ожидания» разрешает производить во время простоя компьютера работы по оптимизации сканирования в реальном времени. Она включает задание «COMODO Cache Builder» в системном планировщике заданий.
Согласно официальному руководству, опция «Уровень эвристического анализа» отвечает за выявление программ, содержащих характерный для вирусов код. Повышение этого уровня увеличивает вероятность и обнаружения неизвестных вирусов, и ложных срабатываний. Рекомендуется оставить «Низкий».
На вкладке «Рейтинг файлов» > «Настройка рейтинга файлов» есть опция «Выявлять потенциально нежелательные приложения». Обычно в указанную категорию попадают различные средства обхода лицензионной защиты и leak-тесты. Хотя, согласно официальному руководству, подразумеваются приложения, которые работают скрыто от пользователя или имеют скрытую функцию: наподобие браузерных панелей, которые устанавливаются одновременно с другим ПО и выполняют слежение за интернет-активностью пользователя. Данная опция определяет поведение одновременно и антивируса, и облачного обнаружения вредоносных файлов. Если ее отключить, то приложения из категории «потенциально нежелательных» не будут считаться вредоносными и снизится число ложных срабатываний антивируса.
Как уже говорилось в статье о рейтинге файлов, опция «Максимальный размер файла» на вкладке «Антивирусный мониторинг» влияет не только на работу антивируса, но и на прочие компоненты защиты: это максимальный размер неподписанного файла, для которого проверяется рейтинг. Там же было объяснено, почему опасно увеличивать это значение. Добавлю, что данная опция не влияет на максимальный размер сканируемых составных объектов: он остается равным 40 МБ. Даже если создать самораспаковывающийся архив, запускающий вирусы, — он не будет просканирован при превышении именно 40 МБ.
Чтобы отключить антивирус через окно настройки, следует отключить опцию «Производить сканирование в реальном времени». Можно сделать отключение временным, чтобы антивирус возвращался в прежний режим по истечении 15, 30 или 60 минут: для этого следует отключить его через главное окно или через контекстное меню значка на панели задач. Даже если до истечения выбранного времени произвести перезагрузку — антивирус останется выключенным и включится именно в положенный момент. Напомню, что отключение антивируса еще не ведет к отключению облачного выявления вредоносных файлов и возможности их удаления.
Оповещения антивируса
Если оповещения антивируса не отключены, то при обнаружении вредоносного файла пользователю будет предложено удалить этот файл в карантин, добавить в исключенные пути или проигнорировать.
Обращаю внимание: оповещения облачного выявления вредоносных файлов похожи на оповещения антивируса, но настраиваются отдельно. О них рассказано в статье о рейтинге файлов.
При обнаружении вредоносного ПО обычно появляется окно с предложением платной техподдержки GeekBuddy. Показ этого окна не всегда удается отключить через интерфейс CIS. Решение проблемы: в каждом разделе реестра вида HKLM\SYSTEM\Software\COMODO\Firewall Pro\Configurations\?\Settings (здесь на место знака ? подставляются номера 0 , 1 и т.д.) задать dword-параметрам ShowGeekBuddyOffer , ShowGeekBuddyOfferSandbox и ShowGeekBuddyOfferRealTime значение 0 , а затем выполнить перезагрузку.

Исключения из антивирусного сканирования
Антивирус не проверяет доверенные файлы. В то же время на вкладке настройки антивируса есть отдельный список исключений для файлов и папок («Антивирус» > «Исключения» > «Исключенные пути»). Как следует из названия этого списка, в нем учитываются именно пути и имена, в отличие от списка доверенных, основанном на контрольных суммах содержимого файлов. В случае уверенности в безопасности блокируемого антивирусом файла предпочитительнее добавить его в список доверенных, а не в «Исключенные пути».
На вкладку «Исключенные пути» имеет смысл добавлять файлы, которые нежелательно делать доверенными. Удобно сделать исключенным какой-либо отдельный каталог, чтобы хранить в нем подозрительные файлы. Также можно добавлять в исключения шаблоны путей.
Отмечу, что добавление файла в доверенные или в «Исключенные пути» исключает его не только из сканирования антивирусом, но и из облачного определения вредоносных программ.
Доступ к заблокированным файлам
Если антивирус блокирует файл, то запрещаются любые операции с ним, включая чтение и копирование (разрешается удаление и перемещение в пределах диска). Однако можно разрешить чтение и копирование таких файлов определенным программам: следует занести такие программы в список «исключенных приложений» («Антивирус» > «Исключения» > «Исключенные приложения»). Например, для онлайн-проверки файлов полезно установить программу VirusTotal Uploader. Чтобы она могла работать с файлами, которые блокирует антивирус Comodo, занесем ее в указанный список.
Также предлагаю добавить в контекстное меню проводника специальный пункт для копирования заблокированных антивирусом файлов. Например, таким способом можно будет скопировать подозрительный файл в каталог, исключенный из сканирования. Для этого будет использоваться программа, которая просто копирует файл, указанный в командной строке, в заданное место. Эту программу следует добавить в список «исключенных приложений» и в «доверенные». Также понадобится внести изменения в реестр для создания нового пункта контекстного меню. Чтобы не загромождать контекстное меню, новый пункт будет скрытым: понадобится удерживать клавишу Shift , чтобы его увидеть. Все необходимые материалы: исполняемый файл, исходный код, данные реестра и инструкция — в архиве.
Важно знать, что программам, занесенным в «исключенные приложения», антивирус разрешает не только чтение, но и запуск вредоносных файлов. Если при попытке запуска произойдет блокировка или даже удаление такого файла — это результат работы облачного анализа или проактивной защиты, но не самого антивируса.
Сканирование и обновление по расписанию
На вкладке «Виды сканирования» можно задавать различные задачи антивируса и заносить их в расписание.
По умолчанию в расписание внесено регулярное полное сканирование компьютера, что, на мой взгляд, не оправдано: при необходимости таких проверок лучше подходит Dr.Web CureIt! (только для домашнего использования) или Kaspersky Virus Removal Tool и т.п. Эту задачу можно исключить из расписания, открыв раздел «График» в окне ее параметров.
О способах обновления антивируса было рассказано в статье об установке. Добавлю здесь, что можно задать обновление антивирусной базы по своему расписанию: для этого понадобится создать профиль сканирования, в качестве объекта выбрать что-нибудь пустое, включить опцию «Перед сканированием автоматически обновлять антивирусную базу» и выбрать график. Затем можно будет открыть системный планировщик заданий, найти в разделе COMODO свое «сканирование» и задать условия запуска более тонко. Отмечу, что процедура обновления относительно ресурсоемкая.
Подробная инструкция по настройке Comodo для Windows:
1.Установите данный антивирус. Процесс установки потребует от вас некоторого участия. Для начала в нашем примере отключим рекламные приложения, вы же можете оставить их при желании.
Также перейдите во вкладку Дополнительный апгрейд.
В этой вкладке отключите все лишние программы.
Можете лишь оставить фаервол, который отлично себя зарекомендовал для защиты ПК от сетевых атак.
Продолжайте установку. После того, как программа станет на ваш ПК, она попросит перезагрузить систему.
2. Дайте время программе самостоятельно обновить свою версию вирусных баз и сигнатур и быстро просканировать систему.
Все это может занять определенное количество времени.
3. Наконец-то сканирование окончено и антивирус вновь попросит вас перезагрузиться.
4. Программа установлена, давайте настроим ее основные пункты для нормальной работы.
Для этого заходим в режим “Расширенные настройки”.
Теперь кликаем на вкладку “Настройки безопасности” и совершаем там следующие манипуляции:
Антивирус - тут оставляем все настройки по умолчанию. Ваш Комодо будет сам проводить сканирование ПК в режиме реального времени, не требующий от вас никакого участия.
Защита+ - этот пункт также по умолчанию отлично настроен. Единственное, что здесь можно настроить - это включить режим HIPS, который усилит защиту системы от вирусов.
Все остальные настройки оставляем в данном подменю по умолчанию.
Фаервол - проверяем в подпункте “Настройка фаервола”, что он работает нормально и все галочки соответствуют следующему скриншоту:
Рейтинг файлов. Здесь необходимо проверить, чтобы была включена облачная проверка файлов, которая поможет при появлении каких-либо подозрительных объектов на радаре - тут же помещать их в песочницу.
Ну вот, мы с вами настроили Комодо для нормальной работы как с вирусными угрозами в Интернете, так и с внутренними проблемами, которые могут возникнуть на вашем ПК.
Не все пользователи довольны результатом работы антивируса Comodo Internet Security, Firewall, GeekBuddy и браузера Dragon и после эксперимента желают удалить его полностью с компьютера или ноутбука.
Удалить полностью антивирус комодо препятствий нет, но есть некоторые нюансы. Используя инструменты операционной системы (виндовс 7 или windows 8) вы скорее всего антивирус комодо удалите, но не полностью – в системы останутся следы, которые принято называть «хвосты».
Избежать этого можно. Для этого вам понадобится скачать специальную программу или утилиту.
Если вы намерены использовать средства ОС, то вначале отключите Defense+, HIPS и Sandbox.
Для этого в трее кликните по значку комодо правой мышкой, точнее клавишей и выберите параметр Disable или Отключен (в зависимости от языка) – это его отключит.
Потом можете приступить непосредственно к удалению, после чего в последнем разделе этой статьи, скачайте утилиту и почистите хвосты.
Программа для удаления антивируса комодо – рево унисталер
Есть более упрощенный способ удалить с компьютера комодо – это использовать программу рево унисталер.
Рекомендую вам ее установить, даже если на данный момент ее использовать не будете.
Она на русском, бесплатна и за собой чистит хвосты – в будущем пригодится вам обязательно. Вот ссылка скачать.
Перейдя по ссылке найдете инструкцию, поэтому как ею пользоваться, здесь останавливаться не буду.
Если удалить комодо почему-то не получилось, ни программой выше ни средствами ОС – используйте русскую утилиту – Unlocker.
Она также бесплатна и имеет одну важную особенность – удаляет не удаляемые файлы, поэтому обзавестись ею также рекомендую. Вот ссылка скачать.
После установки вам достаточно найти папку с антивирусом и применить эту утилиту. Перейдя по ссылке найдете и инструкцию, как пользоваться.
Утилита для полного удаления комодо с компьютера
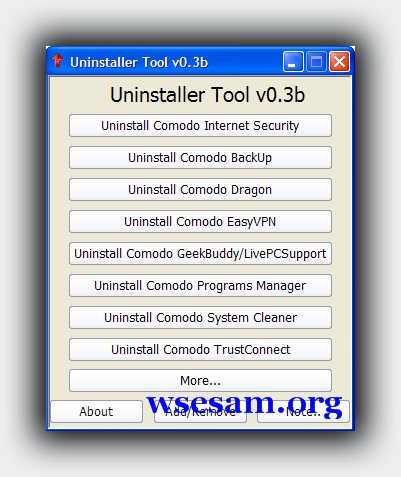
После скачивания, распакуйте. Она в rar архиве. Кто не знает как смотрите здесь. Там найдете не одну утилиту, а несколько.
Определите, что именно хотите удалить, точнее какой антивирус у вас установлен: Comodo Internet Security, Firewall, GeekBuddy или браузер Dragon.
После этого выберите соответствующий инструмент и запустите его, впрочем, в архиве также найдете инструкцию.
Таким способом вы полностью навсегда уберете с компьютера все доверенные приложения, причем не вручную, а автоматически.
Препятствий возникать не должно, а появляться комментарии ниже вам помогут. Пишите – разберемся. Успехов.
В окне настройки Comodo Internet Security за работу антивируса отвечает опция Производить сканирование в реальном времени на вкладке Антивирусный мониторинг. Когда данная опция отмечена, возможны два режима работы антивируса: Кумулятивное сканирование и Сканирование по доступу.
Согласно официальному руководству, при используются различные приемы для повышения производительности и снижения потребления ресурсов, такие как фоновое сканирование. Этот режим включается опцией Оптимизировать процесс сканирования. Если эта опция отключена — антивирус работает в режиме .

Согласно официальному руководству, опция Уровень эвристического анализа отвечает за выявление программ, содержащих характерный для вирусов код. Повышение этого уровня увеличивает вероятность и обнаружения неизвестных вирусов, и ложных срабатываний. Рекомендую оставить Низкий.
Опция Выявлять потенциально нежелательные приложения, расположенная на вкладке Рейтинг файлов → Настройка, влияет на работу как облачной проверки, так и антивируса. Когда она включена, программы определенной категории считаются вредоносными: ПО для скрытого сбора данных, средства удаленного доступа, средства обхода лицензионной защиты и т.д. Также, что несколько странно, в эту категорию входят программы для тестирования защиты. Если отключить эту опцию, то соответствующие приложения не будут считаться вредоносными и снизится число ложных срабатываний антивируса.
Относительно опции Максимальный размер файла на вкладке Антивирусный мониторинг отмечу, что она не влияет на максимальный размер сканируемых составных объектов: он остается равным 40 МБ. Так, антивирус не блокирует самораспаковывающийся архив, запускающий вирусы, если его размер превышает 40 МБ.
Чтобы отключить антивирус через окно настройки, следует отключить опцию «Производить сканирование в реальном времени». Можно сделать отключение временным, чтобы антивирус возвращался в прежний режим по истечении 15, 30 или 60 минут: для этого следует отключить его через главное окно или через контекстное меню значка на панели задач. Даже если до истечения выбранного времени произвести перезагрузку — антивирус останется выключенным и включится именно в положенный момент. При отключенном антивирусе облачная проверка все еще будет выявлять вредоносные программы, а Auto-Containment удалять их, в зависимости от настройки.
Версия CIS 12 может автоматически сканировать съемные носители при подключении. По умолчанию установлен режим Не показывать оповещения автоматического сканирования: Игнорировать, что означает не выполнять сканирование и не предлагать его. При желании можно сменить режим на «Сканировать», чтобы автоматическое сканирование запускалось без вопросов. Но пожалуй, наиболее целесообразный вариант — отключить эту опцию, чтобы при каждом подсоединении устройства выводилось предложение просканировать его.

Исключения из антивирусного сканирования
Антивирус имеет список исключений Усиленная защита → Исключения сканирования → Исключенные пути, состоящий из путей к файлам, их шаблонов (с символами * и ? ) и групп файлов. Как следует из названия, файлы, добавленные в этот список, исключаются из антивирусной проверки на основе своего расположения. Такие файлы будут обрабатываться как обычные неопознанные. Например, можно завести специальный каталог C:\Exclusions для хранения подозрительных файлов и добавить его в этот список.
Но если имеет место ложноположительное срабатывание, то исключать файл по расположению — плохое решение. Вместо этого лучше добавить файл в доверенные (Рейтинг файлов → Список файлов) — и антивирус не будет реагировать ни на этот файл, ни на его копии. Доверенные файлы антивирус считает чистыми. Как вариант, можно добавить в доверенные поставщика программы, на которую реагирует антивирус: тогда он сочтет чистыми и другие версии этой программы.
Отмечу, что добавление файла в доверенные или в «Исключенные пути» исключает его не только из сканирования антивирусом, но и из облачного определения вредоносных программ.
Оповещения антивируса
Если оповещения антивируса не отключены, то при обнаружении вредоносного файла будут предложены варианты:
- Обезвредить: файл удалится в карантин;
- Игнорировать в этот раз: на мгновение файл будет доступен для чтения;
- Игнорировать и добавить в исключения: файл добавится в Исключенные пути;
- Игнорировать и сообщить о ложном срабатывании: файл добавится в доверенные.

Оповещения облачного выявления вредоносных файлов похожи на оповещения антивируса, но настраиваются отдельно, на вкладке Рейтинг файлов → Настройка.
В версии CIS 10 и ниже при обнаружении вредоносного ПО обычно появляется окно с предложением платной техподдержки GeekBuddy. От дальнейшего показа этого предложения можно отказаться соответствующей опцией в том же окне; это придется делать по отдельности для разных способов обнаружения угрозы. Однако редактированием реестра можно отказаться сразу от всей подобной рекламы, не дожидаясь ее появления: в каждом разделе реестра вида HKLM\SYSTEM\Software\COMODO\Firewall Pro\Configurations\?\Settings (здесь на место знака ? подставляются номера 0 , 1 и т.д.) задать dword-параметрам вида ShowGeekBuddyOffer* значение 0 , а затем выполнить перезагрузку.

Доступ к заблокированным файлам
Если антивирус блокирует файл, то запрещаются любые операции с ним, включая чтение и копирование (разрешается удаление и перемещение в пределах диска). Однако можно разрешить чтение и копирование таких файлов определенным программам: следует занести эти программы в список Усиленная защита → Исключения сканирования → Исключенные приложения. Например, для онлайн-проверки файлов полезно установить программу VirusTotal Uploader. Чтобы она могла работать с файлами, которые блокирует антивирус Comodo, добавим ее в Исключенные приложения.
Также предлагаю добавить в контекстное меню проводника специальный пункт для копирования заблокированных антивирусом файлов. Например, таким способом можно будет скопировать подозрительный файл в специальную папку, исключенную из сканирования, чтобы исследовать его там или просто заархивировать. Для этого будет использоваться простейшая программа, копирующая в заданное место файл, указанный в командной строке. Понадобится скачать архив с программой (пароль cis ), поместить программу в любое удобное место и добавить ее в доверенные и в Исключенные приложения. После запуска она предложит добавить в контекстное меню проводника пункт «COMODO: сохранить файл. »; его удаление выполняется повторным запуском. Чтобы не загромождать контекстное меню, новый пункт будет скрытым: доступным, только если при вызове контекстного меню удерживать клавишу Shift . Программа написана на AutoIt3, в папке source прилагается исходный код и конвертер: в случае сомнений вы можете сгенерировать аналогичную программу, проверив ее код и подпись конвертера.

Важно знать, что программам, занесенным в Исключенные приложения, антивирус разрешает не только чтение, но и запуск вредоносных файлов. Если при попытке запуска произойдет блокировка или даже удаление такого файла — это результат работы облачного анализа или проактивной защиты, но не самого антивируса.
Профили сканирования. Облачное определение рейтинга
На вкладке Антивирус → Виды сканирования можно задавать различные задачи антивируса и заносить их в расписание. По умолчанию в расписание внесено регулярное полное сканирование компьютера, что, на мой взгляд, не оправдано. Эту задачу можно исключить из расписания, открыв раздел График в окне ее параметров.

Специальный профиль «Ручное сканирование» определяет параметры сканирования, которое запускается через контекстное меню проводника.

В настройке каждого профиля имеется опция При сканировании использовать возможности облачного сканирования. Если она включена, выполняется облачное определение рейтинга исполняемых (Portable Executable) файлов. В результате все такие просканированные файлы попадают на вкладку Рейтинг файлов → Список файлов.
В профиле «Ручное сканирование» эта опция включена по умолчанию, что дает удобный способ сделать доверенными все исполняемые файлы в определенной папке: просканировать эту папку, на вкладке Список файлов применить фильтр по времени обнаружения, выделить все записи и через контекстное меню задать рейтинг.
Обновление антивируса. Запланированные задания
Автоматическое обновление антивирусной базы настраивается на вкладке Общая настройка → Обновления.
На той же вкладке настраивается обновления самого комплекса, однако за исключением критических исправлений, его обновление не происходит автоматически: требуется подтверждение пользователя. При обновлении программы необходимо обращать внимание на все параметры аналогично первоначальной установке.
Для ручного офлайн-обновления антивируса следует в главном окне CIS нажать значок справки, выбрать пункт О программе, затем Импортировать антивирусную базу и указать путь к файлу с базой. Этот файл можно скачать непосредственно или скачать в архиве по ссылке на странице официального форума.

Можно задать обновление антивирусной базы по своему расписанию: создать профиль сканирования, в качестве объекта выбрать что-либо пустое, включить опцию Перед сканированием автоматически обновлять антивирусную базу и выбрать график. Затем можно будет открыть системный планировщик заданий, найти в разделе COMODO свое «сканирование» и задать условия запуска более тонко.
Читайте также:

