Как отключить аутлук на айфоне
Обновлено: 01.07.2024
Эта статья предназначена только для настройки учетной записи электронной почты! Если у вас возникли проблемы с использованием приложения Outlook для iOS, см. статью Получение справки в приложении Outlook для iOS и Android.
Если у вас есть рабочая или учебная учетная запись, использующая учетные записи Microsoft 365 для бизнеса или Exchange, возможно, потребуется соблюдение дополнительных требований, установленных ИТ-администратором. Это относится, например, к случаям, когда вы используете устройство, которым управляет компания, на локальном сервере Exchange настроена обычная проверка подлинности или ваша организация требует управления мобильными приложениями для обеспечения их защиты. Конкретные инструкции см. в разделе Настройка рабочих и учебных учетных записей с дополнительными требованиями ниже.


Примечание: если вы используете рабочую учетную запись, для которой требуется приложение Корпоративный портал Intune, установите его из магазина App Store, прежде чем настраивать Outlook для iOS. Ваш ИТ-администратор может также потребовать регистрации устройства с iOS в Intune.
Скачайте Outlook для iOS из iOS App Store и откройте его. Вот как выглядит значок приложения:
Примечание: Требования к системе для устройств с iOS см. здесь.
Если вы используете Outlook для iOS впервые, введите свой полный адрес электронной почты и нажмите кнопку Добавить учетную запись.

В противном случае откройте Меню > нажмите Параметры > Добавить учетную запись > Добавить учетную запись электронной почты.

Если вам будет предложено выбрать поставщика услуг электронной почты, обратитесь за помощью к ИТ-администратору, чтобы не допустить ошибку.
Примечание: Этот экран может выглядеть по-разному в зависимости от поставщика услуг электронной почты.
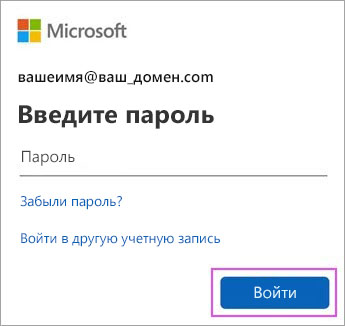
Если включена поддержка многофакторной проверки подлинности, подтвердите свою личность. Дополнительные сведения см. в статье Обзор сведений для защиты.
Примите все возможные запросы разрешений.
Просмотрите доступные возможности. Приложение Outlook для iOS готово к работе!
Настройка рабочих и учебных учетных записей с дополнительными требованиями
Некоторые учебные и рабочие учетные записи имеют дополнительные требования к безопасности, которые необходимо выполнить, чтобы использовать Outlook для iOS. Если вы не знаете, какая из этих ситуаций применима к вашей рабочей или учебной учетной записи, обратитесь к администратору Microsoft 365.
Чтобы открыть раздел, щелкните его заголовок.
На устройствах, управляемых или предоставленных компаниейПосле того как вы начнете процесс регистрации, его следует завершить до конца, так как приостановка в течение нескольких минут обычно приводит к прекращению процесса и требует начать его заново. В случае неудачного завершения процесса необходимо вернуться в приложение корпоративного портала, чтобы повторить попытку.
Откройте iOS App Store. Найдите и скачайте приложение Корпоративный портал Intune.
Затем найдите и скачайте приложение Microsoft Authenticator.
Выполните действия, описанные в статье Настройка доступа к ресурсам организации, чтобы зарегистрировать свой телефон или планшет с iOS. Важно! После того как вы начнете процесс регистрации, его следует завершить до конца, так как приостановка в течение нескольких минут обычно приводит к прекращению процесса и требует начать его заново. В случае неудачного завершения процесса необходимо вернуться в приложение корпоративного портала, чтобы повторить попытку.
Примечание: Если появится запрос на многофакторную проверку подлинности, см. статью Обзор сведений для защиты.
Откройте приложение Outlook для iOS. Вот как выглядит его значок:
Примечания: После регистрации устройства управляемые приложения, включая Outlook, можно устанавливать несколькими способами:
самостоятельно с помощью приложения корпоративного портала;
автоматически в процессе регистрации.
Если ваша учетная запись будет найдена, нажмите кнопку Добавить учетную запись.
Примечание: Если ваша учетная запись не будет найдена автоматически, введите корпоративный адрес электронной почты вручную и нажмите кнопку Добавить учетную запись.
Введите пароль своей учетной записи электронной почты и нажмите кнопку Войти.
После того как вы откроете Outlook, дальнейшие действия будет определяться различными факторами, включая параметры политики вашей компании, а также то, обращались ли вы ранее к корпоративным ресурсам со своего устройства. Например, вам может быть предложено пройти проверку подлинности с помощью приложения Microsoft Authenticator. Вам также может быть предложено ввести ПИН-код. Следуйте указаниям на экране.
Теперь вы готовы начать работу в Outlook для iOS. Чтобы использовать Outlook с максимальной эффективностью, ознакомьтесь с другими статьями:
Если в вашей компании используются политики защиты приложений IntuneОткройте iOS App Store. Найдите и скачайте приложение Microsoft Authenticator.
Если вы еще не сделали это, установите Outlook для iOSприложение из iOS App Store или щелкните здесь, чтобы ввести номер телефона и получить ссылку для скачивания.
Откройте приложение Outlook для iOS. Вот как выглядит его значок:
Если ваша учетная запись будет найдена, нажмите кнопку Добавить учетную запись.
Примечание: Если ваша учетная запись не будет найдена автоматически, введите корпоративный адрес электронной почты и нажмите кнопку Добавить учетную запись.
Если вам будет предложено добавить еще одну учетную запись, выберите вариант Возможно, позже.
Перезапустите Outlook для iOS и при появлении соответствующего запроса настройте персональный идентификационный номер (ПИН-код).
Теперь вы готовы начать работу в Outlook для iOS. Чтобы использовать Outlook с максимальной эффективностью, ознакомьтесь с другими статьями:
При подключении к локальному серверу Exchange ServerЕсли вы еще не сделали это, установите Outlook для iOSприложение из магазина iOS App Store или щелкните здесь, чтобы ввести номер телефона и получить ссылку для скачивания.

Если вы используете Outlook для iOS впервые, нажмите Начало работы. В противном случае коснитесь значка Меню в левом верхнем углу.

Нажмите Параметры > Добавить учетную запись > Добавить учетную запись электронной почты.
Введите свой корпоративный адрес электронной почты и нажмите Добавить учетную запись.
Выберите Exchange.
Примечания: Если автоматическая настройка не завершится, нажмите кнопку Продолжить, а затем введите указанные ниже параметры вручную.
Имя сервера: обычно это то же имя, которое вы вводите при проверке электронной почты в Интернете.
Домен: Как правило, эти данные указываются по желанию. Если сомневаетесь, обратитесь к своему ИТ-администратору.
Имя пользователя: это ваш корпоративный адрес электронной почты.
Пароль: это пароль для вашей корпоративной учетной записи электронной почты.
Когда все будет готово, нажмите кнопку Далее и пролистайте список функций.
Теперь вы готовы начать работу в Outlook для iOS. Чтобы использовать Outlook с максимальной эффективностью, ознакомьтесь с другими статьями:
Ручная настройка учетных записей Exchange или рабочих или учебных учетных записей Microsoft 365В Outlook для iOS выберите элементы Параметры > Добавить учетную запись > Добавить учетную запись электронной почты.
Если вы видите экран выбора провайдера электронной почты, выберите Microsoft 365 или Exchange в зависимости от вашей организации.
Введите пароль и переведите переключатель Использовать дополнительные параметры во включенное положение.
Введите параметры сервера:
Параметры сервера входящей почты
Пароль
Используйте свой пароль для доступа к электронной почте.
Учетные записи Exchange: сведения о сервере см. в разделе "Определение параметров сервера почтового ящика Exchange" этой статьи или спросите у своего ИТ-администратора.
Порт
Используйте 443 или 993.
Тип защиты
Выберите SSL/TLS или убедитесь в том, что установлен флажок Использовать безопасное подключение (SSL), затем нажмите Далее.
Параметры сервера исходящей почты (SMTP)
Учетные записи Exchange: сведения о сервере спросите у своего ИТ-администратора.
Тип защиты
Выберите параметр TLS.
Номер порта
Введите 587. Нажмите Далее.
Нужна дополнительная помощь по настройке Outlook для iOS?
Эта статья последний раз была обновлена 3 декабря 2018 г. с учетом отзывов пользователей. Если вам нужна дополнительная помощь по настройке электронной почты с помощью Outlook для iOS, создайте запрос в службу поддержки через приложение Outlook или подробно изложите свой вопрос в поле комментария ниже, чтобы мы могли решить проблему в будущем.
Чтобы открыть раздел, щелкните его заголовок.
Настройка учетной записи IMAP вручную в Outlook для iOS
В Outlook для iOS выберите элементы Параметры > Добавить учетную запись > Добавить учетную запись электронной почты.
Если вы видите Экран выбора провайдера электронной почты, выберите IMAP.
Введите пароль и переведите переключатель Использовать дополнительные параметры во включенное положение.
Примечание: Если вам пока не известны эти сведения, их необходимо запросить у поставщика услуг электронной почты или администратора. Перечень распространенных параметров сервера и ссылки на справочные материалы см. в статье Параметры сервера, которые необходимо узнать у поставщика услуг электронной почты.

Чтобы изменить пароль, необходимо перейти на веб-сайт поставщика услуг электронной почты.
Перейдите на веб-сайт поставщика услуг электронной почты.
Перейдите к параметрам учетной записи или профиля.
Outlook для iOS обнаружит ошибку синхронизации и предложит еще раз ввести пароль.
Если при синхронизации Outlook для iOS с использованием нового пароля возникают проблемы, удалите учетную запись электронной почты и добавьте ее повторно.
Примечание: При изменении пароля для почтовой учетной записи, которая также является учетной записью Майкрософт, может потребоваться заново войти в другие приложения и веб-сайты Майкрософт.
Возникают проблемы при настройке или синхронизации либо другие проблемы с приложением Outlook."Outlook настроен, но мне нужна помощь по работе с приложением". Перейдите в раздел Создание запроса в службу поддержки через приложение Outlook и щелкните "Обращение в службу поддержки", чтобы узнать, как пообщаться со специалистами через приложение.
"Мне нужна справка по устранению неполадок при настройке электронной почты". См. статью Устранение неполадок с настройкой электронной почты на мобильных устройствах.
"Я настраиваю электронную почту впервые, и календарь или контакты не синхронизируются". См. статью Синхронизация календаря с телефоном или планшетом.
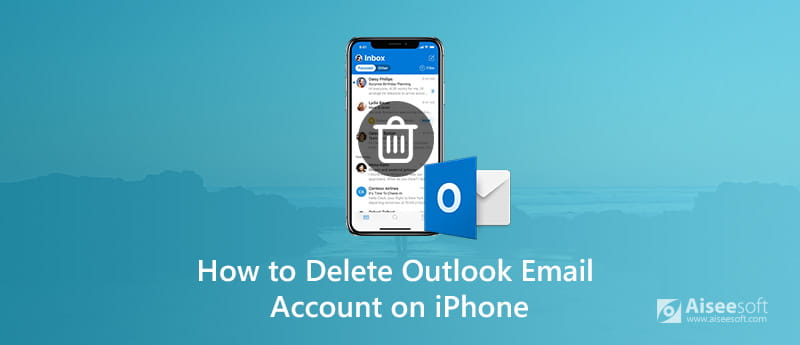
Часть 1. Что нужно сделать перед удалением учетной записи электронной почты Outlook на iPhone
Часть 1.1 Последствия удаления учетной записи электронной почты Outlook
Если вы хотите временно или навсегда удалить учетную запись Outlook с iPhone, вам необходимо иметь полное представление о негативных последствиях, с которыми вы можете столкнуться после удаления учетной записи электронной почты Outlook. После этого вы сможете узнать, какие необходимые операции вам необходимо выполнить перед временным или окончательным удалением учетной записи Outlook.
После удаления учетной записи электронной почты Outlook на iPhone все электронные письма будут удалены с вашего устройства, а также все контакты, календари и заметки, связанные с этой учетной записью. Но это не удалит сам аккаунт. Вы по-прежнему можете получить доступ к своей учетной записи электронной почты Outlook и получать электронную почту через Safari или другой веб-браузер, через приложение или на другое устройство.
Часть 1.2 Что нужно сделать перед удалением учетной записи электронной почты Outlook
Зная последствия временного или постоянного удаления учетной записи электронной почты Outlook на iPhone, теперь вы можете подготовиться к удалению учетной записи Outlook на iPhone.
1. Изменить информацию профиля подключенных аккаунтов
• Проверьте, какая электронная почта связана со всеми вашими учетными записями в Интернете, такими как банки, коммунальные предприятия, кредитные карты и т. Д. Также проверьте другие типы учетных записей в Интернете, которые вы часто используете, например социальные сети. Наконец, посмотрите на профили учетных записей, которые вы используете реже.
• Измените адрес электронной почты в профиле каждой учетной записи на альтернативный адрес электронной почты.
2. Сообщите контактам о вашей новой информации электронной почты

Часть 2. Как удалить учетную запись электронной почты Outlook на iPhone временно или навсегда
Часть 2.1 Временно удалите учетную запись электронной почты Outlook на iPhone
Это легко и быстро удалить учетную запись электронной почты на iPhone или другое устройство iOS временно. Пожалуйста, следуйте инструкциям ниже.
Войдите в Параметры > Пароль и учетные записи , в более ранних версиях iOS нажмите почта or почта , Контакты , Календари , затем откройте Учетные записи . Найдите и выберите учетную запись электронной почты Outlook, которую вы хотите удалить.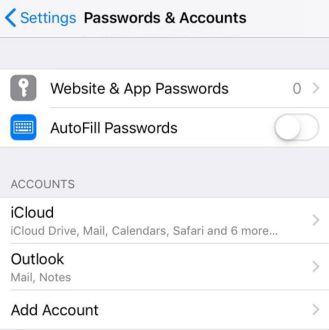
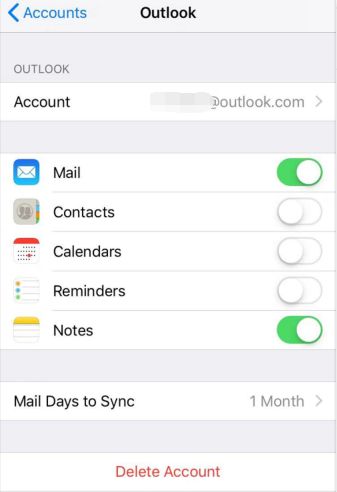
Часть 2.2 Удаление учетной записи электронной почты Outlook на iPhone навсегда
Окончательное закрытие учетной записи Microsoft означает, что вы не сможете войти в используемые вами продукты и услуги Microspft. Он также удаляет все службы, связанные с ним, в том числе:
• сохраненные файлы OneDrive
• Данные Xbox Live и Gametag
• Skype ID и контакты
Невозможно удалить только один из этих сервисов и сохранить другие. Поэтому перед окончательным удалением учетной записи электронной почты Outlook не забудьте проверить Часть 1 выполнить необходимую подготовительную работу. После этого вы можете выполнить следующие действия, чтобы навсегда удалить свою учетную запись электронной почты Outlook.
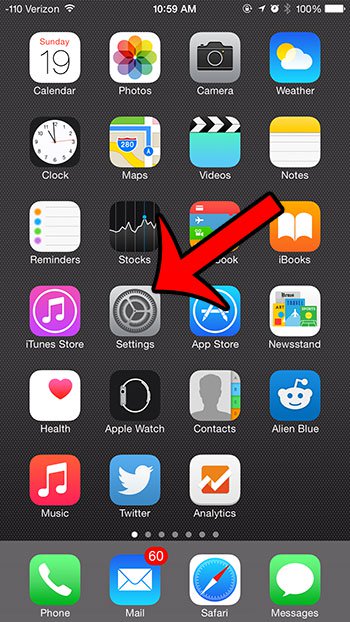
Вы можете настроить практически любую учетную запись электронной почты на iPhone, и этот процесс может быть завершен всего за несколько шагов. После настройки учетной записи вы продолжите отправлять и получать электронные письма на своем устройстве до тех пор, пока учетная запись остается.
Шаги в этой статье были написаны с использованием iPhone 6 Plus в iOS 8. Эти шаги также будут работать для других моделей iPhone с iOS 8. Шаги могут немного отличаться для устройств, использующих разные версии iOS.
Шаг 1: Откройте «настройки» меню.
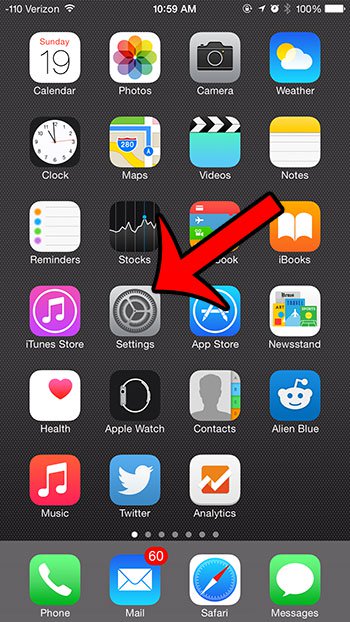
Шаг 2: Прокрутите вниз и выберите «Почта, Контакты, Календари» вариант.


Шаг 4: Нажмите «Удалить аккаунт» кнопка внизу экрана.

Шаг 5: Нажмите «Удалить из моего iPhone» кнопка внизу экрана.
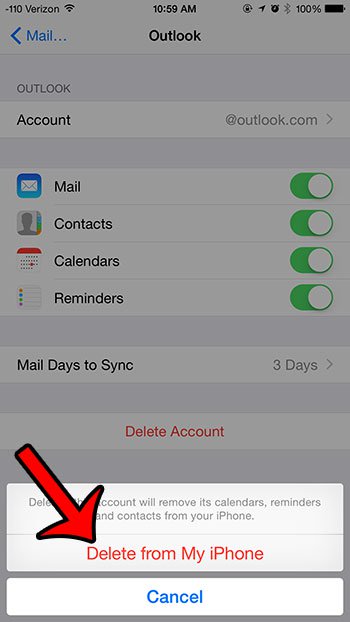
Вы пытаетесь добавить новую учетную запись электронной почты на свой iPhone, но тип учетной записи не является одним из перечисленных вариантов? Эта статья покажет вам, как добавить учетную запись электронной почты, которая принадлежит не одному из наиболее популярных поставщиков электронной почты.
Мы собрали лучший и самый обширный список советов по мобильным приложениям Outlook. Если не указано иное, эти советы применимы как к устройствам iOS, так и Android.

1. Найдите файлы, сведения о поездке, контакты и многое другое.
Питаться от Microsoft Graph, при выборе увеличительного стекла поиска сразу загружаются ваши самые последние документы, избранные контакты, маршруты поездок и даже отслеживание доставки посылок. Многие из критерии поиска, используемые настольным Outlook также работают в приложении телефона Outlook.

2. Фильтрация писем в приложении Outlook.
Людям нравится хранить электронные письма, даже если они знают, что никогда ими больше не воспользуются. Это нормально, потому что вы можете фильтровать их.


3. Синхронизация телефонных контактов с приложением Outlook.
По умолчанию ваш телефонные контакты не синхронизируются с приложением Outlook.
- На главном экране Outlook щелкните значок шестеренки Настройки.

- Выберите учетную запись для синхронизации с контактами Outlook.

- Прокрутите до пункта «Синхронизация контактов» и включите его с помощью ползунка. Цвет переключателя изменится.

- Он спросит: Разрешить Outlook доступ к вашим контактам? Выберите Разрешить.

Если синхронизация не работает, вернитесь в Настройки, прокрутите вниз и выберите СБРОСИТЬ УЧЕТНУЮ ЗАПИСЬ.

4. Управление уведомлениями по аккаунту
У вас есть несколько учетных записей, использующих приложение Outlook для телефона? Вы можете управлять уведомлениями с каждого.
- На главном экране Outlook щелкните значок шестеренки Настройки.


- Выберите «Уведомления», «Новый звук электронного письма» или «Звук отправленного электронного письма» и внесите необходимые изменения.

5. Слушайте электронные письма в приложении Outlook.

Кортана проверит Outlook и сообщит вам об изменениях собрания или конфликтах. Он может предоставить подробную информацию об электронной почте, например, кто еще получил письмо, длинное или короткое письмо и сколько времени нужно прочитать.
В Воспроизвести мои электронные письма для iOS доступен в Канаде, США, Великобритании, Австралии и Индии. Для Android это доступно только в США. Ожидайте, что это в конце концов придет к вам.
- Перейдите в «Настройки» и прокрутите до «Сфокусированные входящие», затем нажмите скользящую кнопку, чтобы включить или выключить его.

Как и в случае с Focused Inbox, организация писем по цепочкам разговоров вызывает разногласия.
- Перейдите в «Настройки» и прокрутите до «Упорядочить электронную почту по цепочке», затем нажмите скользящую кнопку, чтобы включить или выключить ее.

8. Установите или измените параметры смахивания.
Одним движением пальца вы можете указать электронному письму, куда нужно перейти. В первый раз, когда вы проведете пальцем по электронной почте, Outlook предложит вам все возможные варианты. Если вы передумаете, вы также можете изменить свайп.
- Перейдите в «Настройки», затем прокрутите и выберите «Параметры смахивания».

- Выберите «Изменить» или «Настроить», если он отображается.

- Откроется ползунок с параметрами: Удалить, Архивировать, Пометить как прочитанное, Переместить в папку, Пометить, Отложить, Прочитать и архивировать и Нет. Выбери один.


- Если провести пальцем вправо по электронной почте, оно будет удалено.

9. Сортируйте контакты по имени или фамилии.
- Перейдите в «Настройки», затем прокрутите и выберите «Сортировать по».


10. Установите автоматический ответ.
- Перейдите в Настройки, затем прокрутите и выберите учетную запись. Это работает только на Office 365 или учетные записи Microsoft Exchange.


- Справа нажмите кнопку ползунка, чтобы включить или отключить автоматические ответы.


- Создайте или отредактируйте свои автоматические ответы, затем установите флажок в правом верхнем углу, чтобы внести изменения.


11. Настройте папки избранного
У вас много папок? Вы можете установить избранное, чтобы это были первые папки, которые вы видите.
- Выберите значок «Дом» и значок карандаша напротив папок.

- Выделите свои избранные папки и щелкните значок звездочки, чтобы сделать их избранными.

- Он показывает ваши избранные в верхней части экрана. Установите флажок, чтобы подтвердить изменение.

Теперь ваши любимые папки находятся вверху списка.

12. Измените приложение Outlook на темную или светлую тему.
- Перейдите в «Настройки», затем прокрутите и выберите «Внешний вид».

- Выберите между светлой, темной или системной темами. Изменение вступает в силу немедленно. Слово «Цвета» в правом нижнем углу ничего не делает.

13. Добавьте другие развлекательные календари в приложение Outlook.
Вы, наверное, знали, что можете добавлять календари других людей к себе, но знали ли вы, что можете добавлять календари для спорта, телевидения и других приложений?


- В нем представлен список спортивных состязаний и телешоу на выбор. В этом примере мы выберем Спорт.

- Выберите из списка вид спорта, которым хотите следовать.

- Вы можете следить за всем турниром, лигой или отдельными командами, выбрав значок с синим крестиком.

- Чтобы добавить календари из других приложений, вернитесь на страницу добавления календаря и выберите Приложения календаря.

- Выберите из списка доступных вам приложений, щелкнув значок с синим крестиком.

14. Используйте надстройки из других служб в приложении Outlook.
- Перейдите в «Настройки», затем прокрутите и выберите «Надстройки».

- Найдите нужные надстройки и выберите синий крестик, чтобы добавить их.

15. Измените представление календаря в приложении Outlook.
По умолчанию в календаре отображается весь месяц. Это большой объем информации, упакованный на маленьком экране. Вы можете это изменить. Это работает только в портретном режиме.
- В календаре щелкните значок просмотра в правом верхнем углу.

- Выберите из различных представлений: Повестка дня, День, 3 дня или Месяц.





- На вкладке Все учетные записи щелкните значок колокольчика.

- Выбери свои предпочтения. Вы можете выбрать только одно запланированное событие за раз, однако вы можете смешивать и сопоставлять запланированные события. Установите флажок в правом верхнем углу, чтобы сохранить изменения.

- Вернувшись на вкладку «Все учетные записи», колокольчик красный и показывает zZ, а все учетные записи, которые находятся в режиме «Не беспокоить», имеют красный значок zZ.


- В меню из трех точек показаны действия: «Переместить в папку« Сфокусированные входящие »», «Сообщить о спаме», «Игнорировать беседу», «Пометить как непрочитанный», «Пометить», «Отложить» и «Выбрать все».

18. Сначала просматривайте записи из ваших любимых контактов.
Все важны, но некоторые люди в вашей жизни немного важнее. Вот как вы можете в первую очередь увидеть их электронные письма.

- В их карточке контакта выберите звезду в правом верхнем углу. Теперь они фавориты. Любые элементы Outlook из них будут отображаться раньше других людей.

19. Используйте Samsung DeX с приложением Outlook.
Это относится только к некоторым новым устройствам Samsung Android. Приложение Outlook оптимизировано для использовать с Samsung Dex. DeX позволяет подключаться к монитору с поддержкой HDMI или Miracast и сочетать клавиатуру и мышь для работы в стиле рабочего стола.

Что еще вы можете сделать в приложении Outlook?
Мы считаем, что это лучший и самый обширный список советов по приложениям Outlook для устройств Android и iOS. Тем не менее, если вы знаете больше, мы хотели бы услышать о них в комментариях ниже.
Добавление учетной записи Exchange ActiveSync позволяет синхронизировать данные в программах «Почта», «Контакты», «Календари», «Напоминания» и «Заметки» с данными на устройстве iOS.
Добавление учетной записи Exchange
Выберите «Настройки» > «Пароли и учетные записи» > «Добавить учетную запись» > Exchange.
Ввод адреса
Введите адрес электронной почты, затем нажмите «Далее». Также можно добавить описание учетной записи.
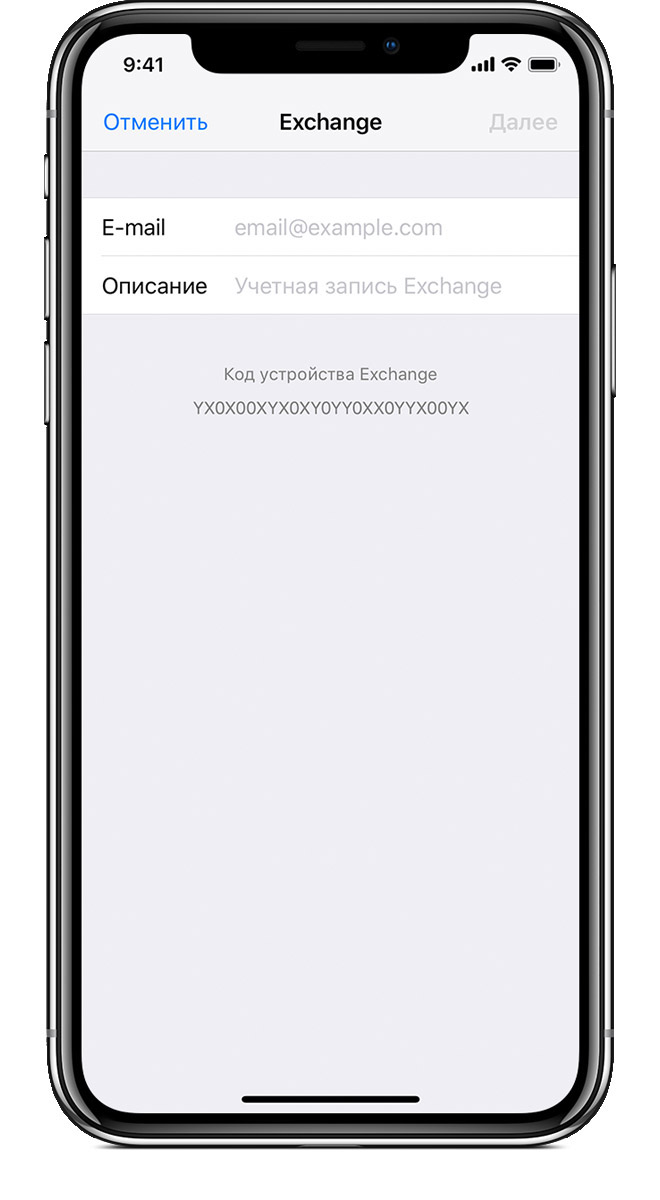
Подключение к серверу Exchange Server
После ввода адреса электронной почты выберите «Войти» или «Настроить вручную».
Нажмите «Войти» для автоматического поиска данных учетной записи Exchange. Если для вашей учетной записи используется современная проверка подлинности, запустится соответствующая процедура аутентификации.
Нажмите «Настроить вручную», чтобы настроить учетную запись со стандартным способом аутентификации. Введите пароль электронной почты, затем нажмите «Далее». Также может быть запрошен ввод дополнительных сведений о сервере, которые можно получить у администратора сервера Exchange Server.
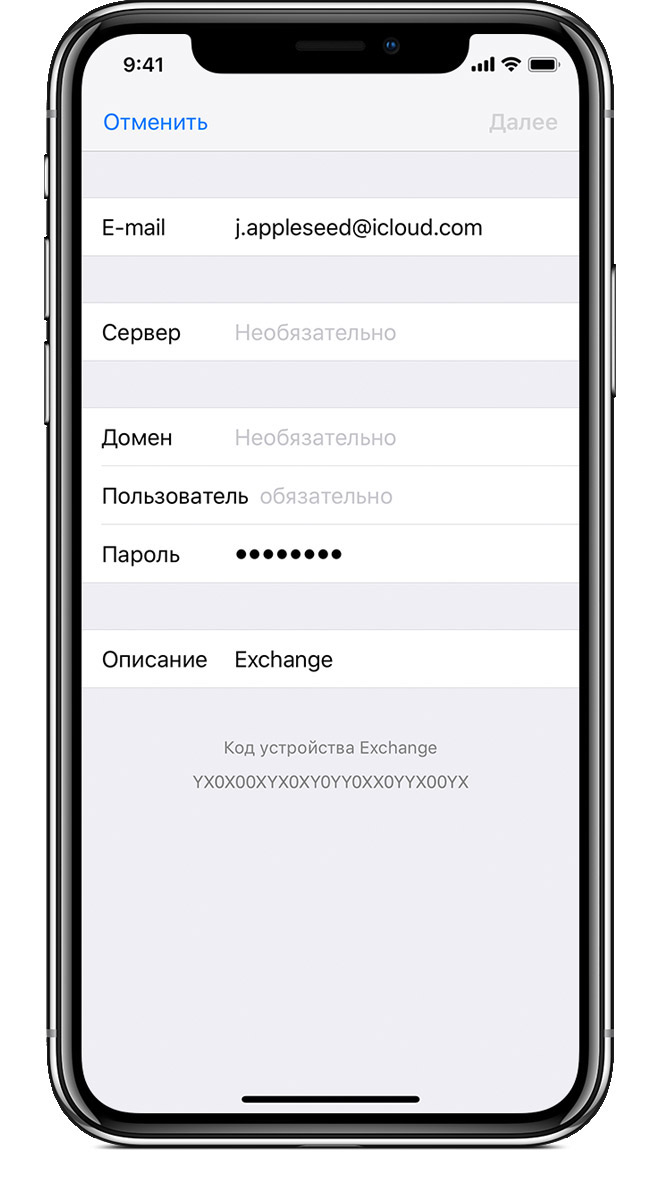
Синхронизация содержимого
Можно синхронизировать данные программ «Почта», «Контакты», «Календари», «Напоминания» и «Заметки». По завершении нажмите «Сохранить».
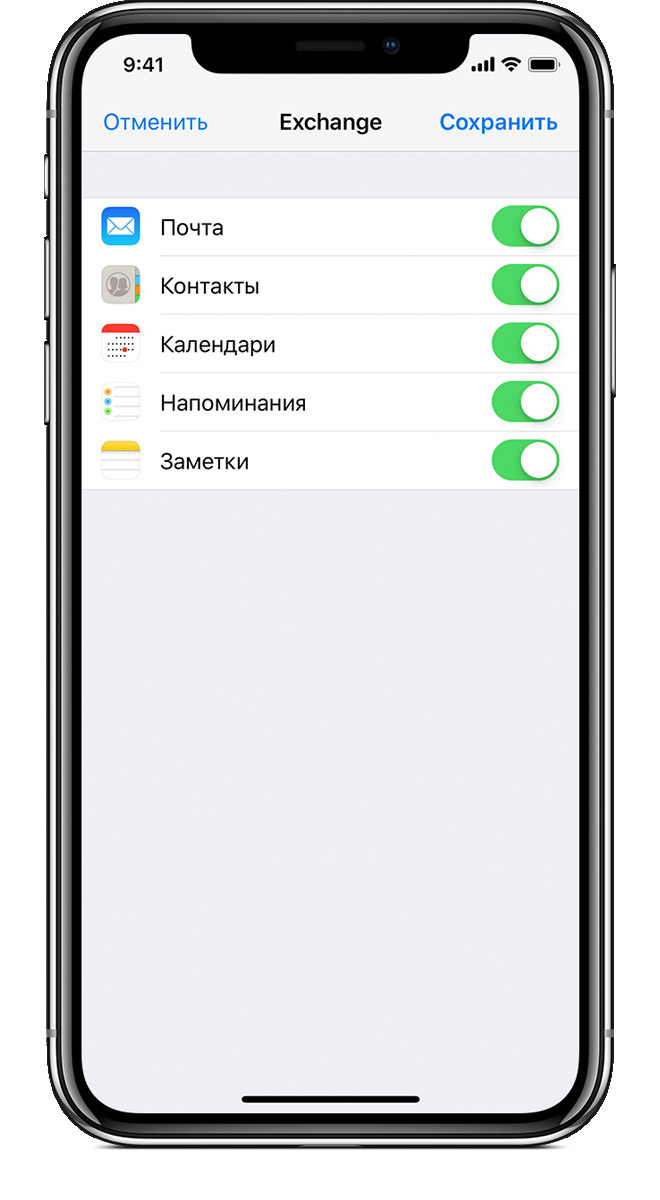
Изменение настроек Exchange
Нажмите «Настройки» > «Пароли и учетные записи», затем выберите учетную запись Exchange. Также можно настроить автоматические ответы при отсутствии на рабочем месте и изменить периодичность синхронизации программы «Почта». Чтобы изменить дополнительные настройки, нажмите имя учетной записи для изменения таких настроек, как SSL и S/MIME.

Дополнительная информация
Информация о продуктах, произведенных не компанией Apple, или о независимых веб-сайтах, неподконтрольных и не тестируемых компанией Apple, не носит рекомендательного или одобрительного характера. Компания Apple не несет никакой ответственности за выбор, функциональность и использование веб-сайтов или продукции сторонних производителей. Компания Apple также не несет ответственности за точность или достоверность данных, размещенных на веб-сайтах сторонних производителей. Обратитесь к поставщику за дополнительной информацией.
Читайте также:

