Как отключить автообнаружение уха airpods на ноутбуке
Обновлено: 04.07.2024
При воспроизведении телешоу, фильмов или музыки с поддержкой этого формата на iPhone, iPad или Apple TV 4K наушники AirPods (3‑го поколения), AirPods Pro или AirPods Max используют пространственное аудио и динамическое отслеживание движения головы, чтобы создавать объемное звучание с эффектом присутствия, как в кинотеатре.

Как работает пространственное аудио
Чтобы узнать подробнее о пространственном аудио, подключите наушники AirPods (3‑го поколения), AirPods Pro или AirPods Max к iPhone или iPad.

Наденьте наушники AirPods и убедитесь, что они подключены к устройству, затем откройте «Настройки» > «Bluetooth».
В списке устройств коснитесь рядом с AirPods, затем коснитесь «Пространственное аудио».
Управление пространственным аудио и динамическим отслеживанием движения головы на iPhone и iPad
Можно настроить пространственное аудио и динамическое отслеживание движения головы для каждого поддерживаемого приложения с помощью Пункта управления на iPhone или iPad. (Требуется iOS 15.1, iPadOS 15.1 или новее.)
Откройте Пункт управления, нажмите и удерживайте элемент управления громкостью, затем коснитесь параметра «Пространственное аудио» в правом нижнем углу.
Коснитесь одного из следующих вариантов.
Выключение. Выключение пространственного аудио и динамического отслеживания движения головы.
Статично. Включение пространственного аудио без динамического отслеживания движения головы.
Отслеживание головы. Включение пространственного аудио и динамического отслеживания движения головы.
Выбранные настройки сохраняются и автоматически применяются при следующем открытии приложения. Например, если коснуться варианта «Статично» при прослушивании песни из Apple Music, статичный режим будет автоматически включен при следующем воспроизведении песни из Apple Music

Примечание. Чтобы отключить динамическое отслеживание движения головы для всех приложений на iPhone или iPad, откройте «Настройки» > «Универсальный доступ» > «AirPods», коснитесь имени своих наушников AirPods, затем выключите параметр «Как на iPhone».
Управление пространственным аудио и динамическим отслеживанием движения головы на Apple TV 4K
Можно настроить параметры пространственного аудио для каждого поддерживаемого приложения с помощью Пункта управления на Apple TV 4K. Также можно включить или выключить динамическое отслеживание движения головы для всех приложений. (Требуется tvOS 15.1 или новее.)
Наденьте наушники AirPods и убедитесь, что они подключены к устройству.
Откройте Пункт управления, выберите наушники AirPods, затем выберите параметр «Пространственное аудио», чтобы включить или выключить эту функцию.
Выбранные настройки сохраняются и автоматически применяются при следующем открытии приложения. Например, если включить пространственное аудио, когда наушники AirPods используются с приложением Apple TV, пространственное аудио будет автоматически включено при следующем использовании Apple TV с наушниками AirPods.
Примечание. Чтобы отключить динамическое отслеживание движения головы для всех приложений на Apple TV 4K, дважды нажмите на пульте Siri Remote, выберите «Настройки» > «Универсальный доступ» > «AirPods», затем включите «Центрирование аудио по телевизору».
Управление пространственным аудио и динамическим отслеживанием движения головы на Mac
Можно выключить пространственное аудио или динамическое отслеживание движения головы с помощью меню «Звук» на Mac. (Требуется macOS Monterey 12 или новее.)
Наденьте наушники AirPods и убедитесь, что они подключены к устройству.
Нажмите значок AirPods в строке меню, затем выберите «Пространственное аудио».

Если наушники AirPods Pro (3‑го поколения), AirPods Pro или AirPods Max не отображаются в строке меню, выберите меню Apple > «Системные настройки», нажмите «Звук», затем выберите «Показывать громкость в строке меню».

При наличии подписки на Apple Music можно слушать песни, доступные в формате Dolby Atmos . Этот формат создает объемный звук с эффектом присутствия при прослушивании через AirPods (3‑го поколения), AirPods Pro, AirPods Max, а также колонки и ресиверы, поддерживающие Dolby Atmos. См. раздел Воспроизведение музыки в формате Dolby Atmos в Руководстве пользователя iPhone или Изменение настроек видео и аудио в Руководстве пользователя Apple TV.
Это руководство применимо к iOS 15.1, iPadOS 15.1, watchOS 8.1, tvOS 15.1, macOS Monterey или новее.
AirPods и AirPods Pro от Apple – одни из лучших беспроводных наушников на рынке. Однако и у них есть свои проблемы и недостатки.

Иногда плохо работает микрофон AirPods, иногда один наушник играет тише другого. Проблемы бывают самые разные. Если вам кажется, что с вашими AirPods что-то не так, мы поможем вам выяснить причину проблемы и решить её.
Вечный поиск наушников
Это проблема не самих наушников, а их размера. Маленькие AirPods очень легко потерять. К счастью, вы можете легко их найти с помощью приложения Локатор.
Откройте приложение Локатор на своём устройстве с iOS или зайдите на сайт iCloud, авторизуйтесь с помощью своего Apple ID и выберите секцию Найти iPhone. Здесь выберите свои AirPods, и вы увидите их локацию на карте. Здесь будет либо их текущая локация, либо их последняя локация перед выключением. Если рядом с наушниками есть зелёная точка, они включены. В таком случае вы можете воспроизвести на них звук, чтобы облегчить поиск. Если наушники выключены, с помощью карты вы хотя бы поймёте, откуда начинать.
Проблемы подключения
Если ваши AirPods не подключаются к смартфону или планшету, первым делом нужно положить их в футляр, подождать около 10 секунд, а затем достать их и поместить в уши.
Если это не поможет, попробуйте выключить и включить Bluetooth на своём смартфоне или планшете. Затем повторите первый шаг. В большинстве случаев это должно решить проблему.
Иногда не помогает и это. В таком случае поможет сброс AirPods. О нём мы расскажем в конце статьи.
Не работает один наушник AirPods
Часто бывает такое, что не работает правый или левый наушник AirPods. Иногда наушник просто не хочет подключаться. В таком случае тоже стоит вернуть оба наушника в футляр на 10 секунд, а затем достать их и поместить в уши.
Не получилось? Тогда выключите и включите Bluetooth на своём смартфоне или планшете перед тем, как доставать наушники из футляра.
Всё ещё ничего? Тогда ваш вариант – сброс AirPods.
Иногда случается и такое, что один наушник постоянно отключается или не работает вообще. В таком случае могут помочь шаги ниже.
- Откройте приложение Настройки на своём iPhone или iPad.
- Выберите секцию Bluetooth, а затем нажмите значок «i» рядом со своими AirPods в списке.
- Нажмите Забыть это устройство.
- Поместите оба наушника AirPods в футляр и убедитесь, что он заряжен.
- Найдите маленькую кнопку на футляре.
- Откройте крышку футляра.
- Зажмите кнопку футляра минимум на 15 секунд. Если у вас наушники первого поколения без поддержки беспроводной зарядки, лампочка внутри футляра замигает белым, а затем жёлтым. Это значит, что вы сделали сброс. Если у вас AirPods 2 или футляр с беспроводной зарядкой, лампочка будет спереди.
- Закройте крышку футляра от AirPods и снова её откройте.
- Поднесите футляр от AirPods с открытой крышкой к своему iPhone или iPad. Ваше устройство обнаружит AirPods, и вы сможете их подключить.
Если это не поможет, попробуйте сбросить настройки сети на iPhone. Для этого зайдите в Настройки и выберите Основные > Сброс > Сбросить настройки сети. После этого заново подключите AirPods к устройству.
Если один наушник AirPods играет тише другого, вам поможет эта статья.
Наушники не подключаются к компьютеру
На новых Mac такая проблема возникает редко, но вот сохранить подключение со старыми компьютерами бывает сложно. Во-первых, нужно проделать те же шаги, что и в случае с проблемным подключением к смартфону. Положите наушники в футляр на 10 секунд, а после достаньте и поместите их в уши.
Если это не помогло, нужно отвязать наушники от компьютера, а затем привязать их снова. Для этого выключите и включите Bluetooth на компьютере. Это может быть проблематично, если у вас Bluetooth-мышь. В таком случае зайдите в настройки Bluetooth (через значок на панели меню или Системные настройки > Bluetooth), найдите свои AirPods и отключите их. После этого подключите наушники к компьютеру, как в первый раз.
Прерываются звонки
Проблема с прерывающимися звонками на AirPods существует с момента их выхода в 2017 году. К счастью, для неё есть просто решение. Попробуйте принимать звонки, когда в вашем ухе только один наушник AirPods, а не оба.
Если это не поможет, есть ещё парочка вариантов. Для начала на iPhone откройте приложение Настройки и выберите Bluetooth. Нажмите значок «i» рядом со своими AirPods. Затем нажмите микрофон и выберите левый или правый наушник. Также можно отключить функцию Автообнаружение уха здесь же. Однако это отключит одну из самых удобных функций наушников, а также будет быстрее тратить зарядку.
Если и после этого проблема останется, попробуйте сделать сброс.
Проблемы со звуком
Ухудшение качества звука может быть вызвано разными причинами, так что тут всё довольно сложно. Возможно, какие-то помеха мешают Bluetooth-подключению, из-за чего AirPods играют тише или даже периодически отключаются. Если у вас это всегда происходит в одном и том же месте, то причина в помехах. Если это у вас дома, то попробуйте найти устройство, вызывающее помехи, и передвиньте его. Или просто используйте AirPods в другом месте. Если же проблема возникает на работе, вам не повезло.
Есть ещё один вариант решения, но он не очень удобный. Иногда помехи вызывает Wi-Fi, особенно во время звонков. Можете на время звонков отключать Wi-Fi. После его можно снова включать. Также иногда помогает отключение Автообнаружения уха.
AirPods играют тихо при подключении к Android
Если вы используете AirPods с Android, то вы могли замечать, что наушники звучат тише, чем при подключении к устройству с iOS. Много функций AirPods зависят от чипа W1 (или H1 для AirPods 2 и AirPods Pro). У устройств с Android его нет, и это может влиять на громкость наушников.
Дело в том, что при подключении Bluetooth-наушников всегда есть два уровня громкости: громкость вашего устройства (смартфон, планшет или компьютер) и громкость самих наушников. Когда вы подключаете AirPods к смартфону с Android, громкость наушников не синхронизируется с громкостью устройства, как в iOS. К счастью, решение проблеме есть.
Попробуйте увеличить или уменьшить громкость на своём устройстве с Android. На экране появится индикатор громкости. Нажмите стрелочку рядом с индикатором громкости, и вы увидите все доступные слайдеры громкости. Среди них будет слайдер Bluetooth. С его помощью вы можете настроить громкость наушников.
На смартфонах Samsung Galaxy всё ещё удобнее. Зайдите в настройки Bluetooth и нажмите на кнопку в виде трёх точек в правом верхнем углу экрана. Здесь нужно включить синхронизацию громкости медиа. После этого управление громкостью наушников будет работать так же, как в iOS.
Быстро садится зарядка
AirPods должны работать около пяти часов после полной зарядки, а в режиме разговора до трёх часов для AirPods 2 и AirPods Pro или до двух часов для обычных AirPods. Со временем их зарядки будет хватать на меньшее время. С этим ничего не поделать. Если же зарядка резко начала садиться намного быстрее, есть несколько вариантов.
Для начала убедитесь, что включена функция Автообнаружение уха, поскольку она сильно экономит зарядку. Если функция и так была включена, мы можем посоветовать только сброс.
Как обновить прошивку AirPods
Перед тем, как делать сброс AirPods, проверьте, нет ли для них доступного системного обновления. Если есть, то оно может решить вашу проблему, и сброс не понадобится.
К сожалению, обновить AirPods или AirPods Pro не так уж просто. Для этого подключите наушники к источнику питания, а затем активируйте подключение к iPad или iPhone. Спустя какое-то время может начаться установка обновления, если оно доступно.
Чтобы узнать, какую версию прошивки используют ваши AirPods, делайте следующее:
- Убедитесь, что ваши AirPods подключены к устройству с iOS.
- Откройте Настройки.
- Выберите Основные.
- Внизу выберите Об этом устройстве.
- Выберите AirPods.
- Здесь вы увидите версию системы своих наушников.
Скорее всего, ваши AirPods уже автоматически обновились до последней доступной версии системы в фоновом режиме. Тогда вам поможет либо сброс, либо помощь специалиста.
Как сделать сброс AirPods
Как мы уже писали, сброс AirPods может решить немало проблем. К счастью, делается он очень легко и быстро.
- Поместите свои AirPods в футляр.
- Зажмите кнопку сзади футляра на 15 секунд, пока лампочка не замигает оранжевым.
- Откройте футляр рядом со своим смартфоном и заново подключите к нему AirPods.
Если у вас iPhone, то наушники автоматически подключатся и к остальным вашим устройствам. В ином случае, их нужно будет подключать вручную к каждому из устройств.
Если же вам не помог даже сброс, то единственным вариантом остаётся обращение к специалисту. Отнесите наушники в проверенный и надёжный сервисный центр.
Изменение действия по нажатию датчика силы нажатия на AirPods
Можно изменить действие, выполняемое при использовании датчика силы нажатия.
Наденьте наушники AirPods и убедитесь, что они подключены к Вашему iPhone.

Откройте «Настройки» > «Bluetooth».
В списке устройств коснитесь рядом с наушниками AirPods.
Выберите «Левый» или «Правый», затем выберите действие, которое требуется выполнять каждый раз при двойном касании датчика силы нажатия (AirPods 1-го и 2-го поколения) или при нажатии и удержании датчика силы нажатия (AirPods Pro).
Выключение функций «Автообнаружение головы» и «Автообнаружение уха»
Ваши наушники AirPods автоматически останавливают воспроизведение звука, когда Вы их снимаете, и возобновляют воспроизведение, когда Вы снова их надеваете. Эту настройку можно изменить.

Наденьте наушники AirPods и убедитесь, что они подключены к Вашему iPhone, затем откройте «Настройки» > «Bluetooth».
В списке устройств коснитесь рядом с наушниками AirPods.
Выключите «Автообнаружение головы» (на AirPods Max) или «Автообнаружение уха» (на AirPods Pro и AirPods 1-го и 2-го поколения).
Настройки звука
Вы можете включить адаптацию наушников, чтобы усиливать слабые звуки и регулировать определенные частоты в соответствии с особенностями Вашего слуха. Эти настройки позволяют сделать музыку, фильмы, телефонные звонки и подкасты более четкими и ясными. Пользовательская аудионастройка (доступна для AirPods Pro и AirPods Max) позволяет загружать аудиограммы, настраивать уровень громкости речи и регулировать яркость и глубину музыки.
Настройка местоположения микрофона на наушниках AirPods
Вы можете настроить местоположение микрофона на наушниках AirPods Pro и AirPods (1-го и 2-го поколения).
Наденьте наушники AirPods и убедитесь, что они подключены к Вашему iPhone.

Откройте «Настройки» > «Bluetooth».
В списке устройств коснитесь рядом с наушниками AirPods.
Коснитесь «Микрофон» и выберите один из следующих параметров:
Автоматически. Любой из наушников AirPods может использоваться в качестве микрофона. Если используется только один наушник, он будет являться микрофоном.
Всегда левый или Всегда правый. Выбранный наушник будет использоваться в качестве микрофона, даже если вынуть его из уха или положить в футляр.
Можно также использовать iPhone в качестве удаленного микрофона с помощью функции Live-прослушивания. См. раздел Использование iPhone в качестве удаленного микрофона с помощью Live-прослушивания.
Управление объявлением уведомлений
Неотложные уведомления объявляются автоматически, когда наушники AirPods вставлены в уши. Вы можете выбрать приложения, от которых следует принимать уведомления, и частоту этих уведомлений.

Откройте «Настройки» > «Уведомления», затем выберите приложение, которое требуется настроить.
Прокрутите вниз, затем коснитесь «Объявлять уведомления».
Вы можете выключить параметр «Объявлять уведомления» для этого приложения или выбрать, какие уведомления воспроизводить.
Чтобы ограничить получение уведомлений, когда Вам нужно на чем-то сосредоточиться, см. раздел Настройка фокусирования.

AirPods – самый успешный аксессуар от Apple. Хоть и стоят наушники немало, с ними не сравнится ни один аналог на рынке. Конечно, звучание наушников не лучшее, но этот недостаток окупает их удобность и дизайн.
Если у вас есть AirPods, вы и так всё понимаете. Но вы можете не знать некоторые пункты, которые мы перечислили ниже. Читайте дальше, чтобы знать о своих AirPods всё.
1. Что значит каждый цвет индикатора AirPods?
На футляре AirPods есть маленькая лампочка-индикатор. Когда вы откроете чехол, то увидите огонёк между наушниками. По цвету индикатора вы можете понять, в каком состоянии находятся наушники.
Нет света
Ваши AirPods разряжены, и их нужно зарядить.
Оранжевый индикатор, когда AirPods не в чехле
Чехол AirPods может обеспечить менее одной полной зарядки.
Зелёный индикатор, когда AirPods в чехле
Чехол AirPods может обеспечить больше одной полной зарядки
Белый мигающий индикатор
AirPods были сброшены и готовы к подключению.
Оранжевый мигающий индикатор
AirPods нужно сбросить из-за возникшей ошибки.
Оранжевый индикатор с наушниками внутри
Наушники и кейс заряжаются от сети.
Зеленый индикатор без наушников
Заряда в футляре хватит минимум на одну зарядку AirPods.
Мигает зеленый индикатор
Индикатор загорается и гаснет, когда вы достаете и вставляете наушники в кейс.
Внимание! Красного и синего индикаторов на оригинальных AirPods нет! Поэтому если у вас горит синий или красный индикатор на самих наушниках, то у вас подделка.
2. Настраивайте жесты
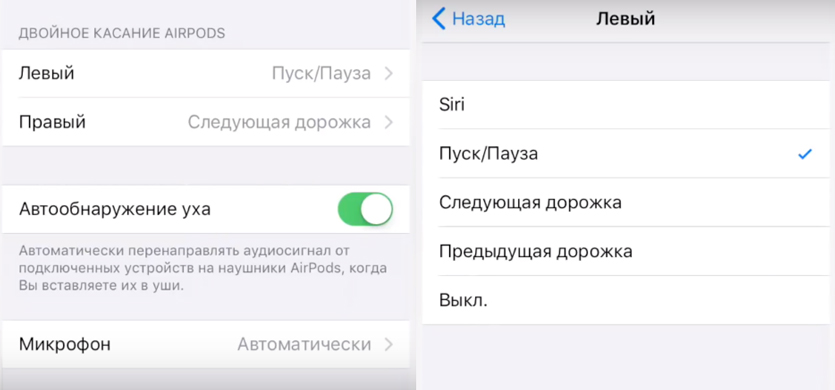
Главная проблема AirPods – отсутствие кнопок громкости, пауза/play и переключения треков. Двойное касание наушников по умолчанию активирует Siri. Apple хочет, чтобы для всего управления вы использовали Siri, но это работает не всегда. К счастью, жесты можно настраивать.
Когда вы подключите AirPods к смартфону, зайдите в Настройки -> Bluetooth и нажмите значок «i» рядом со своими AirPods. Здесь вы увидите варианты левый и правый. Выберите один из них, и у вас будет пять вариантов: Siri, Пуск/Пауза, Следующая дорожка, Предыдущая дорожка и Выкл.
Если вы вообще не будете использовать Siri, можете для одного наушника выбрать Пуск/Пауза, а для другого – следующая дорожка. Это два самых распространённых действия, которые очень удобно использовать.
3. Отключите Автообнаружение уха
По умолчанию AirPods автоматически выключают музыку, когда вы вынимаете один наушник. Когда вы вставляете его обратно, музыка начинает играть. Когда всё работает как надо, это волшебство, но так бывает не всегда. Если ваши AirPods сами по себе выключают и включают музыку, нужно отключить Автообнаружение уха в настройках AirPods в секции Bluetooth.
4. Измените название своих AirPods
В секции Bluetooth нажмите значок «i» рядом со своими AirPods и выберите Имя. Здесь вы можете выбрать для наушников новое название.
5. Используйте AirPods с любыми устройствами
AirPods работает автоматически и лучше всего с устройствами Apple, но это всё ещё Bluetooth-наушники, и их можно использовать с любыми устройствами. Вы можете подключить их к смартфону с Android или ноутбуку с Windows.
Чтобы подключить AirPods к новому устройству, откройте их чехол и зажмите кнопку сзади – активируется режим подключения. Убедитесь, что другое устройство тоже доступно для обнаружения. Когда AirPods появятся в списке доступных устройств, выберите их.
AirPods работают с любыми устройствами, но их смарт-функции, как Автообнаружение уха, работать не будут.
6. Используйте функцию Live-прослушивание

В iOS 12 есть новая функция универсального доступа Live-прослушивание. Она превращает ваш iPhone в устройство для прослушивания, а AirPods – в динамики. Когда вы включите функцию, вы можете расположить свой iPhone в одной комнате и слушать всё происходящее вокруг него из другой.
О том, как использовать функцию, читайте в нашей инструкции.
7. Находите потерянные AirPods

Если вы потеряли свои AirPods, то наушники можно найти через iPhone с помощью приложения «Найти iPhone» или «Локатор». Если функция у вас включена, она автоматически активируется и для AirPods.
Чтобы найти потерянные AirPods, откройте приложение Найти iPhone и выберите свои AirPods. Вы увидите их расположение на карте. Рядом с ними будет синяя, зелёная или серая точка. Синяя показывает устройство, которое вы используете для поиска. Зелёная означает, что AirPods подключены, а серая – что они оффлайн. В третьем случаи наушники могут быть разряжены, находиться в чехле или просто слишком далеко.
Лучший вариант – зелёная точка. Вы можете коснуться её, чтобы включить на AirPods звуковой сигнал для удобного поиска. Если вы видите серую точку, не всё потеряно. Приложение отобразит последнюю локацию, в которой были активны AirPods, и вы можете поискать наушники там.
8. Подключайте AirPods вручную

AirPods автоматически подключаются к вашему устройству, когда вы открываете чехол, но иногда это не работает. К счастью, наушники можно подключить вручную.
Для этого откройте Пункт управления и зажмите виджет с музыкой. Теперь нажмите значок AirPlay в правом верхнем углу и выберите свои AirPods.
9. Проверяйте зарядку через iPhone

Чтобы проверить зарядку AirPods, вы можете просто открыть их чехол. Но что, если вам нужно узнать процент зарядки, когда наушники используются? На своём iPhone зайдите на экран с виджетами и добавьте виджет Элементы питания. С помощью этого виджета вы можете легко проверять зарядку своих AirPods и чехла.
10. Проверяйте зарядку через Apple Watch

Если ваши AirPods подключены к тому же iPhone, что и Apple Watch, вы можете проверять зарядку наушников и через смарт-часы. Проведите по экрану вверх, чтобы открыть Пункт управления, и нажмите на значок батареи.
11. Используйте AirPods с Apple Watch

AirPods можно использовать вместе с Apple Watch, и работают они очень хорошо. Вы можете использовать наушники с Apple Watch с сотовой связью даже для звонков. Если вы берёте на пробежку Apple Watch и AirPods, их нужно соединить через Пункт управления часов. Нажмите значок AirPlay и выберите свои AirPods.
12. Используйте AirPods с Mac
Когда вы подключите свои AirPods к iPhone, они синхронизируются со всеми вашими устройствами через iCloud. Подключать их к каждому устройству отдельно не нужно. Чтобы использовать AirPods с Mac, просто откройте их чехол рядом с Mac и зайдите в секцию Bluetooth. В списке выберите AirPods.

Этот процесс должен быть лёгким, но часто он работает неправильно. В большинстве случаев Mac не может подключиться к AirPods. К счастью, программа AirBuddy упрощает процесс подключения.
13. Используйте AirPods с Apple TV
AirPods не подключаются к Apple TV автоматически, так что это нужно делать вручную. Зайдите в Настройки -> Пульты и устройства -> Bluetooth и зажмите кнопку AirPods, чтобы начать подключение.
Когда AirPods подключатся, вы сможете быстро переключаться на них через экран AirPlay.
14. Используйте Объявление вызовов
Если у вас нет Apple Watch, без смартфона определить, кто вам звонит, невозможно. Если вы не хотите каждый раз доставать из кармана свой iPhone, можно включить функцию Объявление вызовов, которая будет оповещать о том, кто вам звонит.
В Настройках зайдите в Телефон -> Объявление вызовов и выберите Только наушники.
15. Используйте по одному наушнику
А вы знали, что можно использовать по одному наушнику AirPod? Вам будут доступны все функции, как звонки и Siri. Если зарядка наушников на исходе, вы можете использовать один, пока второй заряжается.
16. Сделайте свои AirPods удобнее

Есть большие насадки, с которыми наушники точно не выпадут из ушей во время пробежки, но они в чехол не помещаются.

17. Купите чехол для чехла

Чехол для AirPods довольно прочный. Однако, если вы постоянно всё роняете, лучше защитить его дополнительным чехлом. Можно купить простой яркий чехол, который добавит защиту, но не сделает основной чехол громоздким.

Есть и более прочный чехол с защитой от воды и падений с карабином. Он тоже доступен в нескольких цветах.
18. Купите адаптер для беспроводной зарядки

Хоть и Apple выпустила AirPods с футляром для беспроводной зарядки наушников, но если у вас версия с обычным футляром, который не имеет возможности беспроводной зарядки вы можете приобрести специальный адаптер, который сделает из обычного футляра, футляр с беспроводной зарядкой.
19. Украсьте чехол наклейкой

Чтобы выделить свои наушники из толпы, можно использовать наклейку для чехла. Вы можете сделать его похожим на коробку Тик-Так или зубную нить, и это ещё и убережёт вас от кражи. Большой выбор таких наклеек вы найдёте здесь и здесь.
20. Как сбросить AirPods
Если ваши AirPods не подключаются к iPhone, или с ними возникают какие-то проблемы, нужно их сбросить. Это можно сделать, зажав кнопку на чехле на 10 секунд. Наушники отключатся от ваших устройств, и вы сможете подключить их заново. Сделать сброс также можно через секцию Bluetooth в Настройках.
Читайте также:

