Как отключить джойстик от ps4 от телефона
Обновлено: 15.07.2024
В последнее время люди все чаще проводят время около своих телефонов или планшетов. Техника позволяет работать и общаться, не выходя из дома. То же самое касается и игр. Все развлечения перенеслись в виртуальную реальность. Простые игры уже всем надоели, и некоторые пользователи устройств андроид ищут ответ на вопрос, как подключить DualShock 4 к Android. Это очень удобный и практичный беспроводной контроллер для приставок Play Station 4, который поддерживает и мобильные устройства. Ниже рассмотрено, как происходит подключение джойстика PS4 к андроид и как его настроить.
Возможно ли подключить геймпад Дуалшок 4 к телефону на андроиде
Некоторое время назад геймпады от приставки Плей Стейшн нельзя было подключать никуда, кроме нее самой. С развитием технологий стало возможно пользоваться контроллерами на многих беспроводных и проводных устройствах, к которым относятся и смартфоны или планшеты под управлением андроид. Они получили такую возможность даже раньше айфонов, некоторые модели которых стали поддерживать подключение к Дуалшок 4 только в 2019 г.

Новые контроллеры Dual Shock 4 с минимальной задержкой и быстрым откликом
Обратите внимание! Чаще всего делают это для развлечений в играх, которые поддерживают подключение геймпада, а также для управления некоторыми функциями смартфона.
Соединиться с джойстиком со смартфона или планшетного ПК вполне реально. Изначально поддержка была только у смартфонов компании Sony, а также у PS Vita по технологии Remote Play. Компания добавила специальный софт в свои гаджеты для быстрого подключения к контроллеру. Сегодня любое устройство может быть соединено с беспроводным джойстиком DualShock 4 по Bluetooth благодаря специальному приложению, которое можно купить в Play Market. Впрочем, обойтись можно и без этого, и дальше будет рассказано, как происходит подключение геймпада PS4 к Android по USB и Bluetooth.

Подключить джойстик от PS4 к Android не составит никакого труда
Как работает геймпад на андроиде
Контроллер, неважно каким образом он подключен, работает на устройствах андроид самым обычным образом. При входе в какую-либо игру он активируется и позволяет управлять процессом, манипулировать персонажем.
Важно! Актуально это только тогда, когда приложение изначально поддерживает такой тип управления.
Где будет работать, а где нет
Сказать точно, где будет работать девайс, а где нет — сложно. Также нужно понимать, что имеется ввиду. Если речь идет об игре, то нужно заранее побеспокоиться и проверить, поддерживает ли она управление с помощью нового или старого геймпада. Что касается телефонов и планшетов, то тут еще сложнее. Если на них есть Bluetooth, то поддержка должна быть, но это, как правило, работает не всегда. На старых моделях некоторых производителей пытаться настроить Дуалшок 4 — бесполезное занятие.
К сведению! Поддержка OTG также есть далеко не у всех старых девайсов. Есть экземпляры, которые вроде бы могут работать по этой технологии, но джойстик не видит в упор из-за проблем совместимости.

Прежде чем подсоединить джойстик от Плей Стейнш, необходимо отвязать его от самой приставки
Как подключить Дуалшок 4 к андроид: использование Bluetooth для подключения джойстика от PS4
Начинается самый главный процесс — подключение контроллера. Стандартный метод предполагает соединение двух устройств по технологии Bluetooth. Это основной способ беспроводного подключения джойстика к приставке, являющийся самым удобным.
В первую очередь необходимо убедиться, что геймпад полностью заряжен, а консоль, использующая его, выключена. Если ее не отключить, то устройство останется в паре с Play Station и не сможет быть идентифицировано другими клиентами. Этого можно избежать, если заблаговременно отвязать девайс от приставки в ее настройках.
Если с этим все нормально, то переходят к телефону. Для включения блютуза необходимо перейти в «Настройки», найти пункт «Bluetooth» и активировать его. Сам же джойстик должен быть включен и переведен в режим сопряжения. После этого выполняют поиск девайсов, находят в списке нужный пункт и подключаются к нему.
Важно! Для успешного поиска контроллер переводят в синхронизацию. Для этого зажимают и удерживают клавишу «Share» и одновременно кнопку «Play Station». Как только контроллер появился в списке девайсов, сразу можно создавать пару.

Подключение DualShock 4 к Android через беспроводное Bluetooth-соединение
Использование OTG и USB провода для подключения дуалшока к андроиду
Аналогичное действие можно выполнить, если использовать специальный шнур USB для подключения девайса. Есть только она проблема, и джойстик, и смартфон (планшет) используют разъем micro-USB, а обычный USB к ним не подключить. Из этого исходит, что один конец провода непременно будет некуда деть.
Специально для этих целей используют переходник типа USB-OTG. Если устройство поддерживает эту технологию, то остальная подготовка и настройка не займут много времени и ничем не будут отличаться от подключения по Bluetooth. Необходимо лишь купить переходник OTG и узнать, сможет ли смартфон или планшетный ПК с ним работать.
Необходимо понять смысл самой технологии, что она собой представляет. Впервые на рынке она появилась еще в 2006 г. и сразу же дала возможность связать два устройства между собой без использования хоста USB. Как правило, при стандартом и обычном соединениях один из девайсов работает в роли хоста (наподобие сервера), а другой в роли клиента, то есть устройства периферии. Более того, один и тот же гаджет может работать в обеих ролях при различных случаях взаимодействия.
К сведению! Именно благодаря технологии OTG каждое устройство может само определить, как ему взаимодействовать с другим девайсом. Если речь идет про мобильные телефоны, то метод позволяет соединить их с внешними накопителями без посреднических устройств или подключить к ним аналогичные аппараты или контроллеры от игровых приставок.
Итак, необходимо подключить разъем USB от джойстика (это не обязательно должен быть Дуалшок 4) к той части переходника, которая имеет соответствующий порт. Далее другой конец подключают к телефону или планшету. Поведение девайсов зависит от модели мобильника и игры, в которую планируется заходить. Рекомендуется зайти в приложение и попробовать управлять с помощью джойстика. Если не получается, то можно войти в настройки и проверить способы взаимодействия там.

Для создания пары необходимо нажать и удерживать две кнопки на джойстике
Настройка геймпада для игр и эмуляторов консолей на андроиде
Если игра поддерживает контроллер Дуалшок 4, то его, как правило, можно настроить. Для этого переходят в параметры приложения и назначают каждую клавишу отдельно. Иногда этого делать нельзя, и разработчик только ставит человека перед фактом, что кнопки отвечают за определенные действия и сменить их нельзя.
Как узнать, поддерживает игра геймпад или нет
Как уже было сказано, нормальная работа контроллера зависит от многих факторов: модели устройства, его года выпуска, поддержки беспроводной технологии связи или подключения по переходнику OTG.
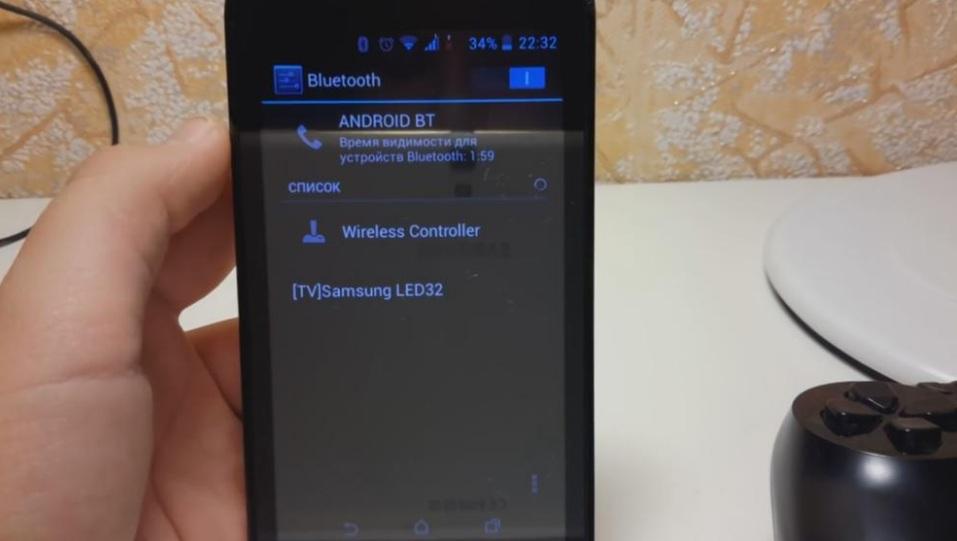
Найденный в разделе Bluetooth-подключений контроллер Дуалшок 4
Зачастую бывает сложно определить, что именно не хочет работать, но если дело кроется в игре, то понять, способна ли она управляться с джойстика или нет, достаточно просто. Для этого нужно просто войти в приложение, где сразу же запустится игровой процесс. Если персонаж управляется геймпадом, то все нормально, и игра способна поддерживать технологию.
Обратите внимание! Если же все стоит на месте, то это еще не признак отсутствия поддержки. Необходимо перейти в настройки и в разделе «Управление» просмотреть всю информацию о способах взаимодействия с игрой.
Как назначать клавиши в эмуляторе игровых приставок
Наиболее часто приходится настраивать контроллер при запуске эмуляторов старых или современных приставок на телефоне. Обычно такие приложения обладают расширенными возможностями конфигурирования каждой отдельной кнопки, чтобы создать вид подключения джойстика от Dendy, Sega или Nintendo.

Проводное соединение джойстика и телефона по OTG-переходнику
Таким образом, ответ на вопрос о том, можно ли подключить Дуалшок 4 к андроид-устройству, утвердительный. Сделать это можно не только с помощью беспроводного соединения, но и благодаря использованию специального переходника по технологии OTG. Сегодня подобные манипуляции проделываются достаточно легко. Проблема остается — найти игру, которая бы в полной мере поддерживала подключение джойстика и комфортное управление с его помощью.
Чтобы отключить питание устройств Bluetooth®, подключенных к системе PS4™, таких как контроллеры или клавиатуры, выберите (Настройки) > [Устройства] > [Выключить устройство], затем выберите устройство, которое хотите отключить.
Как отвязать Dualshock 4 от телефона?
Еще один способ отключения:
- Откройте «Настройки» и включите Bluetooth.
- В разделе «Мои устройства» вы увидите «Беспроводной контроллер DUALSHOCK 4». Тапаем по иконке «i» справа.
- В появившемся меню нажмите «Отключить». Контроллер перестанет работать.
Как отключить джойстик от пс4?
Чтобы выключить PS4 контроллер, нужно удерживать нажатой кнопку PS, расположенную между стиками, в течение 10 секунд. Так же, если контроллер подключён по USB его можно отключить, если отсоединить USB провод от консоли.
Что делать если контроллер мигает белым?
Если проблема не была решена, джойстик по-прежнему мигает синим, белым, желтым или вовсе не включается, то вывод один – техническая поломка. Здесь уже одно решение – отнести консоль с геймпадом в сервисный центр для осуществления ремонта/замены компонентов.
Как перезапустить джойстик для PS4?
Выключите PS4 и отключите кабель питания. Найдите маленькую кнопку перезагрузки на задней панели контроллера рядом с боковой кнопкой L2. Используйте какой-нибудь тонкий предмет, чтобы нажать кнопку внутри маленького отверстия на контроллере. Удерживайте кнопку примерно 3-5 секунд.
Как понять что Дуалшок 4 заряжен?
Уровень заряда батареи можно проверить на экране, который отобразится, если нажать и удерживать кнопку PS. В режиме покоя световая панель медленно мигает оранжевым. По завершении зарядки световая панель выключится. Для зарядки полностью разряженной батареи потребуется примерно 2 часа.
Как отключить джойстик в PS4?
Чтобы выключить PS4 контроллер, нужно удерживать нажатой кнопку PS, расположенную между стиками, в течение 10 секунд. Так же, если контроллер подключён по USB его можно отключить, если отсоединить USB провод от консоли.
ЭТО ИНТЕРЕСНО: Куда идет оранжевый провод от магнитолы?Как выключить геймпад?
Усилий, как и полагается — самый минимум:
- на геймпаде находим кнопку Xbox;
- нажимаем её…
- и удерживаем нажатие в течение 6 секунд
- геймпад выключается.
Как отключить PS4 без джойстика?
Выключить систему PS4™ можно следующими способами.
- Выберите (Питание) на экране функций, затем выберите [Выключить систему PS4].
- Выберите в быстром меню [Питание] > [Выключить систему PS4].
- Нажмите и удерживайте кнопку питания не менее 7 секунд (пока система не издаст двойной звуковой сигнал).
Что делать если PS4 горит белым?
Как правило, такой цвет означает нормальную работу приставки, поэтому такая ситуация исключена. Если все же вы видите, что индикатор горит белым, но консоль не работает, то вполне возможно, что проблема в подаче сигнала. В таком случае можно попробовать переподключить HDMI-кабель к телевизору.
Что делать если джойстик не подключается?
Соединение: проверьте соединение и сделайте перезагрузку всей системы. Вытащите USB-кабель контроллера, полностью выключите PlayStation и отключите устройство от розетки. Подключите консоль к источнику электропитания, подключите контроллер к USB-кабелю и снова включите консоль.
Что делать если джойстик горит оранжевым?
Если индикатор горит оранжевым цветом, то не стоит выдёргивать PlayStation 4 из розетки при необходимости выключить систему, включите её и выключите как следует через «Завершение работы». Отключение от сети в режиме ожидания может привести к порче файловой системы.
Как подключить джойстик к другой PS4?
нажмите кнопку питания на консоли PS4, чтобы включить устройство; вставьте другой конец провода от контроллера для PS4 в USB-порт приставки; нажмите кнопку PS (или ее аналог) на геймпаде и удерживайте ее в течение трех секунд; ваш проводной контроллер PS4 теперь должен быть подключен к консоли.
Что делать если кнопка PS не работает?
Попробуйте перезапустить PlayStation 4 и подвинуть консоль к себе поближе, чтобы беспроводному соединению по Bluetooth ничто не мешало Попробуйте переподлючить контроллер в настройках PS4 — Устройства -> Устройства Bluetooth. Попробуйте подключить свой джойстик DualShock 4 через проводное соединение по micro-USB.
Установите приложение [PS Remote Play] на свое мобильное устройство, например на смартфон или планшет с Android™, цифровое мобильное устройство iPhone или цифровое мобильное устройство iPad, а затем подключитесь к консоли PS4.
Подготовка
Чтобы использовать функцию «Дистанционная игра», вам потребуются указанные ниже элементы.
- Смартфон или планшет с ОС Android™, iPhone или iPad
Подробности о требованиях к системе см. в Google Play™ или в App Store. - Консоль PS4
Всегда обновляйте системное программное обеспечение консоли PS4 до самой новой версии. - Учетная запись для PlayStation™Network
Используйте ту же учетную запись, которую вы используете на своей консоли PS4. Если у вас нет учетной записи, вам потребуется сначала создать ее. - Высокоскоростное соединение с Интернетом
В качестве стандарта рекомендуется использовать высокоскоростное соединение со скоростью отправки и загрузки данных не менее 5 Мбит/с. Для достижения лучшей производительности рекомендуется использовать высокоскоростное соединение со скоростью отправки и загрузки данных не менее 15 Мбит/с.
Чтобы использовать мобильные данные для функции «Дистанционная игра», вам потребуется настроить мобильное устройство. Подробности см. в разделе Подготовка мобильного устройства.
- Функция «Дистанционная игра» использует значительно больше данных, чем большинство сервисов потоковой передачи видео. Если функция «Дистанционная игра» работает через мобильные данные, будьте осторожны, чтобы не превысить свой лимит и не переплатить.
- Вы можете подключить беспроводной контроллер к мобильному устройству. Подробнее о совместимых устройствах и о том, как подключить беспроводной контроллер, см. в разделе Использование беспроводного контроллера.
- Чтобы можно было использовать голосовой чат, потребуется микрофон, например встроенный микрофон на мобильном устройстве.
Установка приложения
Из Google Play™ или App Store загрузите и установите приложение [PS Remote Play] на свое мобильное устройство. Вы можете использовать одно и то же приложение для подключения и к консоли PS5, и к консоли PS4. Кроме того, можно перейти в Google Play™ или App Store, используя указанные ниже двумерные коды. Указанные ниже действия нужно выполнить только при первом использовании приложения.
Google Play™

App Store

Настройка консоли PS4
Настройте консоль PS4 одним из указанных ниже способов. Указанные ниже действия нужно выполнить только при первом использовании функции «Дистанционная игра».
- На экране функций перейдите в раздел [Настройки] > [Настройки соединения дистанционного воспроизведения] и включите настройку [Разрешить дистанционное воспроизведение].
- На экране функций перейдите в раздел [Настройки] > [Управление учетной записью] > [Активировать как основную систему PS4] и выберите пункт [Активировать]. Эту настройку можно включить только на одной консоли PS4 для каждой учетной записи. Подробнее о том, как активировать консоль PS4 в качестве основной консоли, см. в Руководстве пользователя консоли PS4.
- Чтобы запустить функцию «Дистанционная игра», когда консоль PS4 находится в режиме покоя, выберите пункт [Настройки] > [Настройки энергосбережения] > [Выбрать функции, доступные в режиме покоя]. Затем установите флажки [Сохранить подключение к Интернету] и [Разрешить включение системы PS4 через сеть].
Подготовка мобильного устройства
Чтобы использовать мобильные данные для функции «Дистанционная игра», вам потребуется настроить мобильное устройство. В зависимости от вашего оператора и условий сети использовать мобильные данные для функции «Дистанционная игра» может быть невозможно.
Если ваше устройство подключено к сети Wi-Fi®, при запуске функции «Дистанционная игра» вы продолжите использовать Wi-Fi.
1. Запустите приложение [PS Remote Play] на мобильном устройстве и выберите пункт [Войдите в PSN]. 2. Выполните вход в учетную запись, которую вы используете для своей консоли PS4. 3. Выберите меню [Настройки] в правом верхнем углу экрана и включите параметр [Мобильные данные] > [Использование мобильных данных]. 4. Выберите пункт [OK].
- Рекомендуем включить параметр [Уведомлять при использовании мобильных данных]. Вы будете получать оповещение каждый раз, когда запускаете функцию «Дистанционная игра» с использованием мобильных данных.
- Вы можете выбрать качество изображения в режиме «Дистанционная игра», когда используются мобильные данные. Выберите [Качество видео при потоковой передаче], чтобы настроить этот параметр. Трафик данных может отличаться в зависимости от выбранного качества видео.
Запуск функции «Дистанционная игра»
Указанные ниже действия потребуется выполнять при каждом подключении к консоли PS4 с мобильного устройства.
1. Включите консоль PS4 или переведите ее в режим покоя. 2. Запустите приложение [PS Remote Play] на мобильном устройстве и выберите пункт [Войдите в PSN]. 3. Выполните вход в учетную запись, которую вы используете для своей консоли PS4. 4. Выберите пункт [PS4].
Приложение выполнит поиск консоли PS4, которую вы настроили в разделе Настройка консоли PS4, и подключится к ней. После подключения на мобильном устройстве отобразится экран консоли PS4, и можно будет использовать функцию «Дистанционная игра».
В следующий раз можно будет выбрать консоль, к которой вы подключались раньше.
- Прежде чем удаленно подключаться за пределами своего дома, убедитесь, что ваше устройство правильно подключается к консоли PS4, когда оно находится рядом с ней.
- Если приложению не удается найти устройство, к которому вы хотите подключиться, либо вам не удается использовать функцию «Дистанционная игра», см. раздел Если функция «Дистанционная игра» недоступна.
Элементы управления функцией «Дистанционная игра»
Если во время выполнения функции «Дистанционная игра» коснуться экрана мобильного устройства, отобразятся кнопки контроллера.
Если вы используете смартфон или планшет с Android™, внешний вид кнопок и значков может отличаться.

Если нажать кнопку [Параметры], отобразится контрольная панель.
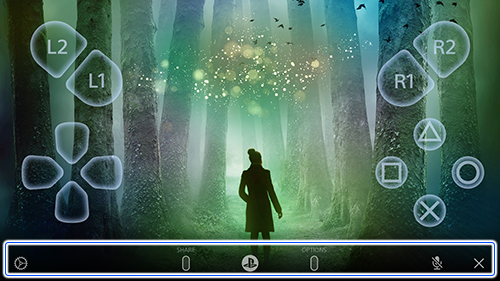
На контрольной панели можно выполнять указанные ниже действия.
- Настройки
Позволяет изменять настройки, например ориентацию экрана или способ отображения кнопок контроллера. Кроме того, на контрольной панели можно выйти из функции «Дистанционная игра». - Кнопка SHARE
Выполняет те же функции, что и кнопка SHARE на контроллере. - Кнопка PS
Отображает начальный экран консоли PS4.
Статус микрофона
Выберите пункт [Включить микрофон] или [Выключить микрофон], чтобы включить или выключить микрофон.
Выход из функции «Дистанционная игра»

Самый простой вариант включения Дуалшок 4 без полного отключения консоли состоит в использовании сочетания кнопок «Playstation» и «Options» – нажмите их и держите около 10 секунд, после чего контроллер должен выключиться. Если пропала световая индикация – дело сделано.

Второй метод выполнения рассматриваемой операции заключается в установке автоматического отключения по прошествии некоторого времени. Происходит это следующим образом:




Откроется перечень девайсов, соединённых в данный момент с консолью. Посредством крестовины или левого стика укажите геймпад и подтвердите отключение нажатием на «Крест».

Что делать, если геймпад не выключается
Иногда Dualshock 4 не отключается ни одним из представленных выше способов. Устранить проблему можно выполнением следующих действий:
-
Первым делом произведите сброс геймпада: возьмите тонкий длинный предмет (например, зубочистку), переверните девайс днищем вверх, вставьте предмет в отверстие, отмеченное на изображении ниже, и нажмите до щелчка.


Отблагодарите автора, поделитесь статьей в социальных сетях.

Читайте также:

