Как отключить экран macbook при подключении hdmi
Обновлено: 05.07.2024
Если вы используете ваш MacBook Air или MacBook Pro с внешними дисплеем, возможно, вам иногда требуется отключить экран ноутбука, и оставить работающим только внешний дисплей. Для этого вы можете воспользоваться несколькими способами, например, просто убрать подсветку на минимум, но это не всегда подходящий вариант. Если вы хотите прибегнуть к более радикальным методам и именно отключить экран MacBook, можно попробовать один из двух способов. 1. Подключите внешний дисплей, который вы планируете использовать в качестве основного. Затем закройте крышку MacBook и дождитесь, пока он заснет. После этого разбудите ваш MacBook с помощью мыши, внешней клавиатуры, или другого USB-устройства. MacBook должен проснуться, но заработать должен только внешний экран. Теперь вы можете открыть крышку MacBook, и встроенный дисплей останется выключенным. 2. Отключить внутренний экран для ноутбуков с OS X Lion вы можете при помощи Терминала, введя следующую команду: sudo nvram boot-args="iog=0x0" Для того чтобы изменения вступили в силу, ноутбку нужно перезагрузить, и теперь внутренний дисплей будет полностью отключен независимо от того, открыт ваш MacBook или закрыт. Для того чтобы вернуть все как было нужно в Терминале написать: sudo nvram -d boot-args И после этого вновь перезагрузите ваш MacBook. Помимо этого вернуть свой экран к жизни вы можете, зажав Command+Option+P+R во время перезагрузки. Это может потребоваться в том случае, если у вас больше не подключен внешний экран. На самом деле есть еще один нестандартный, и в то же время самый простой способ отключить экран вашего MacBook - это воспользоваться небольшим магнитом. При этом вы должны понимать, что близкое нахождение магнитов, тем более сильных, возле вашего ноутбука может негативно сказаться на работе жесткого диска и другой электронной начинки, таким образом прибегать к этому способу рекомендуется только в самых крайних случаях. Вам понадобится очень слабый магнит, например, такой как вам иногда привозят с доставкой еды. Он очень слабый и тонкий и напоминает картон. Помимо этого нужна мышь или внешняя клавиатура. Подключите внешний дисплей к вашему MacBook, затем начните передвигать магнит вдоль верхнего края рамки экрана. Как только магнит окажется на том месте, где находится датчик, ответственный за сон, MacBook тут же уснет. После этого вам остается только нажать на клавишу на внешней клавиатуре, что разбудит ваш ноутбук, активирует внешний экран, но встроенный экран останется спящим. Надо признать, это весьма необычный способ отключения встроенного экрана, но, возможно, в определенный момент он сможет вас очень выручить. Обратите внимание на то, что все манипуляции с магнитом вы производите на свой страх и риск.


Итак, как активировать режим «закрытого дисплея»?
- Необходимо удостовериться, что MacBook находится в активном состоянии или в режиме сна.
- Закрываем крышку ноутбука.
- Подключаем к MacBook источник питания, мышку и клавиатуру.
- Осталось подключить сам монитор или внешний дисплей.
После этого операционная система автоматически перейдет в режим работы «системного блока», а на внешнем мониторе отобразится рабочий стол macOS.
Как выйти из данного режима?
Для этого нужно выбрать в меню Apple > «Режим сна», отключить монитор, а затем открыть крышку MacBook. Этот метод описывается Apple как наиболее корректный и правильный.
Что ещё нужно знать?
- Если используются беспроводные аксессуары, необходимо удостовериться, что активирована следующая опция: «Системные настройки» -> «Дополнительно» -> «Разрешить устройствам Bluetooth выводить этот компьютер из режима сна».

- При работе в режиме «закрытой крышки» MacBook может нагреваться немного больше обычного. Это нормальное явление и не требует каких-либо дополнительных действий.
Обсудить эту статью можно в комментариях или в нашем Telegram-чате.
Свободное общение и обсуждение материалов
Лонгриды для вас


MacBook Pro достал вас шумом своего кулера, который чуть что сразу раскручивается как турбина самолёта? Вы такой не один. Но решить проблему можно, снабдив лэптоп набором для жидкостного ❄ охлаждения
Новый MacBook Air 💻 на чипе М1 работает! Многие переживали, что новая архитектура может вызвать трудности, но опасения оказались напрасными. Мы поработали 👨💻 за ним несколько дней и все осознали.


Казалось бы, что может быть проще подключения MacBook к внешнему монитору? Берем ноутбук, монитор, соединяем их подходящим кабелем и наслаждаемся картинкой на большом экране. В теории оно действительно так, но на практике многие пользователи сталкиваются с многочисленными подводными камнями. В рамках данного материала мы постараемся рассмотреть основные проблемы, которые могут возникнуть у пользователя, решившего увеличить дисплейное пространство своего MacBook при помощи внешнего монитора.
Рассмотрим самую распространенную ситуацию, при которой у нас имеется MacBook и любой внешний монитор или даже телевизор. Их необходимо соединить между собой подходящим кабелем. Владельцы Cinema Display и Thunderbolt Display могут смело пропускать эту часть.
Как и чем подключить внешний монитор к MacBook
Все современные компьютеры Apple оборудованы портом Thunderbolt, который обратно совместим с портом Mini DisplayPort. В свою очередь Mini DisplayPort используется на более старых моделях MacBook. Еще раньше, во времена пластиковых MacBook, в ходу был разъем Mini-DVI. Также сейчас у Apple в некоторых компьютерах встречается самый обычный разъем HDMI. Им оборудованы к примеру MacBook Pro с дисплеем Retina.
Соответственно, первым делом необходимо точно убедиться, какими разъемами оснащен ваш монитор, к которому планируется выполнять подключение. Кроме того, важно точно знать, какой порт имеется в MacBook. В любом случае, список возможных кабелей и переходников в итоге сводится к следующему набору:





Данного перечня адаптеров и кабелей будет достаточно для подключения большинства MacBook ко всем современным мониторам. Более того, все представленные аксессуары можно приобрести прямо на сайте Apple. Более дешевые аналоги доступны в любом магазине электроники или на eBay. Важных примечаний ровно два. Во-первых, важно при покупке точно убедиться, что перед вами переходник именно для Mini DisplayPort, а не обычного DisplayPort. Также, если вы планируете передавать звук на монитор, то кабель или адаптер должен поддерживать эту возможность. Передача звука по HDMI в MacBook появилась в моделях 2011 года.
Владельцы последних поколений Apple Cinema Display и Thunderbolt Display лишены удовольствия приобретать какие-либо кабели отдельно. Cinema Display с разными вариациями названия выпускается с 1999 года и чаще всего встречается с разъемом DVI-D, а затем и Mini Display Port. Если вы счастливый обладатель старого монитора Apple и нового MacBook, то тот или иной переходник все-таки понадобится. В остальных случаях проблем возникнуть не должно. Современные мониторы Apple имеют встроенный кабель с разъемом Mini DisplayPort (в Cinema Display) или Thunderbolt (в Thunderbolt Display) сразу же имеют встроенные кабели с соответствующими разъемами, а также кабель питания MagSafe, позволяющий заряжать MacBook.
Выбираем режим работы с внешним монитором
Итак, MacBook успешно подключен к монитору. Теперь попытаемся определиться с режимом работы, которых в случае с ноутбуками Apple ровно три.


В системных настройках можно изменять порядок расположения мониторов, а также выбрать из них основной. Основной монитор будет демонстрировать строку меню в верхней части экрана. Кроме того, если монитору хватает высоты, то вполне возможно использовать трекпад и клавиатуру MacBook в качестве устройств ввода. То же самое, кстати, актуально и для первого варианта.
Наконец, третий режим предполагает использование MacBook в качестве системного блока и с закрытой крышкой. Для реализации данного варианта необходимо приобрести и подключить к своему компьютеру внешнюю клавиатуру и мышь или трекпад, поскольку доступа к устройствам ввода ноутбука не будет.

Для активации данного режима необходимо закрыть крышку MacBook и перевести его в режим сна. Затем подключается зарядное устройство и монитор. Чтобы вывести ноутбук из режима сна потребуется нажать клавишу на мышке или клавиатуре. MacBook будет использовать внешний монитор в качестве единственного и основного источника вывода изображения.

Решаем возможные проблемы
Теперь, подключив монитор и выбрав наиболее удобный режим работы, можно смело использовать MacBook с внешним монитором. Если вы периодически работаете отдельно на ноутбуке и отдельно на связке MacBook с внешним монитором, то вам наверняка будет полезно приложение Stay, управляющее размером и положением окон в зависимости от используемого дисплея.
Подключение более одного монитора к MacBook уже не такой простой процесс. Для этих целей наиболее удобно использовать Thunderbolt Display, а затем последовательно подключать к монитору Apple другие дисплеи с поддержкой Thunderbolt. В противном случае зачастую всего один или в редких случаях два разъема для вывода изображения ограничат полет фантазии. В крайнем случае, можно использовать переходник с USB на HDMI.
Многих наверняка беспокоит вопрос производительности при использовании MacBook с встроенным графическим чипом Intel и внешнего монитора с высоким разрешением. Исходя из опыта использования MacBook Air 13 (2013) и Thunderbolt Display с разрешением 2560 х 1440 пикселей могу сказать, что проблем нет никаких. В игры с таким видеоадаптером не поиграешь, но достойную производительность при работе с системой и просмотре видео он все-таки обеспечивает. Для беспокойства поводов нет.
Используя данный материал, можно без особого труда подключить свой MacBook к внешнему монитору и начать работу с куда большим удобством, чем на относительно небольшом экране ноутбука Apple. Если что-то все-таки не получается, то вопрос можно задать в комментариях, без ответа он не останется.
(17 голосов, общий рейтинг: 4.24 из 5)
Частенько мы запускаем на Mac какую-нибудь задачу, которая не требует нашего присутствия, и отходим от компьютера. Чтобы не расходовать электроэнергию, можно отключить дисплей, но как это сделать, чтобы Mac не уходил в сон, который может прервать тот или иной процесс? В этом материале мы ответим на этот вопрос.
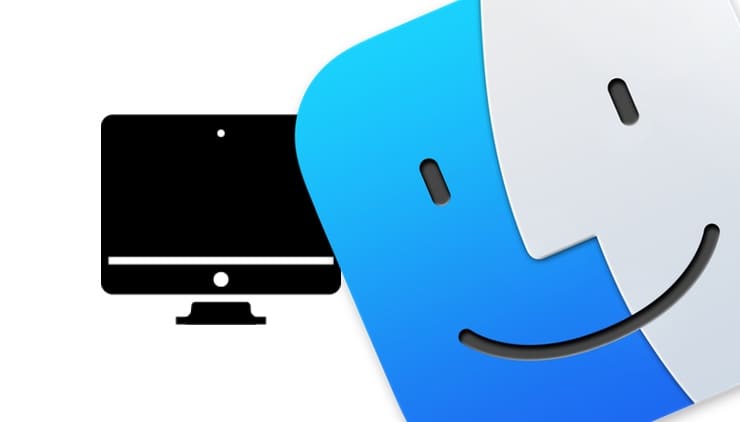
Выключение монитора кнопкой
Первым и самым банальным/простым/древним способом, при условии, что у вас внешний монитор, является отключение дисплея через кнопку питания. Конечно процесс является несколько отягощающим, если у вас в распоряжении несколько внешних мониторов. При отключении одного внешнего дисплея, macOS автоматически переконфигурирует расположение рабочих столов между остальными.
Уменьшение яркости
Второй способ — приглушение яркости при помощи функциональных клавиш на Mac. Чаще всего они расположены на кнопках F1 и F2. Это является одним из простейших способов приглушения встроенного дисплея. Недостаток метода заключается в том, что на старых Mac затемнение происходит в узком диапазоне, а вот на новых яблочных компьютерах можно приглушить дисплей практически до темноты. Яркость внешнего монитора при этом не регулируется.
ПО ТЕМЕ:
Выключение (режим сна) монитора при помощи горячих клавиш
Третьим и самым продвинутым способом будет использование одного из следующих шорткатов:
Control + ⇧Shift + Клавиша извлечения (Eject)
Control + ⇧Shift + Кнопка питания (Power)
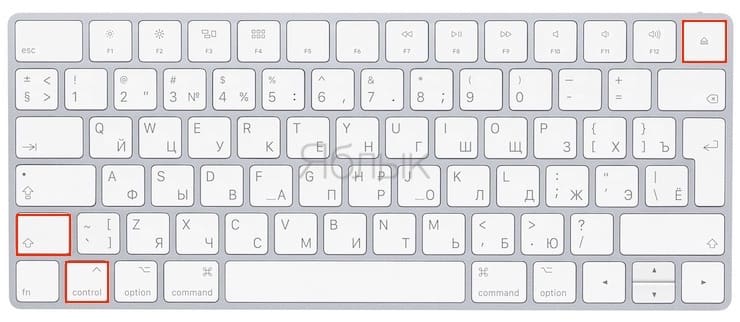
При нажатии этой комбинации клавиш все дисплеи, подключённые к Mac, + собственный дисплей компьютера погаснут, да и все системные процессы будут продолжать работать.
Отключение (режим сна) монитора при помощи Активных углов
Кроме того, в macOS имеется отличная функция Активные углы, позволяющая жестом на трекпаде или курсом мыши выполнять различные команды. Для настройки жестов откройте Системные настройки и перейдите в раздел Mission Control.
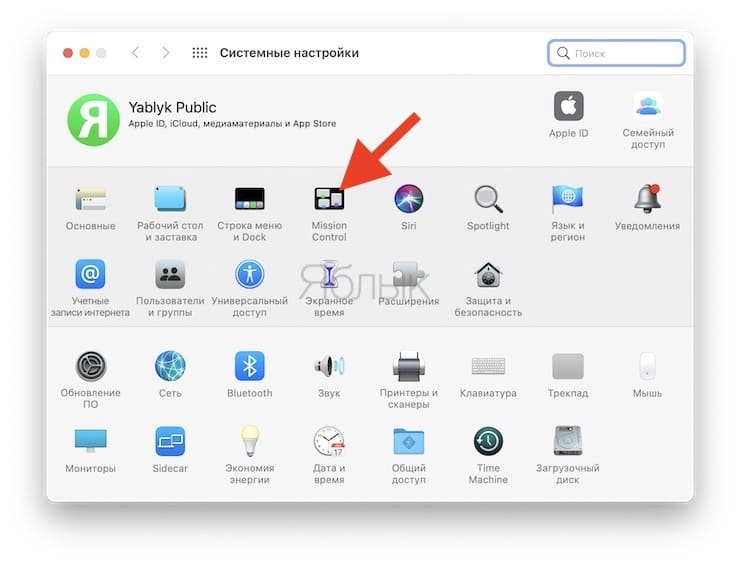
В левом нижнем углу нажмите кнопку Активные углы.
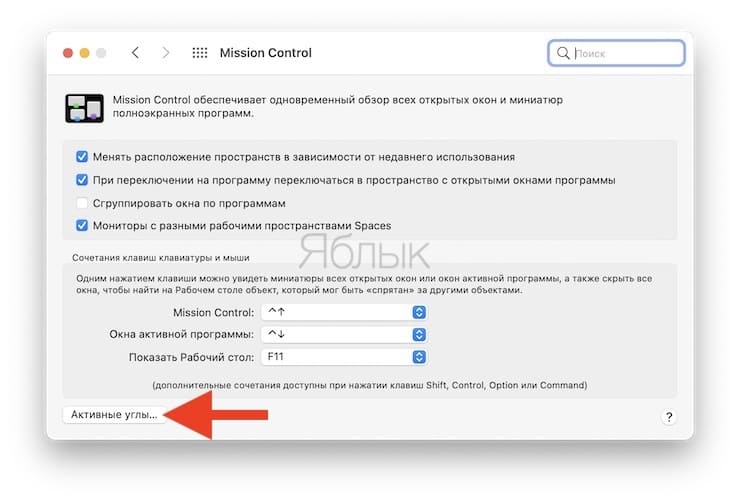
Перед Вами появится четыре выпадающих окна, которые соответствуют углам монитора. Выберите необходимый угол, укажите команду «Перевести монитор в режим сна» и нажмите кнопку «OK».
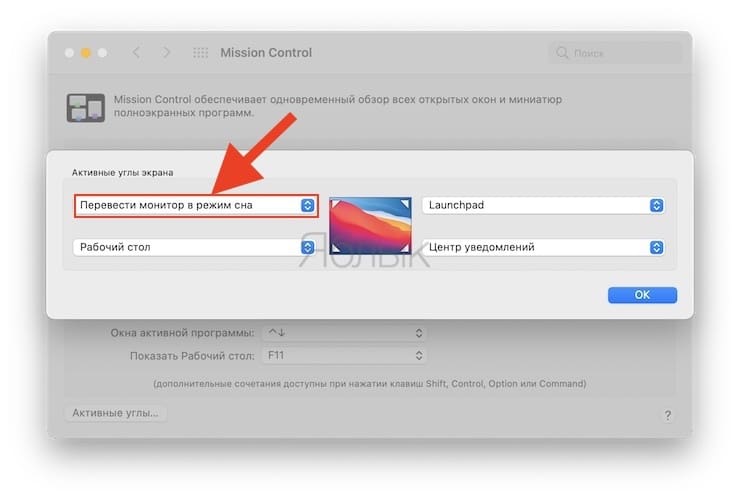
Теперь жест трекпада или мыши в выбранный угол экрана автоматически отключит (переведет в режим сна) монитор.
Читайте также:

