Как отключить экран ноутбука при подключении к телевизору через hdmi
Обновлено: 07.07.2024
При использовании ноутбука иногда возникает необходимость выключить экран на ноутбуке, но так чтобы он продолжал работать. Это может понадобиться если на ноутбуке выполняются какие-то задачи в фоновом режиме или к ноутбуку подключается телевизор по HDMI.
В этой статье мы рассмотрим несколько простых способов, которые позволят выключить экран ноутбука, не выключая сам ноутбук. В статья будет рассмотрены настройки Windows 10 и Windows 7.
Комбинации клавиш для выключения экрана
Самый простой способ выключения экрана на работающем ноутбуке – это воспользоваться специальной комбинацией клавиш с кнопкой Fn . На большинстве ноутбуков предусмотрена такая комбинация клавиш.

Например, на ноутбуках ACER для отключения экрана обычно используется комбинация клавиш Fn-F6 . Осмотрите верхний ряд F -кнопок на вашем ноутбуке для того чтобы определить какая комбинация используется в вашем случае.
Выключить экран ноутбука при простое
Если вы не планируете работать с ноутбуком, то можно настроить выключение при простое. В данном случае экран будет автоматически выключаться, если пользователь не использует мышки или клавиатуру в течение определенного времени.
Windows 10
В Windows 10 для этого нужно кликнуть правой кнопкой мышки по меню « Пуск » (или нажать Win-X ) и выбрать пункт « Управление электропитанием ».

После этого перед вами откроется окно « Параметры » в разделе « Система – Питание и спящий режим ». Здесь можно настроить время отключения экрана после простоя при работе от батареи или сети.

Здесь можно выставить любое значение начиная от 1 минуты простоя.
Windows 7
В Windows 7 также можно настроить выключение экрана при простое. Для этого нужно открыть « Панель управления », перейти в раздел « Оборудование и звук – Электропитание » и нажать на ссылку « Настройка отключения дисплея » в левой части окна.

В результате откроется окно с настройками текущего плана электропитания.

Здесь можно указать через сколько минут простоя экран ноутбука должен отключаться.
Выключить экран ноутбука по нажатию кнопки выключения
Еще один вариант – это отключение экрана по нажатию кнопки выключения ноутбука. В этом случае функция кнопки выключения переопределяется на отключения экрана.
Windows 10
В Windows 10 для этого нужно открыть « Управление электропитанием », так как это описано выше, и перейти по ссылке в « Дополнительные параметры системы ».

После этого откроется окно с дополнительными настройками электропитания. Здесь нужно перейти по ссылке « Действия кнопок питания ».

В результате откроется окно с настройками кнопок ноутбука. Здесь можно настроить отключение экрана (дисплея) по нажатия кнопки питания, кнопки сна или при закрытии крышки ноутбука.

Windows 7
В Windows 7 опция отключения дисплея по нажатию на кнопку выключения ноутбука настраивается схожим образом. Для этого откройте « Панель управления », перейдите в раздел « Оборудование и звук – Электропитание » и нажмите на ссылку « Действие кнопки питания » в левой части окна.

В результате откроется окно с настройками кнопок ноутбука. Здесь можно настроить отключение экрана (дисплея) по нажатия кнопки питания, кнопки сна или при закрытии крышки ноутбука.

Обратите внимание, набор доступных опций зависит от конфигурации ноутбука. В некоторых случаях отключение дисплея невозможно. В этом случае данная опция будет отсутствовать в списке (как на скриншоте вверху).
Выключить экран ноутбука при подключении к телевизору по HDMI
Очень часто необходимость в выключении экрана ноутбука связана с подключением телевизора по HDMI. Эта проблема также решается достаточно просто.
Windows 10
В Windows 10 для выключения экрана ноутбука при подключении к телевизору по HDMI нужно кликнуть правой кнопкой мышки по рабочему столу и выбрать « Параметры экрана ».

В результате перед вами откроется окно « Параметры » в разделе « Система – Дисплей ».

Пролистайте настройки к блоку « Несколько дисплеев ». Здесь доступен выпадающий список, с режимами работы двух мониторов.

Откройте данный список и выберите вариант « Показать только на 2 ».

После этого экран ноутбука отключится, а картинка будет выводиться только на ваш телевизор подключенный по HDMI.
Windows 7
В Windows 7 также можно выключить экран ноутбука при подключении к телевизору по HDMI. Для этого нужно кликнуть правой кнопкой мышки по рабочему столу и выбрать « Разрешение экрана ».

После этого появится окно с настройками экрана. Здесь нужно открыть выпадающий список « Несколько экранов » и выбрать пункт « Отобразить рабочий стол только на 2 ».

После этого экран ноутбука должен отключиться, а картинка появиться на подключенном по HDMI телевизоре.

Некоторые пользователи ноутбуков предпочитают работать за экранами с большой диагональю, подключая для этого к устройству внешний монитор. В некоторых случаях такой экран может понадобиться, если вышла из строя матрица (чтобы не тратить деньги на ее замену).
Также важно знать, что дисплей мобильного компьютера значительно расходует заряд аккумулятора. Если вы используете устройство просто для прослушивания музыки, то можете выключить дисплей, чтобы увеличить продолжительность работы от батареи. Разберемся, как отключить монитор на ноутбуке.
Как деактивировать дисплей

Отключить монитор ноутбука можно несколькими способами:
- Используя комбинацию клавиш на клавиатуре.
- Настроив параметры электропитания для деактивации дисплея через определенный промежуток времени.
- Физически отключив дисплей от ноутбука.
- Закрыв или прикрыв крышку портативного компьютера.
- Настроив режим отображения в параметрах экрана.
Первые два метода подойдут вам, если вы хотите сэкономить заряд аккумулятора ноутбука. Три других метода действенны при подключении внешнего дисплея к устройству. Рассмотрим подробнее, как отключить монитор на ноутбуке, используя сочетание клавиш и другими способами.
Сохраняем заряд аккумулятора
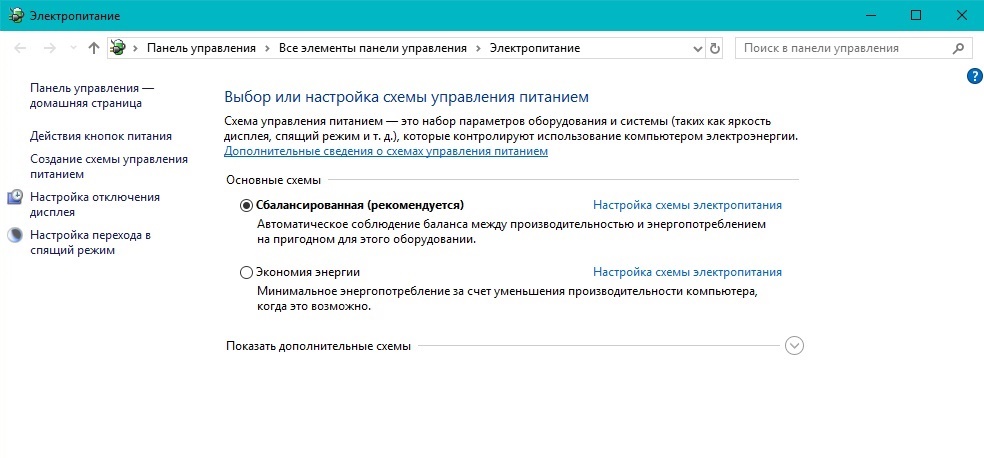
Если вы включили громко музыку на ноутбуке и отошли от него, то дисплею совсем необязательно расходовать заряд батареи. С помощью сочетания клавиши Fn и соответствующей кнопки экрана на ноутбуке можно потушить монитор, тем самым увеличив продолжительность работы без аккумулятора. Обычно клавиша, отвечающая за дисплей, находится в верхнем ряду вспомогательных кнопок F1-F12.
Кстати, с помощью сочетания кнопок вы можете увеличивать и уменьшать громкость, яркость и даже переворачивать экран ноутбука, то есть изображение на нем. Последнее используют чаще на персональных компьютерах, чем на портативных устройствах.
Выключаем экран мобильного ПК при применении дополнительного девайса
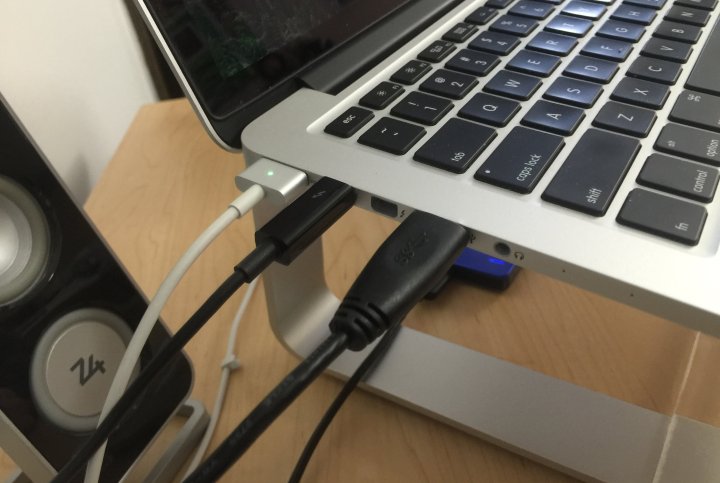
Если вы собрались пользоваться внешним монитором большего размера и разрешения, а дисплей ноутбука вас только отвлекает, то вы можете:
- В параметрах экрана настроить отображения только на внешний дисплей.
- Прикрыть крышку ноутбука или закрыть ее полностью, после чего экран погаснет. Правда, в этом случае вам будут недоступны клавиатура и тачпад ноутбука и придется подключать дополнительные манипуляторы.
Если вы повредили или разбили матрицу портативного компьютера и используете теперь только внешний дисплей, то специалисты советуют отключить шлейф матрицы от материнской платы. Если вы не знаете, как отключить монитор ноутбука физически, как его разобрать, то мы не советуем вам пытаться сделать это самостоятельно. Обратитесь в специализированный сервисный центр. Неисправная матрица может привести к выходу из строя всей материнской платы ноутбука по электропитанию.

Иногда мы просто не понимаем, как выполнить весьма простую задачу, например, отключить экран ноутбука, если в данный момент в качестве дисплея используется телевизор. Итак, как же его отключить?
На самом деле все очень просто. Необходимо лишь воспользоваться функциональными клавишами вашего ноутбука. Во всех современных ноутбуках, имеются функциональные клавиши, позволяющие, например, изменить яркость подсветки экрана, либо уменьшить/увеличить громкость динамиков, либо отключить монитор ноутбука.

Для чего это необходимо делать? Да просто для того, чтобы не расходовать лишнюю электроэнергию.
На многих ноутбуках в качестве функциональных клавиш используется клавиша «Fn» в связки с клавишей их верхнего ряда клавиатуры. Изучите инструкцию к своему ноутбуку, и удостоверьтесь, где находится клавиша отключения экрана ноутбука и как вообще пользоваться функциональными клавишами именно на вашем ноутбуке.
Также вы можете изучить таблицу, приведенную ниже, которая предназначена для понимания того, как работать с несколькими мониторами, используя лишь функционал, заложенный в операционную систему Windows. Специалисты Microsoft продумали за вас многие функции, которые будут необходимы для удобной работы с несколькими мониторами, особенно если ваша задача не просто посмотреть фильм на телевизоре через ноутбук, а например, выступить с презентацией. Или вы работаете с несколькими мониторами, в виду весьма большого количества данных, которые необходимо, чтобы отображались сразу на всех экранах, подключенных к вашему компьютеру.
Впрочем, если ваша задача все-таки посмотреть фильм и отключить монитор ноутбука, чтобы не расходовать лишнюю электроэнергию, самым оптимальным способом, будет разобраться с функциональными клавишами вашего ноутбука, а для этого воспользоваться инструкцией данной вам при покупке компьютера.

В этой статье я расскажу, как подключить ноутбук к телевизору: без проводов или через кабель.
Разберу способы соединения через разные виды разъёмов, а также покажу, как настроить Windows после подключения к ТВ.
Как подключить ноутбук к телевизору через кабель?
Соединение с помощью кабеля более стабильно, чем передача сигнала по воздуху, поэтому выбирайте его, если не уменьшает удобство использования.
Разъёмы отличаются в зависимости от устройства, поэтому определите свой.
Через HDMI
Порты HDMI есть у большинства современных ноутбуков. Новые телевизоры работают через данный стандарт по умолчанию.
Алгоритм подключения:
- Подсоедините HDMI-кабель к разъёмам обоих устройств. На телевизоре может быть несколько одинаковых портов. Ищите тот, который обозначен словом «IN».
- Включите оба устройства.
- Найдите кнопку на пульте телевизора, которая отвечает за переключение источника сигнала. Обычно она обозначена «SOURCE».
- Выберите «HDMI».
- Картинка автоматически появится на экране телевизора.
Если этого не произошло, определите дисплей через настройки операционной системы:
Через VGA
VGA транслирует только видео, без звука.
Аудиосигнал можно вывести через:
- Внешнюю акустику
- Кабель типа jack-RCA.
- Встроенные колонки в ноутбуке.

Подключение ноутбука к телевизору через VGA:
Через USB
Некоторые ноутбуки в принципе не имеют видеовыхода. Это касается компактных моделей и нетбуков. Однако подключить ноутбук к телевизору можно через USB-порт.
В этом случае используют два способа подключения: с помощью переходника или через преобразователь.

- С переходником. Купите специальный адаптер, который конвертирует сигнал для VGA или HDMI порта (отталкивайтесь от разъёма телевизора). Подключите адаптер к USB. С другой стороны переходника присоедините один из хвостов VGA или HDMI провода. Второй конец кабеля – в телевизор. Настройка сигнала проходит в автоматическом режиме.
- Через преобразователь. Этот метод можно считать одновременно проводным и беспроводным. Приобретите специальный преобразователь, который состоит из двух компонентов: Wi-Fi передатчика (в порт USB) и преобразователя (к порту телевизора). Ноутбук автоматически определит передатчик, как внешнюю видеокарту. С него будет поступать аудио- и видеосигнал на преобразователь, а он передаст картинку и звук на телевизор по проводу. Обычно в преобразователе вмонтировано сразу три порта: VGA или HDMI (на выбор) и jack для подключения звука.
Через тюльпаны
Обычно провода «тюльпанов» комплектуют тремя выходами:

- Видео (жёлтый штекер).
- Левый аудиоканал (белый штекер).
- Правый аудиоканал (красный штекер).
Но есть одна проблема: RCA не ставят на ноутбуки. В этом случае можно воспользоваться двумя методами:

Адаптер для VGA выйдет немного дешевле HDMI, но от этого пострадает качество картинки.
- Подсоедините ноутбук к переходнику через VGA провод.
- Подключите переходник к телевизору с помощью стандартных RCA кабелей.
- Найти сигнал можно с помощью кнопки Source на ПДУ.
Можно собрать конструкцию из двух переходников. Сначала подключите адаптер с USB на VGA, после чего воткните в цепь переходник с VGA на RCA.
Подобный метод подходит, если в телевизоре есть только RCA-входы, а в ноутбуке – только USB-порт.
Как подключить ноутбук к телевизору без проводов?
Подсоединить ноутбук телевизору беспроводным способом можно через домашнюю Wi-Fi сеть или Bluetooth канал. Рассмотрим оба метода.
Через Wi-Fi
Существует два варианта передачи сигнала по Wi-Fi на ТВ.
Первый способ – просмотр контента с папки на ноутбуке через домашнюю сеть.
Второй способ – ретрансляция экрана ноутбука на телевизор через Wi-Fi.
Через блютуз
Чтобы подключить ноутбук к телевизору с помощью Bluetooth:
- Установите «Поддающийся обнаружению», в настройках Bluetooth, чтобы устройства смогли найти друг друга.
- Запустите поиск новых устройств на ноутбуке.
- Создайте сопряжение с ТВ. Введите ПИН-код, если потребуется.
- Дайте разрешение на соединение в телевизоре.
Блютуз работает на малом расстоянии, примерно 5-10 метров. Установите ноутбук недалеко от телевизора, чтобы не терять качество сигнала.
Как подключить МакБук к телевизору?
Существует два способа подключения Macbook к внешнему монитору:
- с помощью AirPlay или приставки Apple TV;
- через кабель HDMI.
Чтобы подключить МакБук к телевизору без проводов:
- Подключите ноутбук к одной Wi-Fi сети, в которой находится ТВ.
- На рабочем столе компьютера нажмите на значок AirPlay. Откроется меню с обнаруженными устройствами.
- Выберите телевизор.
- Устройство автоматически подключится, а экран масштабируется под размер дисплея.
Убедитесь, что ТВ поддерживает AirPlay. Она есть только на последних моделях Samsung, Sony и LG.
Если функция отсутствует, то подключить можно через приставку или HDMI.
Чтобы подключить Macbook к телевизору с помощью кабеля:
- Соедините ноутбук и TV проводом HDMI.
- Выберите подходящий источник сигнала на телевизоре по кнопке «SOURCE» на ПДУ.
- Картинка автоматически отобразится на внешнем дисплее.
Если в МакБуке нет порта HDMI, можно воспользоваться переходником типа HDMI-Thunderbolt (Mini Display Port).
Настройка телевизора и ноутбука после подключения
После соединения нужна небольшая настройка сигнала: качества картинки, параметров вывода, а также аудиосигнала.
Читайте также:

