Как отключить хайпер трейдинг в биосе на ноутбуке
Обновлено: 05.07.2024
В операционной системе Windows 10 имеется встроенный компонент виртуализации — гипервизор Hyper-V, с помощью которого на компьютере можно запускать виртуальные машины. Внутри текущей операционной системы на виртуальной машине установлены другие ОС: Windows, Linux или FreeBSD для тестирования или проведения экспериментов с программным обеспечением.
Помимо встроенного средства Windows на компьютере могут использоваться другие виртуальные машины от сторонних производителей, и между ними могут происходить конфликты. Поэтому некоторых пользователей интересует вопрос о том, как отключить Hyper-V на ПК.
Среда виртуализации Hyper-V используется на компьютерах в операционных системах Windows 10, Windows 8.1, Windows 8, а также в серверных операционных системах Microsoft. Технология виртуализации применяется не на всех компьютерах, а только на тех, которые отвечают определенным системным требованиям по аппаратному и программному обеспечению.
Сначала вам нужно разобраться используется на данном ПК технология Hyper-V, можно ли отключить гипервизор. Вполне может так случится, что на вашем компьютере отключена поддержка виртуализации Hyper-V, и вам не нужно проводить работы по отключению этого системного компонента.
Виртуализация Hyper-V предъявляет следующие требования к аппаратному обеспечению компьютера:
- На компьютере используется 64-битный процессор.
- Заявлена поддержка процессором аппаратной виртуализации.
- На ПК установлено не менее 4 ГБ оперативной памяти (ОЗУ).
- На устройстве включена технология виртуализации в BIOS или UEFI.
Гипервизор работает только на версиях ОС Windows 10:
- На 64-битных операционных системах Windows 10 Корпоративная, Windows 10 Профессиональная и Windows 10 для образовательных учреждений.
Hyper-V используется для запуска Песочницы Windows — изолированной безопасной среды, запускаемой в работающей операционной системе Windows 10.
Пользователи домашних версий Windows лишены возможности использования средства виртуализации на своих компьютерах. В Майкрософт считают, что обычным пользователям, которые составляют большинство среди юзеров Windows 10 Home, подобная возможность не нужна.
Чтобы предотвратить возникновение конфликтов и проблем, например, с виртуальными машинами VMware Workstations или VirtualBox, нам необходимо отключить Hyper-V в Windows.
В этом руководстве мы рассмотрим, как отключить виртуализацию Hyper-V Windows 10 разными методами. Эти варианты предполагают решение проблемы двумя способами:
- Отключение и удаление компонентов Hyper-V с ПК.
- Отключение средства виртуализации без удаления компонентов.
В инструкциях мы покажем, как полностью отключить Hyper-V на ноутбуке или стационарном ПК, а также как отключить запуск гипервизора, не затрагивая всю платформу виртуализации.
Как отключить Hyper-V в Windows 10 — 1 способ
Сначала рассмотрим, как отключить Hyper-V в Виндовс, используя метод удаления компонента из операционной системы. Управление включением или отключением системного инструмента виртуализации находится в компонентах Windows.
Пройдите последовательные шаги:
- Нажмите на клавиши «Win» + «R».
- В диалоговое окно «Выполнить» введите команду: «optionalfeatures» (без кавычек).
- Нажмите на кнопку «ОК».
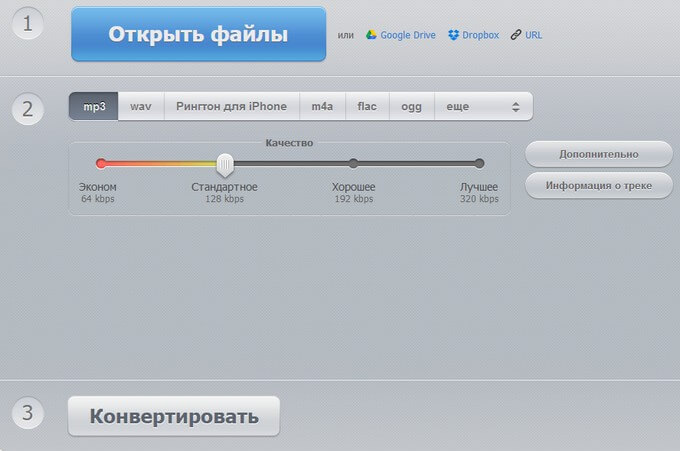
- В окне «Включение или отключение компонентов Windows» найдите гипервизор.
- Снимите флажок напротив пункта «Hyper-V» для деактивации этого компонента.
- Нажмите на кнопку «ОК».

- После завершения процесса удаления компонента платформы виртуализации из системы, в окне «Windows применила требуемые действия» нажмите на кнопку «Перезагрузить сейчас».

Как отключить виртуализацию Hyper-V в Windows PowerShell — 2 способ
При помощи системного инструмента Windows PowerShell мы можем полностью отключить компонент Hyper-V на компьютере.
Выполните следующие действия:
-
от имени администратора.
- В окне оболочки введите команду, а затем нажмите на клавишу «Enter»:

- После завершения процесса удаления нажмите на клавишу «Y», чтобы дать согласие на перезагрузку компьютера.
Чтобы отключить только Hypervisor (гипервизор), без отключения всей платформы, выполните команду:
Как отключить компонент Microsoft Hyper-V в командной строке — 3 способ
Эту операцию можно выполнить с помощью другого встроенного средства операционной системы — командной строки Windows. Мы используем утилиту DISM — системный инструмент для обслуживания и подготовки образов.
- Запустите командную строку от имени администратора.
- В окне интерпретатора командной строки введите команду:
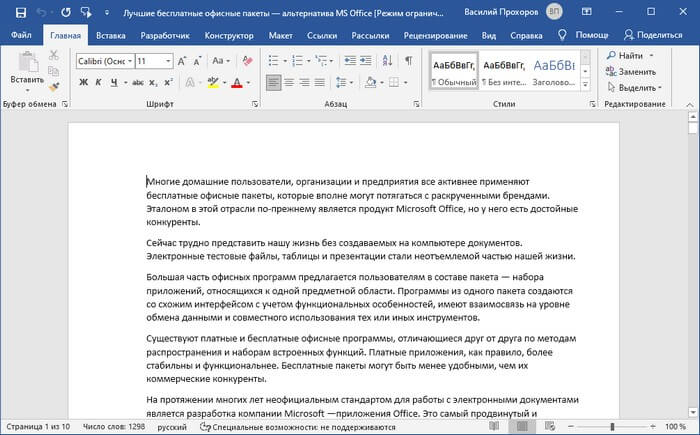
- Нажмите на клавишу «Enter».
- Перезагрузите ПК после выполнения данной команды.
Как отключить компонент Hyper-V — 4 способ
Данный вариант предполагает использование следующего метода: отключение запуска гипервизора на компьютере, без удаления из системы всей платформы Hyper-V. После применения данного способа, гипервизор будет выключен и не будет влиять на запуск других виртуальных машин.
- На своем ПК запустите командную строку от имени администратора.
- Введите в окно консоли команду, а после этого нажмите на «Enter».
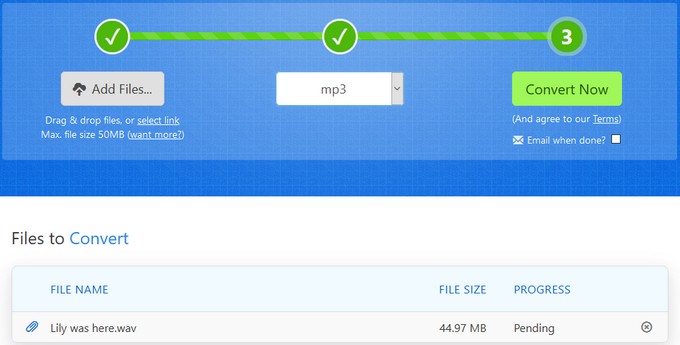
В некоторых случаях может потребоваться отключение аппаратной виртуализации в UEFI или BIOS. Для этого необходимо войти в БИОС, а затем отключить виртуализацию оборудования Intel VT-x или AMD-V.
Выводы статьи
В некоторых ситуациях, пользователю может потребоваться отключить виртуальную платформу Hyper-V — гипервизор для запуска на компьютере виртуальных машин. Нередко бывает, что на одном ПК кроме системного средства установлены виртуальные машины сторонних разработчиков.
В подобных ситуациях, между системным инструментом и сторонним программным обеспечением могут возникать конфликты. Чтобы продолжить использовать сторонний софт для виртуализации, пользователю нужно отключить Hyper-V на своем компьютере.
В условиях растущих требований к играм и потоковой передачи многие люди сталкиваются с ограничениями медленного оборудования. Hyperthreading поможет вам в этих ситуациях. Это увеличивает скорость вашего процессора, но есть некоторые недостатки, которые вы должны принять во внимание.
Существует предположение, что гиперпоточность на процессоре Intel может сделать вашу систему уязвимой для взлома. Intel утверждает, что это не так. Но независимо от проблем безопасности, лучше отключить эту функцию, если вы хотите избежать нагрузки на ваш процессор.
Некоторые заметки, прежде чем начать
Гиперпоточность может выполняться на процессорах Intel и AMD. Тем не менее, некоторые процессоры несовместимы с гиперпоточностью, что означает, что в первую очередь это невозможно.
С другой стороны, есть некоторые модели, которые по умолчанию являются многопоточными, и вам нужно отключить эту функцию в BIOS. Это не так сложно сделать, но вы должны быть хотя бы знакомы с системой. Точные действия по отключению этой функции могут различаться в зависимости от используемой системы и рассматриваемого процессора.
В следующем разделе представлены некоторые основные шаги, которые применяются в большинстве случаев. Но если вы столкнетесь с проблемой, вы всегда можете обратиться к справочной странице производителя процессора.
Отключение гиперпоточности
Как уже упоминалось, сначала вам нужно войти в BIOS. Хотя Window 10 позволяет вам делать это из системы, проще всего выключить компьютер, включить его и нажать определенный набор клавиш. Это зависит от машины, которую вы используете. Например, компьютеры Dell используют F2 или F12, но на HP это F10. На некоторых моделях вам просто нужно нажать клавишу Delete при загрузке.

Оказавшись внутри BIOS, вам нужно перейти к нужному хосту для данной системы. Это может показаться пугающим, но есть меню или вкладка конфигурации, которые вы должны найти относительно легко. Метка, которую вы ищете, это Processor, и она может находиться в одном из подменю. Не торопитесь, пока не найдете процессор, а затем нажмите Enter, чтобы получить доступ к настройкам.
Когда вы попадете в меню Процессор, выберите Свойства. В большинстве случаев появляется диалоговое окно, позволяющее отключить (или включить) гиперпоточность. После отключения функции перейдите в меню «Выход» и выберите «Выйти из изменений». Имя или макет могут отличаться на вашем компьютере.

Замечания: Это относится к процессорам Intel, в то время как AMD использует немного другие метки. Например, вы переходите к логическому процессору, а не просто к процессору.
Как Hyperthreading ускоряет вашу систему?
Проще говоря, гиперпоточность создает больше пространства для ваших данных. Как только вы включите эту функцию, вы позволите данным перемещаться по двум дорожкам вместо одной. Данные отделяются, а затем обрабатываются вычислительным депо, что ускоряет работу вашего компьютера.
Без гиперпоточности ваш процессор получает по одной программе на ядро одновременно. Гиперпоточность означает, что вы можете получить несколько программ на процессор, что позволяет вам по сути превращать каждое ядро в два процессора.

Сколько ядер есть?
Наличие большего количества ядер на вашем процессоре означает более быструю обработку. Чем больше ядер, тем меньше вероятность, что вам понадобится гиперпоточность. Но убедитесь, что вы знаете реальные факты об оборудовании, которое у вас есть.
Например, Intel намекает на количество ядер, маркируя свои процессоры i3, i5, i7 и т. Д. Но на самом деле на некоторых процессорах i7 вы получаете только четыре ядра, а процессоры i7 Core из серии Extreme могут иметь до восьми сердечники.
Если вы хотите выполнять интенсивную обработку изображений или видео, или 3D-рендеринг, вы можете извлечь выгоду из гиперпоточности вашего процессора, даже если это i7.
Всегда ли гиперпоточность работает?
В игровых и потоковых целях гипертрединг обычно делает свое дело. Вы получаете значительное улучшение (до 30%), особенно если вы используете более медленный процессор, такой как i3 или i5.
Однако скорость может не улучшиться в других приложениях. Частично это связано с тем, что некоторые программы не могут эффективно отправлять несколько строк данных в многопоточное ядро.
Последняя нить
Эта статья должна предоставить вам достаточно информации, чтобы избежать проб и ошибок при отключении гиперпоточности. Вы можете легко включить функцию, используя те же шаги. Важно отметить, что не стоит спешить с BIOS, особенно если вы используете его впервые.
- Сообщество
- ПК и eReader
- ПК и Аксессуары
- Отключение hyper-threading
Отключение hyper-threading
MaximuS__87- Отметить как новое
- Закладка
- Подписаться
- Отключить
- Электронная почта другу
- Отметить как новое
- Закладка
- Подписаться
- Отключить
- Электронная почта другу
Вообщем, делюсь методом. Распишу поподробнее, чтобы было понятно всем.
В общем все довольно незамысловато: есть программа CPU Control, которая распараллеливает целевую программу; для успешной её работы нужно, чтобы в окне программы CPU Control отображался как процесс самой программы, так и процесс целевой программы. Для целевой программы все просто: в диспетчере задач процессу потом зададим соответствие, а вот CPU Control должна запуститься с уже выставленными ядрами. Для этого используется программка imagecfg.exe. Далее по пунктам.
1. Качаем из любого источника маленькую программку (50кб) imagecfg.exe и копируем ее в любой каталог. Для удобства можно скопировать её в c:\\windows\system32 - это позволит запустить команду через "Пуск > Выполнить. " Можно сделать как я: в активном окне Total Commander войти в каталог, где лежит программа и вписать команду в командную строку внизу.
2. Установить CPU Control, например, в каталог "D:\CPU-Control\CPU_Control.exe". Можно запустить и убедиться, что в окне программы нет ни одного процесса. Тут же сразу делаем копию CPU_Control.exe, т.к. imagecfg изменит исполняемый .exe файл.
3. Теперь вводим в командную строку Total Commander или в окно "Пуск > Выполнить. " команду
imagecfg -a 0x0f "D:\CPU-Control\CPU_Control.exe" Должно появиться и пропасть черное окошко. После этого повторно запускаем CPU_Control.exe, в окне программы должен появиться процесс самой программы. Пока закрываем.
4. Теперь нужно запустить целевую программу и в диспетчере задач задать соответствие для её процесса. Выставляем 1, 2, 3 и 4 ядро, т.к. в команде для CPU Control было выставлено аналогичное соответствие (в команде это 0x0f).
5. После снова запускаем модифицированный CPU_Control.exe, в нем теперь видно оба процесса. Для того, чтобы целевая прога распараллелилась, нужно пару раз переключить справа режим на Авто, потом опять на ручной, чтобы напротив целевой программы были все единички (при необходимости правой кнопкой на процесс и выставить все ядра). Все. Теперь должно работать.
Опытным путем выяснил, что работают именно первые 4 ядра, если задать командой другие, процесс не отображается в окне CPU Control. Сначала хотел выставить 1, 3, 5, 7, но не вышло, видимо прога начинает подозревать, что ее обманывают, раз она видит ядра с больше CPU3 :). Если будет желание можете тоже попробовать, может заработает (если да, поделитесь). 0x0f указывает, что присвоить надо 1, 2, 3, 4 ядра. Привожу константы для всех:
0x01 = 1 = CPU0
0x02 = 2 = CPU1
0x04 = 4 = CPU2
0x08 = 8 = CPU3
0x10 = 16 = CPU4
0x20 = 32 = CPU5
0x40 = 64 = CPU6
0x80 = 128 = CPU7
0x0f = 15 = CPU0, CPU1, CPU2, and CPU3 (1+2+4+8 = 15)
Или, например: 0xc3 = 195 = CPU0, CPU1, CPU6, CPU7 (1+2+64+128)
Я пробовал на игре WOT, распараллелилось на 1 и 3 ядро, потоки hyper-threading она почему-то проигнорировала, может другие будут лучше. Есть оченьмалое кол-во программ, которые не распараллеливаются, однако инструмент довольно универсальный. Надеюсь, кому-нибудь пригодится.

Пользователи, хоть раз занимавшиеся настройкой BIOS, вероятно, замечали, что там встречается многим непонятный параметр Intel Hyper Threading. И далеко не каждый знает, что это за технология и для чего она создана. Попробуем разобраться, что такое Hyper Threading, как включить использование этой поддержки, а заодно выясним, какие преимущества для работы компьютера дает такая настройка. В принципе, ничего сложного для понимания здесь нет.
Что представляет собой технология Intel Hyper Threading?
Итак, что же это такое? Если не лезть в дебри компьютерной терминологии, а говорить обычным языком, данная технология была создана для увеличения потока команд, одновременно обрабатываемых центральным процессором.

Как правило, сегодня современные процессорные чипы используют свои вычислительные возможности всего лишь где-то на 70 %. Остальное остается, так сказать, про запас, на всякий случай. Что касается обработки потока данных, в большинстве случаев реализуется всего один поток, несмотря на то что процессор может быть многоядерным.
Основные принципы работы
Для увеличения возможностей CPU и была разработана технология Hyper Threading. Она позволяет либо разбивать один поток команд на два, либо добавлять второй к уже имеющемуся. Вот только такой поток является виртуальным, а не работает в физическом плане. Такой подход позволил существенно увеличить производительность процессора, соответственно, и вся система стала работать намного быстрее. Вообще, прирост производительности CPU может колебаться достаточно сильно (от 5 до 80 %), о чем будет сказано отдельно.
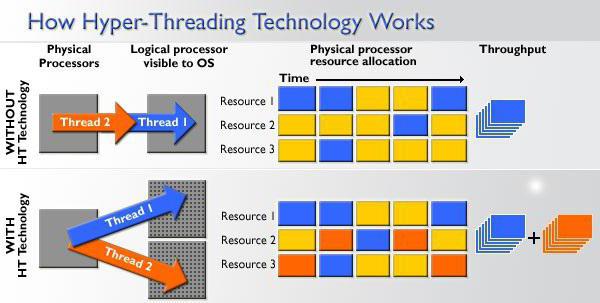
Впрочем, как утверждают и сами разработчики, детищем которых стала технология Hyper Threading, до полноценного процессорного ядра она явно не дотягивает. Однако в некоторых случаях ее использование является оправданным, как говорится, на все сто. А если знать суть процессов Hyper Threading (как включить их и применить на практике), результат не заставит себя ждать.
Немного истории
Теперь немного окунемся в историю этой разработки. Впервые поддержка Hyper Threading появилась только в процессорах Intel Pentium 4, а затем ее реализация была продолжена в серии Intel Core iX (где X – серии процессоров: 3, 5, 7) и даже в процессорах для мобильных девайсов серии Atom. Примечательно, что в линейке процессорных чипов Core 2 она почему-то отсутствует.
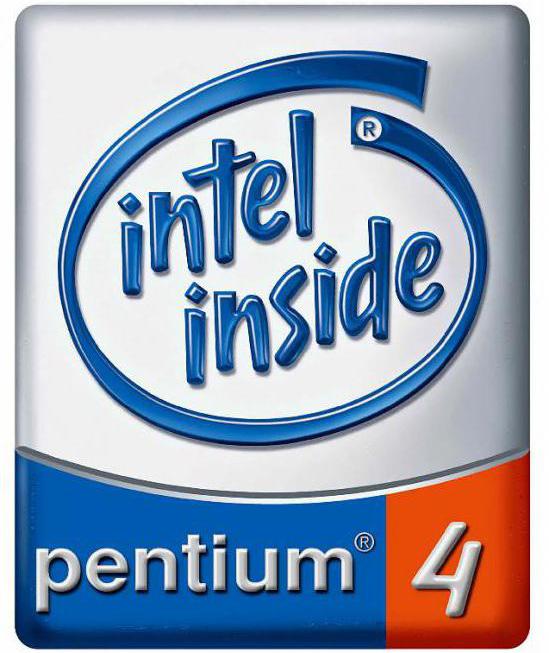
Тогда, правда, прирост производительности был достаточно слабым, где-то на уровне 15-20 %, что говорило о том, что сам процессор не имел должной вычислительной мощности, а созданная технология как бы обогнала свое время. Впрочем, сегодня Hyper Threading есть практически во всех современных чипах. К тому же для увеличения мощности CPU сам процесс задействует всего лишь 5 % поверхности кристалла, оставляя, таким образом, место для обработки основного потока данных и команд.
Вопросы производительности и конфликтов
Конечно, все это хорошо, но иногда в обработке данных может наблюдаться и замедление работы. Связано это большей частью с так называемым модулем предсказания ветвления или недостаточным объемом кэша, когда происходит его постоянная перезагрузка.
Если говорить об основном модуле, тут ситуация такова, что в некоторых случаях первый поток может затребовать данные из второго, а они в данный момент еще не обработаны или находятся в очереди на обработку. Не менее распространенными можно назвать ситуации, когда ядро центрального процессора имеет слишком сильную нагрузку, а основной модуль, несмотря на это, все равно посылает на него данные. Наконец, некоторые программы и приложения, в частности ресурсоемкие онлайн-игры, могут достаточно сильно притормаживать, хотя бы только потому, что в них отсутствует оптимизация под использование такой технологии.
С играми ведь что получается? Со своей стороны, пользовательская компьютерная система пытается оптимизировать потоки данных из приложения на сервере. Но вот беда – игра-то не умеет распределять потоки данных разного типа, так сказать, сваливая все в одну кучу. По большому счету она на это бывает и вовсе не рассчитана.

Кстати, зачастую в 2-ядерных процессорах рост производительности намного выше, чем, например, в 4-ядерных. У последних просто своих вычислительных мощностей хватает.
Hyper Threading: как включить опцию в BIOS?
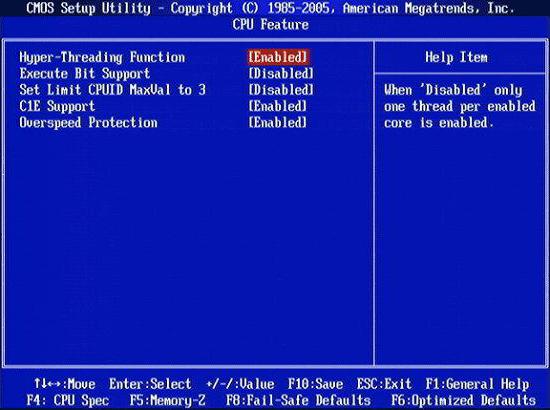
В настройках BIOS (если данный тип процессора поддерживает эту технологию) обязательно имеется строка настройки, которая в большинстве случаев выглядит как Hyper Threading Technology (иногда Function). Но, в зависимости от версии BIOS и разработчика подсистемы, настройка этого параметра может располагаться либо в главном меню (Main), либо в расширенных настройках (Advanced BIOS Features). Для задействования технологии необходимо войти в меню параметров и установить значение на включенное (Enabled). Далее, как обычно, изменения сохраняются, после чего следует перезагрузка системы.
Что полезного в технологии Hyper Threading?
Напоследок остается отметить некоторые преимущества использования Hyper Threading. Для чего все это делается, зачем нужно увеличить мощность процессора в плане обработки данных?
Тем, кто работает с ресурсоемкими программами, объяснять ничего не нужно. Наверняка многие знают, что математические, проектировочные, графические, видео- и аудиоредакторы требуют в своей работе не то что много, а очень много системных ресурсов, из-за чего вся система нагружается до такой степени, что начинает просто тормозить. Вот чтобы этого не происходило, и активируется поддержка Hyper Threading.
Другие идентичные по назначению опции: Hyper-Threading Function, CPU Hyper-Threading.

Опция BIOS Hyper-Threading Technology позволяет включить или выключить в BIOS поддержку одноименной технологии Intel, применяющейся в современных процессорах и рассмотренной более детально нами в статье о влиянии технологии Hyper Threading на производительность ПК. Пользователь может выбрать всего два варианта опции – Enabled (Включить) или Disabled (Выключить).
Принцип работы
Технология Hyper-Threading была разработана компанией Intel в начале 2000-х гг. и впервые стала использоваться в процессорах линейки Pentium – сначала в процессорах серии Xeon, а затем в Pentium 4. Ее внедрение позволило повысить эффективность работы центрального процессора.
Суть технологии Hyper-Threading заключается в следующем. Как известно, функции центрального процессора заключаются в последовательной обработке ряда инструкций. Эта обработка осуществляется при помощи исполнительных устройств, входящих в состав ядра процессора. Однако часто бывает так, что в ходе выполнения инструкций ряд исполнительных устройств (до 70%, согласно данным Intel) простаивает. Чтобы уменьшить потери времени, связанные с ожиданием необходимых устройств, и была предложена идея задействовать простаивающие устройства в обработке параллельного набора инструкций. Технология Hyper-Threading позволила распределить инструкции, выполняемые процессором, на два потока и повысить эффективность обработки инструкций при помощи исполнительных устройств.
Благодаря этому нововведению процессор был разделен на так называемые «логические» ядра, которые могут восприниматься операционной системой, как физические. Каждое логическое ядро имеет свои собственные контроллер прерываний APIC и набор регистров, однако остальные элементы ядра при этом остаются общими. Логические ядра процессора не дают столь же большого прироста производительности, как и физические, но все же он может составлять до 30 %, при увеличении общей площади микросхемы процессора всего лишь на 5%.
Правда, стоит отметить, что производительность процессора с поддержкой Hyper-Threading при работе в разных приложениях может значительно различаться. В основном значительное повышение эффективности работы процессора может наблюдаться в мультимедиа-приложениях, программах трехмерного моделирования и во многих играх. Но есть также и приложения, в которых увеличение производительности почти незаметно. Иногда, хотя и достаточно редко, встречается даже замедление работы процессора при использовании технологии.
Для работы технологии Hyper-Threading требуется не только ее поддержка со стороны процессора, но также и поддержка со стороны программного обеспечения, в том числе и операционных систем. Поддержка технологии в ограниченном объеме появилась в Windows 2000, а в последующих ОС Windows она была реализована в полном объеме.
Кроме того, необходимо, чтобы поддержка технологии была включена в BIOS. Для этой цели в BIOS многих производителей и существует опция Hyper-Threading Technology. Выбор варианта Enabled позволяет пользователю включить поддержку технологии, а Disabled – выключить. Иногда данная опция может носить название Hyper-Threading Function или CPU Hyper-Threading.
Стоит ли включать?
Ответ на этот вопрос зависит, прежде всего, от того, какая операционная система установлена на вашем компьютере. Если это Windows 2000, XP, Vista, 7 и 8, то есть, ОС, поддерживающая технологию Hyper-Threading, то опцию необходимо включить, чтобы ОС поддерживала бы возможности, предоставляемые Hyper-Threading. Если же у вас установлена более ранняя операционная система, не поддерживающая технологию, то ее поддержку в BIOS стоит выключить.
Следует обратить внимание на то, что необходимое значение опции следует устанавливать в BIOS до начала установки операционной системы. Поскольку в Windows 2000 встроена лишь ограниченная поддержка технологии, то многие программы, использующие Hyper-Threading, в этой ОС могут работать с ошибками. Если такое происходит, то поддержку технологии в BIOS также лучше всего выключить.
Читайте также:

