Как отключить интернет на чужом компьютере
Обновлено: 04.07.2024
Домашняя Wi-Fi сеть стала обыденностью для всего цивилизованного мира. Почти в каждом доме стоит маленькая коробочка с проводами и мигающими индикаторами, благодаря которой создается сетевое покрытие на небольшой площади. Так пользователь может подключаться к интернету, находясь в любой комнате или даже на улице. Однако некоторые недобросовестные соседи предпочитают не платить за интернет-услуги, а пользоваться чужой сетью без ведома ее хозяина. В данной статье мы покажем вам, как отключить нежелательного пользователя от WiFi роутера.
Признаки подключения чужих пользователей
Делиться чем-либо с окружающими людьми ‒ это хорошо, но только если это не идет себе в ущерб. Каждый подключенный к беспроводной сети пользователь забирает на себя часть трафика, и тем самым снижает общую скорость обмена данными. Другими словами: чем больше людей подключается к роутеру – тем больше тормозит интернет. Отдельно стоит отметить возможность внедрения в сеть злоумышленников, проводящих незаконные финансовые или другого рода операции, используя ваш сетевой адрес. Так они остаются в тени, а все неприятности с законом перейдут вам.
Главный признак паразитирования на домашнем WiFi – частое и периодическое мигание индикатора передачи пакетов данных. Для проверки отключите от роутера все ваши устройства и понаблюдайте за индикаторами. Если частое мигание осталось – в сеть внедрились посторонние. Косвенным признаком может стать резкое падение скорости передачи данных, особенно если падение происходит периодически на протяжении длительного периода времени. При этом отмечается ухудшение качества соединения, глюки, подвисание браузера.
После того как вы определились, что, кроме ваших родных и гостей, домашний интернет используют посторонние – можете смело приступать к блокированию доступа для устройств-нелегалов. Ниже мы привели несколько способов, как отключить от вай фая других пользователей.
Отключение посторонних MAC-адресов от WiFi
Наиболее распространенный вариант защиты собственной сети ‒ блокировка вай фай через MAC-адрес. Метод не требует применения стороннего программного обеспечения. Все что нам потребуется: браузер и логин с паролем от роутера.
Начинаем в таком порядке:
- В поисковую строку браузера вводим IP-адрес роутера 168.0.1 или 192.168.1.1 и нажимаем «Enter».
- В поля для авторизации вписываем логин и пароль роутера. По умолчанию они бывают такого вида: «admin», «1234», «0000» (при условии, что вы не меняли заранее данные авторизации).

- Переходим в пункт статистики маршрутизатора под названием «DHCP Clients List» или «StatusLAN». Обращаем внимание на количество подключенных устройств и их MAC-адрес – это посторонние пользователи (при условии, что все ваши устройства отключены от WiFi-сети).

В настройках роутера от TP-Link это выглядит так:

- Идем в настройки фильтрации «Basic/WLANFiltering», ставим галочку «Enable», выбираем черный список «Blacklist» и прописываем MAC-адрес паразитирующего пользователя. Подтверждаем это кнопкой «Submit».

В интерфейсе TP-Link это представлено немного иначе:

После нажатия кнопки «Включить» фильтрация станет активна для находящихся в черном списке адресов и будет блокировать вай фай от других пользователей.
При желании можно воспользоваться белым списком. Белый список создан для хранения в нем ограниченного количества адресов с доступом к подключению. Так можно заблокировать Wi-Fi от любого человека с новым MAC-ом. Для этого переставляем галочку на «Whitelist» и вписываем в список свой MAC и своих близких.
Сканирование с помощью Wireless Network Watcher
Для просмотра подключенных к роутеру устройств можно использовать специальные программы-сканеры вроде Wireless Network Watcher от программиста NirSofer. Она способна отображать IP и MAC-адреса пользователей, находящихся в сети. Вы также сможете сохранить эту информацию в виде файла отчета до тех пор, пока не решите отключить человека от своего Wi-Fi. Интерфейс софта изначально идет на английском языке, но с легкостью изменяется отдельно скачанным русификатором.
Для начала работы с Wireless Network Watcher следуйте нашим подсказкам.

- Загружаем, распаковываем и копируем файл-русификатор «WNetWatcher_lng.ini» в папку с установленной программой.

- Перед нами открывается рабочее окно программы.

На скриншоте ниже мы видим активный маршрутизатор, а также подключенный к нему компьютер и мобильное устройство.
Утилита дает сведения о производителе девайса, его статусе, дате первого и последнего обнаружения, количестве зафиксированных подключений. Больше всего нас интересует MAC-адрес, который потребуется для последующего отключения пользователей от Wi-Fi через компьютер способом, описанным выше.
Преимущества
- Интерфейс на русском языке.
- Абсолютно бесплатный софт.
- Может сканировать подключения по проводной и беспроводной сети.
- Сворачивается в трей и применяется в качестве сигнализатора при входе/выходе новых пользователей.
- Отображает IP и MAC.
- Сохраняет результат сканирования.
Недостатки
- Русификатор нужно качать и копировать в отдельном порядке.
Блокировка с SoftPerfect WiFi Guard
Австралийская программа для анализа и управления подключениями SoftPerfect WiFi Guard разработана командой SoftPerfect Research, и выполняет те же задачи, но способна оповещать об активности «непрошенных гостей» индикатором в виде красного светофора. Еще она не нуждается в русифицировании, так как сразу идет на русском языке.
Чтобы проверить свою сеть, следуем указаниям ниже:

- Запускаем SoftPerfect WiFi Guard и начинаем сканирование, нажав на соответствующую кнопку.

- Утилита представит список подключений и уведомит о подозрительных устройствах.


Красным отмечены неизвестные устройства. Если они не исчезают из списка после отключения всех ваших гаджетов, то это адреса нежелательных (паразитных) пользователей. Используйте их MAC-адрес для блокирования через консоль роутера. При необходимости неизвестные устройства могут быть отмечены вами как доверенные и возле них не будет загораться зеленый индикатор.
Преимущества
- Русскоязычный интерфейс (не нужен русификатор).
- Уведомляет о подозрительных устройствах в Ethernet и Wi-Fi сети.
- Наличие специального триггера, срабатываемого при обнаружении нелегальных пользователей. К нему можно привязать определенную команду на ПК.
- Поддержка всех современных ОС.
Недостатки
Важные советы
Случаи нелегального пользования чужим интернетом распространены настолько широко, что многие и не знают о том, что делят сеть своего роутера с другими людьми. Еще хуже, если эти пользователи ведут запрещенную деятельность в интернете, ведь они легко смогут избежать ответственности в отличие от вас. Если вы не давали согласия на это, то примените вышеизложенные знания, чтобы заблокировать вай фай от случайных нахлебников и недобросовестных соседей.
В нашей статье мы дали исчерпывающую информацию о том, «как заблокировать подключившихся к моему Wi-Fi». Для проверки сети применяйте экраны и сканы. Настраивать роутер получится только через браузер и интерфейс его собственной ОС (описано в начале статьи).
Одновременно с этим мы советуем вам регулярно менять пароль от Wi-Fi на более сложный. Чтобы случайно не забыть его, запишите комбинацию на листке бумаги и храните в укромном месте ‒ это банально, но просто и надежно. Не советуем давать пароль от беспроводного подключения посторонним лицам. Рано или поздно о нем могут узнать больше людей и тогда вам придется менять его заново.
Наверное каждый хотел пошутить над другом/подругой, выключив интернет, во время файта в каком нибудь шутере, так вот в этой статье, вы узнаете как выключить интернет зная только IP человека, в этом нам поможет сервис fruitStresser.
1) Переходим на сайт сервиса fruitStresser (тут).
2) Проходим регистрацию.
Если собственник подключения желает ограничить доступ сторонних лиц, исключив любые устройства, кроме собственных или разрешенных, то представленные далее в нашей статье варианты смогут ему в этом помочь.

Введение
Области применения современных персональных компьютерных устройств различны и представлены значительным списком. Устройства задействуются повсеместно. И если ранее границы областей были четко разграничены, то на сегодняшний день степень взаимозаменяемости устройств выросла многократно. Обобщающим фактором, помимо возросших функциональных возможностей устройств, как стационарного, так и мобильного исполнения, стало разработка, внедрение и повсеместное распространение международной компьютерной сети «Интернет».
Обладая самой крупной базой разнообразных видов данных и уникальной способностью предоставлять, при наличии соответствующих условий, неограниченного доступа к сети с любых устройств, «Интернет» стал основной платформой для исполнения самых разных действий. Ведение профессиональной деятельности, осуществление различных деловых, образовательных, консультационных процедур, социальное общение пользователей, официальная и частная переписка, создание, просмотр, обмен и распространение различных цифровых снимков и видео композиций и многое другое в сети «Интернет» стало на порядок быстрее и гораздо удобней, повысив скорость обработки и передачи данных многократно.
Первоначально, подключение к сети «Интернет» предусматривало использование проводных способов, но с развитием новых стандартов и методов удаленной передачи данных, массовость использования сети поднялась на значительно новый уровень.
Основным универсальным способом подключения к сети «Интернет» стало семейство стандартов беспроводного протокола цифрового обмена данными по радиоканалам, представленного обобщающим названием технология беспроводной локальной сети «Wi-Fi».
Популярность беспроводного соединения «Wi-Fi» достигла огромных размеров. Практически в любом общественном месте и частном доме присутствует возможность выхода в «Интернет» посредством «Wi-Fi», позволяя получить доступ к разнообразной нужной информации мгновенно из любого места и на любом устройстве, поддерживающим способ беспроводного соединения. Многие общественные организации бесплатно раздают соединение «Wi-Fi» для повышения привлекательности своих заведений. Но для частных пользователей, подключение сторонних абонентов нежелательно, особенно когда такое подключение не санкционированно.
Использование «Wi-Fi» соединения для доступа к сети «Интернет» требует наличия специального оборудования, способного обрабатывать, принимать и раздавать сигнал. И наиболее часто используется универсальный маршрутизатор, комплексно сочетающий проводные и беспроводные способы выхода в «Интернет», и способный обслуживать одновременно несколько разнообразных устройств, использующих разный или одинаковый выход в сеть.
Для уверенного подключения через маршрутизатор достаточно знать имя учетной записи сети и пароль, предварительно установленные собственником устройства. И если учетные данные были переданы собственником не только доверенным пользователям, но и сторонним абонентам (друзьям или знакомым для разового подключения), то любой из владеющих данными удаленного подключения сможет беспрепятственно пользоваться неограниченным доступом в сеть «Интернет» с любого количества сторонних устройств.
И если собственник подключения желает ограничить доступ сторонних лиц, исключив любые устройства, кроме собственных или разрешенных, то представленные далее в нашей статье варианты смогут ему в этом помочь.
Вариант 1. Изменить пароль доступа «Wi-Fi»
При необходимости обезопасить себя от несанкционированного подключения сторонних пользователей посредством беспроводной сети «Wi-Fi» можно воспользоваться легким и гарантированным способом, заключающемся в простом изменении пароля пользовательской сети «Wi-Fi» на личном маршрутизаторе. После обновления учетных данных любые устройства, непосредственно подключенные к данной сети, включая все устройства собственника маршрутизатора, обладающие разрешением на подключение, будут в принудительном порядке отключены. И для повторного подключения к сети потребуется заново ввести новые значения парольной фразы на всех устройствах, для которых такое подключение необходимо. Сторонний пользователь, не обладающий новыми данными для входа в сеть, уже подключиться не сможет.
Для некоторых пользователей, в обязательном порядке использующих «Wi-Fi» сеть для многих своих устройств, таких как компьютер, ноутбук, планшет, смартфон, «SMART-телевизор» и ряд других устройств, обладающих соответствующей возможностью подключаться к сети «Интернет» через беспроводное соединение «Wi-Fi», процедура переподключения вручную каждого объекта может показаться слишком утомительной. Однако из всех различных вариантов, смена пароля является действительно по-настоящему единственно надежным способом гарантированно отключить сторонние устройства от своей «Wi-Fi» сети.
Даже внесение в черный список маршрутизатора определенного устройства для последующей блокировки его «Интернет-соединения» оставляет возможность выполнить подключение к вашей сети с другого нового устройства, используя известный пароль. А в случае, если пароль был забыт, существуют различные способы восстановить сохраненные пароли «Wi-Fi» на персональных компьютерах под управлением операционной системы «Windows» и других видах устройств. Поэтому, смена парольной фразы поможет убрать любые подключения и предоставить доступ к сети только действительно необходимым устройствам.
Изменение пароля беспроводного соединения «Wi-Fi» осуществляется в настройках сетевого маршрутизатора, доступ к которым можно получить в веб-браузере, указав в адресной строке соответствующий адрес. Используя собственные учетные данные, пользователь должен войти в систему управления настройками, отыскать раздел, часто содержащий в названии слова «беспроводная», «Wi-Fi», «Wireless» и отвечающий за присвоение сети «Wi-Fi» конкретного имени (которое также можно изменить на любое имя по выбору пользователя) и парольной фразы, и установить новые значения. При затруднении отыскать соответствующий раздел в веб-интерфейсе маршрутизатора, пользователи могут по марке устройства отыскать инструкцию производителя с официальным описанием характеристик параметров всех присутствующих разделов. Убедитесь, что было использовано безопасное шифрование («WPA2») и задана надежная фраза-пароль (избегайте простых и распространенных вариантов фраз, включающих простой возрастающий или убывающий числовой ряд, например, «123456» или «654321», прямых или обратных последовательностей букв, таких как «qwerty», распространенных и популярных слов или собственного имени). И по завершению изменений пользовательская сеть станет недоступна для устройств сторонних пользователей, не обладающих новым паролем, и последующее их подключение станет невозможным.

Вариант 2. Используйте фильтрацию «MAC-адресов» на своем маршрутизаторе
Отдельные модели маршрутизаторов обладают встроенными функциями контроля доступа, которые определяют список устройств, владеющих разрешением на подключение к сети. Каждое беспроводное устройство имеет уникальный «MAC-адрес». И пользователи, при желании заблокировать определенному устройству доступ, могут внести его «MAC-адрес» в черный список в настройках маршрутизатора, после чего, выйти в «Интернет» такое устройство уже не сможет. Или наоборот, для предотвращения подключения сторонних устройств в дальнейшем, пользователи могут указать белый список «MAC-адресов» разрешенных устройств, последующий доступ которых к сети одобрен, и ограничен лишь указанными устройствами.
Но не все маршрутизаторы обладают такими функциями. И даже если пользовательский маршрутизатор способен осуществлять фильтрацию «MAC-адресов», такой способ не гарантирует безопасное использование сети без нежелательных участников. Сторонний пользователь, обладающий парольной фразой «Wi-Fi» может внести «MAC-адрес» своего устройства в разрешенный список или наоборот убрать его из перечня запрещенных устройств и продолжить использовать подключение к сети «Wi-Fi» на постоянной основе. Но даже если этого не произойдет, владельцу сети придется регулярно отслеживать созданный список и каждый раз вручную добавлять «MAC-адреса» при подключении новых устройств, предотвращая их несанкционированное подключение. И сложностей при использовании данного способа может возникнуть гораздо больше, чем выгоды от его применения.
Фильтрация «MAC-адресов» хороша при желании временно отключить определенное устройство, например, детский смартфон или планшет, ограничив ему выход в сеть «Интернет» для достижения конкретных целей или исполнения определенных действий.
Для включения функции фильтрации «MAC-адресов» пользователю придется самостоятельно изучить официальное руководство производителя конкретной модели маршрутизатора и убедиться, что он поддерживает подобную настройку. Встроенная функция может как полностью блокировать доступ по «MAC-адресу», так и выполнять лишь частичное ограничение, закрывая выход в «Интернет», но оставляя возможность подключаться к сети «Wi-Fi». И пользователь, в соответствии с доступными настройками своего маршрутизатора, может устанавливать конкретные ограничения.

Вариант 3. Используйте гостевую сеть для временных пользователей
Если по ряду причин пользователю необходимо предоставить доступ к своей сети «Wi-Fi» и временно обеспечить выход в «Интернет» отдельных пользователей, то верным решением будет настроить гостевую сеть «Wi-Fi» на своем маршрутизаторе. Такой подход значительно упрощает весь процесс. Гостевая сеть является отдельной сетью для доступа в «Интернет» и временные пользователи, использующие данную сеть, никогда не получат доступ к основной пользовательской сети, что исключает обязательную смену пароля и последующее переподключение всех устройств в дальнейшем.
Многие модели современных маршрутизаторов предлагают такую функцию, именуя ее по-разному, но сохраняя общий понятный смысл, зачастую включая обязательную фразу «гостевая» или «гостевой» в своих настройках. Пользовательская гостевая сеть может иметь совершенно отдельный пароль, управляемый отдельно от основной сети и не затрагивающий ее настроек. В любой момент пользователь может изменить пароль без каких-либо негативных последствий для сетевых подключений своих разрешенных устройств.
Также часто пользователь может изолировать гостевую сеть от своей основной сети, заблокировав доступ сторонним устройствам к общим папкам на своих компьютерах или других подключенных к сети устройствах.
Конечно, пользователю придется подробно изучить официальное руководство к своему маршрутизатору и проверить, представлена ли функция гостевой сети в данной конкретной модели. Однако гостевые сети встречаются гораздо чаще, чем списки контроля доступа, ответственные за фильтрацию «MAC-адресов», и шансы, что она присутствует в настройках маршрутизатора довольно велики.
Вариант 4. Стороннее программное обеспечение, способное отключать посторонних пользователей от личной сети «Wi-Fi»
Исследуя данную тему в сети «Интернет», мы обнаружили, что часто можно встретить рекомендации использовать специальное программное обеспечение, такое как «Netcut» или «JamWifi», способного отправлять командные пакеты на другие устройства в вашей сети «Wi-Fi», сообщая им о принудительном отключении. Такие программные решения в основном выполняют временную деавторизацию устройств из сети «Wi-Fi», поэтому их трудно назвать настоящим действенным решением. После уведомления об отключении, стороннее устройство все равно будет пытаться повторно подключиться, вынуждая программу непрерывно отправлять пакеты на отключение.
Поэтому такой способ не позволит навсегда удалить стороннего пользователя из личной сети «Wi-Fi», а лишь только будет создавать ему трудности с подключением.
Заключение
Использование беспроводной сети «Wi-Fi» для удаленного подключения к сети «Интернет» значительно расширило возможности разнообразных видов компьютерных устройств и позволило выполнять множество различных действий значительно быстрее, на любых устройствах и в любом месте. Применение специальных сетевых маршрутизаторов помогает подключать к сети разное количество устройств, обеспечивая им беспрепятственное использование всех возможностей сети «Интернет». Но иногда к личной беспроводной сети «Wi-Fi» подключаются сторонние пользователи и собственнику сети необходимо знать способы их принудительного отключения.
Самым лучшим и гарантированным способом исключить в личной сети присутствие сторонних устройств является изменение парольной фразы сети «Wi-Fi» с последующим переподключением всех разрешенных пользовательских устройств.
В зависимости от целей, пользователь может устанавливать определенные ограничения в сети, используя функцию фильтрации «MAC-адреса», или создавать отдельную гостевую сеть при необходимости временной раздачи «Wi-Fi» соединения.
Владея представленными способами, пользователи всегда смогут поддерживать свою сеть «Wi-Fi» свободной от несанкционированных подключений и быстро отключать сторонних пользователей, в случае такой необходимости.
Приобретая себе устройство для выхода в Интернет, люди хотят, чтобы им пользовались только они сами либо их доверенные лица. Но кто-то чужой всегда беспрепятственно может подключиться к вашей сети, если она недостаточно защищена. Что делать в таких случаях и как отключить пользователя от Wi-Fi роутера? Ниже приведена подробная информация об этом.
Просмотр подключения чужих устройств
Отключение и блокировка чужого пользователя
Как заблокировать пользователя Wi-Fi, чтобы он больше не смог подключиться к вашему личному маршрутизатору? Если обнаружен сторонний пользователь, который эксплуатирует ваши ресурсы втайне от вас, то для его отключения и блокировки необходимо выполнить следующие действия (приведенные действия могут выполняться как с компьютера, так и с телефона):
- Проверить работоспособность роутера и выполнить подключение.
- Ввести в браузер адрес роутера.
- Указать логин и пароль для входа в настройки (обычно есть на дне роутера).
Для отключения и блокировки «левых» клиентов делают следующее:
- Авторизоваться в TP-Link.
- Выбрать пункт «Беспроводной режим» и перейти к разделу статистики, там можно будет посмотреть MAC-адреса чужих пользователей.
- Для блокировки: перейти в раздел фильтрации MAC-адресов и установить запрет подключения для конкретного адреса.
Чтобы отключить чужих пользователей в этой модели требуется:
- Авторизоваться в роутере.
- Для просмотра подключенных устройств перейти на вкладку «Список Wi-Fi клиентов» (за более подробной технической информацией нужно перейти на вкладку DHCP).
- Для отключения нежелательных клиентов в списке нужно выделить необходимого клиента и нажать на кнопку разъединения.
- Для блокировки: скопировать MAC-адрес, перейти в раздел фильтрации таких адресов и добавить выделенный. После этого устройство не сможет выполнить подключение.
Как повысить степень безопасность?
Ну что, полезный материал? А кто из наших читателей сталкивался с тем, что к Wi-Fi пристроился сосед? Что вы делали? Делитесь опытом, задавайте вопросы! Всегда рады общению! Спасибо, что выбираете нас!

Покупая устройство для раздачи интернета, люди хотят, чтобы пользовались им только они. Именно поэтому некоторые начинают задумываться о том, как отключить пользователя от Wi-Fi. Стоит отметить, что при желании можно блокировать доступ к беспроводной сети всем нежелательным элементам. Однако прежде чем этим заниматься, необходимо разобраться с тем, как делать это правильно.

Wi-Fi — сеть, к которой может подключиться каждый человек, который знает пароль
Просмотр юзеров, которые подключены к маршрутизатору
Перед тем как заблокировать вай-фай от других пользователей, необходимо разобраться, кто к нему подключен. Можно выделить несколько случаев, когда следует проверить, подключены ли посторонние люди к роутеру:
- Постоянная работа индикатора на сетевом устройстве. Если он все время горит, значит кто-то точно пользуется интернетом.
- Медленная работа сети. Еще один признак того, что посторонние люди подключены к маршрутизатору — медленная скорость интернета.
- Периодическое отключение от Wi-Fi. Вай-фай может регулярно отключаться из-за нагрузки на роутер в результате подключения большого количества посторонних пользователей.
Чтобы это сделать, необходимо выполнить такие действия:
При необходимости для просмотра подключенных юзеров следует использовать сторонний софт. Например, можно воспользоваться программой JamWifi, она отлично работает на ПК с ОС Windows.Изменение пароля
Многие люди не знают, как заблокировать устройство, подключенное к сети Wi-Fi и что для этого нужно сделать. На самом деле есть немало довольно легких способов, с помощью которых можно отключить сторонних юзеров от маршрутизатора. Один из них — изменение пароля. Если поменять его, никто больше не сможет подсоединиться к роутеру до тех пор, пока не узнает новый пароль.

Смена пароля — один из способов ограничения доступа к Wi-Fi
Стоит отметить, что есть несколько способов изменения пароля для подключения к Wi-Fi. Чаще всего его меняют в специальном веб-интерфейсе, с помощью которого настраивается сетевой адаптер. При этом особенности смены пароля во многом зависят от модели используемого устройства.
Например, чтобы поменять код доступа для подключения к интернету на оборудовании от TP-Link, необходимо:
- Открыть параметры сетевого адаптера на компьютере через браузер.
- В меню выбрать раздел «Беспроводной режим».
- В появившемся списке опций открыть пункт «Защита».
- Выбрать один из доступных способов защиты подключения и указать новый пароль.
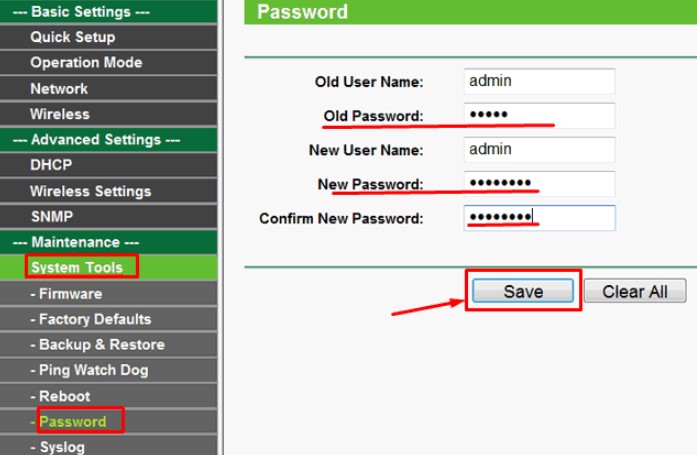
Использование фильтрации МАС-адресов
Далеко не все знают, что делать, когда кто-то подключился к моему Wi-Fi и как убрать подключенных пользователей. Иногда смена пароля не помогает решить проблему. В таком случае приходится пользоваться другим способом — фильтрация МАС-адресов. Это позволит отключать и блокировать определенных юзеров, даже если они неоднократно подключаются к Wi-Fi.
Среди преимуществ использования данного способа можно выделить то, что он не требует установки стороннего ПО. Для блокировки того или иного МАС-адреса придется воспользоваться веб-интерфейсом сетевого адаптера.
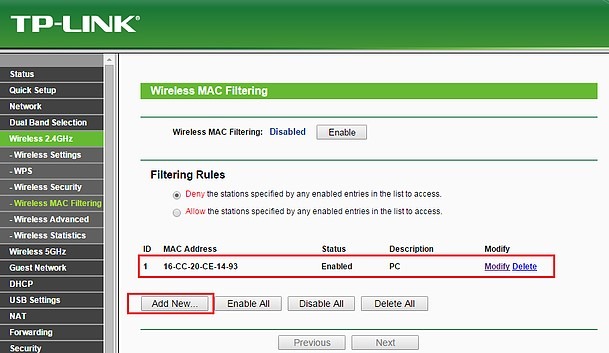
Фильтрация МАС — эффективный способ отключения от Wi-Fi
Людям, которые собираются отключать посторонних людей от Wi-Fi, придется сделать следующее:
- Запустить на персональном компьютере любой установленный браузер и войти в параметры роутера, введя в адресную строку IP устройства.
- Вписать логин и пароль, чтобы открыть параметры адаптера.
- Зайти в пункт, где отображается статистика. Чаще всего он называется «DHCP Clients List». На экране должно открыться окно с количеством подсоединенных к маршрутизатору устройств и их МАС-адресами.
Теперь необходимо в настройках сетевого адаптера включить фильтрацию адресов и составить черный список устройств, которые не должны подключаться к Wi-Fi.
Рекомендуется регулярно проверять список подключенных к маршрутизатору устройств и при необходимости блокировать лишние МАС-адреса.Использование гостевой сети
Иногда бывают ситуации, когда людям приходится предоставлять временный доступ к интернету. В подобных случаях рекомендуется создать и настроить гостевую сеть. Таким образом удастся создать отдельную точку доступа, которой смогут воспользоваться временные пользователи. При этом они не смогут подключиться к основной беспроводной сети.
Благодаря этому, не придется менять ее пароль. Дело в том, что в гостевой сети будет создан отдельный пароль, который никак не связан с основной точкой доступа.

Гостевая сеть — позволяет предоставить временный доступ к интернету
Люди, которые собираются воспользоваться гостевой сетью, смогут настроить ее в параметрах маршрутизатора. Делается это следующим образом:
- Открыть веб-интерфейс сетевого адаптера на компьютере или ноутбуке.
- Зайти в дополнительные настройки и найти раздел «Гостевая сеть».
- В появившемся на экране меню отыскать подраздел «Беспроводной режим».
- Настроить гостевую сеть.
В процессе настройки следует указать рабочую частоту. Также необходимо задать название точки доступа. Оно может состоять как из букв, так и из цифр. Помимо этого, придется выбрать способ защиты нового подключения.
Рекомендуется использовать технологию «WPA2», так как она считается наиболее надежной.После этого надо придумать надежный пароль, который будет использоваться для подсоединения к гостевой точке доступа.
Отключение и блокировка посторонних пользователей с помощью разных роутеров
Блокирование подключенных к беспроводной сети людей может отличаться в зависимости от используемого маршрутизатора.
Довольно часто люди покупают себе маршрутизаторы от компании ASUS. Сетевые адаптеры от данной фирмы позволяют выключать доступ к Wi-Fi для определенных пользователей по их МАС-адресу.
Процесс блокировки осуществляется в несколько последовательных шагов:
- Открыть параметры устройства.
- Перейти в раздел «Беспроводная сеть».
- Открыть вкладку «Фильтр МАС».
- Поставить галку возле параметра «Включить фильтрацию».
- Добавить нужные адреса в черный список.
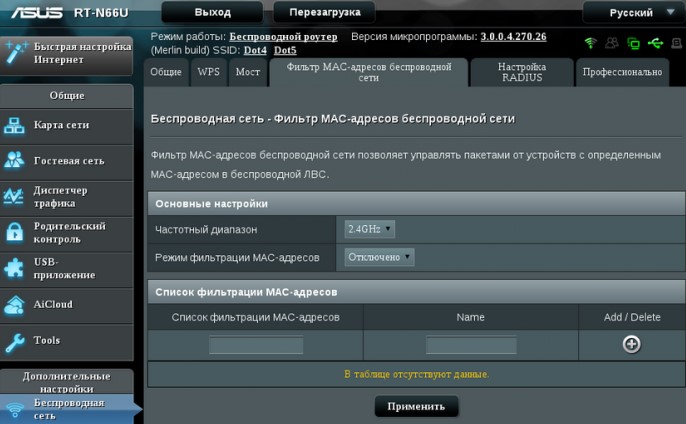
Ростелеком
Чтобы отключить людей от такого маршрутизатора, необходимо:
- Открыть параметры роутера.
- Зайти в раздел «Список клиентов Wi-Fi», чтобы увидеть перечень подключенных пользователей.
- Отключить ненужные устройства. Для этого надо нажать на кнопку разъединения.
TP-Link
Довольно легко заблокировать доступ к Wi-Fi при помощи роутера фирмы TP-Link. Делается это так:
- Открыть параметры сетевого адаптера через браузер на ПК.
- Зайти в раздел «Беспроводной режим».
- Открыть подраздел со статистикой. Здесь будет отображаться перечень подключенных устройств.
Чтобы ограничить доступ к интернету, необходимо выбрать любой МАС-адрес из списка и вручную добавить его в черный список.
Отключение с телефона
Многих интересует, как отключить от вай-фая других пользователей с телефона при помощи программ.
Чтобы запретить доступ к Wi-Fi со смартфона, придется установить специальное приложение Netcut. Этот софт совместим с телефонами, которые работают на ОС Android.
Программа обладает обширным функционалом, который позволяет управлять беспроводным подключением к интернету и при необходимости отключать от точки доступа посторонних людей.Есть еще один способ ограничения доступа — использование настроек маршрутизатора. Дело в том, что с мобильника можно заходить в параметры сетевого адаптера так же, как и с персонального компьютера. Поэтому не обязательно устанавливать сторонний софт для блокировки пользователей.

Netcut — программа, с помощью которой можно управлять Wi-Fi сетью
Повышение степени безопасности роутера
Первое, что нужно сделать при повышении безопасности Wi-Fi — проверить параметры подключения. Особое внимание нужно уделить настройкам, которые отвечают за безопасность.
Надо убедится в том, что используется надежный пароль, который невозможно взломать. Также нужно проверить, какой способ шифрования используется. Рекомендуется пользоваться технологией WPA2.
Помимо этого, повысить безопасность поможет выключение WPS.Иногда люди сталкиваются с необходимостью ограничения доступа к Wi-Fi, чтобы к нему не смогли подключиться посторонние. Однако перед тем как блокировать доступ к беспроводной сети, необходимо ознакомиться с тем, как сделать это правильно.

Дипломированный специалист по безопасности компьютерных сетей. Навыки маршрутизации, создание сложных схем покрытия сетью, в том числе бесшовный Wi-Fi.
Как отключить от вай-фая других пользователей — подобный вопрос является особенно актуальным, если обнаруживается, что кто-то на халяву решил попользоваться чужим интернетом. Существуют несколько вариантов, как можно обнаружить вора, а после удалить его из своей сети. Какие именно — рассказано далее.

Запретить подключение к роутеру
Как понять, что к сети Wi-Fi подключаются чужие устройства
Существует несколько косвенных признаков того, что посторонний пользователь подключился к сети вай-фай. Подозрение должны вызвать:
- уменьшение скорости интернета (по сравнению с прошлым);
- постоянно работает индикатор, свидетельствующий о передачи данных (даже когда все домашние устройства отключены от сети).
Постороннее соединение с сетью обладает массой негативных качеств. Помимо очевидной кражи трафика, это может вылиться и в то, что посторонний человек получит выход на личные данные.
Важно! Если некоторые документы, файлы или фотографии расположены в общем доступе, посторонний может подобраться к ним без особых проблем.
Если появились подозрения о незаконном проникновении и подключении к сети вай-фай, то действовать нужно незамедлительно. В первую очередь следует определить, действительно ли кто-то посторонний соединился с домашней точкой.
Способы отключения от вай-фая других пользователей
Если есть подозрения, что кто-то без разрешения подключился к сети, это нужно проверить. Существует два варианта разрешения ситуации: использовать настройки маршрутизатора или же специальные программы.
Отсоединение нежелательных устройств через web-интерфейс
Данный вариант того, как выявить и заблокировать пользователя Wi-Fi, является наиболее распространенным. Его преимущество заключается в том, что владельцу устройства не нужно будет скачивать и устанавливать на компьютер дополнительные программы, все делается через настройки роутера.

Поиск чужих устройств через web-интерфейс
Что нужно сделать:
- Открыть на компьютере, ноутбуке, айфоне или любом другом телефоне браузер.
- В адресную строку ввести IP-адрес роутера. Например, это может быть 192.168.1.1. Информацию можно посмотреть на обратной стороне самого устройства.
- В появившемся окне ввести логин и пароль. При стандартных настройках на большинстве роутеров это слово «admin». Также указанные данные прописываются на самом устройстве. Рекомендуется, после того как устройство изначально было установлено в доме, сменить логин и пароль. Это поможет повысить уровень защиты.
- В списке возможных действий необходимо найти раздел статистики маршрутизатора. Если установлен роутер TP-Link, то необходимо искать пункт под названием: «DHCP Clients List», «Status LAN», или «статистика беспроводного режима».
- После нажатия на экране выйдет список подключенных устройств. Далее следует проводить фильтрацию МАС-адресов, чтобы определить чужака. Можно просто поочередно отключать домашние гаджеты и соответственно выявлять лишний.
- Если установлен модем фирмы ASUS, то на главной страничке отображается раздел под названием «клиенты». При нажатии на него с правой стороны будет отображаться таблица со всеми подключенными устройствами. Далее также нужно будет фильтровать.
- В настройках устройства D-Link необходимо будет зайти в раздел «расширенных настроек», далее выбрать подпункт «станционный список». После будет выведен список подсоединенных устройств. Там же их можно будет отключить, нажав кнопку «разъединить».
- На роутерах Zyxel, следует открывать раздел «системный монитор», далее вкладка «домашняя сеть». Внизу будет выведен список подключенных устройств.
Работая через настройки модема, вопрос: как отключить пользователя от Wi-Fi роутера, решается достаточно просто. При обнаружении чужого подключения в списке МАС-адресов, достаточно его просто отсоединить или же заблокировать.
Важно! Обязательно нужно менять стандартные логин и пароль. В том числе это необходимо сделать, если факт взлома был установлен.
Специальные приложения
Как уже говорилось, блокировать связь между Wi-Fi и чужими устройствами можно также и при помощи специальных программ, которые есть в свободном доступе в интернете. В сети их достаточно много и каждая имеет как положительные, так и отрицательные стороны. Стоит рассмотреть наиболее популярные варианты утилит.
SoftPerfect Wi-Fi Guard
Данная программа выступает своего рода сканером для сетевых подключений, которые доступны на рабочей станции. Из-за простого и понятного интерфейса ее вполне можно использовать для домашнего применения.
Работа программы заключается в следующем: если устройство известно утилите, то оно будет помечаться зеленым цветом, в ином случае красным. При желании, можно включить функцию автоматического сканирования сети. В том случае, если во время проверки будет обнаружено постороннее соединение, пользователь получит соответствующее уведомление.
Отвечая на вопрос: как заблокировать вай-фай от других пользователей при помощи SoftPerfect Wi-Fi Guard, ответ будет: никак. В изначальных задумках эта функция должна была присутствовать, однако в итоге ее так и нет. Однако утилиту можно использовать как хороший сканер, а уже после отключать нежелательные соединения самостоятельно или с помощью других программ.

Использование программы SoftPerfect Wi-Fi Guard
Утилита Wireless Network Watcher
Бесплатная программа, которую не нужно будет устанавливать на компьютер. Ее работа заключается в сканировании сети и выявлении подключенных на текущий момент устройств. Что удобно, в списке отображаются не только МАС-адреса, но и наименования производителя гаджета.
К сожалению, отключать чужаков при помощи утилиты также нельзя. Однако, при необходимости, полученные данные можно перенести в текстовый формат, чтобы использовать в дальнейшем.
Netcut
Приложение позволяет автоматически сканировать сеть, выявлять и блокировать незаконных пользователей. Постороннее устройство можно просто и быстро убрать из списка разрешенных. Достаточно просто выбрать в представленном списке «чужака» и нажать на кнопку Cut.
Кроме того, программа имеет такие полезные функции как: переключение между сетевыми картами, проверка скорости соединения, а также смена МАС-адреса.
Pixel NetCut
Данное приложение используется на гаджетах с системой Андроид. Формат работы точно такой же, как и в приложении, описанном ранее. Можно сканировать сеть, выявлять посторонние соединения и закрыть им соединение с роутером. Дополнительные функции также присутствуют.
Who’s On My Wi-fi
Еще одна утилита, которая помогает найти и отключить посторонние гаджеты от сети. После сканирования перед пользователем появляется список подключенных устройств, среди которых и можно выявить чужое.
Домашние гаджеты можно пометить как «известные», а посторонние как «неизвестные». Соответственно, последним программа уже самостоятельно запретит доступ. Блокировка работает и в дальнейшем.
Важно! Нужно внимательно относится к блокировке устройств. Иначе можно запретить доступ самому себе.

Как заблокировать чужие устройства через MAC-адреса
Если в ходе всех проведенных действий все же было обнаружено чужое подключение к сети, действовать нужно как можно скорее. Разумеется, устройство халявщика нужно выключить и позаботиться о том, чтобы оно больше не могло подсоединиться к роутеру. Все можно сделать при помощи отдельных приложений, но лучше всего будет воспользоваться настройками модема.
Что нужно сделать:
- Открыть любой удобный браузер. Воспользоваться можно компьютером, ноутбуком, планшетом или иным устройством.
- В поисковую строку ввести IP-адрес роутера.
- На открывшейся странице ввести логин и пароль (можно найти на наклейке на самом устройстве).
- Развернуть раздел, в котором имеется информация о подключенных на текущий момент устройствах. Следует помнить, что наименование указанного раздела может отличаться в зависимости от роутера, который установлен дома или в квартире.
- Выбрав нужный (чужой) МАС-адрес в представленном списке, предварительно скопировать его, а после просто отключить, путем нажатия на соответствующую кнопку. При необходимости полностью все устройства могут быть отсоединены от сети.
- Раскрыть подраздел с фильтрацией МАС-адресов.
- Поместить скопированный МАС-адрес в данный подраздел. После этого система будет проводить автоматическую блокировку каждый раз, когда указанный адрес попытается подсоединиться к сети.
Важно! Если при введении стандартных логина и пароля для входа в настройки выпадает ошибка, или же пользователь забыл установленные ранее изменения, роутер можно сбросить до заводских настроек. Достаточно просто зажать на несколько секунд кнопку «reset», расположенную на корпусе.
Как уже говорилось, в зависимости от модели роутера , разделы и некоторые формы настроек будут другими. Чтобы заблокировать другого пользователя на Asus нужно:
- Зайти на страницу настроек и работы с устройством.
- С правой стороны найти и нажать на кнопку «клиенты».
- Появится информация о подключенных МАС-адресах.
- Чтобы провести блокировку следует открыть вкладку фильтрации, и ввести информацию о чужих пользователях.
- Нажать на кнопку «ок», после чего адреса будут автоматически отсоединены и заблокированы.
TP-Link
Если в доме установлен роутер TP-Link, то действовать нужно по следующей инструкции:
- Авторизироваться на странице.
- Выбрать раздел «беспроводной режим», далее открыть подраздел «статистика беспроводного режима», если просто нужно выявить чужаков.
- Для блокировки открывается подраздел «фильтрация МАС-адресов».
- Устанавливается запрет на конкретный адрес.
Ростелеком
Для отсоединения посторонних пользователей от модема Ростелеком необходимо сделать следующее:
- Зайти на страницу управления.
- Открыть «список Wi-Fi клиентов», чтобы увидеть все подключенные устройства. Более подробную информацию можно увидеть во вкладке «DHCP»
- В представленном списке выбрать ненужное устройство и нажать на кнопку «отключить».
- Скопировать МАС-адрес для дальнейшей блокировки.
- Открыть подраздел «фильтрация».
- Добавить скопированный адрес и подтвердить действие.
Блокировка через SoftPerfect Wi-Fi Guard
Специальные утилиты также можно использовать для удаления и блокировки нежелательных пользователей. Программу SoftPerfect Wi-Fi Guard можно скачать на официальном сайте, а после уже запустить на компьютере. В первую очередь через нее выводится список подключенных приспособлений.
Что удобно, утилита работает в фоновом режиме и сообщает пользователю о новых подключениях. Так можно достаточно быстро найти и обезвредить «лазутчика». Запрет устанавливается достаточно просто. В списке просто выбирается интересующее устройство. Далее на него нужно нажать правой кнопкой мыши и выбрать необходимое действие.
Как повысить уровень безопасности своей сети
Если роутер установлен в многоквартирном доме, случаи чужих подключений могут происходить достаточно часто. Именно поэтому стоит сразу позаботиться о безопасности. Основные правила повышенной защиты заключаются в следующем:
- Необходимо устанавливать достаточно сложные пароли как на само Wi-Fi соединение, так и на роутер. Не стоит оставлять заводские логин и пароль от маршрутизатора, поскольку они всем и всегда известны так как являются стандартными.
- Поменять наименование SSID через панель управления.
- Сменить тип шифрования. Лучше всего в данном случае использовать WPA2. На текущий момент, это является наиболее надежным форматом защиты.
- Включить брандмауэр через настройки маршрутизатора.
- Отключить как WPS, так и UpnP. Делается это все через настройки роутера.
- Хотя бы 1 раз в 2-3 месяца обновлять прошивку устройства.
К выбору нового пароля, как на сеть, так и на сам роутер, следует подходить серьезно и основательно. Несколько правил:
Разумеется, при регулярной смены защитного кода, его можно забыть. Лучше всего записывать всю установленную информацию и хранить ее в специальном месте. При этом не стоит использовать текстовые файлы на самом компьютере. Бумажный вариант будет надежнее.
Кроме того, вне зависимости от того, какой способ обнаружения и обезвреживания от чужого вмешательства был использован, рекомендуется установить на ПК программу сканер, которая будет сообщать обо всех фактах подключения к сети. Так можно будет ликвидировать угрозу в самом начале и не допустить утечки личной информации и данных.

Стандартный пароль и IP-адрес записаны с обратной стороны роутера
Рассмотрев все возможные способы, как выявить и отключить чужое устройство от сети вай-фай пользователю остается только выбрать наиболее подходящий для себя. Стоит помнить, что подобные ситуации не стоит пускать на самотек, поскольку всегда можно встретить не простого любителя бесплатного интернета, а настоящего взломщика и мошенника. Защита цифровой информации в настоящее время является весьма важным фактом, которым не следует пренебрегать.
Читайте также:

