Как отключить интернет на компьютере через телефон
Обновлено: 05.07.2024
Беспроводная сеть — современная и удобная технология коммуникации пользователей электронных устройств, поддерживающих таковую связь, реализуемая при помощи роутера. Иногда по различным причинам у владельца модема возникает необходимость в прекращении раздачи беспроводного сигнала на другие гаджеты. О том как отключить Wi-Fi на роутере, читайте далее.
Методы отключения сети Wi-Fi
Поставленная задача решается несколькими вариантами:
- Выключение вайфай роутера.
- Отключение Wi-Fi-модуля на модеме посредством кнопки.
- Дистанционное выключение Wi-Fi-модуля через веб-интерфейс маршрутизатора.
- Отключение через веб-интерфейс раздачи беспроводной связи только для отдельных устройств домашней сети.
Первый способ примитивно прост: предполагает отключение модема от сети питания. На корпусе многих моделей имеется кнопка питания, обозначенная как: «ВКЛ/ВЫКЛ», «Power», «I» или «On/Off». Когда кнопки включения/выключения маршрутизатора нет, то следует вынуть шнур питания из розетки и/или отсоединить сетевой кабель. Этот простой вариант рекомендуется для отключения интернет при отъезде в отпуск или в командировку.
Остальными способами (2–4) можно решить более сложную задачу: «Как оставить активным проводное соединение и отключить вайфай на роутере».
Деактивация Wi-Fi-модуля механическим способом

У продвинутых устройств маршрутизации на задней стенке корпуса имеется специальный тумблер для включения/отключения Wi-Fi-модуля. Обозначаться кнопка может «Wireless On/Off» или «Wi-Fi On/Off». Для деактивации беспроводного модуля следует нажать и удерживать кнопку 2–3 секунды.
Расположенный на лицевой панели устройства индикатор сигналов должен погаснуть. Включение модуля производится аналогичным действием, засветившийся индикатор просигнализирует об активности беспроводной сети.
Отключение беспроводной сети дистанционно
Если кнопки активации модуля беспроводной сети на маршрутизаторе нет, то следует воспользоваться компьютером, смартфоном или планшетом, подключенным к модему. Устройство необходимо для дистанционного входа в панель управления роутером.
Чтобы открыть веб-интерфейс маршрутизатора, следует выполнить следующие манипуляции:
После перезагрузки страницы изменения вступают в силу.
Если в домашней сети все устройства подключены к роутеру через беспроводное подключение, и нет ноутбука или ПК с доступом в интернет через сетевой кабель, то дистанционный метод отключения Wi-Fi-модуля с планшета или смартфона не подойдет. Активировать при необходимости подключение к роутеру устройств по беспроводной сети без кабельного соединения не получится.
Отключение Wi-Fi при помощи настройки фильтрации по MAC-адресу
Программное обеспечение модема предоставляет администратору локальной сети возможность отключать беспроводное соединение отдельным пользователям. Для этого применяется режим «Установка фильтра по MAC-адресу». Чтобы воспользоваться опцией, администратору нужно подготовить на бумаге перечень MAC-адресов, которым будет сохранена раздача Wi-Fi.
Как узнать MAC-адрес компьютера
Алгоритм действий следующий:
- Кликните правой кнопкой мыши по кнопке «Пуск», чтобы открыть меню с системными инструментами.
- В появившемся окне воспользуйтесь режимом «Командная строка (администратор)».
- В появившемся окне введите команду getmac. Система выведет на экран искомую информацию о физическом адресе транспортной коммуникации, которую нужно записать на бумагу в перечень МАС-адресов для последующего использования.
Порядок настойки опции выборочного отключения Wi-Fi
Когда список физических адресов, не подлежащих отключению от беспроводной сети, подготовлен, можно перейти к настройке фильтрации через дистанционную панель управления роутером:
Не попавшие в перечень раздачи Wi-Fi устройства будут автоматически отключены от беспроводной сети.
Заключение
В заключение отметим, что в зависимости от выбранного варианта действий, пользователь самостоятельно может манипулировать раздачей сигналов маршрутизатора по беспроводной домашней сети для всех или отдельных абонентов.
Важно запомнить, что на роутере без кнопки включения/отключения Wi-Fi дистанционные настройки следует проводить осознано, и только при наличии настроенного подключения по локальной сети. После отключения беспроводной сети, доступ к web-интерфейсу модема будет возможен только на компьютере через кабельное соединение интернет.
На первый взгляд очень простой, и в то же время неоднозначный вопрос. Почти всегда, когда меня спрашивали о том, как отключить роутер, имели введу как отключить Wi-Fi сеть. Чтобы роутер не раздавал Wi-Fi, а интернет по кабелю на подключенных устройствах продолжал работать. В этой статье мы разберем оба варианта. Так же покажу, как можно быстро отключить, и при необходимости включить Wi-Fi сеть с помощью специальной кнопки на корпусе маршрутизатора, или с компьютера, телефона, планшета – через панель управления. Рассмотри на примере роутеров от популярных производителей: TP-Link, ASUS, D-Link, ZyXEL. Если у вас другой маршрутизатор, статья может вам пригодится. Так как все действия практически одинаковые на всех устройствах.
Возможно, вам нужно полностью отключить маршрутизатора. Например, когда вы куда-то уезжаете, или вам не нужен интернет. В таком случае, лучше всего просто отключить адаптер питания из розетки. А еще желательно вытянуть из роутера кабель, по которому приходит интернет. Это на тот случай, если будет гроза. Чтобы роутер не пострадал. Писал об этом в отдельной статье: после грозы перестал работать Wi-Fi роутер.
Питание роутера можно так же отключить кнопкой "Power On/Off".

Правда, не на всех маршрутизаторах есть такая кнопка. Как правило, на бюджетных моделях ее нет.
Это что касается полного отключения. Но как я уже писал выше, чаще всего надо отключить только раздачу Wi-Fi. Чтобы интернет на компьютере и других устройствах по кабелю продолжал работать.
Как выключить Wi-Fi сеть кнопкой и через настройки (дистанционно)
На корпусе большинства моделей маршрутизаторов есть кнопка "Wi-Fi On/Off". В зависимости от модели и производителя, эта кнопка может находится в разных местах, и может быть подписана по-разному. Но найти ее не сложно. Достаточно нажать на эту кнопку (возможно, подержать 3 секунды) и Wi-Fi полностью отключится. Индикатор Wi-Fi должен погаснуть. Роутер не будет раздавать беспроводную сеть, пока вы снова не включите ее с помощью кнопки.
Если такой кнопки на вашем маршрутизаторе нет, то отключить беспроводную сеть можно в панели управления, в которую можно зайти с компьютера, смартфона, или планшета.
Важный момент! Не отключайте беспроводную сеть через панель управления, если у вас все устройства подключены по Wi-Fi, и нет возможности зайти в настройки роутера по кабелю. Отключив Wi-Fi сеть, вы не сможете ее включить, так как не сможете подключится к сети и зайти в веб-интерфейс.Отключаем Wi-Fi на TP-Link
Как правило, это можно сделать кнопкой "Wi-Fi On/Off", или "Wireless On/Off". Чтобы отключить Wi-Fi нужно подержать кнопку нажатой примерно 5 секунд.

Соответствующий индикатор должен погаснуть, и беспроводная сеть пропадет. Чтобы включить обратно, так же нужно нажать и подержать кнопку пару секунд. Такой кнопки нет на бюджетных моделях типа: TP-Link TL-WR740N, TL-WR841ND, TL-WR840N и т. д.
Так же можно зайти в настройки роутера, в раздел "Wireless" (Беспроводной режим) , убрать галочку с пункта "Enable Wireless Router Radio" (Включить беспроводное вещание) и сохранить настройки.

И скриншот с новой панели управления.

Не забывайте сохранять настройки.
Управление Wi-Fi сетью на роутерах ASUS
Лишь на некоторых маршрутизаторах ASUS есть кнопка, которой можно выключить Wi-Fi сеть.

Зато, все можно быстро отключить через панель управления. Если не знаете как в нее зайти, то смотрите эту инструкцию. Дальше зайдите на вкладку "Беспроводная сеть" – "Профессионально". Отключите радиомодуль.

Не забудьте сохранить настройки.
Так же на роутерах ASUS можно настроить расписание работы беспроводной сети. Она автоматически будет отключатся и включатся. Подробнее в статье: расписание работы Wi-Fi на роутере Asus.
D-Link
Что-то я даже не видел роутеров D-Link, на которых была бы кнопка для отключения Wi-Fi сети. Посмотрите, может на вашей модели она есть. С надписью, или иконкой.
А в панели управления (в которую можно зайти по этой инструкции) нужно перейти в раздел "Wi-Fi", убрать галочку с пункта "Вещать беспроводную сеть" и сохранить настройки.
Чтобы включить, просто поставьте галочку и снова сохраните настройки.
ZyXEL
Можно воспользоваться кнопкой.

Эта кнопка активирует WPS. Но если нажать ее и подержать примерно 3 секунды, то полностью отключится Wi-Fi сеть. Вы это поймете по погасшему индикатору беспроводной сети.
А в настройках это можно сделать в разделе "Wi-Fi".
На этом все. Вопросы можете оставлять в комментариях. Всем обязательно отвечу. Всего хорошего!
Доброго времени всем!
Итак, чаще всего ограничить (или даже отключить полностью) мобильный интернет требуется в случаях:
- когда у вас две сим-карты , и вы не хотите, чтобы по одной из них "тратился" Интернет-трафик;
- для экономии средств - для защиты от случайных обновлений ПО. (особенно, если телефоном пользуется человек в возрасте, например, и Интернет ему в принципе не нужен);
- для увеличения времени работы устройства от аккумулятора (например, когда поехали за город, и Интернет там не нужен / все равно плохо ловит).
Ниже предложу несколько вариантов решения вопроса - в зависимости от цели, которую преследуете, сможете выбрать подходящий! В большинстве случаев, даже ничего не придется устанавливать.

Варианты откл. мобильного интернета
Через настройки Android
Откл. передачу мобильных данных и Wi-Fi
Наиболее простой и быстрый вариант полностью откл. доступ телефону в Интернет следующий:

Откл. Wi-Fi и мобильные данные

Нет подключения к интернету
Если 2 сим-карты и нужно ограничить только одну из них
В настройках Android в разделе "подключения" должен быть диспетчер SIM-карт — он нам и понадобиться. (в зависимости от марки телефона и версии Android название меню может несколько отличаться)

Подключения - диспетчер сим-карт // Android 10.0
Далее следует выбрать нужную SIM-карту и во вкладке "Мобильные данные" выбрать опцию "Отключено" . Теперь эта SIM-карта не будет использоваться для доступа к сети.

Отключаем моб. данные для сим-карты 2
Ограничиваем трафик до определенного порога в МБ
Этот вариант хорош тем, что мы ограничиваем доступ в Интернет лишь тогда, когда наш Интернет-трафик подойдет к порогу.
Как это сделать?

2) После перейти в подраздел "Использование данных" .

Использование данных (настройки Android)

Использование мобильных данных
4) Включить функцию "Лимит трафика" , задать дату отсчета, и сам лимит (например, 9,9 ГБ!).

Задать лимит трафика
Используем авиа-режим (режим полета)
Этот способ "моментально" отключит не только Интернет, но и все др. подключения на телефоне.
Вообще, авиа-режим предназначен для того, чтобы задействовать его во время полета на самолете, но в ряде случаев вполне годится и для решения других задач (например, позволит быстро откл. телефон от "всего" разом, что сэкономит заряд батареи!).


Через настройки оператора (личный кабинет)
Если через настройки телефона поставить ограничение не удалось (нет нужной функции / при вкл., перезагрузки устройства всё равно расходуется трафик) — то более надежным вариантом будет отключить моб. Интернет через оператора.
Как это сделать?
Цены на мобильный Интернет в сетях 3G и 4G почти спустились с заоблачных высот на землю и скоро, надо ожидать, сравняются со стоимостью традиционной кабельной связи. А там, глядишь, и вытеснят ее совсем, ведь пользоваться Интернетом, который всегда с собой (в сотовом телефоне), гораздо удобнее, чем быть привязанным к его стационарному источнику.
Поговорим, как подключить Интернет к компьютеру, используя Андроид-смартфон в качестве модема.
Телефон как модем через USB-кабель
Подключиться к Интернету через телефон, подсоединенный к компьютеру через USB-кабель, пожалуй, проще всего. Этот способ удобен тем, что не требует настроек и не нуждается в мерах защиты от взлома и доступа посторонних, как беспроводная связь. Подключение устанавливается за считанные секунды и работает практически бесперебойно, конечно, при условии хорошего сигнала сотовой связи и качественного USB-кабеля.



Настройка завершена, связь установлена. Теперь ваш компьютер подключен к глобальной сети через USB-кабель и сеть мобильного оператора.
Bluetooth-модем на телефоне
Порядок подключения к Интернету через bluetooth-модем на телефоне:



Теперь ваши гаджеты имеют выход в глобальную сеть. Кстати, одновременно можете продолжать использовать телефон как модем, подключенный к компьютеру по USB.
Создание точки доступа Wi-Fi на Андроид-телефоне
Чтобы подключить Интернет к ноутбуку, планшету, smart TV и другим устройствам, которые находятся в разных частях квартиры, удобнее всего использовать Wi-Fi. А точкой доступа и модемом снова будет наш смартфон.
Порядок настройки точки доступа и подключения к Интернету:
- Включите на телефоне модуль Wi-Fi и 3G/4G-интернет.






После этого вашим гаджетам откроется доступ во Всемирную паутину по Wi-Fi. Кстати, при желании можете использовать все 3 типа подключения вместе, но при очень интенсивной нагрузке на сетевые модули телефон будет греться (что ему явно не на пользу) и, несмотря на подпитку от компьютера по USB, быстро израсходует заряд батареи. Поэтому нагружать его по максимуму все-таки не стоит. Для таких случаев лучше использовать традиционную кабельную Интернет-связь.

Покупая устройство для раздачи интернета, люди хотят, чтобы пользовались им только они. Именно поэтому некоторые начинают задумываться о том, как отключить пользователя от Wi-Fi. Стоит отметить, что при желании можно блокировать доступ к беспроводной сети всем нежелательным элементам. Однако прежде чем этим заниматься, необходимо разобраться с тем, как делать это правильно.

Wi-Fi — сеть, к которой может подключиться каждый человек, который знает пароль
Просмотр юзеров, которые подключены к маршрутизатору
Перед тем как заблокировать вай-фай от других пользователей, необходимо разобраться, кто к нему подключен. Можно выделить несколько случаев, когда следует проверить, подключены ли посторонние люди к роутеру:
- Постоянная работа индикатора на сетевом устройстве. Если он все время горит, значит кто-то точно пользуется интернетом.
- Медленная работа сети. Еще один признак того, что посторонние люди подключены к маршрутизатору — медленная скорость интернета.
- Периодическое отключение от Wi-Fi. Вай-фай может регулярно отключаться из-за нагрузки на роутер в результате подключения большого количества посторонних пользователей.
Чтобы это сделать, необходимо выполнить такие действия:
При необходимости для просмотра подключенных юзеров следует использовать сторонний софт. Например, можно воспользоваться программой JamWifi, она отлично работает на ПК с ОС Windows.Изменение пароля
Многие люди не знают, как заблокировать устройство, подключенное к сети Wi-Fi и что для этого нужно сделать. На самом деле есть немало довольно легких способов, с помощью которых можно отключить сторонних юзеров от маршрутизатора. Один из них — изменение пароля. Если поменять его, никто больше не сможет подсоединиться к роутеру до тех пор, пока не узнает новый пароль.

Смена пароля — один из способов ограничения доступа к Wi-Fi
Стоит отметить, что есть несколько способов изменения пароля для подключения к Wi-Fi. Чаще всего его меняют в специальном веб-интерфейсе, с помощью которого настраивается сетевой адаптер. При этом особенности смены пароля во многом зависят от модели используемого устройства.
Например, чтобы поменять код доступа для подключения к интернету на оборудовании от TP-Link, необходимо:
- Открыть параметры сетевого адаптера на компьютере через браузер.
- В меню выбрать раздел «Беспроводной режим».
- В появившемся списке опций открыть пункт «Защита».
- Выбрать один из доступных способов защиты подключения и указать новый пароль.
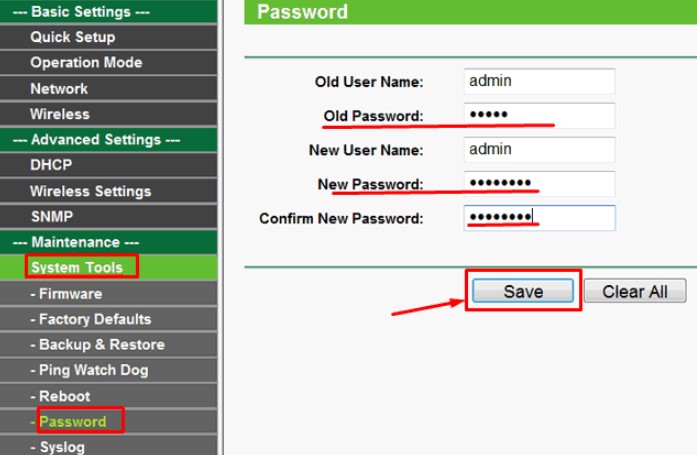
Использование фильтрации МАС-адресов
Далеко не все знают, что делать, когда кто-то подключился к моему Wi-Fi и как убрать подключенных пользователей. Иногда смена пароля не помогает решить проблему. В таком случае приходится пользоваться другим способом — фильтрация МАС-адресов. Это позволит отключать и блокировать определенных юзеров, даже если они неоднократно подключаются к Wi-Fi.
Среди преимуществ использования данного способа можно выделить то, что он не требует установки стороннего ПО. Для блокировки того или иного МАС-адреса придется воспользоваться веб-интерфейсом сетевого адаптера.
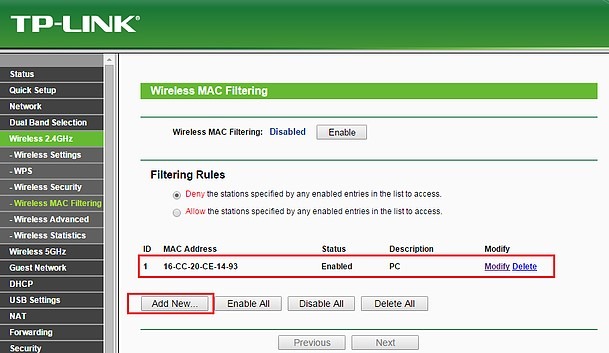
Фильтрация МАС — эффективный способ отключения от Wi-Fi
Людям, которые собираются отключать посторонних людей от Wi-Fi, придется сделать следующее:
- Запустить на персональном компьютере любой установленный браузер и войти в параметры роутера, введя в адресную строку IP устройства.
- Вписать логин и пароль, чтобы открыть параметры адаптера.
- Зайти в пункт, где отображается статистика. Чаще всего он называется «DHCP Clients List». На экране должно открыться окно с количеством подсоединенных к маршрутизатору устройств и их МАС-адресами.
Теперь необходимо в настройках сетевого адаптера включить фильтрацию адресов и составить черный список устройств, которые не должны подключаться к Wi-Fi.
Рекомендуется регулярно проверять список подключенных к маршрутизатору устройств и при необходимости блокировать лишние МАС-адреса.Использование гостевой сети
Иногда бывают ситуации, когда людям приходится предоставлять временный доступ к интернету. В подобных случаях рекомендуется создать и настроить гостевую сеть. Таким образом удастся создать отдельную точку доступа, которой смогут воспользоваться временные пользователи. При этом они не смогут подключиться к основной беспроводной сети.
Благодаря этому, не придется менять ее пароль. Дело в том, что в гостевой сети будет создан отдельный пароль, который никак не связан с основной точкой доступа.

Гостевая сеть — позволяет предоставить временный доступ к интернету
Люди, которые собираются воспользоваться гостевой сетью, смогут настроить ее в параметрах маршрутизатора. Делается это следующим образом:
- Открыть веб-интерфейс сетевого адаптера на компьютере или ноутбуке.
- Зайти в дополнительные настройки и найти раздел «Гостевая сеть».
- В появившемся на экране меню отыскать подраздел «Беспроводной режим».
- Настроить гостевую сеть.
В процессе настройки следует указать рабочую частоту. Также необходимо задать название точки доступа. Оно может состоять как из букв, так и из цифр. Помимо этого, придется выбрать способ защиты нового подключения.
Рекомендуется использовать технологию «WPA2», так как она считается наиболее надежной.После этого надо придумать надежный пароль, который будет использоваться для подсоединения к гостевой точке доступа.
Отключение и блокировка посторонних пользователей с помощью разных роутеров
Блокирование подключенных к беспроводной сети людей может отличаться в зависимости от используемого маршрутизатора.
Довольно часто люди покупают себе маршрутизаторы от компании ASUS. Сетевые адаптеры от данной фирмы позволяют выключать доступ к Wi-Fi для определенных пользователей по их МАС-адресу.
Процесс блокировки осуществляется в несколько последовательных шагов:
- Открыть параметры устройства.
- Перейти в раздел «Беспроводная сеть».
- Открыть вкладку «Фильтр МАС».
- Поставить галку возле параметра «Включить фильтрацию».
- Добавить нужные адреса в черный список.
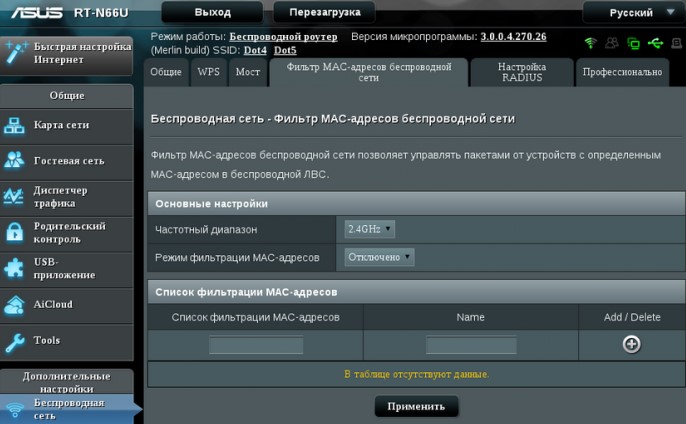
Ростелеком
Чтобы отключить людей от такого маршрутизатора, необходимо:
- Открыть параметры роутера.
- Зайти в раздел «Список клиентов Wi-Fi», чтобы увидеть перечень подключенных пользователей.
- Отключить ненужные устройства. Для этого надо нажать на кнопку разъединения.
TP-Link
Довольно легко заблокировать доступ к Wi-Fi при помощи роутера фирмы TP-Link. Делается это так:
- Открыть параметры сетевого адаптера через браузер на ПК.
- Зайти в раздел «Беспроводной режим».
- Открыть подраздел со статистикой. Здесь будет отображаться перечень подключенных устройств.
Чтобы ограничить доступ к интернету, необходимо выбрать любой МАС-адрес из списка и вручную добавить его в черный список.
Отключение с телефона
Многих интересует, как отключить от вай-фая других пользователей с телефона при помощи программ.
Чтобы запретить доступ к Wi-Fi со смартфона, придется установить специальное приложение Netcut. Этот софт совместим с телефонами, которые работают на ОС Android.
Программа обладает обширным функционалом, который позволяет управлять беспроводным подключением к интернету и при необходимости отключать от точки доступа посторонних людей.Есть еще один способ ограничения доступа — использование настроек маршрутизатора. Дело в том, что с мобильника можно заходить в параметры сетевого адаптера так же, как и с персонального компьютера. Поэтому не обязательно устанавливать сторонний софт для блокировки пользователей.

Netcut — программа, с помощью которой можно управлять Wi-Fi сетью
Повышение степени безопасности роутера
Первое, что нужно сделать при повышении безопасности Wi-Fi — проверить параметры подключения. Особое внимание нужно уделить настройкам, которые отвечают за безопасность.
Надо убедится в том, что используется надежный пароль, который невозможно взломать. Также нужно проверить, какой способ шифрования используется. Рекомендуется пользоваться технологией WPA2.
Помимо этого, повысить безопасность поможет выключение WPS.Иногда люди сталкиваются с необходимостью ограничения доступа к Wi-Fi, чтобы к нему не смогли подключиться посторонние. Однако перед тем как блокировать доступ к беспроводной сети, необходимо ознакомиться с тем, как сделать это правильно.

Дипломированный специалист по безопасности компьютерных сетей. Навыки маршрутизации, создание сложных схем покрытия сетью, в том числе бесшовный Wi-Fi.
Читайте также:

