Как отключить интернет на ps4
Обновлено: 07.07.2024
Интернет на PS4 увеличивает удовольствие от игр в несколько раз. Тут вам и мультиплеер, и возможность быстрой покупки игр, просмотр фильмов и многое другое. В общем, с интернетом вы точно не заскучаете.
В этой статье мы расскажем, как подключить интернет на PlayStation 4, расскажем об интересных фишках и поможем решить сопутствующие проблемы.
Настройка интернета на PS4
При первом запуске консоль сама предложит подключиться к интернету. Если вы пропустили этот пункт, ничего страшного. Настроить соединение можно в любой момент.
Для начала разберемся, какие есть способы выхода в сеть. Есть 2 варианта:
- Подключить PS4 к интернету через кабель LAN;
- Подключиться к роутеру по Wi-Fi.
Настройка будет зависеть от выбранного способа.
Проводное соединение
LAN-кабель нужно вставить в соответствующий разъем на тыльной стороне PlayStation 4.
После этого берем джойстик в руки и переходим к настройке:
- Откройте настройки интернета (Network) и выберите «Настройку»;
- Приставка спросит: «Какой тип подключения вы предпочитаете?»;
- Нажмите «Использовать LAN-кабель»;
- Выберите «Легкое» подключение, и система все настроит сама.
Кабель позволяет быстрее передавать данные, соответственно весь контент будет скачиваться быстрее.
Обратите внимание на настройки DNS-сервера. Чтобы интернет работал быстрее, напишите вместо нулей: 8.8.8.8. В поле DNS Secondary (ниже) введите: 8.8.4.4.
Беспроводное подключение
Чтобы Sony PlayStation 4 подключилась к интернету по Wi-Fi, нужно:
- Открыть настройки сети и выбрать соответствующий способ в меню настроек;
- Выбрать имя вашего роутера из списка доступных сетей;
- Если подключение защищено паролем, введите его с помощью виртуальной клавиатуры;
- Согласиться с проведением теста.
Если система получит отклик от серверов PSN, появится надпись об успешном соединении.
Иногда интернет на PS4 не работает из-за внешнего жесткого диска, если он лежит слишком близко. Старайтесь разместить его подальше от консоли.
На этом настройка интернета на PlayStation 4 завершена.
Как вывести изображение с PS4 на ПК

С помощью специальной программы Remote Play можно подключить PS4 к компьютеру. Соединение происходит по Wi-Fi. Более того, можно связать PS4 и смартфон.
Нужно загрузить приложение из официального магазина на консоль, после чего скачать его на PC с официального сайта.
Следуя подсказкам настройщика программы, вы сможете управлять приставкой с компьютера. Приставка посылает потоковое видео на ПК или смартфон, откуда можно управлять PS4.
Эта функция может пригодиться в том случае, если кто-то из ваших родных хочет посмотреть любимую программу или фильм по телевизору. Транслируйте изображение на другое устройство и играйте сколько угодно.
В наших мастерских производится ремонт PlayStation 4. Вы можете смело довериться многолетнему опыту наших специалистов. Звоните и записывайтесь!
Эта статья объясняет, как настроить проводное или беспроводное соединение на консолях PS4 и PS5 для подключения к Интернету и PlayStation™Network (PSN).
Выберите консоль PlayStation, чтобы настроить подключение к Интернету в первый раз.
Подключение консоли PS5 к Интернету
Чтобы подключить консоль PlayStation 5 к Интернету, используя кабель LAN (проводное подключение), выберите Настройки > Сеть > Настройки > Установить соединение с Интернетом > Использовать кабель LAN.
- Выберите Подключить и следуйте инструкциям на экране, стандартные настройки будут установлены автоматически.
- Чтобы изменить настройки, выберите Дополнительные настройки.
Дополнительные настройки
Перед тем как консоль PS5 подключится к сети, вы можете вручную изменить эти настройки:
Внимание: если у вас нет опыта настройки этих параметров, получите данные от своего поставщика интернет-услуг или администратора сети.
Для доступа к PlayStation Network необходимо войти в сеть PSN под своей учетной записью или создать новую учетную запись.
Чтобы подключить консоль PlayStation 5 к Интернету, используя Wi-Fi (беспроводное подключение), выберите Настройки > Сеть > Настройки > Установить соединение с Интернетом.
- Появится список сохраненных и найденных точек доступа. Выберите точку доступа и настройте параметры соединения.
- Если точка доступа, к которой вы хотите подключиться, не появилась, выберите Установить вручную и настройте необходимые параметры.
- Если ваша точка доступа поддерживает WPS, выберите Настройка с помощью кнопки WPS, чтобы подключиться за несколько простых шагов. WPS доступен не во всех странах и регионах.
- Если вы захотите изменить настройки или это потребуется сделать из-за сетевой среды, выберите свою точку доступа, а затем Дополнительные настройки.
Дополнительные настройки
Вы сможете изменить следующие параметры:
Внимание: если у вас нет опыта настройки этих параметров, получите данные от своего поставщика интернет-услуг или администратора сети.
Если беспроводная сеть Wi-Fi, к которой вы хотите подключить консоль PS5, защищена паролем, в правой части экрана отобразится значок замка.
Вам нужно будет ввести секретный код домашней сети (WPA, WPA2, WEP). Этот код может быть:
- написан на нижней стороне маршрутизатора;
- получен от администратора вашей сети;
- получен от вашего поставщика интернет-услуг.
Для доступа к PlayStation Network необходимо войти в сеть PSN под своей учетной записью или создать новую учетную запись.
Подключение консоли PS4 к Интернету
Чтобы подключить консоль PlayStation 4 к Интернету, используя кабель LAN (проводное подключение), перейдите в меню Настройки > Сеть > Установить соединение с Интернетом и выберите Использовать кабель LAN.
- Выберите вариант настройки Простой и следуйте инструкциям на экране, стандартные настройки будут установлены автоматически.
- Если вы захотите изменить настройки или это потребуется сделать из-за сетевой среды, выберите вариант настройки Специальный.
Простые настройки
PS4 автоматически обнаружит вашу сеть и подключится к ней.
Специальные настройки
Перед тем как PS4 подключится к сети, вы можете вручную изменить эти настройки:
Внимание: если у вас нет опыта настройки этих параметров, выберите вариант Простой или получите данные от своего поставщика интернет-услуг или администратора сети.
При успешном подключении вам будет предложено Проверить соединение с Интернетом, чтобы завершить процесс настройки.
Примечание: в ходе проверки соединения с Интернетом войти в сеть PlayStation Network не удастся. Для доступа к PlayStation Network необходимо войти в сеть PSN под своей учетной записью. Выберите Настройки >PlayStation Network/Управление учетной записью > Войти в сеть или создайте новую учетную запись PSN.
Чтобы подключить консоль PlayStation 4 к Интернету, используя Wi-Fi (беспроводное подключение), перейдите в меню Настройки > Сеть > Установить соединение с Интернетом и выберите Использовать Wi-Fi.
- Если вы выберете вариант настройки Простой, будут отображаться сохраненные и найденные точки доступа.
- Выберите точку доступа и настройте параметры соединения.
- Если вы не видите свою сеть, выберите Установить вручную и настройте необходимые параметры.
- Если ваша точка доступа поддерживает WPS или AOSS, вы можете сохранить ее с помощью нескольких простых шагов. AOSS доступен не во всех странах и регионах.
- Если вы захотите изменить настройки, выберите Использовать Wi-Fi > Специальный.
Простые настройки
PS4 автоматически определит все доступные беспроводные сети и подключится к той, которую вы выберете.
Специальные настройки
PS4 автоматически определит все доступные беспроводные сети и, когда вы выберете сеть, к которой хотите подключиться, вы сможете вручную изменить эти настройки:
Внимание: если у вас нет опыта настройки этих параметров, выберите вариант Простой или получите данные от своего поставщика интернет-услуг или администратора сети.
Если беспроводная сеть Wi-Fi, к которой вы хотите подключить консоль PS4, защищена паролем, в правой части экрана отобразится значок замка.
Вам нужно будет ввести секретный код домашней сети (WPA, WPA2, WEP). Этот код может быть:
- написан на нижней стороне маршрутизатора;
- получен от администратора вашей сети;
- получен от вашего поставщика интернет-услуг.
При успешном подключении вам будет предложено Проверить соединение с Интернетом, чтобы завершить процесс настройки.
Примечание: в ходе проверки соединения с Интернетом войти в сеть PlayStation Network не удастся. Для доступа к PlayStation Network необходимо войти в сеть PSN под своей учетной записью. Выберите Настройки >PlayStation Network/Управление учетной записью > Войти в сеть или создайте новую учетную запись PSN.
Если вы поклонник видеоигр, у вас наверняка есть консоль PlayStation, и вы будете знать, что можете подключить ее к сетям Wi-Fi, где бы вы ни находились. Настроить подключение к Интернету на PS4 очень просто , и вы можете добавить или отключить все сети, которые захотите.
С другой стороны, если вы хотите изменить подключение к Интернету на любое в другой сети, вы можете сделать это за несколько минут на любой версии PlayStation. Аналогичным образом, ниже мы покажем вам, как простым способом удалить сеть Wi-Fi, к которой подключается ваша PS4.
Что нужно знать перед удалением сети Wi-Fi с PS4?
Чтобы стереть сеть Wi-Fi с вашего PS4, вы должны проверить определенные характеристики, чтобы во время выполнения процедуры это не доставляло неудобств. Однако перед этим вы должны принять во внимание, что нет специальной кнопки для удаления сети Wi-Fi, а есть уловки для этого .
Проверьте, работает ли Wi-Fi соединение активировано
В основном вы должны проверить, активировано ли соединение Wi-Fi вашей PS4, поскольку обычно это одна из характеристик, которую они обычно принимают как должное. Для этого необходимо перейти в раздел настроек вашей PS4 с помощью консоли управления ивыберите параметры сети.
Чтобы продолжить, вы должны нажать опцию «Просмотр состояния подключения» , чтобы консоль провела анализ сети, к которой она подключена. Если этот анализ положительный без каких-либо ошибок в сети, это означает, что подключение к Интернету активно и работает.
С другой стороны, если анализ или проверка подключения показывают ошибку, это означает, что есть проблемы с сетью, к которой он подключен, или что он не подключен к какой-либо сети Wi-Fi.
Проверьте подключение кабеля Ethernet к консоли
Если вышеуказанная проверка привела к ошибке подключения или показывает, что он не подключен к какой-либо сети, вы можете использовать кабели Ethernet. Соединение может иметь проблемы или оно не было установлено, потому что, возможно, какой-то кабель Ethernet плохо подключен , либо от модема в направлении маршрутизатора, либо PS4.
Чтобы попытаться установить соединение снова стабильное соединение с консолью, необходимо проверить каждое подключение кабелей Ethernet, которые связаны с сетью Wi-Fi, а затем снова выполнить тест или анализ сети.
Как удалить сеть из ваш PS4?
Как мы уже объясняли, на консолях PlayStation нет специальной опции для очистки или удаления сети Wi-Fi . Однако есть и другие методы или приемы, с помощью которых вы можете сделать это всего за несколько минут, например, изменив сеть, введя неправильные данные.
Измените сеть, к которой ваш PS4 будет подключаться
Один из наиболее распространенных способов, позволяющих PS4 не подключаться к сети Wi-Fi, - это добавить или подключить его к другой сети. Для этого вам просто нужно выполнить следующие действия:
- Для начала вы должны войти в «Настройки», а затем ввестиопцию «Сеть», где вы должны выбрать опцию «Настроить подключение к Интернету . «
- Теперь вы должны выбрать« Использовать Wi-Fi »и нажать опцию« Персонализировать », где вы должны выбрать новую интернет-сеть, к которой вы хотите подключиться, и ввести данные для этого .
- После ввода данных для новой сети, просто нажмите «OK» и подождите несколько секунд, пока процесс сетевого анализа завершится.
Выберите будет ли Интернет беспроводным или проводным
Следующий способ отключения сети Wi-Fi от PS4 очень прост и обычно очень эффективен. Для этого вы должны изменить настройки сети и настроить его на другое соединение , варианты, которые есть у консоли, - это беспроводное соединение или кабель LAN.
В случае, если сеть Вы хотите отключиться от сети Wi-Fi, и вы не хотите подключаться к новой сети, вы можете ввести настройки сети, а затем «Настроить подключение к Интернету». Наконец, вы только выбираете опцию «Использовать сетевой кабель LAN », после этого ваше интернет-соединение не будет установлено ни в одной сети Wi-Fi.
Если вы хотите выполнить простую или ручную настройку
С другой стороны, с консоли вы можете изменить настройки своей сети Wi-Fi благодаря инструментам пользовательских настроек сети. . С его помощью вы можете выбрать, хотите ли вы упростить настройку вашего Wi-Fi, что автоматически поместит все ваши данные, такие как IP-адрес, DNS или тип пароля.
С другой стороны рука, ручная настройка сети Wi-Fi вручную, хотя она может быть немного более сложной, обычно более подробная, с которой вы можете самостоятельно ввести характеристики сети.
С этими настройкамивы можете отключить сеть Wi-Fi от PS4, просто заменив сетевые данные на неправильные , чтобы ваша консоль не могла установить с ней соединение, для этого вам просто нужно выполнить следующие действия:
- Включите PS4 и найдите настройки в главном меню, в то время как там вы должны выбрать опцию сетевых настроек.
- Теперь вы должны войти в опцию «Настроить Интернет. соединение », где вы должны выбрать« Использовать Wi-Fi »и выбрать« Персонализировать ».
- Найдите и выберите сеть, которую вы хотите удалить или стереть с вашего PS4, затем нажмите на нее с X на контроллер консоли, а затем нажмите «Отмена».
- Теперь консоль покажет вам сеть и поле, где будет пароль, который вы должны удалить и ввести неверный.
- Если вы ввели неправильный пароль, система покажет вам поле с указанием, что он неправильный, наконец, нажмите «Принять» и дважды щелкните, чтобы вернуться назад.
После завершения этой процедуры готово, сеть Wi-Fi не работает подключитесь к PS4 , поскольку на нем неверные данные.
Когда PS4 находится в спящем режиме
Если ваш PS4 находится в спящем или ждущем режиме и вы хотите выполнить любую из описанных выше процедур для удаления или деактивации сети Wi-Fi, вы можете сделать это без каких-либо неудобств. Вам просто нужно взять на себя основное управление консолью и коснуться или переместить любую из кнопок, чтобы она включилась.
Наконец, вам просто нужно войти в профиль PS4, который вы хотите, и применить методы описано выше, выполняя шаги один за другим в соответствии с тем, что в них описано.
Почему ваша PlayStation 4 продолжает подключаться к той же сети?
Если все еще, после применения любого из методов как описано выше, ваша PlayStation 4 продолжает подключатьсяк той же сети , вы должны убедиться, что вы выполнили все шаги безупречно. Однако, как мы объясняли в предыдущих пунктах, вам также следует проверить правильность подключения к Интернету, как физических, таких как кабели Ethernet, так и сети.
С другой стороны, если проблема при повторной попытке отключить сеть Wi-Fi от PS4 остается только обратиться к технической поддержке, чтобы решить проблему как можно скорее.
Консоль PS4 пользуется огромной популярностью среди пользователей благодаря возможности эксплуатировать её в режиме реального времени, играя онлайн. Девайсы предыдущего поколения позволяли геймерам использовать только автономно установленные приложения, которые не дают истинного наслаждения от игрового мира.

Одним из главных преимуществ приставки является возможность её подключения к интернету. Однако после приобретения консоли у некоторых владельцев возникает проблема с подключением её к сети. Рассмотрим подробно, как подключить PS4 к интернету, так как эта задача решается за несколько минут при знании процедуры.
Варианты подключения консоли PS4 к интернету
Если купленная консоль PS4 не подключается к интернету, значит, пользователь осуществляет ошибки при её синхронизации с сетью. Выполнить подключение приставки к интернету можно двумя способами — активировать беспроводную связь, если у пользователя имеется беспроводная сеть, или через кабель.
ВНИМАНИЕ. Само подключение к сети не несёт в себе никаких сложностей, потому выполнить задачу можно, руководствуясь рекомендациями по активизации интернета и синхронизации его с приставкой.Беспроводное подключение
Для того чтобы подключить к беспроводной сети игровую консоль, для начала необходимо зайти в её настройки и нажать крестик. Дальше в открывшемся меню надо выбрать настройки сети Network и перейти в «Set Up Internet Connection» — «Настройки интернет-соединения».
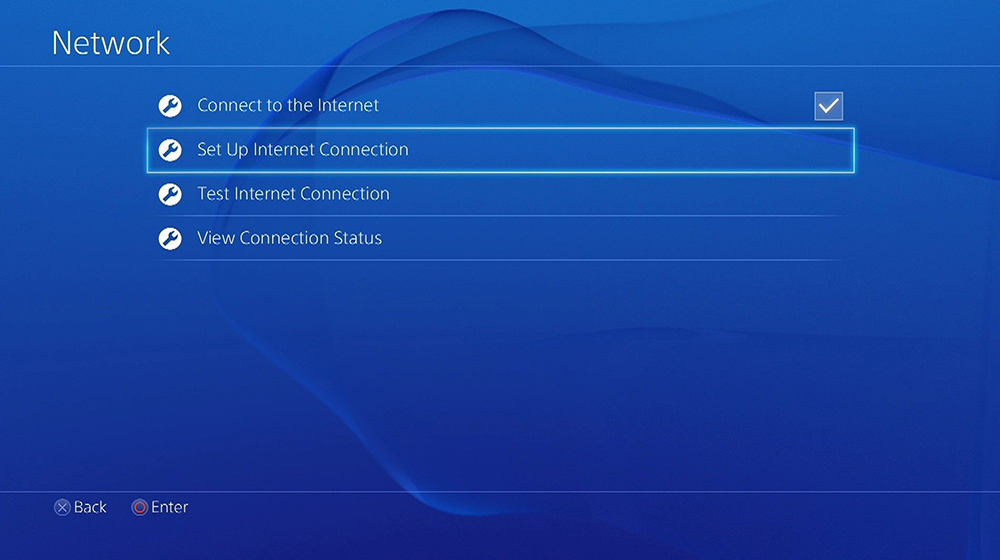
В открывшемся разделе потребуется выбрать беспроводное подключение Use Wi-Fi, после чего на экране приставки появится список всех точек беспроводного доступа, которые имеются в радиусе действия консоли. Из списка надо выбрать свою точку доступа. Если Wi-Fi имеет защитный пароль, потребуется ввести его с помощью виртуальной клавиатуры, которая появится на экране.
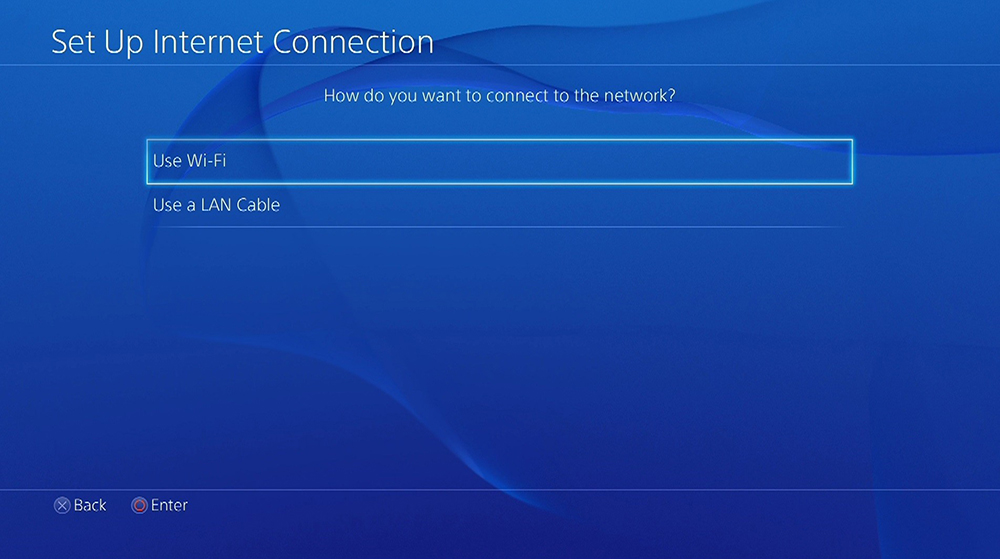
Если всё сделано правильно, тогда система предложит проверить соединение, появится на экране команда Test Internet Connection. Тест на проверку проанализирует успешность синхронизации.
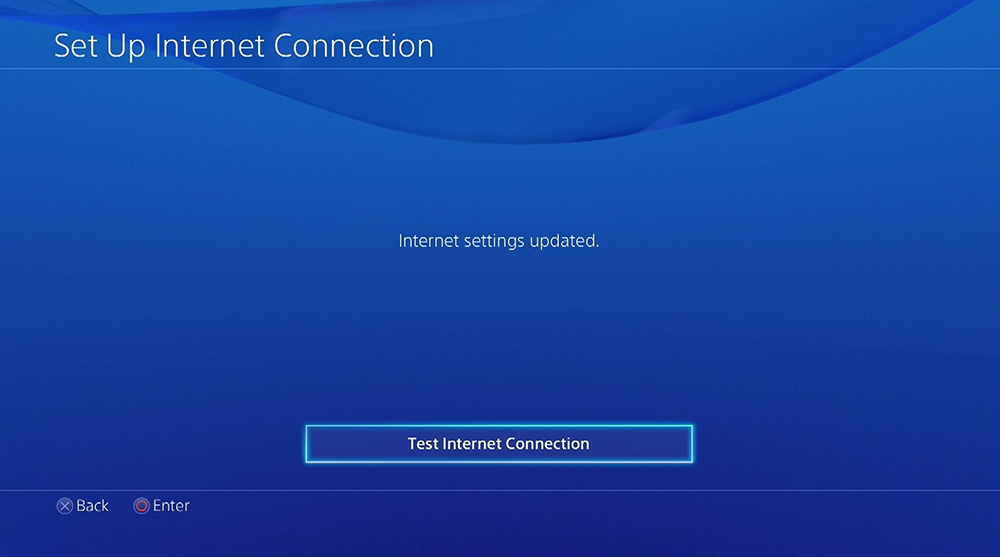
Подключение через кабель
Проводной интернет, несмотря на необходимость подсоединения специальных кабелей, считается более достойной альтернативой беспроводной связи. При проводном подключении к провайдеру скорость интернета и его стабильность на PS4 будет значительно лучше, а также менее вероятны сбои при передаче данных.
Подключаться к стационарному интернету необходимо с помощью LAN-кабеля. Подсоединить кабель необходимо к специально предназначенному разъёму, который находится на тыльной панели приставки. Технология подключения к интернету через кабель аналогична предыдущему варианту.
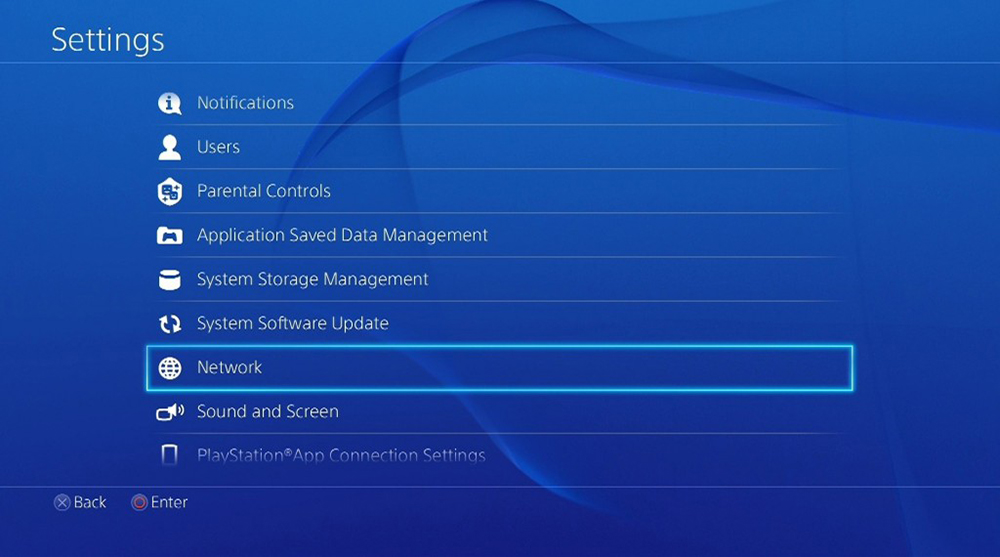
Через настройки сети необходимо зайти в настройки интернета, где выбрать «Use a LAN cable», что обозначает «Использовать LAN-кабель».
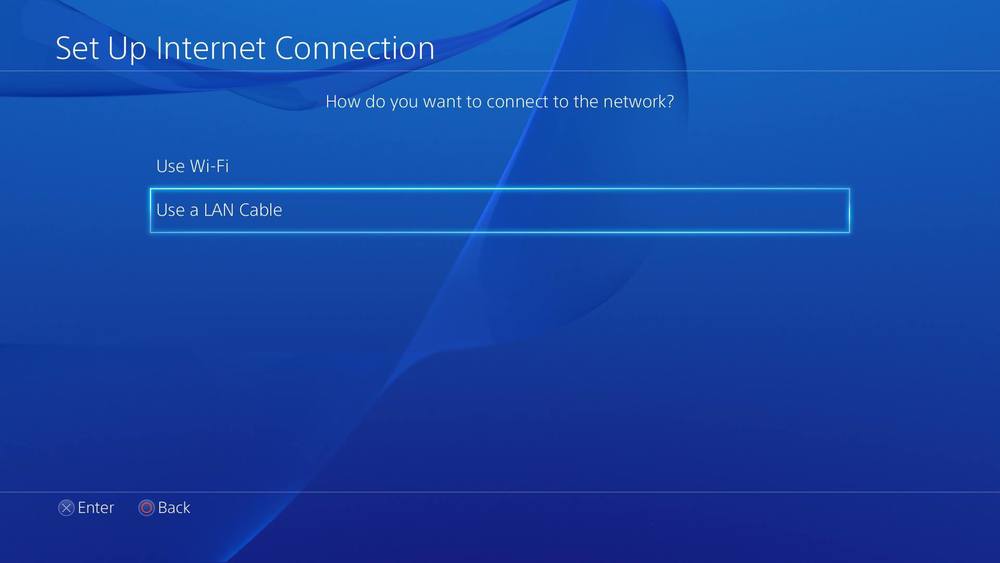
В последующем окне надо выбрать Custom — «Простой». Система в автоматическом режиме определит установочные конфигурации и при правильном выполнении всех пунктов предложит протестировать инет.
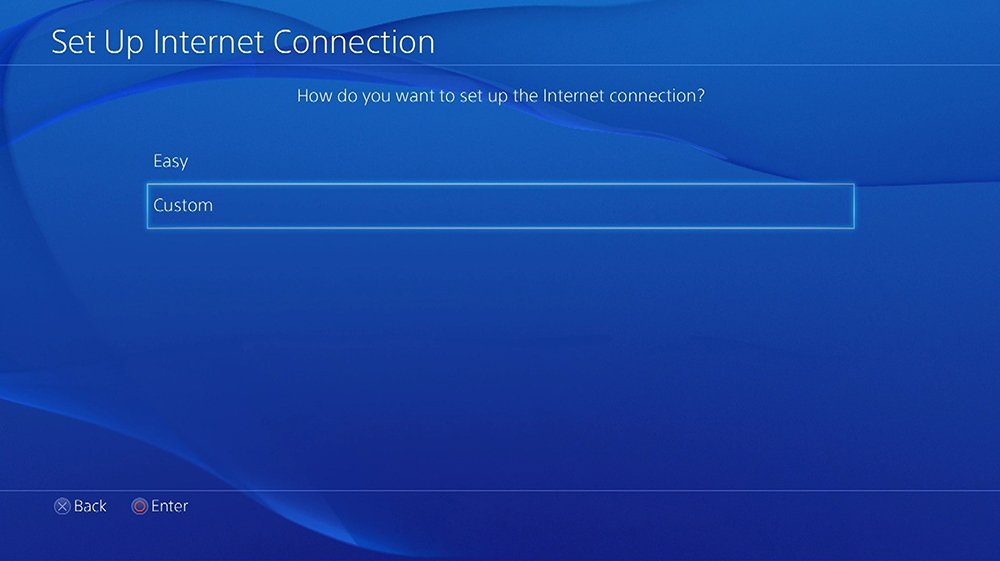
Увеличение скорости передачи данных на PS4
После подсоединения приставки к сети геймеры нередко сталкиваются с ещё одним проблемным моментом — низкая скорость интернета. На консоли игра может загружаться несколько часов, что доставляет значительные неудобства для пользователя. Проблема может быть в провайдере, который поставляет связь потребителю. Однако, если скорость скачивания на других компьютерных устройствах значительно выше, тогда можно попытаться решить проблему путём ручной корректировки настроек сети, которые незначительно отличается от установок на других компьютерных устройствах.
Несмотря на усовершенствованные технические и функциональные показатели, консоль — это приставка, а не мощный игровой компьютер или ноутбук. Рассмотрим подробно, как увеличить скорость передачи данных на консоли PS4.
Для того чтобы увеличить скорость интернета на игровой приставке, необходимо зайти в настройки сети, так как описано в рекомендациях по проводному и беспроводному подключению. Дальше потребуется выбрать свой тип подключения и вместо автоматических установочных параметров избрать ручные установки сети.
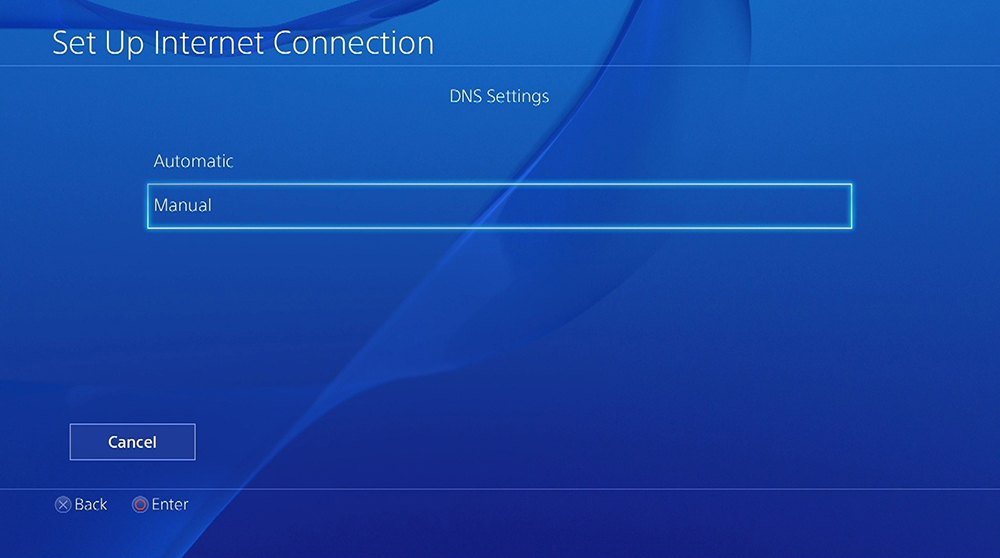
Пользователю потребуется в ручном режиме прописать настройки адреса, маски и шлюза. Отдельным пунктом стоит настроить показатели DNS, которые отличаются от стандартных установок. В стандартном режиме в DNS прописаны нули. Для того чтобы увеличить скорость передачи данных, необходимо их заменить на 8.8.8.8 в строке Primary, или основного DNS, и проставить значение 8.8.4.4 Secondary, или дополнительного DNS.
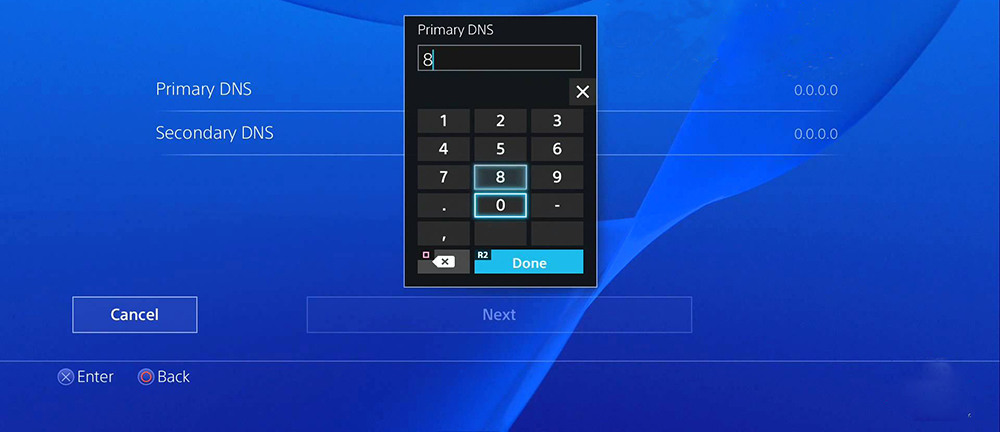
Подведём итоги
Для того чтобы консоль PS4 подключалась к интернету, необходимо осуществить настройки по её активации в сети. Осуществить подсоединение приставки можно как к стационарной точке доступа через кабель, так и к беспроводной через Wi-Fi.
Для подключения приставки к интернету не нужны специальные познания в технике, достаточно руководствоваться предоставленными здесь рекомендациями и синхронизация будет осуществлена в течение нескольких минут. Подключайте PS4 к интернету и пользуйтесь всеми преимуществами. Игры в режиме онлайн смогут доставить больше удовольствия, позволят окунуться в мир развлечений в реальном времени.
Читайте также:

