Как отключить микрофон на компьютере
Обновлено: 05.07.2024
Большинство современных ноутбуков оснащены веб-камерой. Во многих случаях применяется стандартная камера, которая используется для Skype и других сервисов видеоконференций, но некоторые ноутбуки поставляются с инфракрасными камерами, которые используются для распознавания лица в службе Windows Hello. Абсолютное большинство ноутбуков также имеют встроенный микрофон, который работает совместно с камерой.
Если вы не пользуетесь ни камерой, ни микрофоном, то скорее всего захотите отключить данные устройства. Вы спросите, зачем это нужно? Дело в том, что некоторые вредоносные программы могут получить контроль над аппаратными компонентами и будут осуществлять несанкционированный доступ, даже когда вы их не используете. Если вы беспокоитесь о защите личных данных, то приведенные инструкции наглядно покажут, как отключить веб-камеру и микрофон на ноутбуке под управлением Windows 10.
Проведите сканирование компьютера на наличие угроз
Если вы подозреваете, что компьютер может быть заражен вредоносными программами, то прежде всего выполните полную проверку системы. Даже если веб-камера и микрофон отключены, вы не можете знать наверняка, какая угроза обосновалась на компьютере.

Защитник Windows уже встроен в систему Windows 10, поэтому это отличный вариант для начала. При желании можно воспользоваться сторонним бесплатным антивирусом или антивирусными сканерами.
Проверьте, какие приложения используют веб-камеру
Если вы замечаете ситуации, когда светодиод активности веб-камеры загорается, но вы не пользуетесь специализированными приложениями, то будет нелишним проверить, какие программы получают доступ к камере. Для этого нужно загрузить программу Process Explorer, найти название своей камеры в Диспетчере устройств и выполнить по нему поиск в приложении.
Подробная инструкция, как это сделать, представлена на нашем сайте:
Отключение веб-камеры и микрофона в Диспетчере устройств

Отключение камеры и микрофона в Диспетчере устройств является самым быстрым способом, но не самым безопасным - коварные вредоносные программы смогут обратно активировать устройства без ведома пользователя. Тем не менее, полезно знать, как отключить веб-камеру и микрофон с помощью Диспетчера Задач.
Как отключить веб-камеру

Для отключения веб-камеру нужно выполнить лишь несколько простых шагов.
- Щелкните правой кнопкой мыши по кнопке “Пуск”.
- Выберите пункт “Диспетчер устройств”.
- Раскройте раздел “Устройства обработки изображений”.
- Щелкните правой кнопкой мыши по записи “Встроенная камера” (название может отличаться на разных устройствах).
- Выберите Отключить.
- В окне подтверждения выберите Да.
Чтобы снова включить веб-камеру, проделайте эти шаги повторно, только вместо опции “Отключить” выберите “Включить”.
Как отключить микрофон

Для отключения веб-камеру нужно выполнить аналогичные шаги, как и при отключении камеры.
- Щелкните правой кнопкой мыши по кнопке “Пуск”.
- Выберите пункт “Диспетчер устройств”.
- Раскройте раздел “Аудиовходы и аудиовыходы”.
- Щелкните правой кнопкой мыши по записи “Встроенный микрофон” (название может отличаться на разных устройствах).
- Выберите Отключить.
- В окне подтверждения выберите Да.
Чтобы снова включить микрофон, проделайте эти шаги повторно, только вместо опции “Отключить” выберите “Включить”.
Отключение веб-камеры и микрофона в BIOS

Некоторые ноутбуки позволяют отключать камеру и микрофон на аппаратном уровне из BIOS. Следующие шаги могут отличаться на разных устройствах, но основной принцип - прерывание загрузки системы и включение интерфейса управления настройками BIOS и поиск параметров, отвечающих за работу веб-камеры и микрофона.
В случае с Lenovo ThinkPad, опции встроенной камеры и микрофона располагались в разделе “I/O Port Access” вкладки “Security”. После отключения обоих устройств, нужно сохранить настройки и выйти из BIOS, после чего последует перезагрузка компьютера.
Имейте в виду, что BIOS на вашем ноутбуке может выглядеть по-другому, но конечный результат будет одинаковый. Если вы перейдете в Диспетчер устройств, после отключения устройств в BIOS, то не сможете их обнаружить.
Чтобы повторно включить устройства в BIOS, повторите шаги, но вместо опции “Disable” выберите “Enable”.
Закройте камеру

Когда дело доходит до необходимости постоянного отключения камер, многие пользователи просто отключают кабели камеры. Это очень радикальный вариант, который может привести к аннулированию гарантии на ноутбук. Более простым решением станет просто заклеивание камеры.
Многие пользователи используют стикеры или изоленту для заклеивания камеры, но кто-то предпочитает более профессиональный подход. Для этих случаев на рынке представлены недорогие специализированные аксессуары, которые позволяют закрывать камеру, и разблокировать ее при необходимости использования с помощью слайдера.
Приватность?
Имейте в виду, что единственный гарантированный способ отключения камеры или микрофона - это физическое отключение устройств за счет их удаления из ноутбука или за счет отключения кабелей и шлейфов. Скорее всего, вы не захотите самостоятельно это делать, но хотя бы запомните на будущее.
Становились ли вы жертвой вредоносной программы, которая получала контроль над камерой и микрофоном? При каких обстоятельствах это было и как вы справились с проблемой?
Если в целях безопасности или по какой-либо иной причине вам потребовалось отключить микрофон в Windows 10 для всей системы или только для какой-то отдельной программы, сделать это можно несколькими способами встроенными средствами ОС.
В этой инструкции подробно о том, как выключить микрофон на компьютере или ноутбуке c Windows 10 различными способами. На близкую тему: Что делать, если не работает микрофон Windows 10.
- Как полностью отключить микрофон в Windows 10
- Как отключить микрофон для отдельного приложения
- Видео инструкция
Отключаем микрофон на ОС Windows
В операционной системе Windows, как и во всех других, есть несколько путей, как отключить встроенный микрофон на ноутбуке. Сейчас мы рассмотрим самые популярные из них. Огласке будут подвержены как встроенные микрофоны, так и внешняя гарнитура.
Изначально, конечно, стоит сказать, что на большем количестве ноутбуков существует специальная кнопка на клавиатуре для отключения микрофона. На этой клавише будет нарисована пиктограмма микрофона, а находится она зачастую в верхней области, там, где расположены клавиши, начинающиеся на F. Заметьте, что часто эта функция активируется при нажатии в сочетании с клавишей Fn.

Теперь же давайте перейдем к самим системным настройкам. Микрофон (как внутренний, так и внешний) можно отключить в настройках звука. Для начала давайте перейдем туда.
Для этого войдите в «Панель управления». Чтобы туда попасть, нажмите меню «Пуск», далее нажмите на «Панель управления», что находится на боковой панели справа. Отыщите категорию «Оборудование и звук», войдите туда. Теперь перейдите в настройку «Звук». Перед вами откроется окошко, в нем сразу же нажмите на вкладку «Запись». Там вы сможете наблюдать все подключенные на данный момент микрофоны — как внешние, так и внутренние. Чтобы отключить какой-либо, нажмите на нем ПКМ и в меню выберите одноименную опцию.

Обратите внимание: если микрофонов несколько и вы не знаете, какой из них отключить, то можно по нему постучать, в этом случае в настройках «Звук» рядом с этим микрофоном будет заполняться зеленая шкала. Таким образом вы узнаете, к какому микрофону относится значок в настройках.
Теперь вы знаете, как отключить внутренний микрофон на ноутбуке в операционной системе Windows. Но это не единственный способ, так что движемся дальше.
Когда может понадобиться выключить микрофон на ноутбуке с Windows 10
Встроенный микрофон на ноутбуке – это не всегда удобно. Постоянно включенное устройство способно стать источником утечки информации. Если у мошенников появится шанс попасть в систему и получить контроль над всеми ее компонентами, то они смогут слышать все, что происходит в комнате, доме, все ведущиеся по видео или аудио связи переговоры. Опытные пользователи советуют отключать не использующиеся на данный момент компоненты, а именно, камеру и микрофон.

Внешнее устройство для воспроизведения и записи звука
Кроме того, отключить устройство необходимо:
- при подключении внешнего микрофона, как отдельного устройства;
- при первом подключении наушников.
Если основной микрофон останется подключенным, велика вероятность того, что гарнитура не сможет определиться в качестве основного звукозаписывающего устройства. Микрофон также отключают, если во время видеосвязи звук является скорее помехой, чем преимуществом.
Отключаем через утилиту Realtek
Сразу стоит сказать, что данный способ подойдет только тем пользователям, у которых установлен микрофон от компании Realtek. Дело в том, что данный производитель вместе с продуктом предоставляет и утилиту, которая помогает взаимодействовать с его аппаратом. Зачастую эта утилита устанавливается автоматически вместе с драйвером, а позже найти ее можно в системном трее.
Откройте трей и кликните по иконке Realtek. Перед вами откроется «Диспетчер Realtek HD». Скорее всего, будут видны две вкладки — это «Динамики» и «Микрофон». Перейдите на вторую. Теперь перед вами все настройки микрофона. Здесь, помимо того что можно отключить запись микрофона, можно еще включить опцию подавления шума или эхо, а также многое другое. Вот теперь вы знаете, как на ноутбуке отключить микрофон, если он у вас от фирмы Realtek.
отключим микрофон в разделе «Звук» в трее — на панели задач
Наводим на значок «регулировка громкости», тюкаем правой кнопкой мыши… выбираем «Звук».

откроется такое симпатичное окно. в котором нужно перейти во вкладку «Запись»…

Выбираем имя требуемого микрофона (клик правой кнопкой) и Включаем Отключаем.
ниже описан более изящный способ отключения микрофона (для более продвинутого пользователя, либо того, который желает учиться):
вернуться к оглавлению
Отключаем микрофон в Skype
Чаще всего люди хотят отключить микрофон в то время, когда пользуются программой Skype. В этом случае можно даже не заморачиваться над поисками системных конфигураций, все делается гораздо проще.
Здесь также есть два варианта, как на ноутбуке отключить микрофон. Сначала давайте разберем самый простой и самый известный. Чтобы его осуществить, вам всего лишь нужно обратить свое внимание на большую круглую кнопку с пиктограммой микрофона. Заметьте, что она появляется лишь во время непосредственного разговора. Если нажать на нее, ваш собеседник перестанет вас слышать. Чтобы все вернуть в изначальное состояние, нажмите на кнопку повторно.

Это был простой способ, но есть и более сложный. Для этого перейдите в настройки Skype. Чтобы это сделать, на верхней панели нажмите «Инструменты» и далее перейдите в «Настройки…». На левой панели перейдите в «Настройка звука» и в графе «Микрофон» передвиньте ползунок в крайнее левое положение. Заметьте, что после этого ваши собеседники перестанут вас слышать вовсе.
Отключить или отключить микрофон с помощью ярлыка
Чтобы отключить микрофон с помощью сочетания клавиш, мы будем использовать бесплатное приложение под названием MicMute. Скачайте и установите его. Приложение запускается на панели задач и добавляет значок микрофона. Этот значок позволяет получить доступ к настройкам приложения и настроить ярлык, а также показывает текущее состояние микрофона. Черный означает, что микрофон выключен, а красный означает, что он включен.
Приложение имеет некоторые полезные функции, например, оно может отключить микрофон сразу при запуске, оно может отображать список обнаруженных устройств ввода звука и имеет режим «нажми и говори», когда микрофон работает только при нажатии и удерживании клавиши.



Отключаем микрофон в Ubuntu
Мы уже рассказали, как на ноутбуке отключить микрофон в ОС Windows, но обошли стороной менее известную ОС Ubuntu. Хотя у нее тоже есть много фанатов.

отключаем микрофон при помощи панели управления Параметры
Чтобы открыть Параметры, прижимаем «Win+I» в разделе настроек тюкаем по…

На панели Параметры (картинка выше) отключение Камеры осуществляется в разделе «Конфиденциальность» — видео.
В новом окне требуется вкладка «Звук»…

…кликаем по «Микрофон»… и, как понимаете (в зависимости от требований), Включаем или Отключаем микрофон.

следующий простой способ:
вернуться к оглавлению
Третий вариант – для ноутбуков со встроенным микрофоном от Realtek
Используя значок в трее или поиск Windows, попадаем в программу-драйвер под названием «Диспетчер Realtek HD», чтобы отключить записывающее устройство нужно:

Единожды кликаем по значку, указанному на скриншоте;

Эти три способа идеально подходят к любому ноутбуку, а первые два и вовсе универсальны – они действуют на любой версии операционной системы и с записывающими устройствами самых разных производителей. Третий же актуален только для микрофонов Realtek – во всех более-менее хороших ноутбуках именно он и установлен, именно поэтому мы дополнительно описали данный способ.
Как отключить микрофон в windows 10 — 3 способа
В этой инструкции ми с вами узнаем, как отключить микрофон ноутбука в операционной системе windows десятой версии тремя различными способами. Поверьте, это можно сделать легко и быстро.
Немалая часть владельцев ноутбуков предпочитают отключать веб-камеру и микрофон, когда они не используются. Все это происходит потому, что многие из них беспокоятся о своей конфиденциальности.
Думаю, вы не раз встречали ролики в Интернете, которые были отсняты путем несанкционированного доступа к чужой веб-камере и выложены на всеобщее обозрение, а также аудиофайлы приватных разговоров, записанные со встроенного мини-микрофона. Для этого есть даже специализированное программное обеспечение (пока не проверенные мною данные).
Отдельной темой стоило бы рассмотреть и Skype, но мы этого делать не будем. Просто стоит помнить — безопасность превыше всего! Вы помните интересный фотоснимок, где основатель Фейсбука Марк Цукерберг перестраховался от таких неприятностей при помощи простой полоски скотча? То-то же!
Итак, сегодня мы рассмотрим 3 простых варианта отключения микрофона на ПК под управлением windows 10. Для этого нам не потребуется стороннее программное обеспечение.
Если вы решились на этот шаг, то предлагаю приступить к реализации задуманного. Помните, что вы в любой момент сможете вернуть все настройки в первоначальное состояние.
КАК ОТКЛЮЧИТЬ МИКРОФОН
ВАРИАНТ 1
1. Откройте Диспетчер устройств при помощи нажатия сочетания клавиш Win+X на клавиатуре и выбора соответствующего пункта меню.
2. Раскройте раздел «Аудиовходы и аудиовыходы», выберите устройство, кликните правой кнопкой мыши на нем и нажмите «Отключить устройство».
ВАРИАНТ 2
1. Щелкните правой кнопкой мышки на значке громкости, расположенного в системном трее и выберите пункт «Звуки».
2. Перейдите на вкладку «Запись» и отключите устройство при помощи контекстного меню.
ВАРИАНТ 3
Откройте «Параметры» ОС:
- перейдите в раздел «Конфиденциальность»;
- выберите «Микрофон»;
- выборочно укажите, каким приложениям будет разрешено его использовать или полностью отключите его.
Очень надеюсь, что эта инструкция окажется полезной для вас!
P.S. Загляните в Карту блога по этой ссылке!
P.P.S Приглашаем стать участником наших социальных групп!
Вариант второй – отключение через панель управления
В целом, инструкция практически такая и в итоге мы попадём в тоже самое окошко, но если у Вас по какой-то причине не отображается значок в трее, можно пойти другим путём:
-
Открываем панель управления. В Windows 7-10 это можно сделать с помощью поиска (комбинация клавиш Win + S), в XP – через меню «Пуск»;

Далее в открывшемся окне ищем подменю «Оборудование и звук», кликаем по пункту «Управление звуковыми устройствами»;

Если в целях безопасности или по какой-либо иной причине вам потребовалось отключить микрофон в Windows 10 для всей системы или только для какой-то отдельной программы, сделать это можно несколькими способами встроенными средствами ОС.
В этой инструкции подробно о том, как выключить микрофон на компьютере или ноутбуке c Windows 10 различными способами. На близкую тему: Что делать, если не работает микрофон Windows 10.
Как полностью отключить микрофон в Windows 10
Существует сразу несколько способов полного отключения микрофона в Windows 10, перечислим их по порядку.
- Возможно, самый надежный метод — зайти в диспетчер устройств (для этого можно нажать правой кнопкой мыши по кнопке Пуск и выбрать соответствующий пункт контекстного меню), найти ваш микрофон в разделе «Аудиовходы и аудиовыходы», нажать по нему правой кнопкой мыши и выбрать пункт «Отключить устройство». В результате микрофон будет полностью выключен для любых программ.
- Зайти в Параметры — Система — Звук (или нажать по значку динамика в области уведомлений правой кнопкой мыши и выбрать пункт «Открыть параметры звука». В разделе «Ввод» выбрать микрофон и нажать «Свойства устройства». Установить отметку «Отключить».
- Зайти в Панель управления, открыть пункт «Звук», нажать правой кнопкой мыши по микрофону и выбрать пункт «Отключить».
- Так же как в пункте 3 можно выбрать микрофон, а затем нажать кнопку «Свойства». Затем в пункте «Применение устройства» выбрать пункт «Не использовать это устройство (откл)».
- Если в параметрах звука (как в пункте 2) перейти в пункт «Управление звуковыми устройствами», там можно будет выбрать микрофон и нажать кнопку «Отключить».
Как правило, одного из этих способов оказывается более чем достаточно для отключения микрофона.
Однако в некоторых случаях может потребоваться, чтобы микрофон не работал в каком-то конкретном приложении, а в остальных доступ к нему был, запись и передача голоса работала. Это тоже можно сделать.
Отключение микрофона для отдельных программ и приложений
Если вам требуется отключить микрофон для отдельной программы, например, выключить его только в Skype, но оставить работающим в других приложениях, самый простой метод для этого — использовать встроенные параметры конфиденциальности Windows 10:

- Зайдите в Параметры — Конфиденциальность и слева откройте пункт «Микрофон» в разделе «Разрешения приложений».
- Пролистайте страницу настроек разрешений для микрофона вниз, там вы найдете список приложений, для которых можно включить или отключить доступ к микрофону. Отключите доступ к микрофону для тех приложений, которым вы его не хотите предоставлять.
Обратите внимание, что на указанной странице параметров присутствует два списка приложений — сначала приложения Microsoft Store и встроенные приложения Windows 10 (для них доступ к микрофону можно отключать по отдельности), ниже — отдельный список для классических программ (для них микрофон можно отключить только для всех сразу).
К сожалению, некоторые приложения могут не отображаться в списке. В этом случае можно попробовать проверить настройки самой программы, для которой нужно отключить доступ к микрофону и либо снизить громкость до нуля, либо выбрать другое (не подключенное или не имеющее отношение к микрофону) устройство ввода.
Видео инструкция
Кстати, если с драйверами вашей звуковой картой были установлены специальные утилиты для управления звуком, отключение микрофона, как правило, можно выполнить и там.
А вдруг и это будет интересно:
25.06.2020 в 13:28
25.06.2020 в 16:07
Что-то как-то странно действительно. У меня такого нет, сейчас проверил (ноутбук + монитор по HDMI).
Доброго времени!
Когда я ему об этом сообщил, он сначала немного замешкался, а потом начал: "а как откл. один из них, а куда, а где. ". (надеюсь с такой работой микрофона от разговаривал только со мной). Как оказалось, тема-то актуальная (сразу сохранил свое объяснение ему и сделал неск. скринов + напоминание) .
Собственно, слегка отредактировав весь этот материал (и немного дополнив, разумеется) выкладываю в качестве сей заметки. Заранее благодарю всех, кто решит дополнить статью.

Способы откл. микрофона
Программные
Вариант 1 (для Windows 10)
Нужно-то всего лишь запретить доступ к микрофону для всех приложений на этом устройстве (кнопка "Изменить", стрелка-4) . После этого ни в одном из запускаемых вами приложений - микрофон не будет доступен!

Конфиденциальность - откл. доступ к микрофону
Вариант 2
В ней должно быть устройство "Внутренний микрофон" (у ноутбуков). Нажав на него правой кнопкой мыши, вы сможете легко отключить его. Пример ниже.

Диспетчер устройств - микрофон
Вариант 3

Win+R - открываем панель управления (команда control)
Далее нужно открыть раздел "Оборудование и звук / звук" и перейти во вкладку "Запись" : в ней будут представлены все микрофоны, подключенные к компьютеру. Каждое из них можно быстро откл./вкл. (достаточно нажать на него ПКМ).

Оборудование и звук - вкладка запись - микрофон
Вариант 4
Точечно настроить работу микрофона можно с помощью панели управления аудио-драйвера (чаще всего, это какой-нибудь Realtek HD).


Аппаратные
Встроенный микрофон
На некоторых ноутбуках работу микрофона можно отключить с помощью спец. кнопки на корпусе устройства (иногда, ее выносят на клавиатуру на одну из функциональных клавиш, см. пример ниже). Отмечу, что клавиши F1-F12 нажимают обычно вместе с Fn.

Откл. микрофон / функциональная клавиша ноутбука
Если клавиши у вас нет — обратите внимание на расположение микрофона (чаше всего он возле камеры, над экраном). Для его "выключения" можно просто заклеить это отверстие скотчем или изолентой.

Где обычно располагается микрофон на ноутбуке
Есть и совсем радикальный способ: разобрать ноутбук и "отпаять" один из контактов микрофона (или вовсе его снять). Разумеется, как это делается - приводить здесь не имеет смысла.
На наушниках
На многих моделях наушников есть спец. регуляторы громкости и кнопки для вкл./выкл. работы микрофона. Достаточно передвинуть этот выключатель в нужную сторону.

Переключатель на наушниках
Впрочем, есть и более надежный способ: достаточно отключить от ноутбука (аудио-карты) розовый штекер (именно он отвечает за работу микрофона).
Как отключить веб-камеру и микрофон компьютера в целях безопасности
Настройки конфиденциальности Windows 8.1 и 10
Друзья, в актуальных системах Windows 8.1 и 10 вопрос использования устройств съёма внешней информации – камеры и микрофона – отрегулирован на системном уровне. В параметрах обоих систем есть специальный раздел настроек «Конфиденциальность», и в нём предусмотрены подразделы разрешений доступа к этим устройствам. В подразделе «Камера» в Windows 10 в блоке разрешения доступа к камере жмём «Изменить» и переставляем переключатель в положение «Выкл.».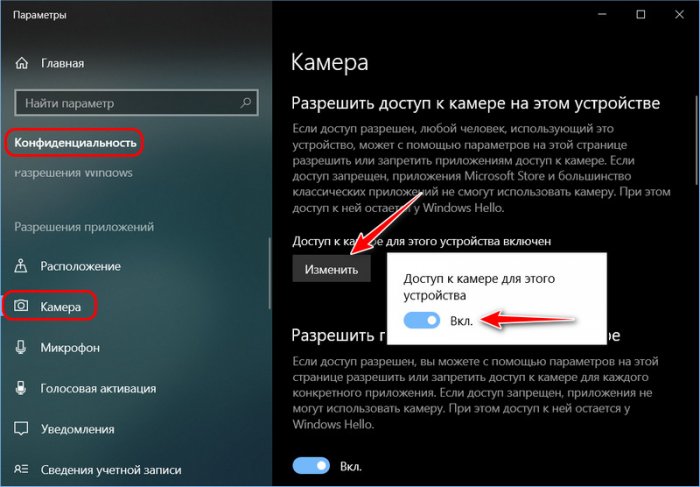
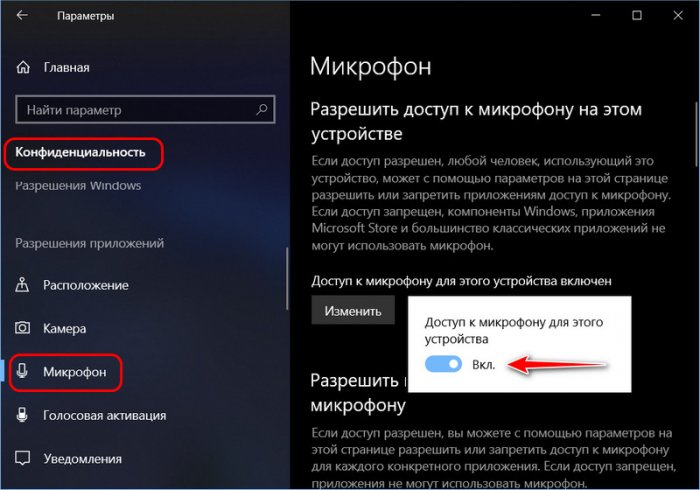
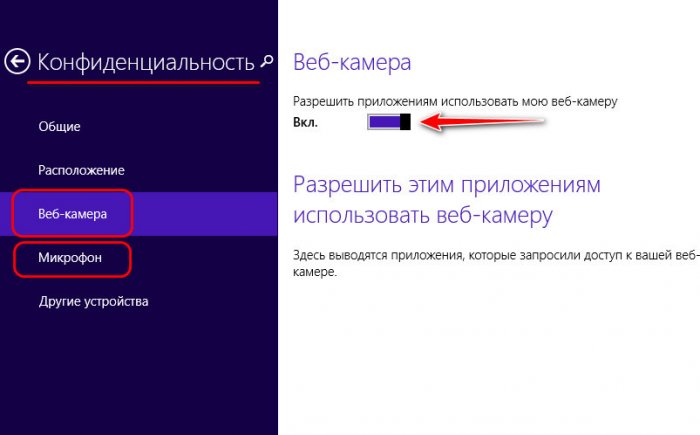
Утилита WebCam On-Off
Более мощное средство защиты от несанкционированного доступа к камере компьютера может предложить небольшая бесплатная утилита WebCam On-Off. Она отключает камеры на уровне их драйверов. А это значит, что камеру не сможет использовать любое программное обеспечение, установленное на компьютере. Утилита портативная, просто запускаем её. В окне утилиты будет отображена наша камера, кликаем её и жмём кнопку отключения «Disable».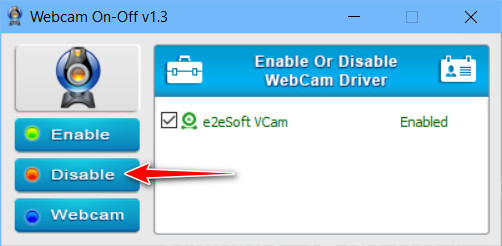
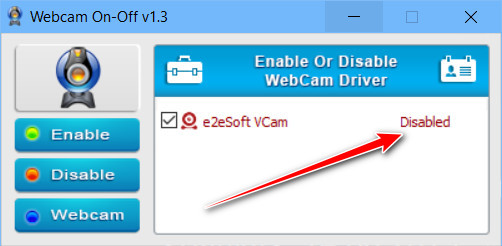
Утилита MicMute
Друзья, кто, возможно, не обращал внимание, отмечу, что во избежание несанкционированного использования микрофона в Windows 10 системно реализован индикатор его активности. Когда микрофон активен и используется функционалом самой Windows или сторонними программами, в системном трее увидим значок микрофона. Значок исчезает, если микрофон не используется. Т.е. когда нас подслушивают, мы вычислим это, если обратим внимание на появление значка микрофона в трее.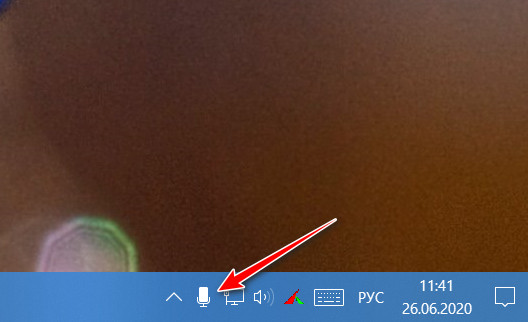
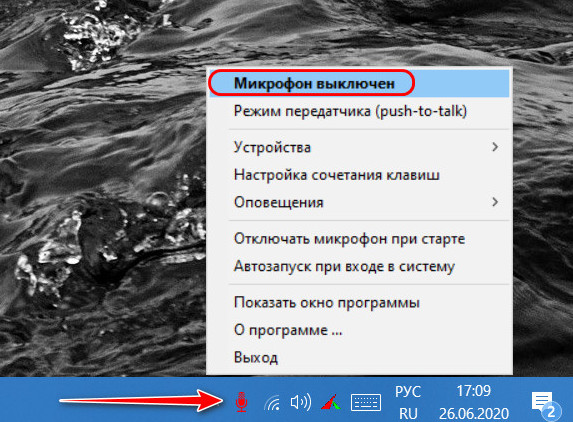
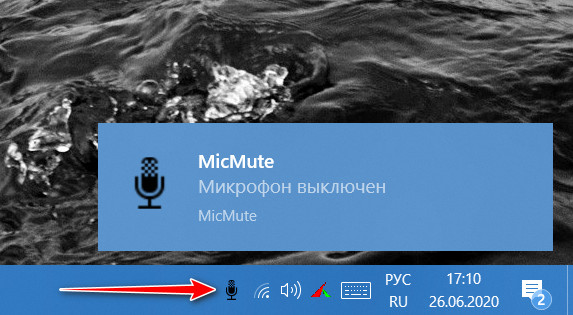
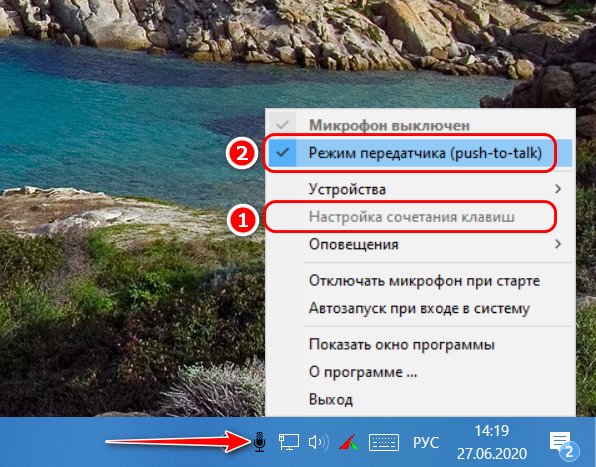
Диспетчер устройств Windows
Любое устройство компьютера можно отключить на системном уровне его использования в диспетчере устройств Windows. Это надёжный способ, при условии, что мы не имеем дело с хакерским софтом, который, соответственно, может включать системно отключённые устройства. В диспетчере устройств выбираем камеру или микрофон, в контекстном меню на устройстве выбираем пункт его отключения.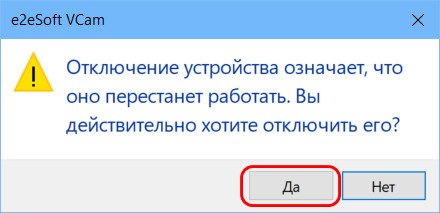
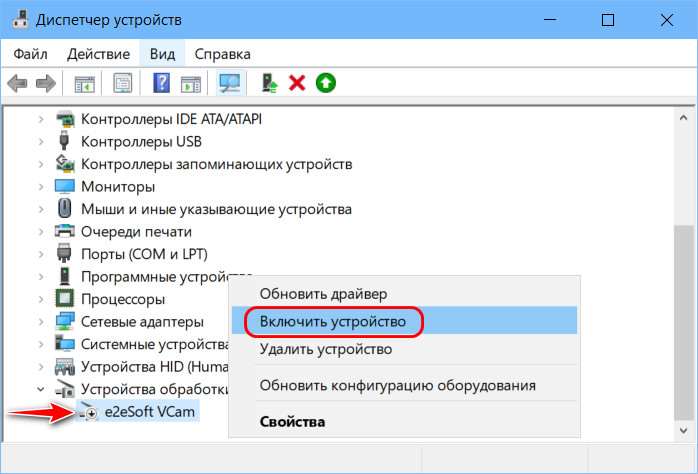
Комментарии (2)
Рекламный блок
Подпишитесь на рассылку
Навигация
Облако тегов
Архив статей
Сейчас обсуждаем
Фёдор
Цитата: Владимир С.П. Лично я уже 15 лет пользуюсь Acronis. Просто скачиваю на торренте Acronis
Александр
admin, Здравствуйте уважаемый admin Спасибо, что откликнулись на «У меня системные папки перенесены
STAROGIL
Владимир С.П., Владимир, да нет, не принципиально. Опробую AOMEI и может последую вашей подсказке.

admin
У меня системные папки перенесены на диск D. Здравствуйте! Какие именно папки у вас перенесены на
Антон
RemontCompa — сайт с огромнейшей базой материалов по работе с компьютером и операционной системой Windows. Наш проект создан в 2010 году, мы стояли у истоков современной истории Windows. У нас на сайте вы найдёте материалы по работе с Windows начиная с XP. Мы держим руку на пульсе событий в эволюции Windows, рассказываем о всех важных моментах в жизни операционной системы. Мы стабильно выпускаем мануалы по работе с Windows, делимся советами и секретами. Также у нас содержится множество материалов по аппаратной части работы с компьютером. И мы регулярно публикуем материалы о комплектации ПК, чтобы каждый смог сам собрать свой идеальный компьютер.
Наш сайт – прекрасная находка для тех, кто хочет основательно разобраться в компьютере и Windows, повысить свой уровень пользователя до опытного или профи.
Читайте также:

