Как отключить ms office
Обновлено: 04.07.2024
Вместе с обычными приложениями Office, вроде Excel, Word, PowerPoint, Access, Publisher и Outlook, на ваш компьютер устанавливаются дополнительные компоненты Office, необходимые для стабильной работы всех механизмов и приложений. Центр отправки Microsoft Office – один из таковых дополнительных компонентов. О его существовании пользователь зачастую узнает после просмотра списка всех приложений или обнаружения загадочной оранжевой иконки со стрелкой в области уведомлений. Еще Центр отправки Microsoft Office иногда любит подоставать юзера уведомлениями о сбое отправки, из-за чего многие хотят отключить его или хотя бы скрыть ненужную иконку из системного трея. Если вы тоже относитесь к таковым и пытаетесь хотя бы узнать, что такое центр отправки Microsoft Office или как отключить центр отправки Microsoft Office, эта статья для вас.
Что такое центр отправки Microsoft Office
Работа с оффлайн файлами – это для тех, кто застрял в 2004 году. Шутка, конечно, но все современные пользователи знают, что хранить документы локально – плохая примета. Чтобы застраховать себя от потери важной информации, пользователи выгружают их в облако. Office умеет гибко работать с файлами, расположенными в онлайн-локациях, вроде OneDrive или SharePoint серверов. Когда вы сохраняете файл, приложение не «заливает» его прямо на сервер. Вместо этого файл помещается в специальный кэш Office локально на компьютере. Далее в работу вступает Центр отправки Office. Он выгружает файл на сервер и управляет соединением и передачей файла.
Центр отправки Microsoft Office – ваш лучший друг, если вы работаете с онлайн-файлом и вдруг сервер падает или исчезает Интернет. При возникновении проблем подключения Центр отправки Office сохраняет локальную копию и уведомляет пользователя о проблеме. Когда проблема устранена, файл уходит в положенное ему место. В Центре отправки вы можете просмотреть ожидающие отправки файлы, отправленные документы и все кэшированные объекты.
Для обычного пользователя Office 365 и OneDrive (или любым другим потребительским облачным хранилищем) Центр отправки Microsoft Office не особо нужен в принципе, так как OneDrive интегрировано в Office и Windows, а в самих приложениях есть функция автоматического сохранения. Также Центр отправки Microsoft Office не задействуется при сохранении файлов в каком-нибудь Dropbox или Google Drive. Этот компонент нужен при работе с файлами на удаленных серверах. Он также используется для совместного редактирования документов несколькими пользователями одновременно.
Иконка Центра отправки Microsoft Office должна появляться только когда возникает проблема с файлом, требующая вашего вмешательства. К сожалению, иногда она висит в области уведомлений постоянно, из-за чего пользователи пытаются отключить Центр отправки Microsoft Office, чтобы левые пиктограммы не раздражали их.
Отключение центра отправки Microsoft Office
Полностью отключать Центр отправки Microsoft Office не стоит. Если вам надоедает иконка в области уведомлений, Microsoft любезно позволяет скрыть ее и запретить ей появляться.
- Центр отправки Microsoft Office расположен в списке всех приложений. Вы также можете найти его в области уведомлений (та самая оранжевая иконка со стрелкой) или по адресу C:\ProgramFiles\MicrosoftOffice\Root\Office файл MSOUC.exe.
- Откройте Центр отправки Microsoft Office с помощью иконки в области уведомлений или списка приложений, а затем нажмите на иконку Параметры.
- Снимите отметку возле пункта Отображать иконку в области уведомлений.
Выход из Office позволяет отключить такие службы, как OneDrive, удалить параметры и очистить список часто используемых документов. Выйти из Office можно в любом приложении Office. Вы также можете использовать веб-браузер, чтобы выйти из Office удаленно.
Примечание: Если вы используете Microsoft 365, вам следует оставаться в службе, чтобы Office был активированным. Если вы выйдете из учетной записи, Office будет предлагать вам войти снова. Дополнительные сведения см. в статье Что происходит при выходе из Office?.
Office для ПК
В любом приложении Office откройте вкладку Файл > Учетная запись (или Учетная запись Office в Outlook) > Выход.
Закройте все приложения Office.

Office для Mac
В любом приложении Office выберите имя приложения Office в верхнем меню.
Выберите Выход.
Выберите Закрыть для всех приложений Office.
Office Online
В правом верхнем углу веб-браузера выберите свою фотографию или инициалы.
Выберите Выход.

Мобильные приложения Office
Для iPhone и iPad:
В любом приложении Office коснитесь пункта Учетная запись > выберите учетную запись, которую вы используете.
Нажмите Выход > снова Выход для подтверждения.
Закройте все приложения Office.

Для Android и ноутбуков Chromebook:
В любом приложении Office коснитесь значка пользователя на экранеПоследние.
Коснитесь своего имени (не нажимайте "Просмотреть профиль").
Нажмите Выход > снова Выход для подтверждения.
Закройте все приложения Office.

Из любого веб-браузера
Если у вас нет доступа к компьютеру Windows или Mac, на котором вы выполнили вход, вы можете выйти из веб-браузера. Для обнаружения выхода Office может потребоваться до 72 часов.
На любом устройстве перейдите на страницу "Установленные экземпляры" вашей учетной записи Майкрософт и, в случае появления запроса, выполните вход с помощью учетной записи Майкрософт.
В разделе Устройства найдите устройство, на котором вы хотите выйти из Office.
Что такое Office «Нажми и работай»?
Microsoft Office «Нажми и работай» автоматически устанавливается вместе с программным обеспечением Office. Фактически, это часть пакета Microsoft Office. Эта служба управляет координацией ресурсов, фоновой потоковой передачей и системной интеграцией продуктов Microsoft Office, а также их обновлений. Она должна быть запущена во время начальной установки программ Microsoft Office по сети, их использования и всех последующих обновлений.
Хотя Windows не поддерживает удаление Click-To-Run, есть обходной путь, чтобы предотвратить его запуск.
Примечание: Мы не рекомендуем отключать Office нажми и работай, поскольку это может помешать Microsoft Office получать обновления. Это означает, что ваша установка Office больше не будет обновляться автоматически. Рано или поздно, у вас будет устаревшее программное обеспечение Office. Более того, служба Office «нажми и работай» не требует большого количества системных ресурсов.
Поскольку другого способа отключить Office «Нажми и работай» нет, нам нужно отключить службу.
Запретить автоматический запуск Microsoft Office «Нажми и работай» в Windows 10
Выполните приведенные ниже инструкции, чтобы остановить автоматический запуск Office «Нажми и работай».
Шаг 1: Откройте диспетчер задач на вкладке «Процессы».
Шаг 2: Найдите в списке запись под названием Microsoft Office Click-To-Run (SxS) и разверните ее.
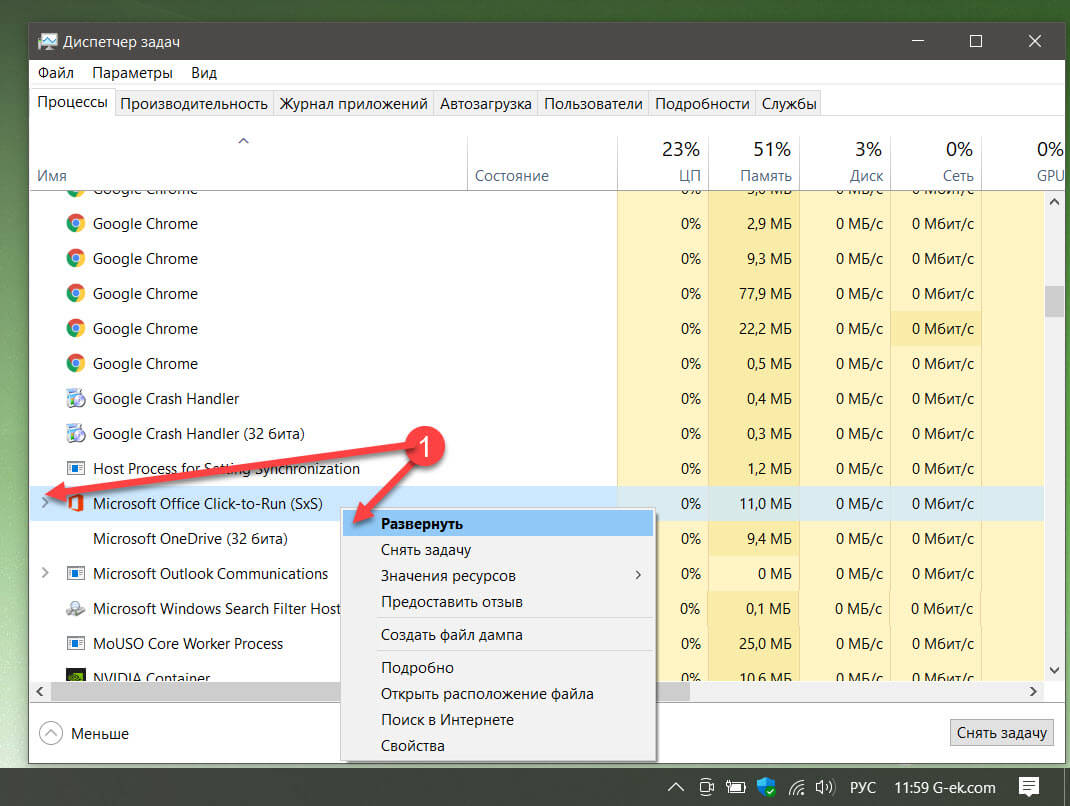
Шаг 3: Теперь кликните правой кнопкой мыши на Службе Microsoft Office «Нажми и работай» и выберите в контекстном меню «Открыть службы».
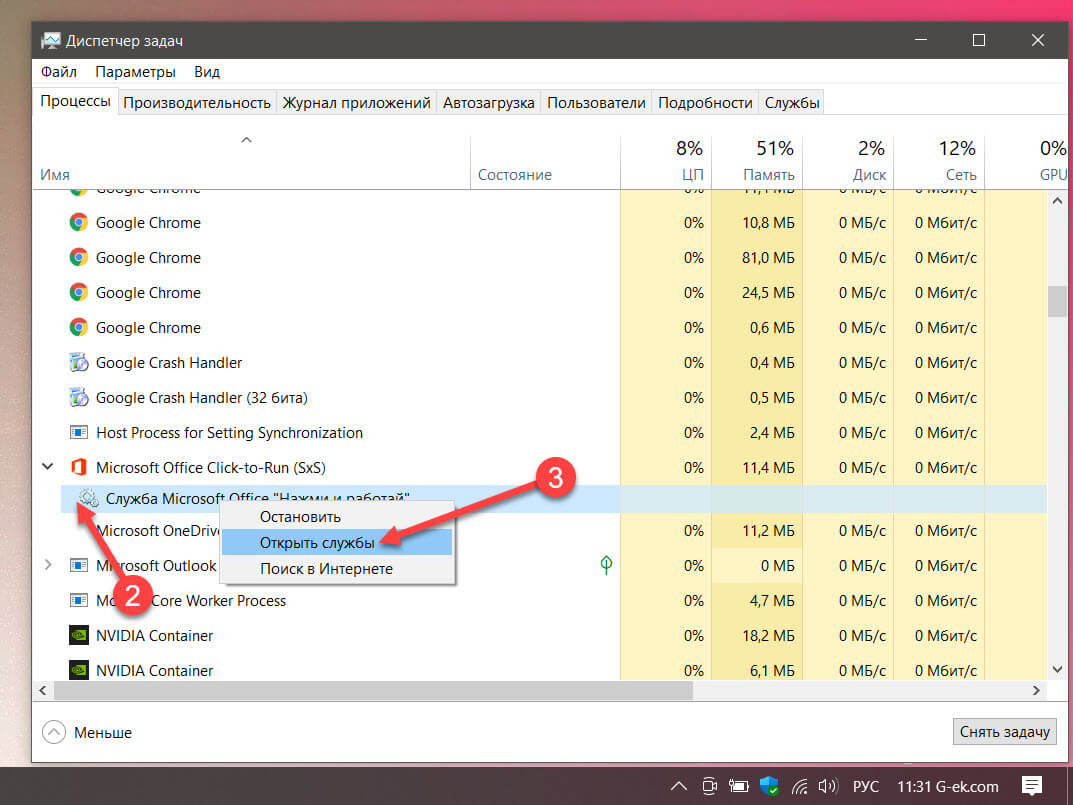
Шаг 4: В программе управления службами найдите и откройте двойным кликом «Служба Microsoft Office «Нажми и работай».
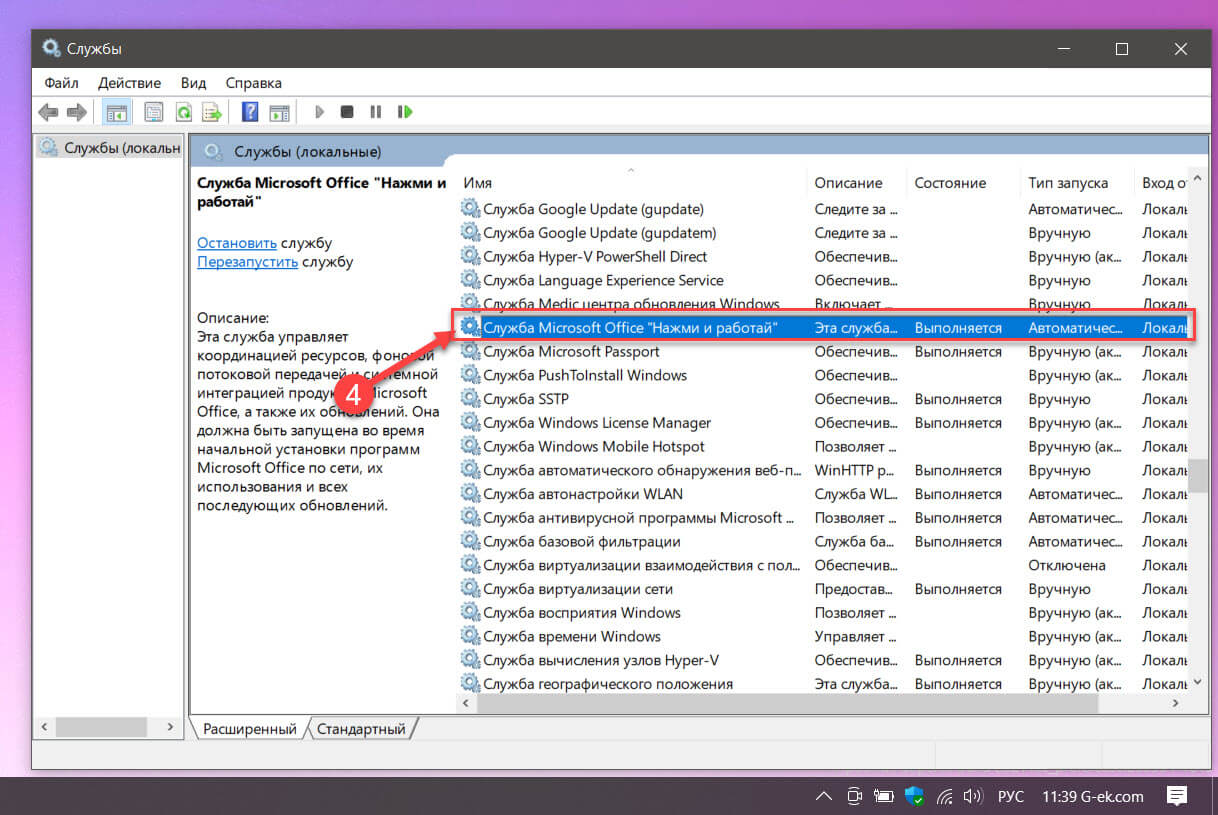
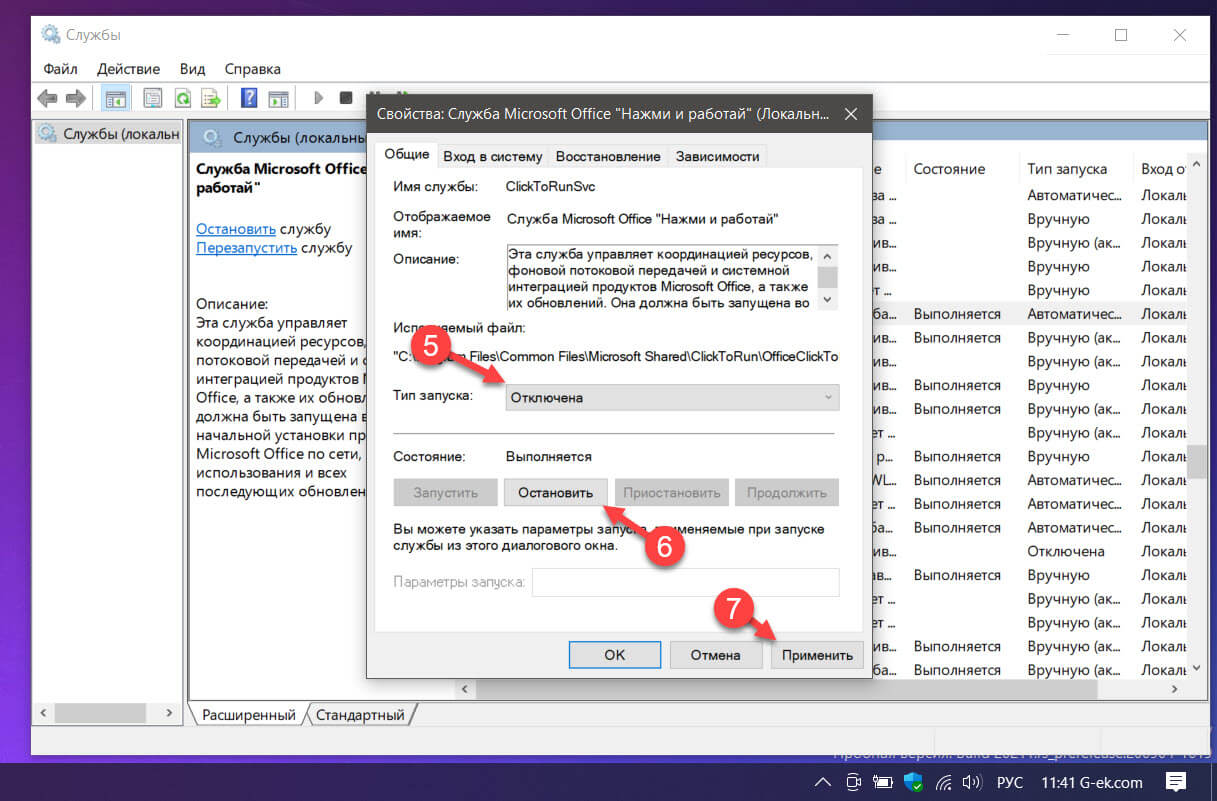
Шаг 6: Перезагрузите компьютер. Это все!
Служба Office «Нажми и работай» с этого момента не будет запускается автоматически. Это также означает, что установленный пакет / приложение Microsoft Office может не обновляться автоматически.
Чтобы восстановить исходную настройку, на шаге 5 измените «Тип запуска» на «Автоматически», а затем нажмите «Применить».

Что такое Microsoft Click-to-Run? Click-to-Run — это технология Microsoft для потоковой передачи и виртуализации, которая помогает сократить время, необходимое для установки Office . По сути, вы можете начать использовать продукт Office до того, как весь продукт будет установлен на ваш компьютер.
Кроме того, ваш Microsoft Office обновляется быстрее, а программы, установленные с помощью Click-and-Run, виртуализируются, поэтому они не конфликтуют с другими приложениями.
Тем не менее, если Office Click-to-Run не отвечает вашим потребностям и вы хотите удалить его, выполните действия, описанные ниже.
Но, прежде всего, вы должны проверить, установлен ли Office Click-to-Run в вашей системе или нет. Для этого нажмите меню «Файл», затем «Справка» и выполните поиск обновлений «нажми и работай».
Если вы видите обновления «нажми и работай», значит, они установлены на вашем компьютере.
Как я могу удалить Office Click-to-Run?
Решение 1. Отключите функцию «нажми и работай» в службах
Решение 2. Загрузите версию Office, которая не работает по принципу «нажми и работай»
- Посетите сайт, на котором вы приобрели Office, и войдите в систему, используя свой Live ID
- Нажмите Моя учетная запись в верхней части домашней страницы, чтобы получить доступ к загрузкам Office.
- Нажмите «Загрузить» для приобретенного пакета, а затем нажмите « Дополнительные параметры» в разделе «Загрузить сейчас».
- В списке указана версия Office, которая не является продуктом Office Click-to-Run и не требует наличия диска Q :.
Решение 3. Отключите функцию «нажми и работай» с панели управления
Решение 4. Отключите функцию «нажми и работай» с помощью диспетчера задач
- Нажмите клавишу Windows + X
- Выберите диспетчер задач
- Перейти на вкладку « Автозагрузка »
- Нажмите на Click-to-Run и выберите Отключить
- Перезагрузите компьютер
Поскольку Click-to-Run предоставляет обновление для пакета Office и является важным компонентом Microsoft Office, не рекомендуется удалять Click-to-Run. Если вы хотите получить его обратно, вот полное руководство о том, как его скачать.
Однако, если у вас все еще есть причины для этого, я надеюсь, что вы найдете полезные решения, описанные выше.
Имейте в виду, однако, что вы всегда должны поддерживать свое программное обеспечение в актуальном состоянии, так как многие обновления содержат исправления безопасности, которые очень важны для обеспечения безопасности ваших данных.

Современные программы, разрабатываемые Microsoft, предоставляют юзерам просто море различных утилит, призвание которых - упрощение жизни. Однако с этими возможностями приходят и раздражители. Один из таких экземпляров представляет собой полезную утилиту по работе с документами с разных устройств. Казалось бы, полезная функция. Но в то же время очень многие спрашивают о том, как отключить центр отправки Microsoft Office. О том, что это за функция и почему она мешает, и пойдет речь далее.
В чем суть?
Данная функция представляет собой специальный сервис для работы с документами и файлами, находясь в режиме онлайн. Он обеспечивает синхронизацию используемого компьютера с OneDrive, таким образом позволяя взаимодействовать с файлами, используя при этом различные устройства. Эта система оказывается крайне полезна таким пользователям, которые находятся во множестве различных мест и при этом продолжают работать с одними документами. В целом очень даже хорошая и важная вещь.

Но тем не менее не всегда эта функция оказывается необходима. Также достаточно часто многих пользователей сильно раздражают оповещения, приходящие тогда, когда функция даже не используется. И тогда приходится искать способы того, как отключить центр отправки Microsoft Office 2013.
Почему это неудобно?
Стоит отметить, что задумка крайне интересная и полезная. Если вы находитесь в разъездах и вам необходимо работать, то можно воспользоваться этой функцией и не терять времени. Но как быть простым пользователям? Почему для них вопрос о том, как отключить центр отправки Microsoft Office 2016, является крайне важным и актуальным? Причины этого представлены в дальнейшем разъяснении.
Как отключить центр отправки Microsoft Office раз и навсегда?
На данный момент существует несколько достаточно известных вариантов того, как отключить данный сервис. Выглядят они следующим образом.
Если на компьютере стоит облачное хранилище OneDrive, то можно выключить эту утилиту через его функции. Выполнить данную задачу можно таким образом:
Вот еще один способ, как отключить центр отправки Microsoft Office. Провести редактирование реестра. Вообще, операция достаточно опасная, так как можно испортить стабильную работу операционки. Но в данном случае не потребуется вносить серьезных поправок.
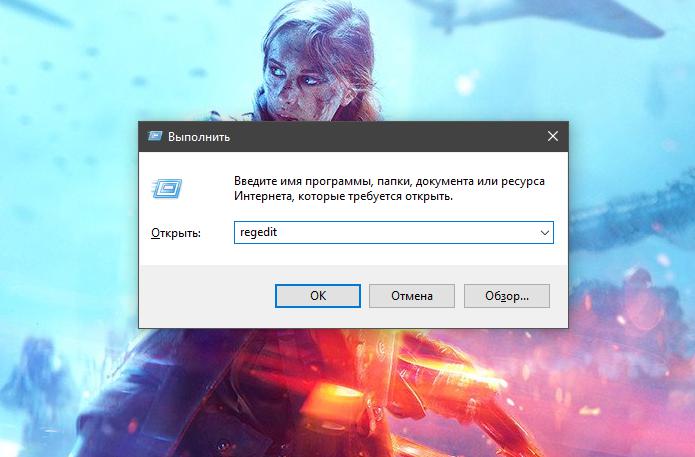
- Запустите программу "Выполнить", применив при этом стандартную комбинацию кнопок Win и R.
- Как только окно запустится, ввести в поисковой строке фразу regedit и, найдя в реестре OfficeSyncProcess, просто удалите ее.
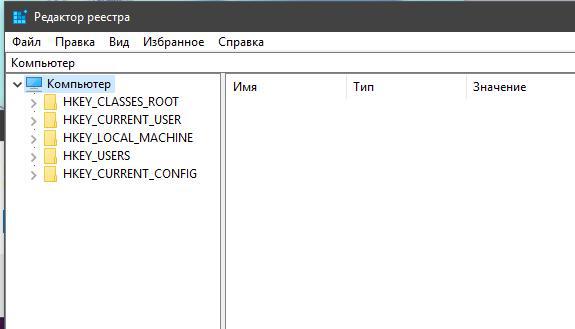
И последний вариант подразумевает задействование планировщика заданий. Просто откройте его, найдите в списке задач Sync Maintenance и отключите.
Читайте также:

