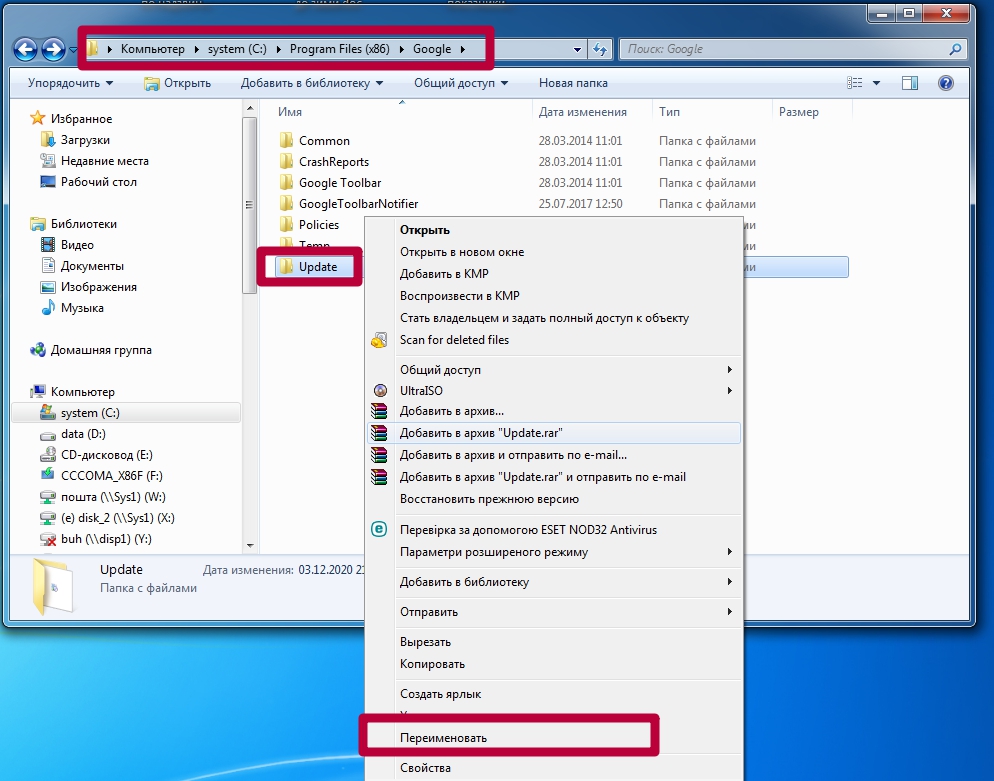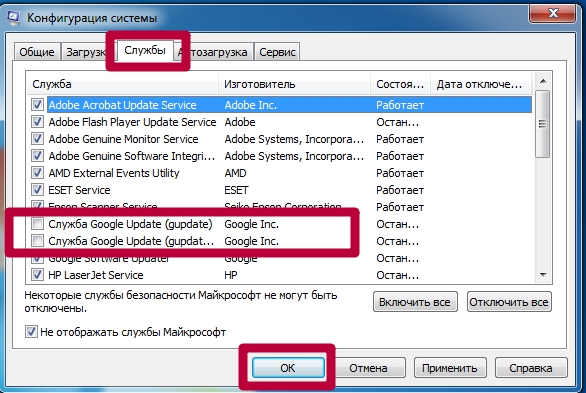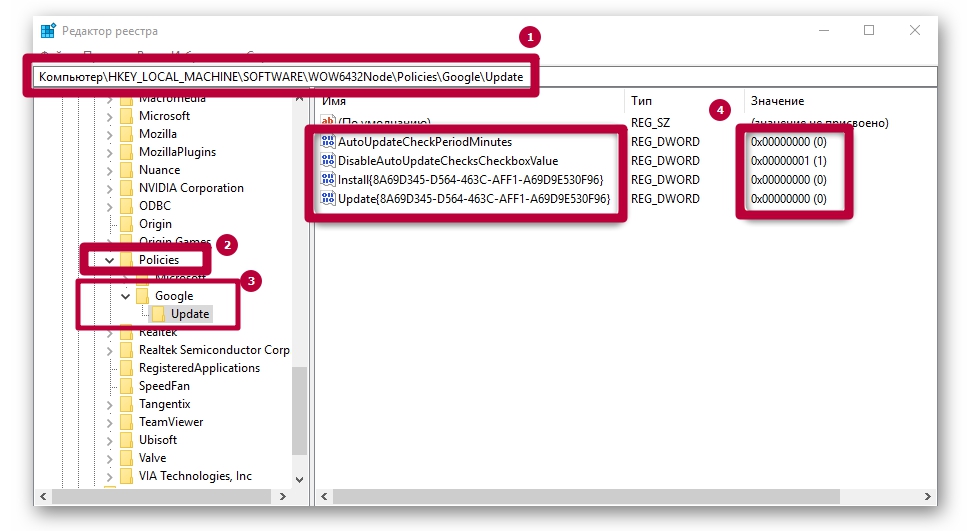Как отключить обновление расширений в google chrome
Обновлено: 07.07.2024
Отключить обновления Гугл Хром будет полезно, если Вы используете компьютер или ноутбук со «слабым» железом, частые «апдейты» отвлекают от работы или вызывают неудобства, текущая версия браузера нужна для выполнения специфических задач по программированию.
Деактивация автообновления браузера может быть выполнена разными способами. Некоторые «вырубают» ее навсегда. Вы можете применить вариант с переименованием папки или выключением заданий в планировщике. Более сложные через реестр и изменения групповых политик лучше использовать только опытным пользователям.
- 1 Зачем необходимо обновление браузера
- 2 Почему его отключают
- 3 Способы отключения
- 3.1 Переименование папки “Update”
- 3.2 Деактивация службы через msconfig
- 3.3 Настройки браузера: плагин “Update”
- 3.4 Отключение задания в планировщике Windows
- 3.5 Правка реестра операционной системы
- 3.6 Изменение локальных групповых политик
Зачем необходимо обновление браузера
Каждое обновление предлагает следующее:
- Комплект совершенно новых функций для работы в интернете.
- Повышение общей производительности программы.
- Ускорение решения задач.
- Изменение интерфейса для достижения максимальной эргономичности и удобства.
- Устранение старых ошибок.
- Улучшение системы безопасности.
- Охват большего количества веб-стандартов.
- Расширение возможностей по настройке.
Для обеспечения стабильной работы не рекомендуется игнорировать просьбы браузера о своевременном обновлении. В противном случае высока вероятность столкнуться с целым рядом неудобств в будущем.
Почему его отключают
Несмотря на пользу от обновления, некоторые пользователи предпочитают все-таки отключать эту функцию. Чаще всего это связано с тем, что люди не хотят отвыкать от используемого интерфейса и перестраиваться на работу по совершенно другой системе. К тому же обновленная версия браузера всегда будет более требовательна к компьютерному железу, поскольку использует современные стандарты.
Способы отключения
Существует несколько способов отключения автообновления Гугл Хрома. Они отличаются сложностью и используемыми инструментами. Выбор в пользу того или иного метода делается на основе конкретных условий использования обозревателя.
Переименование папки “Update”
Деактивировать автообновление можно достаточно простым, но при этом неочевидным способом, включающим в себя переименование раздела «Update».
- Открыть «Мой компьютер».
- Перейти в системный раздел и открыть «Program Files».
- Найти папку под названием «Google» и открыть ее.
- Щелкнуть ПКМ по папке «Update» и нажать на «Переименовать».
- Добавить к имени раздела любой символ или фразу.
![]()
Деактивация службы через msconfig
В ОС с установленным Google Chrome есть две службы, влияющие на загрузку новых файлов обозревателя. Предотвратить установку свежей версии можно отключением этих служб.
- Кнопками Win + R открыть утилиту «Выполнить» вписать запрос «msconfig».
- В «Конфигурации системы» надо открыть раздел «Службы».
- Выставить флажок напротив позиции «Не отображать службы Майкрософт».
- Отключить две службы с названием «Google Update».
- Нажать на «ОК» и закрыть окошко.
![]()
После деактивации этих служб обновить программу будет трудно, пока пользователь самостоятельно не активирует их вновь.
Настройки браузера: плагин “Update”
Отключить лишнюю опцию автообновления легко через встроенные в обозревателе инструменты. Для этого потребуется сделать следующее:
- Запустить браузер.
- Нажать ЛКМ по трем точкам в верхнем углу и открыть «Настройки».
- Перейти в раздел «Дополнительные».
- Открыть вкладку «Настройки контента» и напротив пункта «Плагины» установить флажок «Отключить отдельные плагины».
- Откроется окно, в котором необходимо выбрать плагин под названием «Update».
- Подтвердить операцию нажатием на кнопку «Отключить».
Для последних версий браузера подобная настройка будет невозможной, поскольку разработчики серьезно изменили интерфейс и исключили возможность настраивать плагины.
Отключение задания в планировщике Windows
За своевременное обновление всех программ, в том числе браузеров, в Windows отвечает утилита под названием «Планировщик заданий». Так что для полноценной деактивации функции необходимо убрать соответствующие задачи из планировщика.
Правка реестра операционной системы
Эта методика деактивации рекомендуется самими разработчиками программного обеспечения.
- Открыть окно «Выполнить» кнопками Win + R и вписать запрос «regedit» для открытия редактора.
- Перейти в директорию «HKEY_LOCAL_MACHINE\SOFTWARE\WOW6432Node\Policies».
- Щелкнуть по пункту «Policies», а затем создать в ней раздел под названием «Google» (ПКМ – «Создать» – «Раздел»).
- В новом каталоге сформировать раздел под названием «Update». Щелкнуть по нему ЛКМ.
- Щелкнуть ПКМ по свободной области, отметить позицию «Создать» и щелкнуть на «Параметр DWORD (32 бита)». Дать новому параметру имя «AutoUpdateCheckPeriodMinutes».
- Присвоить новому параметру значение «0».
- По тому же принципу сформировать параметры «Install», «Update» и «DisableAutoUpdateChecksCheckboxValue». Причем первые два также равны нулю, тогда как последнему надо присвоить значение 1.
![]()
После описанных действий Гугл Хром не будет загружать файлы обновлений и изменяться без ведома пользователя. Чтобы восстановить работоспособность службы обновлений потребуется просто удалить сформированные параметры из реестра.
Изменение локальных групповых политик
Иногда ни один из методов не дает нужного результата. Браузер продолжает обновляться без изменений. В этом случае целесообразно открыть редактор локальной групповой политики.
- На ресурсе компании Google загрузить файл с шаблонами политик для браузера.
- Распаковать архив из «GoogleUpdateAdmx» в директорию «PolicyDefinitions», расположенную в разделе «Windows» на основном локальном диске.
- Открыть окно «Выполнить» кнопками Win + R и активировать запрос gpedit.msc .
- Открыть директорию: «Конфигурация компьютера\Административные шаблоны\Google\Google Update\Applications\Google Chrome».
- Щелкнуть по пункту «Allow installation» и деактивировать.
- Аналогичным образом рассмотреть свойства параметра «Update Policy Override», а затем включить его.
- Немного ниже расположено окно «Параметры», в котором напротив позиции «Policy» необходимо выставить значение «Updates disabled».
- Подтвердить изменения кнопкой «ОК».
Как можно заметить, метод достаточно сложный. Однако он помогает избавиться от функции автообновления браузера даже в самых сложных случаях.
Обновление браузера вручную
- После отключения функции автоматического обновления Google Chrome браузер будет работать в нужной версии долгое время без попыток самостоятельно обновится. Однако в определенный момент у пользователя может возникнуть желание поменять версию на более свежую, что можно осуществить вручную.
- Для этого необходимо скачать дистрибутив интересующей версии и запустить его на компьютере. После распаковки установочный файл самостоятельно внесет соответствующие изменения в используемую версию. В результате пользователь получит обновленный браузер.
- Как альтернативу можно рассматривать Гугл Хром Портабл — она автоматически не обновляется.
Отключение автообновления вкладок
![Как заблокировать расширения Google Chrome]()
Расширения в браузере Google Chrome могут быть полезными, но не всегда это так: возможны как их нежелательная активность, так и влияние на производительность браузера (подробнее — Что делать, если Google Chrome тормозит).
При необходимости вы можете запретить установку расширений Chrome как из официального магазина, так и из сторонних источников с помощью редактора реестра или редактора локальной групповой политики, о чем и пойдет речь далее в инструкции. Внимание: при применении рассматриваемых настроек, вы увидите надпись Управляется вашей организацией в Google Chrome или Этим браузером управляет ваша организация.
Запрет установки расширений браузера Chrome с помощью редактора реестра
Этот метод, в отличие от следующего, подойдет для пользователей всех актуальных версий Windows 10, 8.1 и Windows 7, включая Домашнюю редакцию.
- Запустите редактор реестра. Для этого можно нажать клавиши Win+R на клавиатуре, ввести regedit и нажать Enter.
- Перейдите к разделу реестра
- Нажмите правой кнопкой мыши по разделу («папке») Polices и выберите пункт «Создать» — «Раздел». Укажите имя Google для этого раздела, внутри него создайте подраздел с именем Chrome.
- Внутри этого раздела создайте подраздел с именем ExtensionInstallBlocklist
- Перейдя к этому разделу, в правой панели редактора раздела нажмите правой кнопкой мыши и выберите пункт контекстного меню «Создать» — «Строковый параметр» и задайте имя «1» для него (без кавычек).
- Дважды нажмите по вновь созданному параметру и в качестве его значения укажите знак «звёздочка» — *
- В разделе Chrome создайте параметр DWORD с именем BlockExternalExtensions и значением 1.
После проделанных действий расширения в Chrome перестанут устанавливаться как из официального Chrome Webstore, так и со сторонних сайтов.
![Установка расширения заблокирована администратором]()
Установленные на момент изменения параметров расширения также будут отключены без возможности включения, но не будут удалены автоматически.
Ограничение установки расширений в редакторе локальной групповой политики
Для использования этого метода на вашем компьютере или ноутбуке должна быть установлена Профессиональная или Корпоративная редакция Windows, где присутствует редактор локальной групповой политики.
А вдруг и это будет интересно:
08.06.2021 в 20:08
Дорогие други! Сделайте пожалуйста тему КАК убрать рамки вокруг ссылок, тексте и в поиске (фокусировка внимания функция если не ошибаюсь) в браузере Google Chrome (Версия 91.0.4472.77 (Официальная сборка), (64 бит)). которые реально раздражают и наверное не только меня. Все что нашел в интернете или устарело или не работает . Спасибо!
Расширения (или дополнения) — это мини-программы, добавляющие новые функции в браузер. Иногда они работают некорректно или потребляют слишком много ресурсов. Рассказываю, как в этом случае их отключить.
Когда нужно отключать расширения?
- Когда сайты работают некорректно.
- Когда браузер потребляет больше ресурсов, чем обычно.
- Если браузер зависает или выдает ошибки.
- Когда блокируется доступ к некоторым страницам.
- Если сайты загружаются слишком медленно.
- Когда они впустую занимают место, потому что вы ими не пользуетесь.
Отключаем или удаляем расширения в Google Chrome
Выключить расширения можно несколькими способами:
- Через специальное меню, где находятся все расширения, установленные в браузере.
- Через панель инструментов прямо в главном окне браузера (работает только для некоторых расширений).
Способ 1: Через меню расширений
- Открываем браузер.
- Кликаем по иконке в виде трех точек в правом верхнем углу.
- Наводим курсор на меню «Дополнительные инструменты».
- В выпавшем списке ищем пункт «Расширения» и нажимаем на него.
- В открывшемся окне выбираем расширение, которое нужно отключить, и кликаем по соответствующему тумблеру. Или нажимаем кнопку «Удалить».
Способ 2: Через панель инструментов Chrome
Если у расширения есть иконка на панели инструментов справа от поисковой строки, то его можно удалить прямо оттуда, не заходя в настройки.
- Кликаем по иконке расширения правой кнопкой мыши.
Если же вы хотите его отключить, то делаем следующее:
- Кликаем по иконке расширений правой кнопкой мыши.
- В появившемся меню ищем пункт «Параметры» и нажимаем на него.
- Появится окно настроек расширения с тумблером «ВКЛ» в верхней части. Нажимаем на него и переводим в режим «ВЫКЛ».
- Теперь это расширение не работает. Соответственно, чтобы его включить, нужно проделать то же самое, но изменить положение тумблера на «ВКЛ». Все просто.
Как отключить расширения для отдельных сайтов
Некоторые дополнительные программы для Google Chrome могут работать только на выбранных сайтах. В частности, это касается блокировщиков рекламы. Время от времени они блокируют скрипты, необходимые для корректной работы сайта. Из-за этого на странице иногда отсутствуют нужные кнопки или формы для ввода логина и пароля.
Также владельцы сайтов часто блокируют доступ к своему ресурсу для пользователей, установивших AdBlock или его аналог. В таком случае приходится отключать блокировщик рекламы. И чтобы не делать это на всех сайтах сразу, создатели AdBlock добавили опцию для отключения своего продукта на отдельных страницах.
Отключить обновления Гугл Хром будет полезно, если Вы используете компьютер или ноутбук со «слабым» железом, частые «апдейты» отвлекают от работы или вызывают неудобства, текущая версия браузера нужна для выполнения специфических задач по программированию.
Деактивация автообновления браузера может быть выполнена разными способами. Некоторые «вырубают» ее навсегда. Вы можете применить вариант с переименованием папки или выключением заданий в планировщике. Более сложные через реестр и изменения групповых политик лучше использовать только опытным пользователям.
- 1 Зачем необходимо обновление браузера
- 2 Почему его отключают
- 3 Способы отключения
- 3.1 Переименование папки “Update”
- 3.2 Деактивация службы через msconfig
- 3.3 Настройки браузера: плагин “Update”
- 3.4 Отключение задания в планировщике Windows
- 3.5 Правка реестра операционной системы
- 3.6 Изменение локальных групповых политик
Зачем необходимо обновление браузера
Каждое обновление предлагает следующее:
- Комплект совершенно новых функций для работы в интернете.
- Повышение общей производительности программы.
- Ускорение решения задач.
- Изменение интерфейса для достижения максимальной эргономичности и удобства.
- Устранение старых ошибок.
- Улучшение системы безопасности.
- Охват большего количества веб-стандартов.
- Расширение возможностей по настройке.
Для обеспечения стабильной работы не рекомендуется игнорировать просьбы браузера о своевременном обновлении. В противном случае высока вероятность столкнуться с целым рядом неудобств в будущем.
Почему его отключают
Несмотря на пользу от обновления, некоторые пользователи предпочитают все-таки отключать эту функцию. Чаще всего это связано с тем, что люди не хотят отвыкать от используемого интерфейса и перестраиваться на работу по совершенно другой системе. К тому же обновленная версия браузера всегда будет более требовательна к компьютерному железу, поскольку использует современные стандарты.
Способы отключения
Существует несколько способов отключения автообновления Гугл Хрома. Они отличаются сложностью и используемыми инструментами. Выбор в пользу того или иного метода делается на основе конкретных условий использования обозревателя.
Переименование папки “Update”
Деактивировать автообновление можно достаточно простым, но при этом неочевидным способом, включающим в себя переименование раздела «Update».
- Открыть «Мой компьютер».
- Перейти в системный раздел и открыть «Program Files».
- Найти папку под названием «Google» и открыть ее.
- Щелкнуть ПКМ по папке «Update» и нажать на «Переименовать».
- Добавить к имени раздела любой символ или фразу.
![]()
Деактивация службы через msconfig
В ОС с установленным Google Chrome есть две службы, влияющие на загрузку новых файлов обозревателя. Предотвратить установку свежей версии можно отключением этих служб.
- Кнопками Win + R открыть утилиту «Выполнить» вписать запрос «msconfig».
- В «Конфигурации системы» надо открыть раздел «Службы».
- Выставить флажок напротив позиции «Не отображать службы Майкрософт».
- Отключить две службы с названием «Google Update».
- Нажать на «ОК» и закрыть окошко.
![]()
После деактивации этих служб обновить программу будет трудно, пока пользователь самостоятельно не активирует их вновь.
Настройки браузера: плагин “Update”
Отключить лишнюю опцию автообновления легко через встроенные в обозревателе инструменты. Для этого потребуется сделать следующее:
- Запустить браузер.
- Нажать ЛКМ по трем точкам в верхнем углу и открыть «Настройки».
- Перейти в раздел «Дополнительные».
- Открыть вкладку «Настройки контента» и напротив пункта «Плагины» установить флажок «Отключить отдельные плагины».
- Откроется окно, в котором необходимо выбрать плагин под названием «Update».
- Подтвердить операцию нажатием на кнопку «Отключить».
Для последних версий браузера подобная настройка будет невозможной, поскольку разработчики серьезно изменили интерфейс и исключили возможность настраивать плагины.
Отключение задания в планировщике Windows
За своевременное обновление всех программ, в том числе браузеров, в Windows отвечает утилита под названием «Планировщик заданий». Так что для полноценной деактивации функции необходимо убрать соответствующие задачи из планировщика.
Правка реестра операционной системы
Эта методика деактивации рекомендуется самими разработчиками программного обеспечения.
- Открыть окно «Выполнить» кнопками Win + R и вписать запрос «regedit» для открытия редактора.
- Перейти в директорию «HKEY_LOCAL_MACHINE\SOFTWARE\WOW6432Node\Policies».
- Щелкнуть по пункту «Policies», а затем создать в ней раздел под названием «Google» (ПКМ – «Создать» – «Раздел»).
- В новом каталоге сформировать раздел под названием «Update». Щелкнуть по нему ЛКМ.
- Щелкнуть ПКМ по свободной области, отметить позицию «Создать» и щелкнуть на «Параметр DWORD (32 бита)». Дать новому параметру имя «AutoUpdateCheckPeriodMinutes».
- Присвоить новому параметру значение «0».
- По тому же принципу сформировать параметры «Install», «Update» и «DisableAutoUpdateChecksCheckboxValue». Причем первые два также равны нулю, тогда как последнему надо присвоить значение 1.
![]()
После описанных действий Гугл Хром не будет загружать файлы обновлений и изменяться без ведома пользователя. Чтобы восстановить работоспособность службы обновлений потребуется просто удалить сформированные параметры из реестра.
Изменение локальных групповых политик
Иногда ни один из методов не дает нужного результата. Браузер продолжает обновляться без изменений. В этом случае целесообразно открыть редактор локальной групповой политики.
- На ресурсе компании Google загрузить файл с шаблонами политик для браузера.
- Распаковать архив из «GoogleUpdateAdmx» в директорию «PolicyDefinitions», расположенную в разделе «Windows» на основном локальном диске.
- Открыть окно «Выполнить» кнопками Win + R и активировать запрос gpedit.msc .
- Открыть директорию: «Конфигурация компьютера\Административные шаблоны\Google\Google Update\Applications\Google Chrome».
- Щелкнуть по пункту «Allow installation» и деактивировать.
- Аналогичным образом рассмотреть свойства параметра «Update Policy Override», а затем включить его.
- Немного ниже расположено окно «Параметры», в котором напротив позиции «Policy» необходимо выставить значение «Updates disabled».
- Подтвердить изменения кнопкой «ОК».
Как можно заметить, метод достаточно сложный. Однако он помогает избавиться от функции автообновления браузера даже в самых сложных случаях.
Обновление браузера вручную
- После отключения функции автоматического обновления Google Chrome браузер будет работать в нужной версии долгое время без попыток самостоятельно обновится. Однако в определенный момент у пользователя может возникнуть желание поменять версию на более свежую, что можно осуществить вручную.
- Для этого необходимо скачать дистрибутив интересующей версии и запустить его на компьютере. После распаковки установочный файл самостоятельно внесет соответствующие изменения в используемую версию. В результате пользователь получит обновленный браузер.
- Как альтернативу можно рассматривать Гугл Хром Портабл — она автоматически не обновляется.
Отключение автообновления вкладок
Читайте также: