Как отключить пин код на планшете
Обновлено: 03.07.2024
Если вы случайно забыли установленный пароль или графический ключ на смартфон Андроид, то это не повод впадать в панику. Доступ к мобильному устройству вполне можно восстановить, при этом есть несколько способов убрать блокировку. Рассмотрим подробно все эти способы.
Зачем используется PIN-код
Блокировка экрана помогает предотвратить несанкционированное проникновение посторонних «внутрь» гаджета. На смартфонах и планшетах всегда содержится много документов и фотографий личного характера. Помимо этого здесь обычно много аккаунтов, доступ к которым посторонних лиц может привести к серьёзным последствиям, в том числе и финансового характера. Если мобильное устройство похищено, то воспользоваться им сразу будет нельзя.
Помимо этого блокировка помогает защитить смартфон и от детей. Малыши не смогут случайно удалить важные данные с заблокированного телефона.
Некоторые модели смартфонов, особенно китайских производителей, сразу после покупки или обновления системы выдают уведомление «Чтобы запустить Android, введите PIN-код». По умолчанию там стоит простой пароль, который рекомендуется как можно скорее изменить, о чём написано в инструкции. Там же должна быть и инструкция, как это правильно сделать.
Как отключить пин-код на телефоне в настройках
Вы часто выключаете мобильный телефон, а потом приходится вводить пин-код? Возможно, вам это уже надоело и хочется отключить данную опцию. Сделать это очень просто через настройки.
Специалисты не рекомендуют отключать пин-код на мобильном телефоне, так как с паролем информация на устройстве более защищена от посторонних глаз.
Как снять пин-код с телефона
Отключить ввод PIN-кода на смартфоне Android можно несколькими способами. Они отличаются только сложностью реализации. В основном используется меню Recovery и специализированные программы, которые устанавливаются на мобильник. Также этот вопрос можно решить полным сбросом или перепрошивкой. Стоит учитывать, что в некоторых случаях требуется предварительное получение рут-прав.
1. С помощью аккаунта Google
Этот способ подходит для устройств на Андроид версии 4.4 и ниже. На более новых версиях эту опцию удалили из многих прошивок. Но так поступили не все производители смартфонов, поэтому стоит проверить, работает у вас эта опция или нет.
- Если смартфон или планшет подключены к мобильному интернету или сети вай-фай, то чтобы снять блокировку, достаточно просто указать электронный адрес и пароль. Для этого нужно 5-10 раз ввести неправильный графический ключ, после чего появится предупреждение о том, что устройство будет заблокировано на 30 секунд.
- Далее на экране появляется надпись «Забыли графический ключ?». Щёлкают по уведомлению и вводят свои данные. Если забыли пароль от аккаунта, придется его восстановить – перейдите на эту страницу с работающего гаджета.
Стоит обратить внимание, что данный способ требует обязательного доступа в интернет. Для этого нужно открыть панель быстрых настроек и там включить вай-фай или мобильный интернет. Если устройство ранее работало в этой сети, то оно подключится автоматически.
2. С помощью файлового менеджера
Удалить файлы, которые отвечают за ввод PIN-кода, сейчас можно при помощи любого файлового менеджера. Специалисты рекомендуют пользоваться AROMA Filemanager. Этот файловый менеджер нужно перенести на карту памяти смартфона и установить в режиме Recovery. После этого нужно войти в системный раздел и ручным методом удалить несколько файлов с расширением .key.
Сразу после этого можно перезагрузить мобильное устройство. Проблема запроса пин-кода исчезнет.
3. С помощью Adb Run
Одним из наиболее эффективных способов считается разблокировка при помощи компьютера с предварительно установленной программой ADB. Данный вариант пригоден для любых устройств, даже без рут-прав. Чтобы удалить PIN-код с Android, необходимо следовать такой инструкции:
После всех проделанных манипуляций мобильное устройство будет разблокировано без потери данных.
4. С помощью Recovery
Сбросить PIN-код на Android можно быстро при помощи режима Recovery. Это название в переводе означает «восстановление». В нашем случае смысл заключается в восстановлении системы до установки PIN-кода. Всё дело в том, что при включении блокировки в операционной системе появляются системные файлы, удаление которых приводит к разблокировке гаджета. Алгоритм такой:
- Разблокировать загрузчик Bootloader. К слову, многие пользователи это делают сразу, не дожидаясь, пока появится вопрос, как убрать PIN-код с телефона Android.
- Устанавливают кастомное Recovery.
- Скачивают файл pin_face_unlock.zip на карту памяти.
- В меню Recovery установливают архив-обновление pin_face_unlock.zip.
- Перезагрузагружают девайс.
Это, конечно, не полноценный сброс, но он позволяет решать задачу стопроцентно, особенно если на устройстве предварительно включена отладка по USB.
5. С помощью диспетчера устройств Android
Помимо этого, Google имеет сервис удаленного управления Android. Тут тоже можно сбросить PIN с установкой пароля. Для этого необходимо:
- Авторизоваться на сайте (для этой цели используется другое устройство).
- Выбирают залоченное устройство и нажимают на кнопку блокировки, расположенную рядом. Вместо PIN система предложит создать новый пароль.
- После подтверждения всего через 5-10 минут устройство получит пароль, который сразу можно будет отменить.
Если гаджет был куплен с предустановленной сим-картой, то можно позвонить в службу поддержки сотового оператора и спросить, предоставляется ли услуга разблокировки. В качестве маленькой подсказки – также есть специализированые сайты, на которых возможно разблокировать телефон по IMEI.
6. С помощью Screen Lock Bypass Pro
Если на смартфоне версия Android не выше 4.1, то можно воспользоваться платным приложением Screen Lock Bypass Pro, который есть в Google Play. При этом устройство должно быть подключено к аккаунту Google и к интернету, так как программа будет устанавливаться дистанционно. При этом способе восстановления доступа не нужны рут-права. Для сброса PIN-кода требуется:
После всех проделанных манипуляций мобильное устройство должно разблокироваться. Если этого не произошло, нужно перезагрузить мобильник.
7. Удаление сторонних сертификатов
Иной раз убрать пароль блокировки экрана на смартфонах Андроид мешают сертификаты безопасности. Они нужны для дополнительной защиты важных данных и используются в ряде приложений, для подключения к беспроводной сети или ВПН. Можно попробовать удалить сертификаты, которые тормозят работу устройства:
- Кликают на шестеренку и открывают настройки;
- Переходят к пункту меню «Биометрические данные и безопасность» (он также может называться «Экран блокировки и защита» или «Безопасность»);
- Находят строчку «Другие параметры безопасности» и выбирают иконку «Удалить учетные данные».
Остаётся только подтвердить свои действия нажатием соответствующей кнопки.
8. Загрузка в безопасном режиме
Иногда снять блокировку с экрана телефона Андроид мешают загруженные из Плэй Маркета приложения. Чтобы своевременно выявить наличие вирусной программы и убрать ее, нужно запустить устройство в безопасном режиме – работать будут только программы, установленное разработчиком. Алгоритм действий такой:
- Полностью выключают мобильник;
- Далее включают его привычным способом;
- Дождаются появления логотипа торговой марки смартфона и нажимают на клавишу «Громкость вниз»;
- Держать её следует до момента полного включения смартфона;
- Если все выполнено правильно, то в нижнем левом углу появится иконка «Безопасный режим».
После этого часто удаётся снять блокировку. Если в проблеме виновата вирусная программа, то придётся по очереди удалять утилиты по списку, начиная с последних загрузок.
9. Полный сброс
Hard Reset, или полный сброс, тоже поможет избавить устройство от PIN-кода. Для этого необходимо:
- На выключенном мобильнике нажимают одновременно клавиши громкости на уменьшение/увеличение (варьируется от модели и производителя) и кнопку включения, удерживают из около 5 секунд. На некоторых устройствах дополнительно требуется нажимать кнопку «Home», до появления вибрации и логотипа.
- После входа в меню Recovery кнопкой громкости выбирают пункт wipe data и подтверждают свой выбор кнопкой включения.
После этого появляется ещё один экран с предупреждением и требованием подтверждения ваших действий. Сделать это можно при помощи тех же клавиш.
Как снять пин-код с телефона Samsung при помощи Find My Mobile
Корейский производитель обеспечил свои гаджеты собственным удалённым сервисом. С его помощью можно найти и разблокировать устройство Samsung. Чтобы избавиться от PIN-кода, потребуется выполнить всего несколько шагов:
После этого мобильный телефон будет разблокирован. При желании его можно перезагрузить.
Как отключить графический ключ
Если смартфон был подключен к профилю в Гугле, то восстановить возможность доступа к устройству проще всего:
- Для этого вбиваем наугад несколько вариантов неправильных комбинаций, пока система не выдаст уведомление, что попытки исчерпаны.
- Ниже будет написана стандартная фраза “Забыли графический ключ?”. Кликаем на неё и ожидаем переключения на аккаунт Гугл.
- Далее внимательно следуем инструкциям и восстанавливаем возможность использования телефона.
- Владельцы смартфонов Андроидов младше 2.2 версии настоящие счастливчики, именно в такой операционке есть существенный изъян, который позже был устранён разработчиками.
- Чтобы убрать графический ключ, достаточно просто позвонить себе с другого телефона и принять входящий вызов.
- Дальше сбрасываем соединение и переходим в меню, где в разделе “Безопасность” деактивируем действующий код.
На некоторых моделях смартфонов Андроид работает такой способ: ждём, когда мобильник начнёт сигнализировать о разрядке, и во время отображения этого уведомления заходим в меню. Там просто убираем запрос графического шифра.
Если не получается убрать пароль
Если самостоятельно не получается убрать пароль, то придётся обращаться в сервисный центр, специалисты могут помочь в большинстве случаев. Но при себе желательно иметь коробку от смартфона или документы от него, так как в некоторых сервисных центрах требуется доказать, что мобильник действительно ваш.
Надёжней, когда мобильный телефон защищён сложным паролем. Это позволяет предотвратить попадание важной информации в чужие руки. Но чтобы этот сложный пароль не забыть, рекомендуется записать его где-то на листике и спрятать в укромное место.
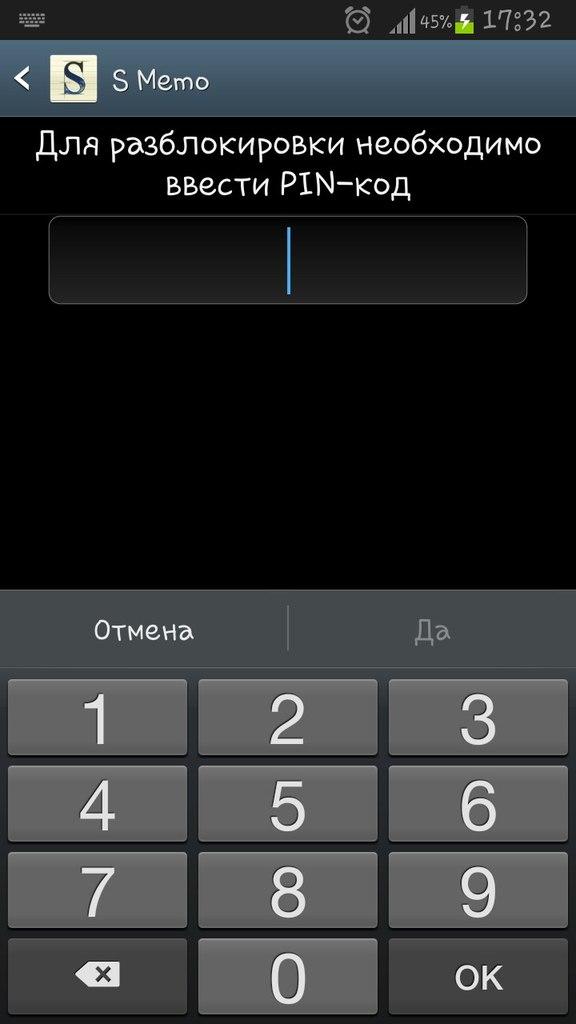
Мы всячески стараемся защитить свои планшеты, телефоны и другие гаджеты от стороннего использования. Производители нам в этом всячески помогают и вводят новые возможности для каждого устройства. На одних планшетах блокировку можно произвести при помощи отпечатка пальца, на других – используя функцию фейс-контроль, но для большинства пользователей наиболее удобным остается использование PIN-кода. Что же делать, если вы забыли PIN-код или устройство просто начало его запрашивать в определенных случаях?
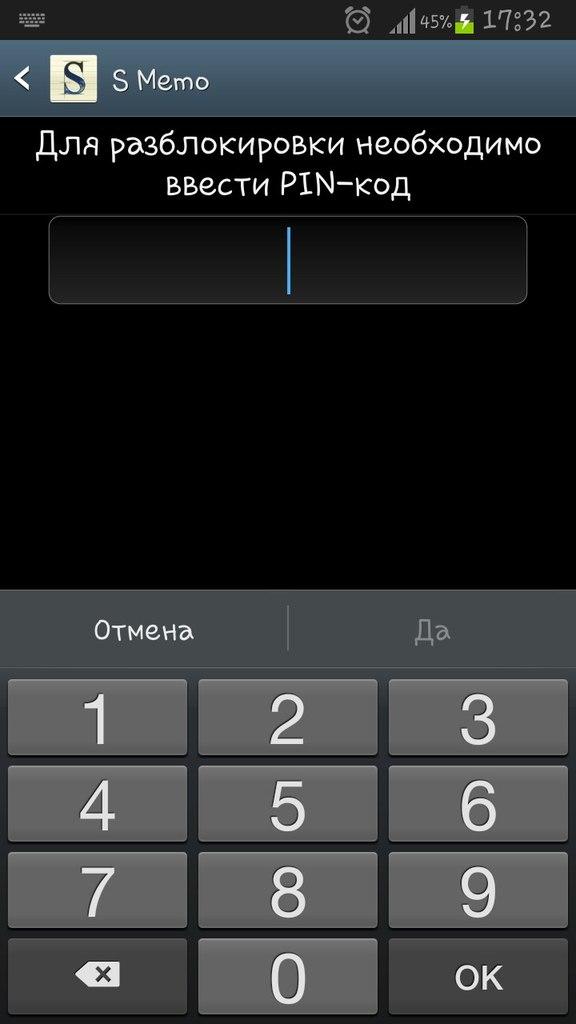
Сброс до заводских настроек
Наиболее простой способ – произвести полный сброс планшета для заводских настроек. Конечно, стоит помнить, что в этом случае вы потеряете большинство данных приложений и некоторые файлы, которые находятся в файловой системе устройства. Так что рекомендуется предварительно сделать резервную их копию при помощи компьютера.
Итак, чтобы сбросить планшет до заводских настроек необходимо:
- Выключить устройство и снова включить при помощи комбинации из клавиш Home + Power + Volume Up (Down). Последняя кнопка может отличаться, так как каждый производитель вносит свою лепту.
- Далее, при помощи клавиш громкости выбираем пункт Wipe Data и дожидаемся, когда планшет перезагрузится.
- После включения производим первоначальную настройку и восстанавливаем все данные.
Удаления PIN-кода через отладку
Данный способ подойдет только тем людям которые оставили у себя на планшете функцию «Отладка по USB» включенной:
- Чтобы снять блокировку, необходимо подключить планшет к ПК при помощи USB.
- Далее, находим программу Adb Run, скачиваем и устанавливаем ее.
- Запустите приложение на ПК и выберите пункт 3 или 4, в зависимости от того, установлены ли на вашем планшете root права.
Убираем PIN-код через TWRP или CWM
Все данные о блокировках, графических ключах и паролях хранятся в системных файлах, таких как gesture.key, locksettings.db (-wal, -shm). Если у вас на устройстве установлено кастомное рекавери (TWRP, CWM), тогда:
- Перезагрузите планшет и зайдите в интерфейс этих надстроек.
- Найдите в списке файловый менеджер.
- Перейдите в раздел data/system и удалите вышеуказанные файлы.
После перезагрузки планшет не должен запрашивать PIN-код, а преимущество последних двух способов заключается в том, что сохранятся все ваши файлы.
PIN, или персональный идентификационный номер, — это цифровой код, используемый для предотвращения несанкционированного доступа к устройству. Он существенным образом повышает безопасность пользовательских данных, размещенных на гаджете. Но его приходится вводить каждый раз, когда нужно открыть смартфон или планшет. Это не совсем удобно, к тому же набор цифр нужно постоянно держать в памяти, которая может и подвести. В таких случаях пользователи ищут варианты, как снять PIN-код с Android.
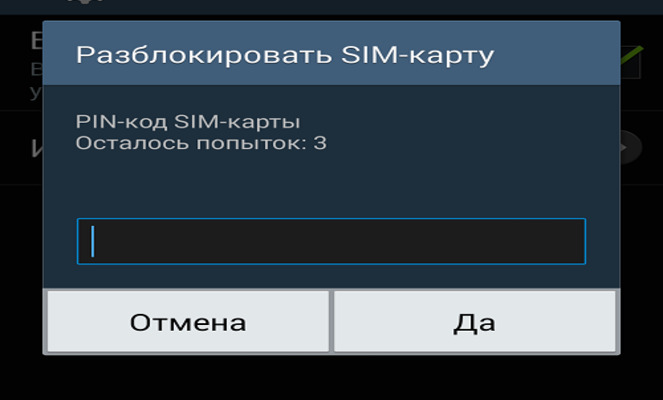
Для чего применяется PIN-код
Блокировка экрана становится первым барьером на пути желающих проникнуть «внутрь» гаджета и выведать секреты его хозяина. Кроме фотографий и документов, на смартфонах и планшетах обычно полно аккаунтов, и доступ мошенников к ним может привести к непоправимым последствиям. В том числе репутационным и финансовым потерям.
Малолетние дети не смогут случайно удалить данные с заблокированного телефона. Если устройство похищено, его не сразу можно использовать. Также может блокироваться SIM-карта, и это не даст похитителю шанса воспользоваться чужим номером и балансом.
Некоторые модели, особенно китайских производителей, сразу после покупки или обновления просят: «Чтобы запустить Android, введите PIN-код». По умолчанию установлен простой, который рекомендуется изменить, о чем можно прочитать в инструкции производителя. Там же должна быть информация о том, как это правильно сделать.
Правильная блокировка смартфона
Что значит правильная блокировка? Она должна быть простой и эффективной. PIN-код считается одним из самых надежных в плане обеспечения безопасности, хотя с этим тоже можно поспорить. Тем не менее такая блокировка используется очень часто и предлагается всеми без исключения производителями. А залочить смартфон можно так:
- Войти в настройки.
- Открыть раздел «Безопасность», найти вкладку блокировки экрана.
- Выбрать PIN. Придумать число (должно содержать не менее четырех цифр), затем ввести и подтвердить.
Все очень просто, важно только отказаться от банально простых чисел: даты рождения, женитьбы, номера авто, а также любых других, известных широкому окружению. Только так можно гарантировать хоть какую-то безопасность.
Самый простой способ разблокировки
А выглядит это так:
- После ввода пяти неверных комбинаций устройство напомнит о превышении числа попыток, а на экране появится ссылка с надписью: «Забыли ключ?».
- Пройдя по ссылке, пользователь попадет на страницу, где нужно указать пароль и логин учетной записи Google. Обычно используется один аккаунт, поэтому его легко восстановить на другом устройстве.
- После входа девайс разблокируется.
Важно учесть, что девайс должен быть подключен к интернету (через Wi-Fi или мобильному). После этого в настройках можно легко изменить забытый PIN-код.
Отмена PIN-кода на Android
Отключить ввод PIN-кода на Android можно несколькими способами, отличающимися сложностью реализации. В основном используется меню Recovery и специальные программы, которые устанавливаются на гаджет и/или ПК. Наконец, вопрос решается полным сбросом или перепрошивкой. В некоторых случаях требуется предварительное получение рут.
С помощь Adb Run
Одним из эффективных способов считается разблокировка с помощью компьютера с установленной программой ADB. Вариант пригоден для любых устройств, даже не имеющих рут. Чтобы удалить PIN-код с Android, необходимо:
После этого девайс разблокируется без потери данных.
С помощью Recovery
Сбросить PIN-код на Android легко при помощи режима Recovery, Название в переводе означает «восстановление». В нашем случае смысл заключается в восстановлении системы до установки PIN. Дело в том, что при включении блокировки в ОС появляются системные файлы, удаление которых разблокирует гаджет. Для этой операции потребуется:
Это, конечно, не полный сброс, но позволяет решать задачу стопроцентно, если на устройстве предварительно включена отладка по USB.
Как разблокировать Bootloader
Разблокировать загрузчик возможно на большинстве популярных устройств самых разных производителей. Чтобы обойти PIN-код на Android, можно его открыть заблаговременно. Для этого нужно:
Открытый загрузчик требуется для установки кастомного Recovery, отличающегося расширенными возможностями. Искать придется в сети, поскольку официально проект CWM Recovery больше не существует. Также Recovery нужен для получения рут или удобной для пользователя неофициальной прошивки.
Монтаж архива pin_face_unlock.zip на карту памяти гаджета
Следующим шагом в этой работе является установка архива pin_face_unlock.zip на SD-карту Android. Здесь все просто: карта извлекается из устройства и вставляется в ридер компьютера, после чего на нее копируется предварительно скачанный архив (имеется в свободном доступе в сети). Затем карта вставляется обратно в гаджет.
Использование архива в Recovery
После этих манипуляций PIN-кода не будет.
С помощью файлового менеджера
Удалить файлы, отвечающие за ввод PIN-кода, теперь можно с помощью любого приличного файлового менеджера. Большинство специалистов рекомендует использовать AROMA Filemanager. Его точно так же нужно перенести на карту памяти гаджета и установить в режиме Recovery. Затем необходимо войти в системный раздел и вручную удалить несколько файлов с расширением .key.

После перезагрузки проблема в виде блокировки исчезнет.
С помощью диспетчера устройств Android
Кроме того, Google имеет сервис удаленного управления Android, в котором тоже можно сбросить PIN с установкой пароля. Для этого необходимо:
- Авторизоваться на сайте (используется другое устройство).
- Выбрать залоченное и нажать на кнопку блокировки, расположенную рядом. Вместо PIN система предложит создать пароль.
- После подтверждения через минут 5-10 устройство получит пароль, который сразу можно будет снять.
Если гаджет был приобретен с предустановленной SIM-картой, можно позвонить в службу поддержки сотового оператора и поинтересоваться, предоставляется ли услуга разблокировки. В качестве маленькой подсказки -также существуют сайты, на которых возможна разблокировка по IMEI.
С помощью Screen Lock Bypass Pro
Если версия Android не выше 4.1, можно воспользоваться приложением Screen Lock Bypass Pro, имеющимся в платном доступе на Google Play. Устройство должно быть подключено к аккаунту Google и к интернету, поскольку программа будет устанавливаться дистанционно. Этот способ хорош тем, что рут не требуется. Для сброса PIN-кода нужно:

После этого гаджет разблокируется.
Полным сбросом
Hard Reset, или полный сброс, также избавит устройство от PIN-кода. Для этого следует:
- На выключенном устройстве нажать клавиши громкости на уменьшение/увеличение (варьируется от модели и производителя) и кнопку включения и удерживать обе (на некоторых устройствах также требуется нажимать кнопку «Home») до появления вибрации и логотипа.
- После входа в меню Recovery кнопкой громкости выбрать wipe data и подтвердить кнопкой включения.

Появится еще один экран с предупреждением и требованием подтверждения ваших действий. Сделать это можно с помощью тех же клавиш. Это краткое описание процедуры.
Разблокировка Samsung при помощи Find My Mobile
Корейский производитель обеспечил почитателей марки собственным удаленным сервисом, с помощью которого можно найти и разблокировать устройство Samsung. Чтобы избавиться от PIN-кода, требуется выполнить несколько шагов:
Сброс пароля с Android
Отключить пароль можно с помощью:
- Учетной записи.
- Экстренного вызова.
- Полного сброса.
- Перепрошивки.
В принципе, набор инструментов тот же, что и для снятия PIN-кода.
Разблокировка графического ключа
Отменить графический ключ можно с помощью:
- аккаунта Google;
- входящего звонка;
- разрядки АКБ;
- удаления файла gesture.key;
- очистки раздела в Fastboot;
- полного сброса;
- перепрошивки.
Как снять пин код блокировки с SAMSUNG GALAXY : Видео
Поделитесь материалом в соц сетях:
9 комментариев к записи Каким образом снимается PIN-код с AndroidИ что вы тут понаписали нажал перезагрузил и шифт зажал но по какому свободному месту кликнуть правой кнопкой? Это у вас там выскочило а у меня в тоолс пустота. несколько строк и всё. И вообще всё на английском, блин я что в америке или в англии или в канаде живу что ли? Хрен поймёшь что там к чему. Плохо вы объясняете очень плохо. Надо конкретно показать куда тыкать мышью.
Пришлите скрины, попробуем разобраться.
Нажала кнопку добавления громкости и еще две, хом и выключения (три кнопки, о которых выше говорится), чтобы вырубить его и сбросить настройки, ибо пароль утерян. И что в итоге?))) В итоге он просит ввести пароль, чтобы выключить тел))
И как вы только с Андроидами этими разбираетесь))
Подскажите, плиз, как точно вырубить девайс, чтобы не спрашивал пароль перед выключением))))
как узнать пин код на своём телефоне. хочу сделать сброс сетевых настроек
Никак, вы же сами его ставили, он нигде не фиксируется. Выполните общий сброс
но видео регистраторе случайно сбросил настройки на умолчание также сбросился и пароль на умолчание как восстановить доступ
Напишите модель видеорегистратора, посмотрю. А вообще в инструкции есть пароль по умолчанию.
Этот сайт использует Akismet для борьбы со спамом. Узнайте, как обрабатываются ваши данные комментариев.
Иногда хочется обезопасить свои личные данные паролем на телефоне, скрыв, к примеру, фотографии или файлы. Но через время вы можете его забыть, если это был пин-код или графический ключ, знак которого просто не сходится с тем, который вы вводите сейчас. Тогда и возникает вопрос, как убрать блокировку экрана на Андроиде. В этой статье мы подробно рассмотрим несколько вариантов, если нужно просто убрать пароль, но вы не помните где это делается, или если забыли пин-код от смартфона.
Обновление актуальности информации и правка некоторых фрагментов текста — 08.03.2018
Убираем Пин-код или графический ключ, если помним пароль

Для того, чтобы снять с блокировки смартфон, нужно проделать следующее:
- После того, как устройство перешло в ждущий режим, оно блокируется. Для этого достаточно нажать на кнопку выключения. Далее нужно ввести ключ или пароль установленный ранее.
- Чтобы изменить или полностью удалить существующие настройки, вы должны перейти в «настройки» где найдете поле «Безопасность» (возможно этот пункт скрывается под вкладкой больше настроек). После этого вы найдете поле «Блокировка экрана».
- Далее потребуется ввести старый пароль.
- Далее убираем блокировку экрана, нажмите «Нет».
Как убрать блокировку экрана на Андроиде если забыл пароль

Чтобы использовать простой способ удаление пароля, нужно помнить пароль, который был задан ранее. Но вот что делать, если он был забыт, и возможности снять блокировку, нет.
Способ 1: С помощью службы поддержки Google
Начнем с самого простого. Если смартфон был привязан к аккаунту Google, то можно обратиться за помощью в службу поддержки. Опишите вашу проблему и отправьте запрос. Обычно поддержка отвечает на подобные заявки быстро (в течении суток). Если все данные будут подтверждены, на почту придет уведомление о разблокировке устройства. При этом вам предстоит вспомнить пароль и логин от аккаунта Google, который подключен на Андроиде. Именно с его помощью можно восстановить устройство в случае забытого пароля блокировки.
Что делать если забыт пароль от Google аккаунта
Очень часто пользователь забывает не просто пароль от своего смартфона, но и пароль от аккаунта Гугл (полная статья по восстановлению доступа к Гугл аккаунту на Андроид). В таком случае естественно отпадает возможность разблокировки экрана устройства. Но можно использовать компьютер (или другое устройство), с помощью которого можно будет восстановить пароль от Гугл почты. При этом многое будет зависеть и от программы, которая использовалась для блокировки экрана.
Способ 2: Восстановление доступа к телефону через почту
После пяти раз неправильно введенного пароля, пользователь получит предупреждение о том, что устройство было на какое-то время заблокировано, но при этом на экране появится надпись «Забыли пароль?». Именно она является нашей целью. Нажав на нее, вам предложат ввести e-mail, к которому привязано устройство (отличным примером послужит смартфоны Xiaomi или Samsung, у которых встроенные аккаунты с почтой и паролями). Введите почту и пароль, и если все правильно -вы сможете разблокировать устройство.
Но данный метод подойдет только в том случае, если телефон подключен к интернету. Если подключения нет, то придется его перегрузить. После перезагрузки на некоторое время появится шторка уведомлений, которую нужно потянуть вниз и подключить Wi-Fi или же другую сеть.
Проблема кроется в другом. У некоторых может стоять блокировка использования шторки уведомлений, и этот способ не будет работать.
Способ 3: Снимаем блокировку экрана с помощью входящего вызова
На заблокированный телефон нужно совершить звонок. Далее мы берем трубку и отвечаем. После чего ставим вызов на удержание и направляемся в «Настройки» телефона. Оттуда заходим в «безопасность», после чего убираем блокировку телефона.
Не всегда работает, особенно на Андроид 6 и выше. Актуально в большинстве случаев только на 4.4.
Способ 4: Снимаем блокировку, используя разряженную батарею
Способ 5: Сбросить Андроид до заводских настроек
Самый простой метод из всех – это откатить систему до начального состояния. Единственный минус такого способа в том, что при сбросе до заводских настроек, сотрутся не только все пароли и формы, которые были заполнены пользователем, но и возможно нужная информация в виде телефонной книги. Смартфон будет чист как стеклышко, ведь на нем не останется ни какой системной информации. Правда все, что было записано на карту памяти, все же сохранится, но это наверно и к лучшему.
Чтобы избежать удаления необходимой информации, раз в несколько недель проводите резервное копирование. Также нужные материалы без труда можно хранить или в облачном хранилище, где предоставляются еще и бесплатные дополнительные гигабайты, или непосредственно в самом Google-аккаунте.
Не забывайте, что во время тяжелых неполадок на телефоне (смартфон упал и перестал включаться, вы случайно занесли опасный вирус и т. д.), может страдать и SD-карта. Поэтому перед началом всех новых операций, затрагивающих каким-то образом операционную систему, извлекайте флеш-накопитель. Как только проведете все процессы — можете спокойно вставлять дополнительную память обратно.
Краткая инструкция сброса к заводским настройкам
Напоминаем о ссылке на полную статью по этому вопросу, но если вам лень читать, попробуйте воспользоваться данной небольшой инструкцией.
- Заходим в меню «Recovery». Стоит отметить, что у каждого смартфона есть свой алгоритм входа туда.
- После того как получилось войти, жмем «Factory Reset», далее нажимает подтвердить.
- Ждем пару минут, если все прошло успешно высветится надпись.
- Перезагружаем устройство, нажав на соответствующею кнопку.
Кстати, не забудьте зарядить телефон, ведь если заряд будет меньше половины, вы просто можете не включить устройство после отката настроек и получить кирпич.
Если же не один из методов не был успешным, подробно опишите вашу проблему в комментариях, и мы сразу же ответим.
Читайте также:

