Как отключить привязку к пикселям в иллюстраторе
Обновлено: 07.07.2024
Быстрое выравнивание графического объекта по пиксельной сетке.
Illustrator позволяет создавать графические объекты с точностью на уровне пикселов, которые будут отображаться четко на экранах с различными значениями ширины обводки и параметрами выравнивания. Можно выровнять существующий объект по пиксельной сетке одним щелчком мыши или выровнять новый объект прямо во время рисования. Во время преобразования объектов можно сохранить выравнивание пикселов, не искажая графический объект. Выравнивание пикселов доступно для объектов, а также отдельных сегментов контура и опорных точек, которые их содержат.
![]()
A. Объект не выровнен по пиксельной сетке B. Объект с выравниванием по пикселам
Можно выделить объекты или их сегменты в существующем графическом объекте и выровнять их по пиксельной сетке. Эта функция особенно полезна при вставке невыровненных объектов из других документов.

С помощью инструмента Выделение выделите объект, который требуется выровнять по пиксельной сетке.

Можно также выровнять по пиксельной сетке отдельные сегменты объекта. Для этого можно использовать инструмент Частичное выделение , чтобы выделить горизонтальные или вертикальные сегменты объекта.
Чтобы применить коррекцию на уровне пикселов к существующему объекту, выполните следующие действия:
- Нажмите значок Выровнять выбранный объект по пиксельной сетке ( ) на панели «Управление».
- Выберите Объект > Коррекция на уровне пикселов .
- Щелкните объект правой кнопкой мыши и выберите Коррекция на уровне пикселов в контекстном меню.

Вместо выравнивания по пиксельной сетке всего объекта можно выровнять его отдельные сегменты. Для этого можно использовать инструмент «Частичное выделение» (), чтобы выделить горизонтальные или вертикальные сегменты объекта. После этого можно использовать один из вариантов выравнивания по пиксельной сетке — так же, как при работе с целым объектом.
Рекомендации
![]()
![]()
При создании или преобразовании объектов можно привязать их к пиксельной сетке для точного размещения краев и контуров. Этот параметр включен по умолчанию для документов, созданных с помощью профилей документов «Для Интернета» и «Мобильные устройства».
Выполните одно из следующих действий:
- Нажмите значок Выравнивание по пиксельной сетке при создании и изменении ( ) на панели «Управление».
- Выберите Просмотр > Привязать к пикселу .
При необходимости измените параметры Привязать к пикселу с помощью раскрывающегося меню ( ). Нажмите значок со стрелкой и выберите нужные параметры в диалоговом окне Параметры привязки к пикселу .
![]()
Привязка к пикселу при рисовании
Рисование контуров, выровненных по ближайшему пикселу, для создания идеально прямых линий.
Рисование объекта, выровненного по пиксельной сеткеПривязка к пикселу при перемещении
Привязка перемещаемого объекта к ближайшему пикселу. При перемещении объекта можно выполнить привязку контуров , сегментов и опорных точек .
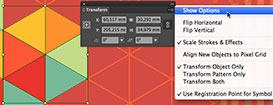
В этой публикации вы найдете пять простых советов по работе в Adobe Illustrator. Вы можете даже не замечать как некоторые описанные проблемы мешают вашей работе. Однако вы наверняка увидите результат, если начнете пользоваться советами, которые найдете ниже.
Снимаем привязку к пиксельной сетке
Привязка к пиксельной сетке помогает, когда вы работаете над разработкой какого-нибудь веб-интерфейса. Однако часто она мешает. На начальном этапе вы можете даже не замечать этой опции, однако рано или поздно вы можете столкнуться с ситуацией, в которой вам захочется избавиться от этой привязки. Не путайте ее с привязкой к сетке, которую можно отключить в меню View > Snap to Grid/ Просмотр>Привязка к сетке . Привязка к пиксельной сетке проявляет себя даже когда вводишь конкретные X и Y координаты. Иногда из-за привязки ваши объекты могут немного сместиться. Чтобы отключить эту опцию выделите все объекты и в палитре Transform/Трансформировать выбрать More Options/Больше настроек. Теперь уберите галочку с опции Align to Pixel Grid/Выравнивание по пиксельной сетке .


По умолчанию эта опция в Illustrator включена. Отключайте ее, если вам не нужна привязка
Переключаемся между заливкой и обводкой
В Illustrator много полезных горячих клавиш, однако одна из них поможет сэкономить вам особенно много времени. Это клавиша X, при помощи которой вы можете переключаться между заливкой и обводкой в палитре Tools/Инструменты. Попробуйте привыкнуть к этой горячей клавише и уже скоро вы поймете что не можете без нее жить и работать.
Скрывайте выделенный контур
Иногда вам нужно скрыть признаки выделения объекта, чтобы лучше видеть как он смотрится при смене цвета или любых других изменениях. В этом вам поможет сочетание клавиш Cmd/Ctrl + H. Объект останется выделенным, однако этого не будет заметно на экране.
Создавайте направляющие
В Illustrator направляющие не ограничены вертикальными и горизонтальными. Также вы можете создавать например диагональные направляющие. Более того, вы можете превращать в направляющие любые контуры. Выделите контур и в меню выберите View > Guides > Make Guides/Просмотр>Направляющие>Создать направляющие, или просто нажмите Cmd/Ctrl + 5. Вы также можете превратить направляющие обратно в редактируемый объект. Для этого в меню выберите View > Guides > Unlock Guides/Просмотр>Направляющие>Освободить направляющие, выберите направляющую, которую хотите редактировать и выберите View > Guides > Release Guides/Просмотр>Направляющие>Расформировать направляющие (или просто нажмите Cmd/Ctrl + Option/Alt + 5).

Используйте границы просмотра
Когда вы масштабируете объект, который обладает обводкой, манипуляторы трансформирования появляются в центре обводки. Это может мешать точности масштабирования и часто просто раздражает. Вы можете изменить этот момент. Откройте Illustrator > Preferences > General/Иллюстратор > Установки > Основные и поставьте галочку возле опции Use Preview Bounds/Использовать границы просмотра. В этом случае манипуляторы будут появляться вокруг обводки.
Надеемся эти небольшие советы помогут вам в работе и сделают процесс создания иллюстраций быстрее и приятнее.

Многие думают, что привязка объектов друг к другу в Illustrator работает очень плохо, либо вообще не работает. В отличие от CorelDRAW, где прилипание срабатывает очень четко, кажется, что это существенный минус и недоработка.
В этом уроке, я подробно расскажу и покажу по какому принципу работает привязка в Иллюстраторе и как ей пользоваться себе на благо.
Немного теории
В Illustrator нет привязки к объектам в чистом виде, есть только привязка по направляющим. Именно это и вызывает путаницу. Другими словами, при передвижении элемента он будет "цепляться" за все элементы, которые находятся на рабочем поле.
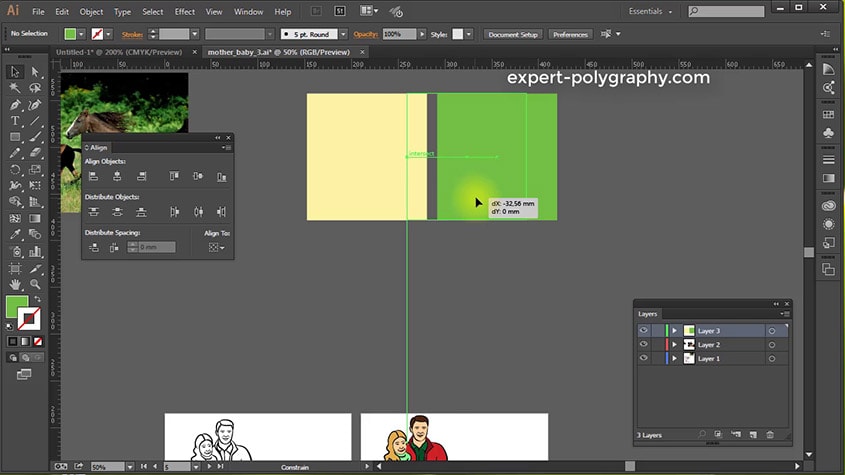
Привязка по направляющим работает умнее обычной и позволяет делать выравнивать даже те элементы, которые не соприкасаются друг с другом. Однако, это может вызывать неудобство.
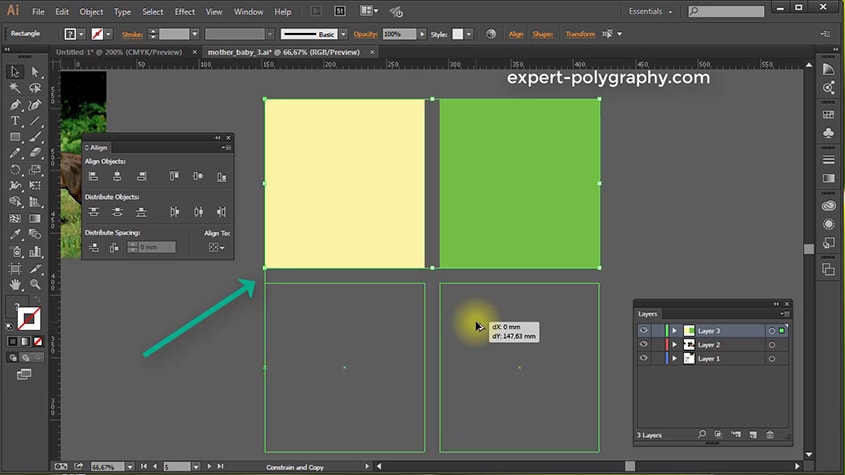
Скройте все лишнее
Основная проблема для нормальной работы залипания - это лишние элементы, за которые цепляется ваш объект при перемещении.
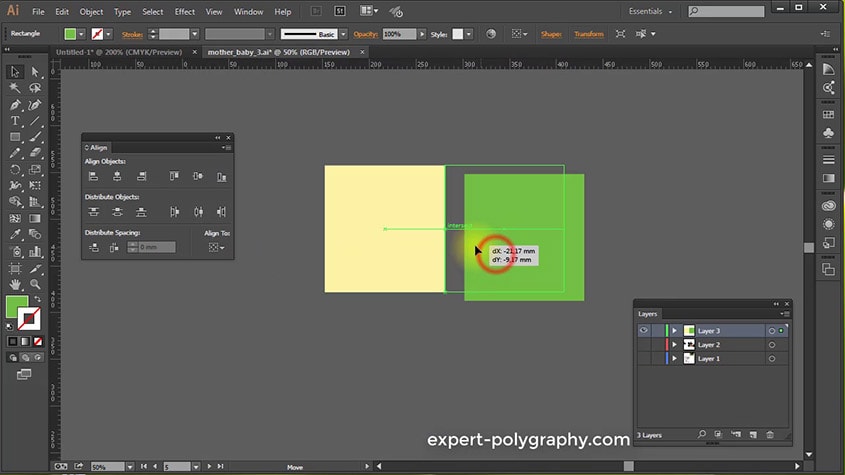
Поэтому, скройте на время все вокруг путем приближения, либо с помощью панели Layers (Слои).
Настройка привязки
В начале нужно удостовериться, что привязка вообще включена и настроить ее чувствительность.
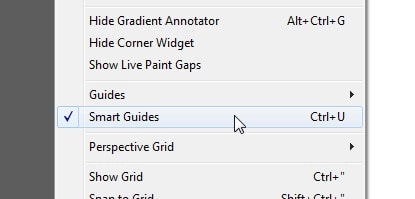
Нажмите CTRL+U или View/Smart Guides для того, чтобы включить привязку. После этого, при наведении курсора, объект будет подсвечиваться зелеными обозначениями.
Выберите Edit/Preferences/Smart Guides. (Редактирование/Установки/"Быстрые" направляющие..)
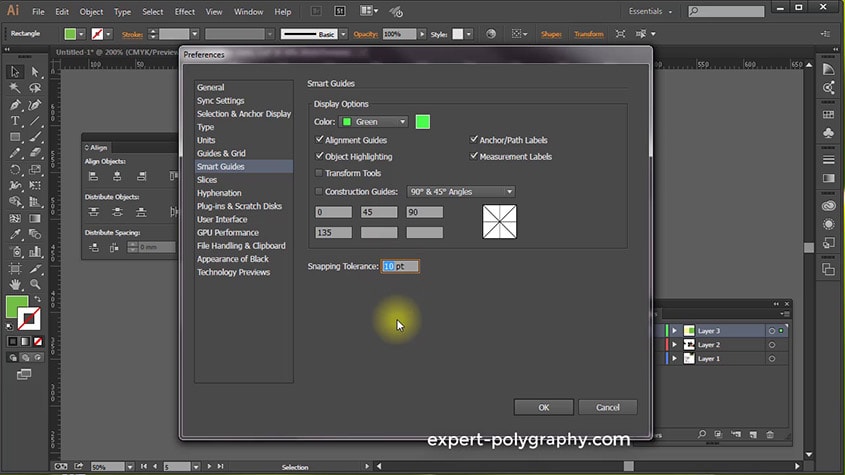
В самом последнем окошке задайте другое значение чувствительности залипания. По умолчанию будет стоять 4pt, поставьте больше и попробуйте подвести объект к другому.
Как показано на рисунке выше, значение в 10pt заметно увеличит силу залипания.
Иногда требуется состыковать углы, но перетягивание за угол масштабирует предмет. Удерживая клавишу CTRL вы можете взяться за угол элемента и пристыковать его к другим элементам.
Для проверки совмещения перейдите в ражим каркаса CTRL+Y. Включив его вы сможете увидеть все стыки элементов.
Панель Align для привязки
Панель Align (Выравнивание) может тоже выполнять роль привязки к краю. Для этого есть соответствующие кнопки.
Для выравнивания одного объекта относительно другого выберите "Align to Selection" (выровнять по выделенной области)

Я работаю в Illustrator (15.0.2 (CS5) или 16.0.0 (CS6)), и когда я пытаюсь перемещать объекты на небольшие расстояния, они привязываются к ближайшим двум пикселям на какой-то невидимой сетке. Ничего не могу найти в настройках. Вот несколько снимков экрана:
![]()
![]()
- 3 Этот параметр отсутствует в последней версии Illustrator.
- @Pier см. Мой ответ ниже с обновленными инструкциями для современных версий Illustrator.
Чтобы отключить его навсегда, щелкните всплывающее меню в правом верхнем углу панели преобразования и снимите флажок Align new objects to pixel grid .
![]()
![]()
Это, наконец, было обновлено Adobe в последней версии Illustrator v.23.01 и новее.
- Хотя я искренне сочувствую вашей точке зрения, она не дает ответа на вопрос и в лучшем случае является комментарием.
- 1 Я обновил пост, оставил комментарии и пояснил, где (скрыты) различные места для редактирования настроек в Illustrator. Надеюсь, это поможет людям их найти.
- 1 Где для этого находятся настройки на панели настроек? Я не могу найти ничего об этом в CC 2015.5.
- 1 На панели настроек нет настроек для этой опции привязки к пиксельной сетке . - Я прокомментировал это ранее, и меня попросили убрать комментарий . Абсурдно, что вы должны установить это в подпрограмме TRANSFORM меню . (маленькое всплывающее меню сбоку от невероятно маленькой кнопки меню в правом верхнем углу. Удачи тебе в сохранении зрения.
В Illustrator 2019 переключатель привязки к пикселям перемещен в более удобное место в правом верхнем углу приложения. Это значок магнита, соединенный с тремя вертикальными квадратами.
![]()
Щелчок по нему переключает привязку к пикселям, а стрелка раскрывающегося списка справа открывает меню расширенных параметров с дополнительными настройками.
Читайте также:

