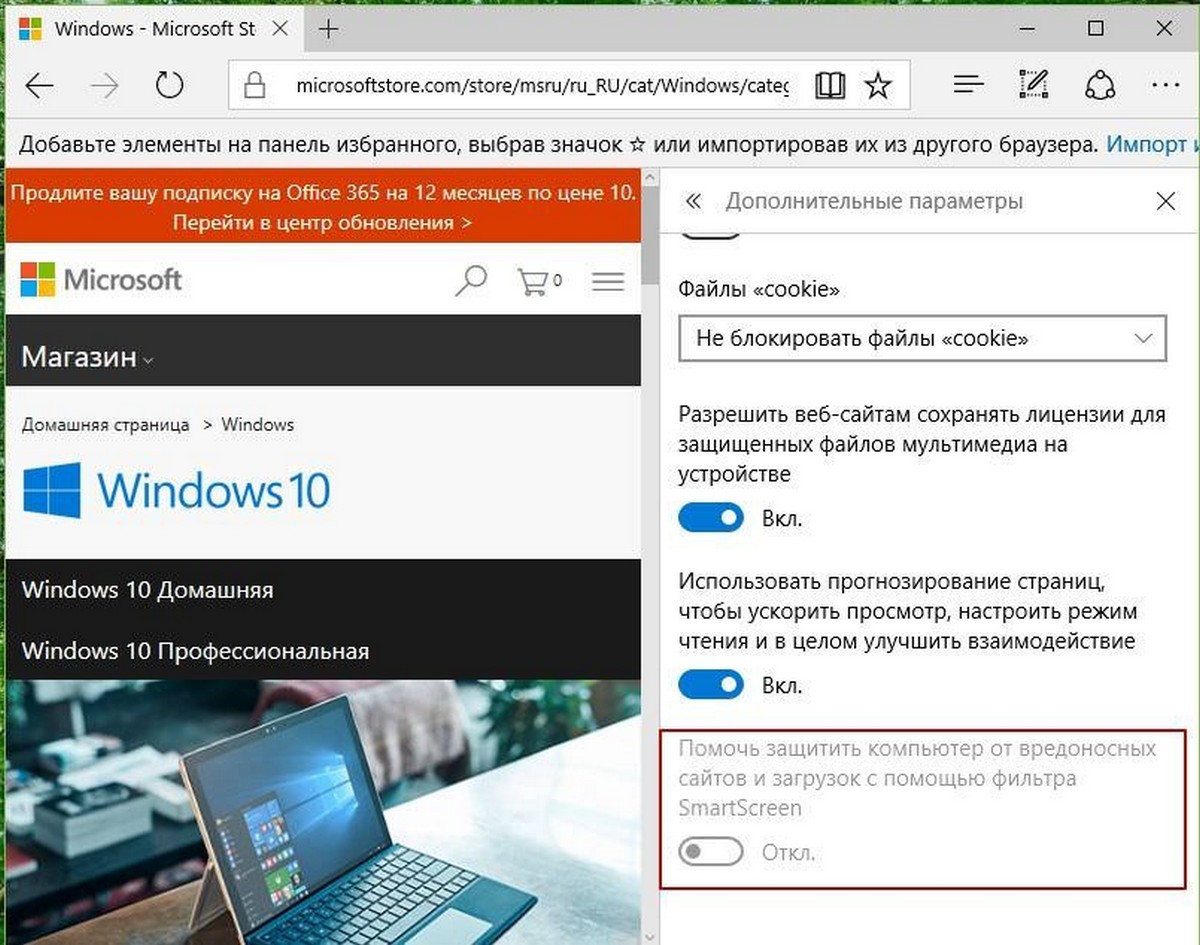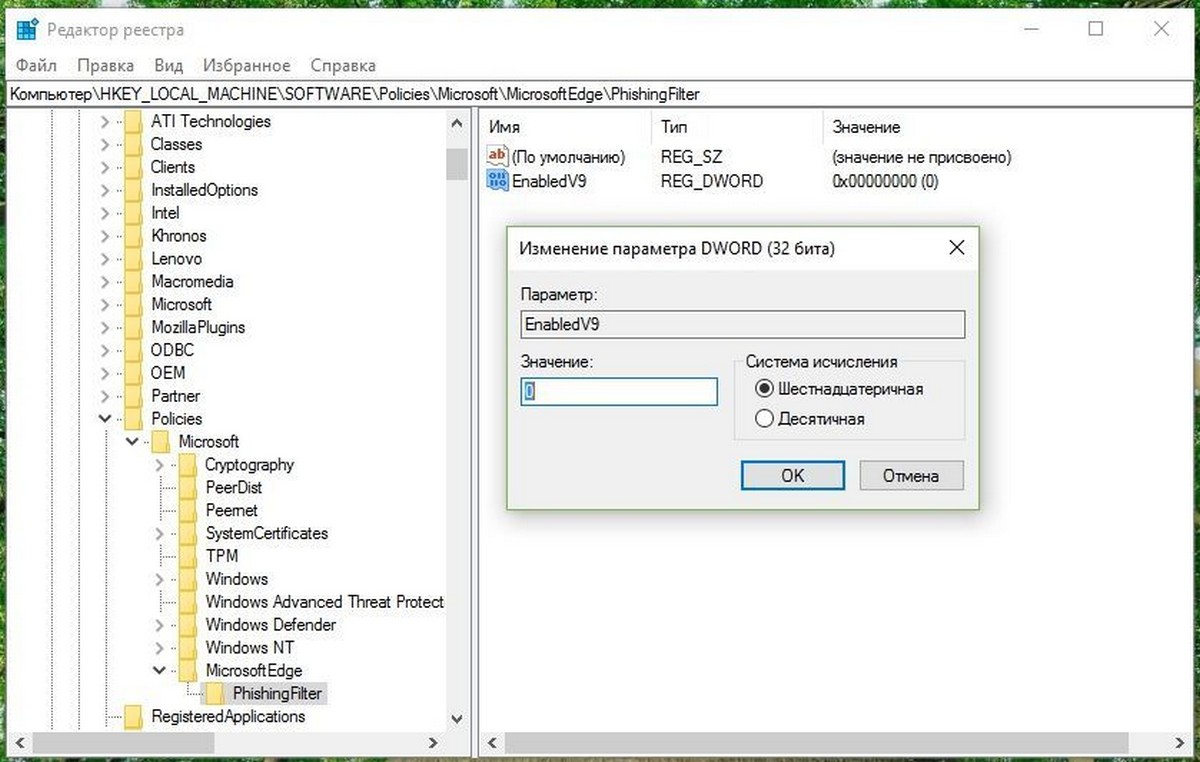Как отключить проверку https в edge
Обновлено: 04.07.2024
Просмотр базовых параметров Microsoft Edge браузера, поддерживаемых Microsoft Intune. Базовые Microsoft Edge по умолчанию представляют рекомендуемую конфигурацию для Microsoft Edge браузеров и могут не совпадать с базовыми по умолчанию для других базовых показателей безопасности.
Базовый Microsoft Edge на октябрь 2019 г. находится в общедоступных предварительных версиях.
Чтобы обновить базовый профиль безопасности до последней версии базовой версии, см. в странице Изменение базовой версии для профиля.
Microsoft Edge на апрель 2020 г. (версия edge 80)
Microsoft Edge на сентябрь 2020 г. (версия Edge 85)
Эта версия базовой версии безопасности заменяет предыдущие версии. Профили, созданные до доступности этой базовой версии:
- Теперь только для чтения. Вы можете продолжать использовать эти профили, но не можете изменить их для изменения конфигурации.
- Можно обновить до последней версии. После обновления текущей базовой версии можно изменить профиль для изменения параметров.
Чтобы понять, что изменилось с этой версией базовой версии из предыдущих версий, используйте действие Compare baselines, доступное при просмотре области Версии для этого базового плана. Не забудьте выбрать версию базовой версии, которую необходимо просмотреть.
Чтобы обновить базовый профиль безопасности до последней версии базовой версии, см. в странице Изменение базовой версии для профиля.
Microsoft Edge
Поддерживаемые схемы проверки подлинности . Для доступа к этому параметру необходимо установить предыдущий экземпляр поддерживаемых схем проверки подлинности.
Включить доступ к следующему параметру, в котором можно настроить поведение для запуска плагина Adobe Flash.
При наборе включенного параметра можно настроить следующий параметр.
Параметр Adobe Flash по умолчанию
- Блокировка плагина Adobe Flash (по умолчанию)— блокировка Adobe Flash на всех сайтах
- Щелкните, чтобы играть — adobe Flash запускается, но пользователь должен выбрать параметр, чтобы запустить его.
Управление, какие расширения нельзя установить
Включить использование списка, который указывает расширения, которые пользователи не могут установить в Microsoft Edge. Когда список используется, все параметры в списке, который был установлен ранее, отключены, и пользователь не может включить их. Если удалить элемент из списка заблокированных расширений, это расширение автоматически включено в любом месте, где оно было установлено ранее.
- Включено(по умолчанию)— включить использование списка для блокировки расширений.
- Disabled
- Не настроено . Пользователи могут установить любое расширение в Microsoft Edge.
При наборе включенного параметра можно настроить следующий параметр, определяемый списком заблокированных расширений.
Расширение IDs пользователю следует запретить установку (или * для всех)
Выберите Добавить и указать дополнительные расширения. * выбирается по умолчанию.
Включить сохранение паролей для диспетчера паролей
Microsoft Edge CSP: Browser/AllowPasswordManager
Включить Microsoft Edge для сохранения паролей пользователей.
- Включено . Пользователи могут сохранять свои пароли в Microsoft Edge. При следующем посещении сайта Microsoft Edge введите пароль автоматически. Пользователи не могут изменить или переопременить эту политику в Microsoft Edge.
- Отключено(по умолчанию) — пользователи не могут сохранять новые пароли, но могут продолжать использовать сохраненные ранее пароли. Пользователи не могут изменить или переопременить эту политику в Microsoft Edge.
- Не настроено . Пользователи могут сохранять пароли и отключать эту функцию.
Предотвращение обхода фильтр SmartScreen в Microsoft Defender для сайтов
CSP: Browser/PreventSmartScreenPromptOverride
Решите, могут ли пользователи переопределять фильтр SmartScreen в Microsoft Defender о потенциально вредоносных веб-сайтах.
- Включено(по умолчанию) — пользователи не могут игнорировать фильтр SmartScreen в Microsoft Defender, и они не могут продолжать работу на сайте.
- Отключено . Пользователи могут игнорировать фильтр SmartScreen в Microsoft Defender предупреждения и продолжать работу на сайте.
- Не настроен Пользователи могут игнорировать фильтр SmartScreen в Microsoft Defender и продолжать работу на сайте
Предотвращение обхода фильтр SmartScreen в Microsoft Defender о скачиваниях
CSP: Browser/PreventSmartScreenPromptOverrideForFiles
Определите, могут ли пользователи переопределять фильтр SmartScreen в Microsoft Defender о непроверенных скачиваниях.
- Включено(по умолчанию) — пользователи не могут игнорировать фильтр SmartScreen в Microsoft Defender, и они не могут завершить непроверенные загрузки.
- Отключено . Пользователи могут игнорировать фильтр SmartScreen в Microsoft Defender и полные непроверенные скачивания.
- Не настроен . Пользователи могут игнорировать фильтр SmartScreen в Microsoft Defender и полные непроверенные скачивания.
Включить изоляцию сайта для каждого сайта
Настройка изоляции сайта, чтобы предотвратить отказ пользователей от поведения по умолчанию изоляции всех сайтов.
- Включено(по умолчанию) — пользователи не могут отказаться от поведения по умолчанию, в котором каждый сайт выполняется в своем собственном процессе.
- Отключено . Пользователи могут отказаться от изоляции сайта. Изоляция сайта не отключена.
- Не настроено . Пользователи могут отказаться от изоляции сайта. Изоляция сайта не отключена.
Microsoft Edge также поддерживает политику IsolateOrigins, которая может изолировать дополнительные и более мелкие истоки. Intune не поддерживает настройку политики IsolateOrigins.
Настройка фильтр SmartScreen в Microsoft Defender
CSP: Browser/AllowSmartScreen
- Включено(по умолчанию) фильтр SmartScreen в Microsoft Defender включено, и пользователи не могут отключить его.
- Отключено — фильтр SmartScreen в Microsoft Defender отключен, а пользователи не могут включить его.
- Не настроен Пользователи могут выбрать, следует ли использовать фильтр SmartScreen в Microsoft Defender.
- Включено(по умолчанию) — потенциально нежелательные приложения заблокированы.
- Отключено . Потенциально нежелательные приложения не заблокированы.
- Не настроен . Пользователи могут выбрать, следует ли использовать блокировку потенциально нежелательных приложений в фильтр SmartScreen в Microsoft Defender.
Разрешить пользователям перейти со страницы предупреждения SSL
CSP: Browser/PreventCertErrorOverrides
Microsoft Edge показывает страницу предупреждения при посещении пользователями сайтов с ошибками SSL.
- Включено . Пользователи могут щелкнуть страницы с предупреждением.
- Отключено(по умолчанию)— пользователи не могут щелкнуть любую страницу с предупреждением.
- Не настроено . Пользователи могут щелкнуть эти страницы с предупреждением.
Включена минимальная версия SSL
Включить параметр, чтобы установить минимальную поддерживаемую версию SSL.
- Включено(по умолчанию) — включить доступ к следующему параметру, в котором указана минимальная версия TLS для использования.
- Disabled
- Не настроено — Microsoft Edge по умолчанию использует минимальную версию TLS 1.0.
Если установлено включено, можно настроить TLS с помощью следующего параметра.
- Включена минимальная версия SSL Установите минимальную версию TLS для использования. Microsoft Edge не будет использовать ни одной версии SSL/TLS, которая ниже указанной версии.
- TLS 1.0
- TLS 1.1
- TLS 1.2(по умолчанию)
Предотвращение обхода фильтр SmartScreen в Microsoft Defender для сайтов
По умолчанию: включено
Microsoft Edge CSP: Browser/PreventSmartScreenPromptOverrideЭтот параметр политики позволяет определить, могут ли пользователи переопредировать фильтр SmartScreen в Microsoft Defender о потенциально вредоносных веб-сайтах.
- Если включить этот параметр, пользователи не могут игнорировать фильтр SmartScreen в Microsoft Defender, и они заблокированы от продолжения на сайте.
- Если вы отключите или не настроите этот параметр, пользователи могут игнорировать фильтр SmartScreen в Microsoft Defender предупреждения и продолжать работу на сайте.
Включена минимальная версия SSL
По умолчанию: включеноУстановите минимальную поддерживаемую версию SSL. Если эта политика не настроена, Microsoft Edge по умолчанию используется минимальная версия TLS 1.0. При наборе включенной версии можно выбрать минимальную версию из следующих значений:
Включена минимальная версия SSL
По умолчанию: TLS 1.2Предотвращение обхода фильтр SmartScreen в Microsoft Defender о скачиваниях
По умолчанию: включено
Microsoft Edge CSP: Browser/PreventSmartScreenPromptOverrideForFilesЭта политика позволяет определить, могут ли пользователи переопределять фильтр SmartScreen в Microsoft Defender о непроверенных скачиваниях.
- Если вы включаете эту политику, пользователи в организации не могут игнорировать фильтр SmartScreen в Microsoft Defender, и они не могут завершить непроверенные загрузки.
- Если вы отключите или не настроите эту политику, пользователи могут игнорировать фильтр SmartScreen в Microsoft Defender и завершить непроверенные скачивания.
Разрешить пользователям перейти со страницы предупреждения SSL
По умолчанию: отключен
Microsoft Edge CSP: Browser/PreventCertErrorOverridesMicrosoft Edge показывает страницу предупреждения при посещении пользователями сайтов с ошибками SSL. Если эта политика включена или не настроена, пользователи могут щелкнуть эти страницы с предупреждением. Когда эта политика отключена, пользователи не могут щелкнуть любую страницу с предупреждением.
Параметр Adobe Flash по умолчанию
По умолчанию: включено
Microsoft Edge CSP: Browser/AllowFlashи Browser/AllowFlashClickToRunОпределяет, могут ли веб-сайты, не охваченные "PluginsAllowedForUrls" или "PluginsBlockedForUrls", автоматически запускать плагин Adobe Flash.
- Выберите "BlockPlugins", чтобы заблокировать Adobe Flash на всех сайтах
- Выберите кнопку ClickToPlay, чтобы запустить Adobe Flash, но для ее запуска необходимо, чтобы пользователь щелкнул местообладатель.
Если эта политика не настроена, пользователь может изменить этот параметр вручную. * 2 = Блок плагина Adobe Flash * 3 = Щелкните для воспроизведения бывшего набора опций "1" разрешить все, но теперь эта функция обрабатывается только политикой "PluginsAllowedForUrls". Существующие политики с помощью "1" будут работать в режиме Click-to-play.
Параметр Adobe Flash по умолчанию
По умолчанию: блокировка плагина Adobe FlashВключить изоляцию сайта для каждого сайта
По умолчанию: включеноПолитика SitePerProcess может быть использована для предотвращения отказа пользователей от поведения по умолчанию изоляции всех сайтов. Вы также можете использовать политику IsolateOrigins, чтобы изолировать дополнительные, более мелкие истоки.
- Когда эта политика заданной для включения, пользователи не могут отказаться от поведения по умолчанию, в котором каждый сайт выполняется в своем собственном процессе.
- Если вы используете отключено или не настроено, пользователь может отказаться от изоляции сайта. (Например, с помощью записи "Отключение изоляции сайта" в edge://flags.) Отключение политики или не настройка политики не выключает изоляцию сайта.
Поддерживаемые схемы проверки подлинности . Для доступа к этому параметру необходимо установить предыдущий экземпляр поддерживаемых схем проверки подлинности.
Включить сохранение паролей для диспетчера паролей
По умолчанию: отключен
Microsoft Edge CSP: Browser/AllowPasswordManagerВключить Microsoft Edge для сохранения паролей пользователей.
- Если включить эту политику, пользователи могут сохранить свои пароли в Microsoft Edge. При следующем посещении сайта Microsoft Edge введите пароль автоматически.
- Если вы отключите эту политику, пользователи не смогут сохранить новые пароли, но они по-прежнему могут использовать сохраненные ранее пароли.
Если вы установите эту политику как включенной, так и отключенной, пользователи не могут изменить или переопременить эту политику в Microsoft Edge.
Если вы установите этот элемент Not Configured, пользователи смогут сохранить пароли, а также отключить эту функцию.
Управление, какие расширения нельзя установить
По умолчанию: включеноПеречислить конкретные расширения, которые пользователи не могут установить в Microsoft Edge. При развертывании этой политики все расширения в этом списке, которые были ранее установлены, отключены, и пользователь не сможет включить их. Если удалить элемент из списка заблокированных расширений, это расширение автоматически включено в любом месте, где оно было установлено ранее.
Используйте * _ для блокировки всех расширений, которые явно не указаны * в списке допустимых. Если эта политика настроена _Not*, пользователи могут установить любое расширение в Microsoft Edge.
Пример значения: extension_id1 extension_id2.
- Расширение IDs пользователю следует запретить установку (или * для всех)
Выберите Добавить и указать дополнительные расширения. * выбирается по умолчанию.
Настройка фильтр SmartScreen в Microsoft Defender
По умолчанию: включено
Microsoft Edge CSP: Browser/AllowSmartScreen- По умолчанию фильтр SmartScreen в Microsoft Defender включена. Если включить этот параметр, фильтр SmartScreen в Microsoft Defender включено, и пользователи не могут отключить его.
- При отключке этого параметра фильтр SmartScreen в Microsoft Defender отключен и пользователи не могут включить его.
- Если установлено, что не настроено, пользователи могут выбрать, следует ли использовать фильтр SmartScreen в Microsoft Defender.
Разрешить сертификаты, подписанные с помощью SHA-1 при выдаче локальными якорями доверия (неподготовленными)
По умолчанию: отключенDEPRECATED. Эта политика не является понятной. В настоящее время он поддерживается, но устареет в будущем выпуске.
По умолчанию Microsoft Edge сертификаты, подписанные с помощью SHA-1, так как разрешение сетей SHA-1 не является безопасной конфигурацией. Эта политика зависит от стека проверки сертификатов операционной системы (ОС), позволяя подписи SHA-1. Если обновление ОС изменяет обработку ОС сертификатов SHA-1, эта политика может больше не иметь эффекта. Кроме того, эта политика предназначена в качестве временного обходного решения, чтобы дать предприятиям больше времени на переход от SHA-1.
Эта политика будет удалена в Microsoft Edge выпуске 92 в середине 2021 года.
В данной статье мы рассмотрим, как отключить функцию интеллектуального экрана Smart Screen в браузере Edge.
Windows SmartScreen — функция безопасности Windows 10. Она запускается всякий раз, когда вы пытаетесь установить приложение, запустить файл EXE, выполнить любой скрипт, открыть командную строку с правами администратора и т. Д., Он запрашивает права администратора.
Фильтр SmartScreen представляет собой технологию, которая первоначально была разработана для Internet Explorer, способная защитить пользователей от вредоносных веб-сайтов и веб-приложений.
Если эта функция включена, фильтр SmartScreen отправляет информацию о каждом посещенном веб-сайте, о всех загружаемых или запускаемых файлах, на сервера Microsoft, где эта информация будет проанализирована и проверенна на наличие во вредоносных списках. Если операционная система Windows с сервера получит результат вредоносного воздействия запускаемого приложения или веб-сайта, фильтр сообщит вам и предложит действовать с осторожностью.
![]()
В Microsoft Edge есть возможность отключить Windows SmartScreen только для браузера и оставить его работающим для операционной системы. Если вы не согласны с Smart Screen или у вас есть другая причина, вы можете отключить ее в браузере Edge.
Ниже мы рассмотрим два способа отключить Windows SmartScreen с помощью реестра и средством самого браузера от Microsoft.
Способ 1: Отключить Windows SmartScreen в Edge, с помощью дополнительных параметров браузера.
Откройте Edge и нажмите кнопку с тремя точками в правом верхнем углу. Нажмите в нижней части панели «Параметры». Прокрутите страницу до конца и нажмите кнопку «Просмотреть дополнительные Параметры». Снова прокрутите панель вниз до раздела «Файлы cookie».
Здесь вы увидите вариант «Защитите компьютер от вредоносных сайтов и скачиваний с помощью SmartScreen Защитника Windows». Выключите его, передвинув переключатель в положение «Откл».
![]()
Все.
Способ 2: Отключение Smart Screen в браузере Edge, с помощью реестра Windows 10.
![]()
Если у вас нет такого раздела, просто создайте его.
- Здесь, создайте новый параметр DWORD 32-бита и назовите его EnabledV9 .
- Установите значение равным 0, чтобы отключить функцию интеллектуального экрана в Edge.
![]()
Примечание: Даже если вы работаете в 64-разрядной версии Windows, вам по- прежнему необходимо создать 32-битный параметр DWORD.Выйдите или перезагрузите Windows 10, для применения внесенных вами изменений.
Вот и все. Чтобы восстановить поведение по умолчанию, вам необходимо удалить параметр EnabledV9 и перезагрузить компьютер.
Как отключить проверку орфографии в Microsoft Edge?
Сведения о вопросе
- Все другие проблемы
- /
- Windows 10
Связанные форумы
Ответы (14)
* Попробуйте выбрать меньший номер страницы.
* Введите только числа.
* Попробуйте выбрать меньший номер страницы.
* Введите только числа.
Добрый день, Макс Синегуб,
Попробуйте, пожалуйста выполнить следующее:
1. Нажмите Пуск и найдите Параметры
2. В Параметрах нажмите на Устройства- Ввод
3. Включите/ выключите нужные Вам настройки Орфографии и Ввода
Напишите нам о результатах. Будем ждать Вашего ответа.
Это помогло устранить вашу проблему?
К сожалению, это не помогло.
Великолепно! Спасибо, что пометили это как ответ.
Насколько Вы удовлетворены этим ответом?
Благодарим за отзыв, он поможет улучшить наш сайт.
Насколько Вы удовлетворены этим ответом?
Благодарим за отзыв.
Это помогло устранить вашу проблему?
К сожалению, это не помогло.
Великолепно! Спасибо, что пометили это как ответ.
Насколько Вы удовлетворены этим ответом?
Благодарим за отзыв, он поможет улучшить наш сайт.
Насколько Вы удовлетворены этим ответом?
Благодарим за отзыв.
Добрый день, Макс,
Для дальнейшей помощи предоставьте, пожалуйста, скриншот, иллюстрирующий Вами указанную проблему. На устройстве Windows для создания скриншота Вы можете использовать приложение Ножницы .
Уточните, проверка орфографии у Вас включается только в Microsoft Edge или в других приложения тоже? Протестируйте, пожалуйста, есть ли ( включена ли) проверка орфографии в Internet Explorer?
У Вас какие- либо расширения установлены для Edge?
По мере поступления дополнительной информации от Вас, мы постараемся помочь найти решение возникшей проблемы.
Ждем Вашего ответа.
Это помогло устранить вашу проблему?
К сожалению, это не помогло.
Великолепно! Спасибо, что пометили это как ответ.
Насколько Вы удовлетворены этим ответом?
Благодарим за отзыв, он поможет улучшить наш сайт.
Насколько Вы удовлетворены этим ответом?
Благодарим за отзыв.
Вотд пешу непрафильно. А вот пишу правильно.
Это помогло устранить вашу проблему?
К сожалению, это не помогло.
Великолепно! Спасибо, что пометили это как ответ.
Насколько Вы удовлетворены этим ответом?
Благодарим за отзыв, он поможет улучшить наш сайт.
Насколько Вы удовлетворены этим ответом?
Благодарим за отзыв.
Добрый день, Макс Синегуб,
Пожалуйста, запустите командную строку (администратор), щелкнув правой кнопкой мыши по меню Пуск, и выполните следующие команды поочередно:
DISM.exe /Online /Cleanup-image /Scanhealth
DISM.exe /Online /Cleanup-image /Checkhealth
DISM.exe /Online /Cleanup-image /Restorehealth
Вы также можете попробовать выполнить чистую загрузку системы. Как это сделать, посмотрите тут. Чистая загрузка системы применяется для запуска Windows с минимальным набором драйверов и программ из автозагрузки. Это помогает устранить конфликты программного обеспечения, возникающие при установке программы или обновления либо при запуске программы в системе. Чистая загрузка также может устранить неполадки или выяснить, какой конфликт является причиной проблемы.
Напишите нам о результатах после выполнения предложенных шагов. Ждем Вашего ответа.
Как отключить фильтр SmartScreen в Windows 10
Отключить SmartScreen в Windows 10
1. Использование Безопасности Windows
![]()
![]()
2. Использование редактора групповой политики
![]()
Шаг 2. В окне настроек поставьте Отключено, чтобы выключить фильтр SmartScreen. Чтобы изменения вступили в силу, перезапустите систему.
![]()
3. Использование редактора реестра
Домашние пользователи Windows 10 Home не будут иметь доступа к редактору групповой политики. Однако вы можете использовать редактор реестра для отключения фильтра SmartScreen. Перед редактированием реестра создайте точку восстановления .
Шаг 1. Нажмите Win + R и введите regedit, чтобы запустить редактор реестра, после чего перейдите по следующему пути:
- HKEY_LOCAL_MACHINESOFTWAREPoliciesMicrosoftWindowsSystem
Нажмите справа на пустом месте правой кнопкой мыши Создать > Параметр DWORD32 (32 бит). Задайте имя EnableSmartScreen щелкните по нему два раза и задайте значение 0. Перезагрузите ПК.
![]()
Как только вы закончите, перезагрузите свою систему.
![]()
Microsoft Edge афера целится на пользователей Windows 10
![]()
Microsoft Edge вирус — это термин, используемый для описания мошенничества технической поддержки, используемого для настройки пользователей браузера Windows 10. Эта кибер-угроза показывает фальшивую веб-страницу, которая сообщает об обнаруженном вирусе на компьютере. Пользователям настоятельно рекомендуется позвонить на номер (855) 404 3522. Тем не менее, это номер технической поддержки, который вы не должны набирать.
Эти перенаправления могут произойти после проникновения рекламного ПО и другой потенциально нежелательной программы (ПНП). Однако некоторые поврежденные сайты также могут заставить вас посетить веб-сайт Microsoft Edge аферы.
Your computer has a serious virus!
If you see this message, you should call Support at
(855) 404 3522В некоторых случаях эта кибер-угроза препятствует закрытию этой страницы и замораживает браузер. Однако вы все равно должны принудительно прекратить ее и выполнить удаление Microsoft Edge. Имейте в виду, что ваш компьютер не заражен кибер-угрозой, описанной во всплывающем предупреждении. Поэтому не надо звонить на предоставленный номер.
Люди, стоящие за вредоносным ПО Microsoft Edge, могут иметь множество злонамеренных целей, таких как:
- обмануть вас на покупку бесполезного средства безопасности для очистки вашего ПК;
- убедить вас предоставить удаленный доступ для быстрого решения проблемы;
- выманить персональные или банковские данные.
Поэтому звонок в поддельную поддержку может привести к установке вредоносной программы, потере денег или даже к краже личных данных. Если вы обеспокоены этой проблемой, вы должны установить Reimage Reimage Cleaner Intego или другое антивирусное/антишпионское программное обеспечение и удалить Microsoft Edge вирус.
![]()
Мошенничество Microsoft Edge хочет обмануть пользователей Windows 10, что их компьютеры были заражены, и им нужно позвонить на линию поддельной технической поддержки.Пакеты программного обеспечения и теневые объявления могут распространять вирус
Вредоносная программа Microsoft Edge может распространяться с использованием «традиционного» способа распространения ПНП- комплектация (бандлинг). Это означает, что вирус может быть представлен как панель инструментов, расширение браузера или другое законное приложение и включено в качестве дополнительного компонента в пакет бесплатных или условно-бесплатных программ.
Очень легко установить ПНП непреднамеренно, особенно если вы полагаетесь на «Рекомендуемую» или спешите через «Расширенную» установку. Важно использовать только настройку «Расширенную», но внимательно следовать руководству, потому что вам необходимо прочитать все уведомления и снять отметки с предварительно выбранных тиков из дополнительных предложений по загрузке.
Удаление Microsoft Edge вируса
Тем не менее, можно удалить мошенничество Microsoft Edge вручную; но мы настоятельно рекомендуем выбрать метод автоматического устранения. Эта кибер-угроза может установить подозрительные компоненты, которые трудно идентифицировать и прекратить. Таким образом, программное обеспечение безопасности может сэкономить ваше время и помочь добиться успеха в устранении.
Однако, если вы по-прежнему пдпочитаете ручное удаление Microsoft Edge вируса, выполните следующие действия:
- Откройте Диспетчер задач и перейдите в Процессы.
- Найдите процесс Microsoft Edge, щелкните по нему правой кнопкой мыши и выберите Завершить задачу.
- Отключите подключение к Интернету.
- Перейдите в этот каталог:
C:UsersYOUR_USERNAMEAppDataLocalPackagesMicrosoft.MicrosoftEdge_xxxxxxxxxxxxxACMicrosoftEdgeUserDefaultRecoveryActive
NOTE. Часть «xxxxxx» у каждого пользователя отличается. - В этом каталоге удалите последнюю папку.
Кроме того, вы также должны искать подозрительные программы, приложения и файлы. Приведенные ниже инструкции помогут вам исследовать систему.
Вы можете устранить повреждения вируса с помощью Reimage Reimage Cleaner Intego . SpyHunter 5 Combo Cleaner and Malwarebytes рекомендуются для обнаружения потенциально нежелательных программ и вирусов со всеми их файлами и записями реестра, связанными с ними.
Как отключить Защитник Windows 10 за пару кликов (+видео)
Защитник Windows – это встроенный в Windows 8.1/10 антивирус ( «Windows Defender» , по-английски). Поначалу он не был полноценной антивирусной защитой, но сейчас не уступает решениям от сторонних разработчиков и вполне может защитить от вирусов домашний и офисный компьютер. Так зачем же его отключать?
Если вы устанавливаете другой антивирус, то он сам отключит «Защитник Windows» и укажет операционной системе, что теперь он отвечает за безопасность. Если же этого не происходит (должно быть, вы установили довольно «экзотичную» антивирусную программу), то два антивируса будут работать одновременно, что избыточно и плохо для производительности компьютера, и, тем более, для ноутбука. Кстати, брандмауэр Windows – это не антивирус, если вам нужно деактивировать его, то вам сюда.
Другая ситуация, когда защитник мешает установить или запустить специфичную программу и его надо отключить. Например, не запускается «кряк» (ломалка) или не работает игра. Есть два способа отключения антивируса Windows: на время или навсегда. Нет необходимости удалять «защитника» из системы.
Как выключить Защитник Windows до перезагрузки
Чтобы на время отключить центр безопасности защитника в Windows 10:
- Нажимаем правой кнопкой мыши по кнопке «Пуск» и открываем глобальные «Параметры» Windows 10
- Кликаем по разделам «Обновление и безопасность -> Безопасность Windows -> Защита от вирусов и угроз»
- Спускаемся до блока «Параметры защиты от вирусов и других угроз» и нажимаем «Управление настройками»
- Переводим в положение «Откл.» переключатели «Защита в режиме реального времени» и «Облачная защита» . Именно эти две настройки вырубят на время встроенный антивирус
Если у вас есть сторонний антивирус и он уже отключил «Защитник Windows» , то эти переключатели будут серого цвета и недоступны для изменения.
После перезагрузки Windows или, возможно, после длительного периода бездействия со стороны пользователя, защитник виндовс будет снова включён. Весь процесс на видео:
Быстрое отключение проверки на вирусы
Есть более быстрый способ, если вам нужно делать это часто:
- Запускаем командную строку Windows PowerShell от имени администратора;
- Вставляем команду:
Set-MpPreference -DisableRealtimeMonitoring $true
Либо создаём ярлык с командой на рабочем столе. Включить антивирус обратно, команда:
Set-MpPreference -DisableRealtimeMonitoring $false
Полное отключение «родного» антивируса
Если нужно не временно, а навсегда отключить Microsoft Windows Defender, то есть несколько способов:
- С помощью правки реестра;
- Изменение групповых политик;
- Использование бесплатных программ.
Первые два способа нудны и громоздки, и поэтому не стоят рассмотрения. К тому же, редактор групповых политик есть только на версиях Windows Pro и выше. Будем пользоваться простыми утилитами.
Программа от известного разработчика, бесплатная, не требует установки или распаковки.
Скачиваем, запускаем и прокручиваем вниз до блока «Windows Defender и Microsoft SpyNet» . Включаем все пункты:
- Отключить членство Microsoft SpyNet;
- Отключить отправление проб данных в Microsoft;
- Не отсылать Microsoft информацию о заражении системы вирусом;
- Отключить Windows Defender.
Win Updates Disabler
Ещё одна небольшая утилита, есть портативная версия, не требующая установки на компьютер.
Распакуем архив и запускаем версию, соответствующую разрядности x86/x64 вашей Windows. Далее всё просто, оставляем галку «Отключить Защитник Windows» и нажимаем «Применить» , перезагружаемся.
Как убрать значок защитника в панели задач
Даже когда защитник Windows не работает, остаётся значок системы безопасности в области уведомлений:
Его нельзя убрать настройкой отображаемых значков, нужно запустить «Диспетчер задач». Для этого кликните правой кнопкой по пустому месту на панели задачи и выберите «Диспетчер задач» :
В «Диспетчере задач»:
- Перейдите на вкладку «Автозагрузка» ;
- Найдите строчку «Windows Security notification icon» ;
- Нажмите правой кнопкой и выберите «Отключить» ;
- Перезагрузите
Как отключить SmartScreen
В некоторых случаях нет необходимости полностью отказываться от защитника, когда он просто мешает скачать некоторые файлы из интернета. В таких случаях, служба SmartScreen защитника-антивируса проверяет все скачивающиеся файлы по своей базе данных, и, если не находит подтверждения их безопасности, блокирует сохранение файлов.
Функцию «смарт-скрин» можно отключить отдельно от защитника Windows 10, для этого:
- В строке поиска меню «Пуск» введите «smartscreen» (без кавычек);
- Из результатов поиска выберите «Изменить параметры SmartScreen» или «Управление приложениями/браузером». Название может меняться, в зависимости от модификации Windows;
- В блоке «Проверка приложений и файлов» переведите переключатель в положение «Выключить»
Для браузера Microsoft Edge или приложения из Windows Store, используйте соответствующие переключатели ниже.
Итоги
Отключайте защитник Windows только если знаете, что делаете, потому что опасно оставлять компьютер без антивирусной защиты. И ещё, после крупных обновлений системы, винда может снова включить защитника. В этом случае придётся повторить действия. Вручную включить встроенный антивирус можно, проделав вышеописанные действия в обратном порядке.
Что такое SSL
Текущие тенденции сайтостроения предполагают высокую безопасность соединения пользователя с веб-ресурсом. Это необходимо для защиты персональных данных, секретных номеров банковских карт и информации о проводимых сделках. Организуется безопасность подключением протокола шифрования Secure Sockets Layer (сокращенно SSL).
![SSL]()
- Сертификат выпускается доверенным центром Certification Authority (CA).
- После выдачи он подключается к домену средствами провайдера хостинга.
- Срок его действия ограничен 1 годом, после чего требуется продление.
![Сертификат ССЛ]()
При появлении любых сомнений в исправности защиты регистрироваться на сайте или вводить ранее выданные логин и пароль не рекомендуется. Тем более не стоит осуществлять онлайн-оплату с банковских карт или электронных кошельков, ведь не исключено, что проблема возникла из-за взлома ресурса злоумышленниками.
Причины появления ошибок SSL
Существует всего две причины, почему браузер отображает ошибку сертификата SSL со стороны сервера. Первая заключается в окончании срока активации, вторая – это покупка сертификата у поставщика без достаточных полномочий для выдачи «полноценной защиты». Например, виной может быть выбор самоподписанного сертификата, лишь эмулирующего работу реального протокола.
Остальные проблемы обычно скрываются на локальном компьютере:
- Произошел сброс системного времени.
- Неправильно настроена антивирусная программа.
- Сбоит браузер или установленное расширение.
- Срабатывает вредоносный скрипт.
Чтобы выяснить настоящую причину, пользователю браузера рекомендуется проверить все перечисленные факторы. При том же заражении компьютерными вирусами возможно проявление сразу нескольких симптомов – от изменения текущего времени и блокировки антивирусом до подключения перенаправления страниц в браузере и других неприятностей.
Изредка встречаются ситуации, когда проблема возникла со стороны администратора, если он ошибся при подключении нового сертификата или забыл продлить его действие. Обычно такие неполадки устраняются быстро, потому что после активации сайт проверяется и, в случае неработоспособности сертификата, проводится повторное подключение вплоть до получения положительного результата.
Время и дата
Сертификат SSL имеет четко обозначенный срок действия с датой активации и деактивации. Такой подход отчасти дает дополнительную защиту, потому что в случае технического сбоя в системных часах компьютера сайты перестают открываться. Сброс времени обычно происходит «назад», на дату изготовления материнской платы, на что и реагирует система.
Варианты исправления ситуации:
- Вручную внести корректную дату и время, после чего обновить страницу в браузере.
- Воспользоваться функцией синхронизации через интернет, встроенной в Windows.
- Заменить батарейку на памяти BIOS. При первом запуске ПК нужно внести корректные данные.
Каждый раз после изменения времени рекомендуется ручное обновление страницы или перезапуск браузера. Такой шаг активирует повторное соединение с сервером и позволяет зайти на сайт «с нуля», но уже с правильным временем, соответствующим сроку действия сертификата SSL (после активации и до ее завершения).
Настройки антивируса и брандмауэра
![Ошибка антивируса]()
Варианты исправления ситуации:
Функция временного отключения имеется в любой защитной программе, даже интегрированной в операционную систему Windows. Но это не гарантирует полную деактивацию приложения. В этом случае разобраться в ситуации поможет открытие сайта на другом компьютере или запуск безопасного режима (актуально для проводного подключения к интернету).
Браузер и операционная система
Наличие проблемы с браузером проще всего определить открытием сайта на другом устройстве или в другой программе. Иногда решение заключается в банальном обновлении версии приложения до актуальной. То же относится к операционной системе, если используется интегрированный браузер вроде Edge. Пакеты обновлений для того и выпускаются, чтобы устранять неполадки в ПО.
![Браузер и операционная система]()
Варианты исправления ситуации:
- Полностью очистить историю браузера вместе с кэшем и другими данными.
- Временно отключить все ранее установленные и активные расширения.
- Переустановить программу после ее полной деинсталляции.
Остается еще один вариант – сбросить настройки браузера до состояния «по умолчанию». Способ аналогичен переустановке, но экономит время. Правда, он неэффективен, если проблема возникла из-за сбоя в одном из служебных файлов программы. Отдельное внимание стоит уделить расширению, выполняющему функции антивирусной защиты, ведь оно часто блокирует даже безопасное соединение.
Заражение компьютерными вирусами
Выдачей ошибки SSL браузер, вероятно, предупреждает о попытке его подмены, переадресации на сайт-клон или иной угрозе. В это случае рекомендуется провести полную проверку компьютера на наличие вирусов. Если присутствуют другие признаки заражения, стоит скачать парочку программ со свежими антивирусными базами (например, CureIt).
![Заражение компьютерными вирусами]()
Варианты исправления ситуации:
- Временно отключить все программы из автозагрузки.
- Провести очистку диска от временных файлов.
- Перезагрузить компьютер после предыдущих шагов.
Выполняются перечисленные действия программами типа CCleaner. Они дают прямой доступ как к автозагрузке операционной системе, так и к списку расширений установленных браузеров. Также в таких программах обычно есть функция удаления ненужных системных файлов, в которых запросто может быть тело компьютерного вируса.
Если предложенные способы устранения ошибки SSL не помогли, остается ждать, пока проблему устранит администратор, или воспользоваться любым другим тематическим сайтом с аналогичным контентом.
Некоторые Windows сталкиваются с ошибкой DLG_FLAGS_SEC_CERT_DATE_INVALID в Internet Explorer при попытке доступа к определенным веб-сайтам. В большинстве случаев затронутые пользователи сообщают, что та же веб-страница доступна из других сторонних браузеров, таких как Chrome, Firefox или Opera.
![]()
Если проблема не находится под вашим контролем, плохо кэшированные данные часто являются причиной аннулирования сертификата безопасности. Об этом часто сообщают в Microsoft Edge и Internet Explorer.
Но также возможно, что такое поведение вызвано устаревшим или поврежденным хранилищем сертификатов, которое находится локально (или некоторыми зависимостями, расположенными в папке профиля пользователя) или неверными датой и временем.
Способ 1: очистка данных просмотра
Как выясняется, в большинстве случаев проблема возникает из-за плохо кэшированных данных, что приводит к аннулированию сертификата безопасности, используемого для этого конкретного веб-сайта. Это особенно верно, если вы сталкиваетесь с ними только в Edge или Internet Explorer (веб-страница прекрасно загружается в сторонних браузерах).
Несколько затронутых пользователей, оказавшихся в аналогичной ситуации, сообщили, что им наконец удалось решить проблему, очистив данные браузера, чтобы заставить браузер загружать все с нуля.
Имейте в виду, что шаги этого будут отличаться в зависимости от того, сталкивались ли вы с проблемой в Microsoft Edge или Internet Explorer. Поэтому мы создали два разных руководства, которые будут соответствовать каждому возможному сценарию.
Очистка данных просмотра в Edge
- Откройте браузер Edge и нажмите кнопку действия (верхняя правая часть экрана).
- Затем в появившемся контекстном меню полностью прокрутите вниз и нажмите «Настройки».
- В меню «Настройки» выберите вкладку «Конфиденциальность и безопасность», затем прокрутите вниз «Просмотр данных» и нажмите «Выбрать, что очистить».Выберите, что очистить
- Как только вы перейдете к следующему экрану, снимите флажок История просмотра и установите флажки, связанные с файлами cookie и сохраненными данными веб-сайта, кэшированными данными и файлами и вкладками, которые я отложил или недавно закрыл. Как только утилита очистки данных просмотра настроена, нажмите Очистить, чтобы начать процесс.Очистка данных в Microsoft Edge
- После завершения операции перезапустите браузер и посмотрите, будет ли проблема решена при следующем запуске браузера.
Очистка данных просмотра в Internet Explorer
Если вы все еще сталкиваетесь с той же ошибкой DLG_FLAGS_SEC_CERT_DATE_INVALID при попытке посетить определенные веб-сайты в IE или Edge, перейдите к следующему потенциальному исправлению ниже.
Способ 2. Отключение проверки несоответствия сертификатов
Если приведенные выше руководства не позволяют решить проблему, скорее всего, проблема находится вне вашего контроля. Скорее всего, это проблема с сертификатом, которую веб-мастер должен будет решить.
Однако если вы столкнулись с проблемой в Internet Explorer и уверены, что веб-сайт не подвергнет вас каким-либо угрозам безопасности, вы можете настроить свой браузер так, чтобы он игнорировал несоответствия адресов сертификатов, что устранит ошибку DLG_FLAGS_SEC_CERT_DATE_INVALID.
Важно: имейте в виду, что это не решит проблему. Это просто замаскирует проблему и позволит вашему браузеру установить доступ к веб-серверу, но причина предыдущей ошибки останется.
Если вы понимаете риски безопасности и по-прежнему хотите отключить проверку несоответствия сертификатов, следуйте приведенным ниже инструкциям:
![]()
-
Нажмите клавишу Windows + R, чтобы открыть диалоговое окно «Выполнить». Внутри текстового поля введите «inetcpl.cpl» и нажмите Enter, чтобы открыть экран свойств Интернета.Открытие экрана свойств Интернета
Примечание. В зависимости от настроек управления учетной записью, вам может быть предложено приглашение контроля учетных записей. Если это произойдет, нажмите Да, чтобы предоставить доступ администратора.
Если такая же проблема все еще возникает, перейдите к следующему способу ниже.
Способ 3: обновить хранилище сертификатов компьютера
Каждая операционная система Windows хранит коллекцию локально хранящихся сертификатов в хранилище, называемом хранилищем сертификатов. Как правило, это местоположение имеет многочисленные сертификаты от многочисленных различных центров сертификации (CA).
Однако прерывание работы компьютера во время установки нового сертификата или заражение вирусом (или попытка очистки AV) может привести к повреждению этого расположения, что приведет к множеству ошибок, включая DLG_FLAGS_SEC_CERT_DATE_INVALID.
Вот краткое руководство по обновлению хранилища корневого ЦС на вашем компьютере для исправления поврежденного или устаревшего хранилища сертификатов компьютера:
![]()
-
Нажмите клавишу Windows + R, чтобы открыть диалоговое окно «Выполнить». Затем введите «cmd» в приглашении CMD с повышенными правами, затем нажмите Ctrl + Shift + Enter, чтобы открыть приглашение CMD с повышенными правами.Запуск командной строки
Примечание. Когда вас попросит UAC (Контроль учетных записей), нажмите Да, чтобы предоставить административный доступ.
Если та же проблема сохраняется, перейдите к следующему способу, чтобы узнать, как решить проблему с локальным профилем.
Способ 4: создать новый профиль пользователя
Примечание. Эта операция может привести к сбросу некоторых пользовательских настроек.
Следующее исправление было эффективно для пользователей, которые столкнулись с этой проблемой в Internet Explorer.
Вот краткое руководство по созданию нового профиля пользователя для разрешения DLG_FLAGS_SEC_CERT_DATE_INVALID:
![]()
- Откройте диалоговое окно «Выполнить», нажав клавишу Windows + R. Далее введите «ms-settings: otherusers» и нажмите Enter, чтобы открыть вкладку «Семья и другие люди» приложения «Настройки».Запущенный диалог: ms-settings: otherusers
- После того, как вам удастся попасть на вкладку «Семья и другие пользователи», прокрутите вниз до вкладки «Другие пользователи» и нажмите «Добавить кого-то еще на этот компьютер».
- Как только вы перейдете к следующему экрану, добавьте адрес электронной почты или номер телефона, связанный с учетной записью Microsoft, которую вы планируете подключить. Если вы хотите создать локальную учетную запись, нажмите «У меня нет информации для входа этого человека».
- Как только вам удастся войти в систему с помощью учетной записи Microsoft, нажмите «Добавить пользователя без учетной записи Microsoft» (если вы хотите иметь локальную учетную запись).
- Как только вы это сделаете, добавьте имя пользователя и пароль, которые вы хотите использовать для новой учетной записи, затем заполните вопросы безопасности и еще раз нажмите Далее.
- После того, как вам удастся создать новую учетную запись, перезагрузите компьютер. Как только вы перейдете к следующему экрану запуска, войдите в систему с новой учетной записью.
- Повторите действие, которое ранее вызывало ошибку DLG_FLAGS_SEC_CERT_DATE_INVALID, и посмотрите, была ли проблема решена.
Создание новой учетной записи Windows, чтобы обойти повреждение системных файлов
Если проблема все еще не решена, перейдите к финальному возможному исправлению ниже.
Способ 5: подключиться к другой сети (если применимо)
Если вы столкнулись с проблемой в сети с ограниченным доступом (например, в школе с рабочей средой), возможно, администратор сети ввел некоторые ограничения, которые не позволят вам получить доступ к этому конкретному веб-сайту.
Однако, если вы уже подключены к сети без ограничений, перейдите к следующему потенциальному исправлению ниже.
Способ 6: установка правильной даты и времени или часового пояса
Другим довольно распространенным случаем, который в конечном итоге вызовет DLG_FLAGS_SEC_CERT_DATE_INVALID, является неточная дата, время или часовой пояс, которые приведут к аннулированию сертификата безопасности. В большинстве случаев неисправная батарея CMOS будет отвечать за неспособность вашего компьютера отслеживать время.
Если у вас действительно нет времени и даты, проблема с сертификатом должна быть решена, как только вы установите правильные значения даты, времени и часовых поясов.
Вот краткое руководство по установке правильной даты и времени:
- Откройте диалоговое окно «Выполнить», нажав клавишу Windows + R. Внутри текстового поля введите «timedate.cpl» и нажмите Enter, чтобы открыть окно «Дата и время».Открытие окна даты и времени
- Как только вы попадете в окно «Дата и время», перейдите на вкладку «Дата и время» и нажмите «Изменить дату и время».Установка правильной даты и времени
- Когда вас попросит Контроль учетных записей, примите разрешение разрешить администратору timedate.cpl доступ.
- В следующем меню используйте календарь (в разделе «Дата и время»), чтобы установить соответствующие значения в соответствии с часовым поясом, в котором вы живете.Изменение времени и даты
- После установки правильных значений нажмите Применить, чтобы сохранить изменения и убедиться, что часовой пояс установлен в соответствии с местом, где вы живете.
- Перезагрузите компьютер и попытайтесь получить доступ к тому же веб-сайту, на котором ранее произошел сбой, после завершения следующего запуска.
Если проблема все еще не решена, перейдите к финальному возможному исправлению ниже.
Метод 7: Связаться с веб-мастером
Если ни один из описанных выше способов не позволил вам устранить проблему, и вы сталкиваетесь с проблемой только с определенным веб-сайтом (каждый браузер выдает различную ошибку после сбоя соединения), это, скорее всего, связано с истекшим сертификатом безопасности.
Примечание. Если веб-сайт принадлежит вам, вам следует проверить, сохраняет ли ваш SSL-сертификат значение.
Если вы не являетесь владельцем веб-сайта, вы можете найти контактную информацию, используя ссылку «Связаться с нами». У большинства веб-сайтов есть такая.
Если это не работает, вы также можете выполнить поиск в Whois, чтобы найти владельца и контактную информацию владельца домена. Вы можете использовать этот сервис (Вот) искать эту информацию.
Читайте также: