Как отключить проверку расширений chrome
Обновлено: 02.07.2024
Интернет-браузеры стали очень важным типом программ для большинства пользователей. Фактически, на данный момент можно сказать, что они наиболее часто используются как с настольных компьютеров, так и с мобильных устройств. Скажите, что приложения, важные для Google ChromeМозилла Firefox, Microsoft край , Operaи т.д. здесь вступают в игру.
Они, среди многих других, мы так или иначе установили в оборудовании и используем их почти постоянно. Нет сомнений в том, что если нам нужно обратиться к лидеру отрасли, то здесь мы должны поговорить о Google Chrome , Это веб-браузер поискового гиганта, который сейчас занимает около 60% рынка. Остальные следуют за ними, насколько это возможно, но не приближаются.
Мы уже имеем в виду Mozilla Firefox или недавний запуск Microsoft с край Несмотря на свои огромные усилия, им не удается сблизиться. Но независимо от того, какое предложение мы выбрали, его мощь и функциональность огромны. Во многом это связано с тем, что разработчики этих приложений в полной мере осознают их важность. Таким образом, они не прекращают выращивать их на основе обновлений, как на функциональном уровне, так и на безопасность и интерфейс.
Полезность расширений браузера
Но, несмотря на все улучшения, которые высылают нам топ-менеджеры этих программ, большинство пользователей пытаются сделать еще один шаг вперед. Под этим мы подразумеваем, что многим из них, на самом деле, большинству не хватает встроенных функций этих программ. Именно поэтому во многих случаях и для повышения функциональности и работоспособности браузера они прибегают к сторонним расширениям. Это мы найдем в большинстве программ этого типа, будь то Chrome Firefox, Edge и т. Д.
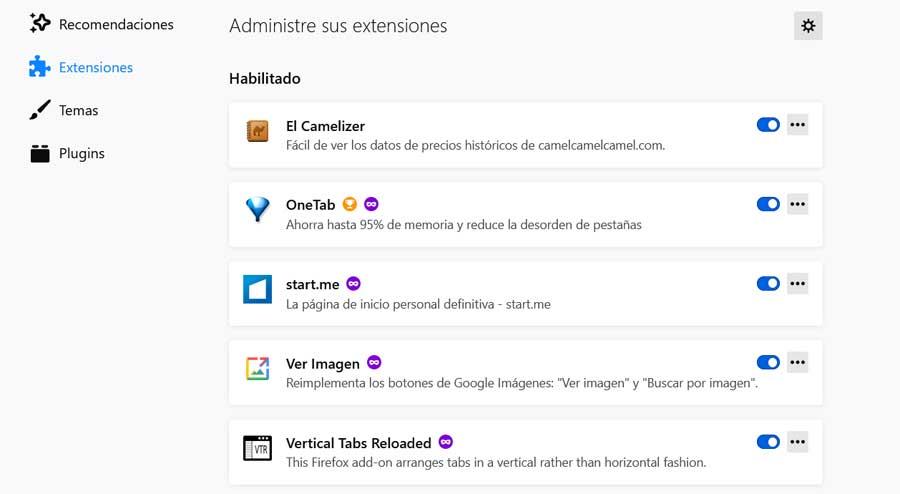
Они исчисляются тысячами, число, которое не перестает расти и которое мы можем получить как в официальных магазинах соответствующего браузера, так и за его пределами. Мы также находим их относящимися практически к любому предмету, связанному с Интернетом. И, как вы, возможно, уже знаете из первых рук, они приносят дополнительные Функции и поведение этих программ.
Но, конечно же, эти расширения, на которые мы ссылаемся, несмотря на все преимущества, которые они нам предлагают, не без проблем. Прежде всего мы скажем вам, что мы должны быть осторожны при их установке, особенно если мы загружаем их из неофициальных источников. Мы говорим вам это, потому что иногда эти расширения могут быть злонамеренный , Конечно, когда мы говорим о вредоносном коде, который атакует или внедряет себя в веб-браузер Опасности растут существенно.
Возможные ошибки расширений Chrome
С другой стороны, помимо вредоносных расширений, иногда мы обнаруживаем некоторые из них, которые внезапно повреждаются. Очевидно, по этой причине они перестают работать, что может напрямую повлиять на остальную часть программы. По этой причине в этих же строках мы будем говорить о шагах, которые мы можем предпринять, если окажемся в ситуации такого типа. То есть, что мы можем сделать, если браузер Google расширение был поврежден.
Скажем, чтобы увидеть элементы этого типа, которые мы находим в нашем собственном Google Chrome, мы сделали это через МЕНЮ в правом верхнем углу. Это представлено тремя вертикальными точками, и, нажав на нее, мы находимся в Дополнительные инструменты / Расширения.
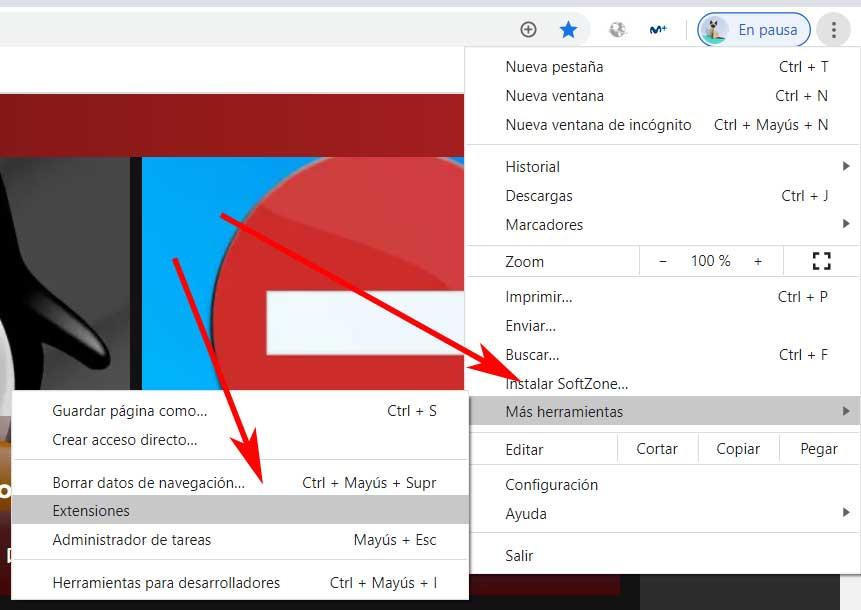
Это правда, что, как правило, эти элементы, о которых мы говорим, обычно не создают проблем, но в некоторых случаях это может произойти. Например, это довольно распространенное явление, когда, например, мы выполняем обновление браузера как таковое. Это то, что мы делаем из меню Справка / Информация Google Chrome.
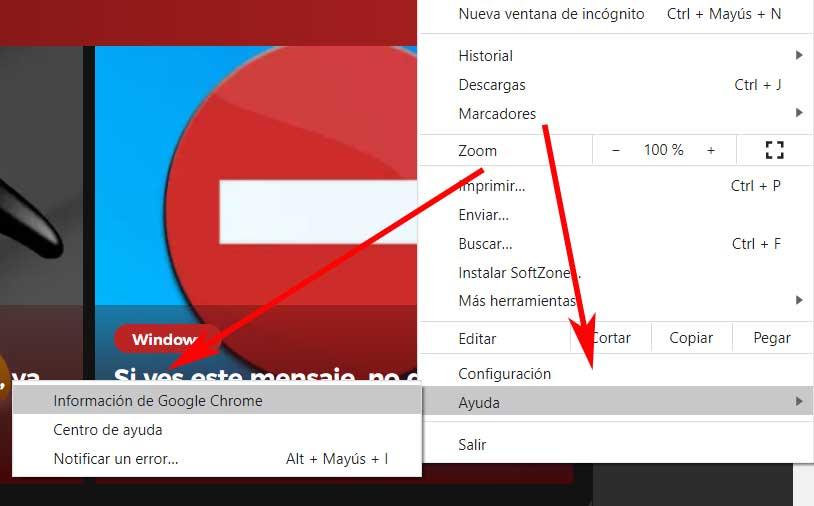
Может случиться так, что при переходе с одной версии программы на другую некоторые из установленных расширений больше не будут совместим , Вот почему, как легко думать, они перестанут работать. Эти ошибки, о которых мы говорим, также могут возникать при установке нового плагина. Это потому, что есть некоторые расширения, которые несовместимы друг с другом, поэтому, если оба будут установлены, мы получим ошибка немедленно.
Поэтому, если мы столкнемся с какой-либо из этих неприятных ситуаций, мы покажем вам, как их решить. Итак, если мы видим, что какое-то расширение работает неправильно, первое, что мы делаем, - это доступ к ним, как мы ранее показывали вам из Chrome меню , Тогда мы окажемся в том же окне управления, где мы видим все те, которые установлены в то время.
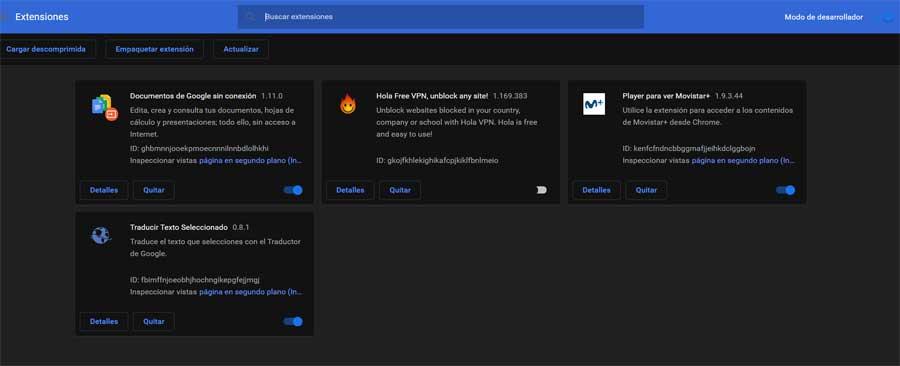
Несмотря на то, что они установлены, не все они должны быть в рабочем состоянии в это время, поскольку у нас есть возможность временно отключить некоторые из них. Соответствующий селектор для активации или деактивации каждого из этих элементов расположен в правом нижнем углу каждого из них.
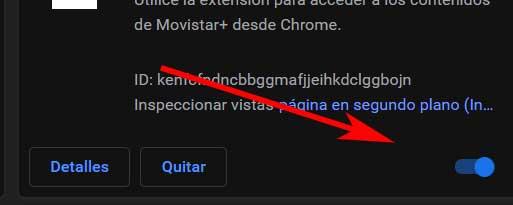
Поэтому, чтобы решить проблему, которую мы находим здесь, нам нужно нажать на кнопку, которая появляется рядом с мусорной корзиной, которая называется Ремонт. В то же время тот же браузер попытается решить проблемы, возникшие с этим дополнением, чтобы он снова заработал.
Со всем и с этим, это решение, которое не всегда работает, как мы хотели бы. В этом случае, особенно если ошибка связана с некоторыми несовместимость Следующие шаги будут другими. Здесь мы должны деактивировать два расширения, которые вызывают проблемы, и активировать только одно из них, которое нам нужно. Более того, если у нас по-прежнему будут проблемы, другое возможное решение - полностью удалить проблемное расширение и переустановить его с нуля, все с помощью кнопки «Удалить».
Расширения для таких браузеров, как Chrome позволяют добавлять разные полезные функции. Проблема в том, что иногда они работают некорректно и даже могут заблокировать просмотр и закончится Интернет. Мы собираемся объяснить, что делать, если надстройки браузера не загружаются или каким-то образом блокируют работу. Эта проблема может возникнуть только с одним или со всеми установленными нами.
Почему блокируются расширения Chrome
когда дополнения заблокированы в браузере может случиться несколько вещей. Одна из них - расширения перестают работать без лишних слов. Мы можем продолжить просмотр, но видим, что они не работают, как раньше, и мы не можем их использовать. Но с другой стороны, эта блокировка также может означать, что мы не можем перемещаться напрямую. Мы заходим на сайт, а он не загружается, браузер постоянно закрывается или подобный сбой.

Обычно это происходит из-за конфликт расширения с браузером . Обычно это происходит с надстройкой, которую мы установили недавно, хотя это не всегда так, и это также может случиться с другими, которые у нас были в течение более длительного времени.
Другой причиной также является установка этих расширений из неофициальные источники . У них даже могут быть надстройки, которые мешают работе, и это является причиной блокировки браузера или оставления нас без доступа к Интернету при открытии страницы.
С другой стороны, использование, которое мы даем этим дополнениям, может повлиять. Например, если мы прикоснулись к чему-то в конфигурация . Это может повлиять на работу и заблокировать или помешать нам использовать браузер в обычном режиме.
Итак, что мы можем сделать, если столкнемся с этой проблемой? Мы собираемся показать основные шаги, если увидим, что расширения были заблокированы, вызвали сбой в работе браузера или что мы даже напрямую перешли в автономный режим.
Очистить кэш
Первое, что мы можем сделать, это очистить кеш Chrome . Браузер с течением времени сохраняет файлы и информацию с сайтов, которые мы посещаем, тем самым улучшая скорость загрузки или облегчая навигацию. Однако это иногда вызывает проблемы, и мы также можем видеть это в конфликтах с расширениями.
Для этого нам нужно перейти в меню вверху справа, войти в Настройки и Конфиденциальность и безопасность. Оказавшись здесь, вы должны нажать на Очистить данные просмотра . Появится ряд параметров, таких как кэшированные файлы и изображения, файлы cookie, настройки сайта…

Чтобы добиться в этом наибольшего успеха, самое интересное - устранить как можно больше. Таким образом мы очистим браузер и, если что-то вызывает проблемы, мы сможем это решить.
Проверьте расширения
Еще один важный вопрос: проверьте расширения . Установили ли мы что-нибудь в последнее время? Может, какой-то старый поменяли и теперь его использование не причем? Это может случиться, поэтому рекомендуется проверить установленные надстройки.
Нам нужно снова перейти в меню, и на этот раз мы щелкнем «Дополнительные инструменты и расширения». Там мы увидим все расширения, которые мы установили. Мы можем видеть, активны они или нет, а также вводить детали каждого из них.

Если мы нажмем «Подробности», он покажет нам некоторые настройки, которые мы можем коснуться. Это поможет нам отслеживать это и видеть, есть ли что-то помеченное, чего не должно быть. В этом случае мы всегда можем его изменить. Мы даже можем напрямую деактивировать расширение и посмотреть, сможем ли мы таким образом нормально перемещаться. Иногда проблема сиюминутная и легко устраняется.
Проверить на вредоносное ПО
Могут ли быть какие-либо вредоносное ПО в браузере ? Это еще одна возможность. Это происходит, если мы установили плагин из небезопасных источников, если мы щелкнули там, где не должны, и случайно добавили панель поиска или что-то, что мешает работе расширений. Последнее называется рекламным ПО.
Что нам нужно сделать, так это убедиться, что вредоносное ПО отсутствует. Мы также можем увидеть, установили ли мы какие-либо дополнительные панели или непосредственно провести анализ с помощью имеющегося у нас антивируса. Например Windows Defender - хороший вариант, но есть много других, таких как Avast или Bitdefender.
Сбросить экспериментальные функции
В Google Chrome мы можем активировать некоторые экспериментальные функции до того, как они станут стандартными в стабильной версии браузера. Это может быть полезно, например, иногда мы находим улучшения при загрузке страницы. Но, конечно, это что-то экспериментальное и тоже может вызвать проблемы.
Если мы коснулись чего-либо из этого, возможно, это причина, по которой расширения заблокированы, и мы не можем нормально перемещаться. Нам придется сбросить эти экспериментальные функции и посмотреть, решит ли это ошибку.
Для этого нам нужно перейти к chrome: // flags / и появится длинный список с этими функциями. Что нам нужно сделать, так это щелкнуть в правом верхнем углу, где написано «Сбросить все». Это сбросит все эти функции и вернет их к значениям по умолчанию.

Остерегайтесь расширений VPN
Вы недавно установили VPN расширения ? Для Chrome есть много вариантов, но правда в том, что они не всегда работают хорошо, и мы должны быть очень осторожны, так как некоторые из них могут даже представлять опасность для наших личных данных.
Если вы установили плагин VPN, он может работать неправильно и блокировать соединение. Интересно, что вы контролируете это, и, если вам нужно перемещаться по VPN, установите на свой компьютер программу, такую как ExpressVPN, NordVPN или любую другую гарантию.
Переустановите браузер и расширения
Если все, что мы упомянули, не возымело никакого эффекта, и расширения продолжат блокировать или влиять на навигацию, не будет другого выбора, кроме как переустановите программу или сами расширения.
Здесь мы можем найти различные ситуации. Один из них заключается в том, что при простом удалении расширения и его повторной установке оно работает правильно. В этом случае нам не пришлось бы ничего делать.
Однако может случиться так, что это не повлияет, и вам придется переустановите браузер полностью. Это может произойти, если это повлияло на само приложение, и файлы необходимо удалить. Нам придется удалить его, а также удалить все данные перед повторной установкой.
Вкратце, вот несколько шагов, которые мы можем предпринять, если обнаружим проблему с одним или несколькими расширениями в Google Chrome. Иногда могут возникать проблемы и приводить к сбою или даже отключению всего браузера от Интернета.
Пользователи Интернета сталкиваются с многочисленными рисками для безопасности наших компьютеров, когда мы выходим в Интернет. Киберпреступники заполняют сеть сетей вредоносными файлами, которые мы можем найти на различных веб-страницах. Таким образом, если мы не обращаем внимания, мы можем загружать на наш компьютер вирусы, компьютерные черви, программы-вымогатели и другие типы вредоносных программ. Наша первая линия защиты - это антивирус, и его удобно обновлять вместе с обновлениями операционной системы. Однако современные браузеры, такие как Google Chrome также есть собственный защитный барьер, который может нас защитить. Иногда происходит сбой, и мы не можем загрузить безопасные файлы. В этом уроке мы увидим, как отключите защиту Chrome, если он блокирует загрузки из-за вирусов, которые на самом деле не настоящие.

Первое, что мы собираемся увидеть, - это то, почему этот сбой происходит при загрузках Google Chrome. Затем мы увидим, как отключить защиту Chrome, чтобы иметь возможность загрузить этот файл, и мы также увидим параметры, которые он нам позволяет.
Почему Chrome иногда не скачивает файл
Иногда проблема заключается в сбое подключения к Интернету, проблемах с браузером и даже нехватке памяти. Поэтому в первую очередь необходимо проверить наше интернет-соединение, наличие у нас обновленного браузера до последней версии и, кроме того, у нас достаточно Оперативная память доступны вместе с достаточным пространством на жестком диске для хранения этого файла. Мы могли бы попробовать просто закрыть браузер со всеми его окнами и перезапустить его, проверив, хорошо ли он работает на других веб-сайтах.
Также вероятной причиной может быть то, что браузер, в данном случае Google Chrome, блокирует загрузку через свою систему защиты. Иногда мы уверены, что этот файл не подвергнет риску наш компьютер, но не можем его скачать. В этих случаях, как мы увидим позже, решение состоит в отключении защиты Chrome.

Современные браузеры сегодня намного безопаснее. Это потому, что они предлагают инструменты и функции для защиты пользователей Интернета и предотвращения проблем, угрожающих нашим компьютерам. Проблема в том, что в некоторых ситуациях эти функции защиты и защиты предупреждают нас о рисках, которых на самом деле нет, и о том, что мы называем ложными срабатываниями. Это вызывает Система защиты Google Chrome для в конечном итоге заблокируют загрузку.
С другой стороны, хотя это и необычно, иногда проблема возникает из-за самого интернет-браузера. Что происходит, так это то, что это требуется много времени, чтобы проанализировать или проверить этот файл и этот процесс может длиться вечно. В этих случаях этот сбой обычно возникает из-за неправильной установки Google Chrome, поэтому наиболее правильным решением будет его удаление и повторная установка. .
Отключить защиту Chrome
Мы собираемся шаг за шагом объяснить, как отключить защиту Chrome если у нас возникли проблемы с загрузкой файла. Правильный способ - отключить его на мгновение, пока вы успешно не загрузите этот файл, а затем снова включить его. Независимо от того, что вы делаете, при выполнении этого действия мы рекомендуем всегда иметь активный антивирус, чтобы мы могли быть защищены.
Первый шаг, который мы собираемся сделать, - запустить Google Chrome. Далее мы перейдем в правый верхний угол, где находится кнопка с тремя вертикальными точками опций. Здесь нам нужно нажать на «Параметры».
Затем появится подобный экран, на котором позже мы сможем отключить защиту Chrome, чтобы загрузить тот файл, который мы не можем скачать прямо сейчас.

Следующее, что нам нужно сделать слева, это нажать на значок " Конфиденциальность и безопасность " раздел. После выбора этого раздела нас интересует Безопасность, который отвечает за безопасную навигацию по сайтам, которые могут представлять угрозу, в дополнение к другим настройкам, связанным с безопасностью браузера.
Попав внутрь интересующего нас раздела, это Безопасный просмотр который отвечает за защиту нас от опасных веб-сайтов. Если вы не знаете, эта функция активирована по умолчанию, поэтому, если мы ничего не трогали, эта защита будет активирована. Затем мы увидим, что у нас есть три хорошо дифференцированных возможности для настройки этой дополнительной защиты, которую предлагает нам Google Chrome.

Как видите, он предлагает нам три возможности для настройки безопасного просмотра, усиленной защиты, стандартной защиты и отсутствия защиты.
Поэтому, если мы хотим отключить защиту Chrome, нам придется укажите что собой представляет Нет защиты вариант. Таким образом, после выполнения этого действия мы могли без проблем приступить к загрузке этого файла.

И на этом мы закончили? Ответ - решительное нет, после загрузки файла мы должны выбирать между стандартной защитой и усиленной защитой. Уровень безопасности, который предлагает нам Google Chrome, очень удобен, если его активировать, а затем мы собираемся углубиться в него.
Параметры безопасного просмотра
Как мы уже видели, отключение защиты Chrome заключается в выборе незащищенного варианта, и мы должны сделать это своевременно. Затем, очевидно, как только загрузка будет завершена, мы будем выбирать между этими двумя вариантами, каждый из которых имеет свои особенности:

- Уведомлять, если наши пароли раскрыты из-за нарушения безопасности.
- Предсказывать и предупреждать об опасных событиях.
- Отправьте URL-адреса для безопасного просмотра, чтобы вы могли их проверить.
- Это улучшает нашу безопасность и безопасность пользователей Интернета.
- Обнаруживает и предупреждает об опасных событиях.
- Сравните URL-адреса в Chrome со списком небезопасных сайтов.
Как вы видели, отключение защиты Chrome в некоторых случаях очень полезно, если он обнаруживает файл с вредоносным ПО, которое на самом деле не является вредоносным (ложное срабатывание), однако после завершения загрузки мы рекомендуем вам снова активировать эту защиту. , для дополнительной безопасности.
Зачем отключать проверку сертификатов
Разработчики браузера Google особое внимание уделяют безопасности пользователей. Поэтому в программном коде обозревателя имеются определённые алгоритмы, которые отслеживают безопасность посещаемых сайтов пользователем.
В тех случаях, когда пользователь планирует перейти на подозрительный сайт, алгоритм безопасности обозревателя блокирует такой переход.
Если вы считаете сайт безопасным, а тревогу ложной – в таком случае нужно отключить проверку сертификатов Chrome, чтобы посетить данный ресурс.
Почему возникает ошибка сертификата
Система сертификации призвана сократить риск потери конфиденциальной информации и заражения ПК вредоносными программами при посещении различных сайтов. Поэтому, если при обращении к серверу и обмене с ним данными браузером обнаруживается отсутствие сертификата на сервере или его несоответствие, то возникает ошибка сертификата.

Ошибка сертификата в Google Chrome
Причины такой неполадки могут крыться в программном обеспечении сервера или компьютера клиента. Так, у сервера могут возникнуть следующие проблемы:
- Истёк срок годности сертификата. Зачастую сертификат действителен в течение года и его необходимо продлевать, что не каждый владелец сайта своевременно делает;
- Инсталлированный на сервере сертификат выдан ненадёжной организацией или неправильно установлен;
- Технические неполадки. Администрация сайта может проводить профилактические работы или возникнут различные форс-мажорные обстоятельства, при которых интернет-ресурс будет некорректно функционировать.
Вышеперечисленные проблемы случаются не так часто, как проблемы программного обеспечения на клиентских компьютерах. В этих случаях ошибка сертификата в Chrome может быть обусловлена следующими распространёнными причинами:
- Неправильная настройка времени и даты. Довольно часто время и дата на компьютере может сбиться из-за севшей на материнской плате батарейки. Поэтому убедитесь в том, что системное время и дата корректно отображаются в операционной системе. В противном случае установите текущую дату и время.
- Конфликт обозревателя с установленными расширениями, брандмауэром или антивирусным программным обеспечением. Деактивируйте все установленные в вашем браузере расширения и попытайтесь снова получить доступ к проблемному сайту. Если эти действия не помогли решить возникшую проблему, то попробуйте временно отключить брандмауэр и антивирус.
- Устаревшая версия операционной системы и Google Chrome. Установите более позднюю версию операционной системы и обозревателя.
В случае если на вашем ПК всё в порядке, ошибка сертификации может означать проблемы на стороне сервера и/или реальную угрозу безопасности. Отключайте сертификаты на свой страх и риск.
Как отключить проверку безопасности
Многие версии обозревателя Google Chrome разрешают пользователю самостоятельно отключить проверку сертификатов через интегрированные инструменты в самом браузере. Для этого вам необходимо выполнить следующие действия:
После всех этих действий закройте браузер Google Chrome, затем снова его запустите, и попробуйте получить доступ к тому сайту, у которого при обращении была ошибка сертификатов.
Использование командной строки
Отключить проверку сертификата в Google Chrome можно посредством применения командной строки. Для этого вам необходимо выполнить следующие действия:
После этого браузер будет обращаться к сайтам без проверки сертификата.
Настройка сканирования файлов.
В некоторых случаях при ошибке сертификата возобновить доступ к требуемому интернет-ресурсу можно изменив настройки сканирования файлов в обозревателе.
Для этого вам надо зайти в раздел с названием “Личные данные” и убрать галочку со строки, имеющей название ”Защитить устройство от опасных сайтов”.
Этими действия вы отключили свой обозреватель от функции, выполняющей сканирование файлов и проверку вредоносного программного обеспечения.
Настройка сертификатов
Так можно решить проблему доступа к сайту из-за несоответствия сертификата в обозревателе Google Chrome.
Читайте также:

