Как отключить ресемплинг в sony vegas pro 13
Обновлено: 05.07.2024
Я уже много его в этом Вегасе нашла и научилась. И многие ваши советы мне уже помогли. Но я все еще вижу одну проблему (все время).
Когда я что-то снимаю на свою чудесную камеру, оно вполне себе резкое. Когда монтирую в вегасе и потом рендерю - становится заметно менее резким. Жалко, что качество на видео как бы есть, но при рендере исчезает.
Мне кажется, что я уже все варианты настроек рендера перепробовала. Получаю такое, либо хуже. (Либо что-то, что вообще не открывается, или хромает, или звук хромает.)
"Оптимальное" качество в настройках проекта у меня тоже включено (это я в форумах нашла такой совет). И "ресемплинг" я тоже уже выключила. (Тоже премудрость, взятая из интернета.)
Качества моего оригинала видео такие:
А настройки рендера такие:
Что я делаю не так, и что поможет?
В гугле я была, долго и много, на русском, немецком и английском. Какие-то советы видела, большинство были не совсем про мою проблему, и ни один мне не помог.
Смотрите так же:
Информация об этом журнале
- Цена размещения 100 жетонов
- Социальный капитал 773
- В друзьях у
- Длительность 24 часа
- Минимальная ставка 100 жетонов
ФОрмат аппаратный там 1280Х720, а тот, что выше достигается интерполяцией.
Не исключено, что после рендеринга, за счет двойного процесса сжатия получается плохо.
возможно, пытаясь создать недостающие кадры, софт использует и перемешивает между собой уже имеющиеся
бросьте мне маленький кусочек исходного и получившегося видео, я посмотрю
на mail@hirokama.club
Edited at 2017-04-23 17:36 (UTC)
Полуполя. На входе указано верхнее, а на выходе - нет. Лучше везде указать, что полуполей нет (если их нет, или даже если есть). Если не поможет, то выбрать правильный вариант и вывод делать без полуполей (если для ютуба и вообще компьютеров), для тв - с полуполями, какие берет вещатель.Я посмотрел ваше видео. Оно снято с полуполями. Большинство пользователей не смогут нормально увидеть его, если полуполя оставить, поэтому, наверное, вы на выходе их "убираете" - Progressive scan. Грубо говоря, половина данных по вертикали (каждая вторая строчка) выкидывается. Естественно, что картинка будет хуже. Поэтому, если есть возможность, снимайте без полуполей (если камера позволяет). Ну и про частоту кадров уже написали - конечное видео должно иметь ту же частоту, что и входное, если нет особых задач по транскодированию.
Еще битрейт готового видео можно поставить повыше, до 50 максимум вполне реально. А вообще, вам нужно сказать для чего вы готовите видео, из-за этого могут быть очень разные пути его изготовления.
Edited at 2017-04-23 17:53 (UTC)
Как интересно. Я только что паопробовала переставить. Если на выходе ставлю так же, как у оригинала "первое поле сначала", оно выдает очень странный битый результат. Видео скачет, и на нем появляю.тся такие горизонтальные линии местами. Если на обоих убрать - то же самое.
Если на оригинале оставить как было, а на выходе убрать - получается то, что я имею - показывает нормально, но нерезко.
Не знаю, можно ли у моей камеры это переставить - у нее очень жирный мануал, надо порыть.
Привет.
Попробуй поставить не variable битрейт, а постоянный.
И количество кадров в секунду - как на исходнике.
И размер битрейта - чем выше - тем качественней.
Ну и кодек хорошо бы посмотреть, как и чем обрабатывается.
У Вас в исходнике 25 кадров в секунду (PAL), а в рендеринге 29,970 (NTSC). Это гарантированно ухудшит качество - надо привести в соответствие. И не плохо было бы включить деинтерлеизинг (если камера даёт черезстрочною развёртку, это совершенно необходимо).
В свойствах проекта это выглядит так:

В "методе чередования" надо поставить "интерполировать" (по английски это звучит так) же, разберётесь) :-)
В поле "Шаблон" надо выбрать "HD 1080-50i (1920x1080; 25,000 к/с)"
Edited at 2017-04-24 07:53 (UTC)
В оригинале речь идет именно о таком варианте. Денинтерлейс работает, картинка закономерно становится менее резкой.Мде, тот случай, когда изначально хотел написать три строчки текста ^_^
Возможно, уже это поможет (хаха, нет, не поможет).
Далее, у вас исходник - 1080, 50i(реальных - 25 кадров в секунду, по 2 черезстрочных кадра идут за один прогрессивный) = interlaced (чересстрочная развертка), по методу upper field first, вам его, согласно требованиям ютуба для видео (см. ссылку выше), надо "деинтерлейснуть", избавиться от черезстрочности, в процессе деинтерлейса количество кадров уменьшается в 2 раза, таким образом оно должно стать 1080p, 25fps = progressive (прогрессивная развертка). Если выставлять частоту кадров для рендера выше - это не особенно поможет, т.к. вегас просто будет "задваивать"/дубировать некоторые кадры, но, в принципе, видео может показаться несколько плавнее, есть еще какие-то там опции с ресемплингом, но он в вегасе наиотвратнейший и лучше забыть про его существование.
Ну и дальше краткое объяснение, почему у нас такой облом с разрешением видео при деинтерлейсе средствами вегаса, не используя сторонние плагины:
В вегасе два основных метода интерлейса - blend смешивает эти кадры в один, но, из-за особенной магии интерлейснутого видео при резком смещении камеры получится эффект, напоминающий неотключенный smart resample, однако, вертикальное разрешение (которое 1080 точек в 1920x1080) будет честным. Interpolate fields позволяет избежать таких артефактов при резком движении камеры, но зато реальное вертикальное разрешение уменьшится в 2 раза, т.е. станет где-то 1920 на 540 (само видео-то будет 1920 на 1080, но реальных линий там будет 540, потому-что вегас тупо "задвоит" каждую линию, вот такой облом).
Там еще есть какой-то smart adaptive (gpu only), не знаю, хороший ли он но вегас обычно словом smart хорошую вещь не назовет (вспоминаем smart resample, мать его за ногу, который надо было назвать dumb and dumber resample).
Далее пара картинок конкретно для этого проекта:
Тесты рендеров при деинтерлейсинге методом blend, interpolate и yadif:
yadif заработал даже на magix vegas 14, пришлось только его распаковать в (для 64-битного вегаса, для 32-битного там другая dll'ка):
c:\Program Files\VEGAS\VEGAS Pro 14.0\OFX Video Plug-Ins\Yadif Deinterlace.ofx.bundle\Contents\Win64\Yadif Deinterlace.dll
А скрипт, идущий вместе с ним, в c:\Program Files\VEGAS\VEGAS Pro 14.0\Script Menu\Apply Yadif to All Media.cs и переоткрыть вегас или пересканировать скрипты.
Если старый вегас, папки будут примерно такие же, названием версий только отличаться или битностью и больше ничего менять не надо, для Magix Vegas 14 еще потребовалось в Apply Yadif to All Media.cs поменять строчку с
using Sony.Vegas;
на
using ScriptPortal.Vegas;
попробуйте как тут показано
Категории 18+ , it , авиация , армия , город , дети , дизайн , еда , животные , здоровье , знаменитости , искусство , история , кино , компьютеры , косметика , космос , криминал , литература , лытдыбр , медицина , мода , музыка , напитки , наука , образование , общество , отзывы , отношения , праздники , природа , производство , происшествия , психология , птицы , путешествия , работа , религия , россия , рукоделие , семья , спорт , техника , технологии , транспорт , финансы , фотография , цветы , эзотерика , юмор , …О какая самодостаточно-оая. А я ваша полная противоположность и потому ненавижу таких сатанистов. как вы.
Мне 56. Мои акафисты воруют на официальные сайты РПЦ, а я умираю с голоду!! Священники…

Сегодня мы поговорим об укрощении глюков в монтажке Sony Vegas и какие действия не стоит делать, чтобы не столкнуться с вылетом программы. Делать все мы будем на примере версии Sony Vegas 12.0 (Build 770) (x64).
Самое главное и основное - возьмите за правило нажимать Ctrl+S (т.е. сохранять проект) перед каждым сложным действием . "Сложное" действие определить очень легко: оно более затратно по времени, чем другие. Например, одно дело, когда вы ставите стандартный плагин Brightness and Contrast, и совсем другое, когда вы ставите что-то от NewBlue или Magic Bullet - он ставится дольше. В этот момент "ожидания" обычно и случаются глюки, поэтому лучше заранее сохранить проект. Конечно, в Vegas Pro есть автосохранение, но его периодичность может стать. редкой относительно скорости монтажника, из-за чего могут не сохраниться целые монтажные куски. Кстати, интервал автосохранения можно регулировать: зажмите клавишу Shift и перейдите в меню "Options > Preferences". Там откройте новую вкладку "Internal". В поле Show only prefs containing: введите autosave и измените значение параметра msAutoSaveInterval на меньшее (например, 100 000).
Не монтируйте на ноутбуках! Сравнив ноутбук и системник, я пришел к выводу, что на системниках (даже при характеристиках слабее, чем у ноутбука), Vegas Pro работает быстрее, а вылетает реже. При наложении одного-двух стандартных эффектов и выводе превью на внешний монитор в "Best (Full)", видео обычно не тормозит. Ноутбук же в такие моменты начинает лагать. В конце концов, у ноутбуков обычно один (реже - два) кулера (вентилятора), отводящих тепло сразу от процессора и видеокарты. Этого очень мало. В корпусе системника обычно стоит несколько вентиляторов на циркуляцию воздуха, два-три на видеокарту, отдельный на процессор и еще один на блок питания. Охлаждения достаточно, чтобы процессор и видеокарта могли нормально работать.
Процессоры в ноутбуках от перегрева начинают сбрасывать частоту. В теории это может влиять на "вылеты" Vegas Pro (во время долгих действий промежуточных действий вегаса происходит что-то вроде "таймаута" на каком-то из них, что вызывает глюк и вылет монтажки). Охлаждающие подставки - тоже не выход. Ноутбук может подойти для монтажа, но для простой нарезки (без Magic Bullet, Neat Video, Mercalli и других "нагромождений").
Очищайте историю. Замечали такую вещь: чем глубже в монтаж, тем больше "тормозов"? Особенно это заметно при длительном выполнении команды Undo или Ctrl+Z. Дело в том, что, в отличие от того же Photoshop, Vegas Pro хранит историю целиком (т.е. позволяет откатиться от финального монтажа, до точки, когда вы только поставили исходник на таймлайн). И чем больше "телодвижений" при монтаже, тем сильнее засоряется список "Undo". Причем не только при Ctrl+Z, но и при выполнении новых действий (скажем, обрезке или перемещении видеофрагмента).
Очистить историю можно в меню "Edit > Clear Edit History. ". Vegas сразу начнет работать шустрее.
Не "пробельте" слишком быстро. Да, часто нам приходится "мозолить" один стык или фразу несколько раз, чтобы понять - оставить или переделать. Для этого мы жмем пробел для воспроизведения/остановки. Но в "нагроможденных" проектах бывают случаи, когда вы вроде бы нажали пробел для остановки, но видео останавливается с запозданием. И когда в этот момент по инерции вы нажимаете пробел вновь (для воспроизведения), может произойти глюк с вылетом Vegas. Вообще, глюки этой монтажки чаще всего связаны с тем, что Vegas просто не успевает выполнять запросы с вашей нетерпеливой скоростью.
Не хватайтесь за край фрагмента сразу после остановки воспроизведения. Например, вы увидели, что обрезанный вами фрагмент резко оборвался и "съел" конечную фразу. Вы сразу останавливаете воспроизведение и быстро хватаетесь за правый край фрагмента, чтобы растянуть его и "достать" утерянную фразу. Как говорилось выше, программа может не успеть сразу остановить воспроизведение, и в этот переходный момент нельзя выполнять никаких действий. Выждите хотя бы 1 секунду, прежде чем взяться за фрагмент.
Не меняйте фрагмент под курсором во время воспроизведения. Под курсором подразумевается вертикальная линия, бегущая по таймлайну и воспроизводящая содержимое под собой :). Так вот: если не выключить воспроизведение, но подменить воспроизводимый фрагмент на другой с помощью их перемещения (особенно когда новый фрагмент - это другой видеофайл), может произойти вылет Vegas. То же самое, если "таскать" туда-сюда фрагмент под воспроизводящим курсором.
Чаще такой глюк происходит при включенном "Auto Ripple" (в Vegas есть функция, включающаяся с помощью Ctrl+L, которая (по аналогии с Pinnacle) может "пододвигать" следующие фрагменты к предыдущим при удалении промежуточных, т.е. не оставлять "пробелов" на таймлайне). Так вот, при удалении большого куска видео во время воспроизведения, Auto Ripple может пододвинуть (внезапно для декодера) следующий файл на его место. Очень часто из-за этого случался вылет. Auto Ripple в основном полезна, если вам нужно передвинуть многослойный фрагмент с кучей маркеров и автоматизаций к предыдущему (когда в одном проекте разные фрагменты монтируются отдельно друг от друга). Не нужно будет выделять все дорожки и тащить вручную. Включили Auto Ripple, схватили за первый фрагмент, перетащили, отключили Auto Ripple.
Выставляйте "Disable Resampling" для роликов, скачанных с YouTube. Из-за особенностей кодирования в MP4 (H.264/AVC), можно на предпросмотре наблюдать кубические глюки отдельных кусков изображения (иногда зеленого цвета). Чаще это заметно, если качество предпросмотра выставлено на "Draft (Full)". Зайдите в свойства фрагмента и отметьте параметр "Disable Resampling". Если фрагментов несколько, можете выделить их все, и, нажав правой кнопкой мыши, выбрать: "Switches > Disable Resampling". Функция "Smart Resample" полезна только в двух случаях: если вы хотите, чтобы программа "дорисовала" промежуточные кадры, создав эффект Motion Blur (особенно при ускорении видео), либо если вы хотите сделать деинтерлейс (убрать гребенку) чересстрочного видео (Upper/Lower Field First) в проекте с прогрессивной разверткой (None (Progressive Scan)). В остальных случаях ее лучше отключить.
Монтируйте в более легких кодеках. Никаких MP4/M2TS/MTS и MOV в H.264/H.265.
Вообще, H.264 - то еще зло. И попадается он в вышеперечисленных форматах файлов. Главное, что нужно уяснить: H.264 - это кодек для просмотра, а не монтажа. Он имеет очень сложные алгоритмы сжатия, из-за чего каждый кадр нужно сначала "разжать", обработать цепочкой ваших эффектов и только потом показать. Новый кодек H.265 (HEVC), в котором, например, пишут видео последние модели iPhone, сжимает еще лучше, сохраняя качество 4K 60P и имеют небольшой размер файла, но он даже близко непригоден для монтажа. Как происходит кодирование в H.264 можно посмотреть здесь.
Как видно из видео, шар для бильярда был отделен от фона, а кодер задал для шара направление движения по фону. Т.е. по факту в видеофайле - всего два кадра: шар и фон (отсюда и его малый размер). А движение шара по фону - это уже интерпретация компьютера - воссоздание целых кадров.
Как видите, кодек H.264 имеет сложные алгоритмы кодирования (а не просто набор кадров). Поэтому, на начальном этапе вам нужно определиться, что вы будете делать с видео в монтажке (Vegas Pro, Adobe Premiere, DaVinci, не важно) - разжимать видео или все-таки монтировать его? До монтажа лучше преобразовать видеофайлы в более легкие кодеки.
Что делать? В Vegas Pro есть такие форматы, как XAVC и MPEG-2. Они гораздо "легче" H.264. Перевести видео в них очень просто: закинули исходник на таймлайн, выбираете "File > Render As. " и просто рендерите в один из этих кодеков. Какой выбрать?
Таким образом, если вы работаете в 4K с частотой кадров 50/60p, выбирайте XAVC. Если в Full HD с частотой 25p, выбирайте MPEG-2 (он меньше "весит"). Несмотря на то, что XAVC также использует кодек AVC, в данном случае не используются сложные алгоритмы, как у обычного H.264. Для MPEG-2 рекомендую создать пресет со следующими настройками.
Конечно, возникает логичный вопрос: а как преобразовать видео в другой кодек, не объединяя все файлы в один, а сохранить их все по отдельности разом? Ведь иначе придется потратить время на ручную нарезку. Для этого есть функция "Batch Render".
1. Выделить фрагменты на таймлайне и нажать клавишу "R" для выделения их зелеными маркерами (регионами).
2. Перейти в меню "Tools > Scripting > Batch Render."
3. Выбрать опцию "Render Regions", выбрать формат, папку для вывода и префикс имени файла. Все. Каждый выделенный маркером фрагмент будет отдельным файлом. И на заметку: там отображаются только готовые пресеты. Настроить их параметры невозможно. Поэтому заранее создавайте собственные пресеты в обычном окне рендеринга (File > Render As. ) и уже потом выбирайте их в окне Batch Render. Кстати, выводить таким образом можно не только в несколько файлов, но и в несколько форматов.
Делайте временные рендеринги. Во времена любительской монтажки Panasonic MotionDV Studio 3.0, с которой я начинал еще в далеком 2002-м году, и которая была предназначена для компьютеров еще на Windows 98 с процессором Pentium III 800 мГц и 256 Мб ОЗУ, была интересная фича: если накинуть на фрагмент какой-либо эффект или переход, сначала произойдет его рендеринг в отдельный файл, и уже только потом этот файл встает на таймлайн. Поэтому на столь слабых характеристиках можно было монтировать видео стандартной четкости (DV AVI, 720x576). Да и кодек был по тем меркам прожорливый - 13 Гб/час, но подходил для монтажа. И в целом все работало довольно быстро.
Что касается Vegas Pro, если делать временные рендеринги в XAVC и ставить их на отдельную самую верхнюю дорожку, программа и компьютер не будут лишний раз напрягаться, если столкнутся с фрагментом, на который накинут Magic Bullet (особенно, если вы в этот момент вообще работаете со звуком :). Да и в целом монтировать будет комфортнее. Финальный рендеринг также будет идти намного быстрее, ведь фрагменты с эффектами отрендерены заранее. И, наконец, это поможет избежать проблем, когда в процессе рендеринга монтажка так "наедается" эффектами, что начинает просчитывать в файл черный экран, либо видеоряд без эффектов.
Как сделать: зайдите в меню "Tools > Render to New Track", либо CTRL+M. Выделенная область фрагментов будет отрендерирована, будут созданы новые две дорожки (видео/аудио), на которые будет помещен новый отрендеренный фрагмент. Звуковую дорожку удаляем, а новую видеодорожку называем "RENDER". Только помните, что каждый новый рендер создает новую дорожку. Поэтому каждый новый рендер спускаем ниже на дорожку "RENDER, а новую аудио- и видеодорожку удаляем.
Временно отключайте эффекты. Над окном предпросмотра есть вот такая кнопка:

Изначально она предназначена для разделения изображения на две половинки для сравнения (до и после применения эффектов). Но ее можно настроить так, чтобы она полностью отключала эффекты. Для этого нужно нажать на стрелочку рядом и выбрать пункт "Select All":

Таким образом, если у вас тормозит просмотр из-за нагромождения эффектов, можно нажать эту кнопку и монтировать дальше. Для возврата эффектов - отжать обратно :). Это гораздо проще, чем снимать галочки с цепочки эффектов внутри каждого фрагмента.
Два окна и красные края у фрагментов. Исправляем. У некоторых пользователей интерфейс Vegas Pro может принять следующий вид:

Причина в том, что вы, видимо, случайно дважды кликнули на край фрагмента. Сделайте это еще раз, чтобы переключить интерфейс в нормальное состояние.
Если у вас есть еще вопросы по Sony Vegas, пишите их в комментариях.

На 6Gb базу таким образом развернул. Всё отлично, автору всего самого доброго и хорошего)

Аноним, Программа, действительно, говно. Видео, снятое айфоном, неизбежно сохраняет в худшем качестве, хоть на максимум все доступные бегунки выверни. При этом файл будет весить в десятки (. ) раз больше, а качество говно! Полностью согласен сохраняет в говно и размером в разы больше. Как так можно испохабить бочку меда ложкой дегтя

Аноним, Здравствуйте, подскажите почему камера не записывает данные при отсутствии сеети. Карта памяти установлена в камере?

Здравствуйте, подскажите почему камера не записывает данные при отсутствии сеети.

ты спамер, клоун

Аноним, Не помогло. Перепробовал всё. Один фиг запрашивает логин и пароль. Любые введи - сработает

спасибо в mi 12 в разделе безопасность

Какая стандартная тема?
Light и Dark

@Timka251
СУПЕР.

Спасибо, чётко-ясно, всё получилось.
Только пользователя с админ-правами не создавал, а включил имеющегося на время.

Наконец-то я снова добралась до своего сайта и сегодня я хочу показать вам как ускорить или же замедлить видео в программе Sony Vegas Pro. Причем неважно, какая версия Вегаса у Вас установлена, данные способы работают в любой из версий этого видеоредактора.
Небольшая предыстория: недавно мне довелось монтировать небольшой видеоролик, который должен был быть ограничен по времени, но при этом отразить кусочек из жизни персонажа (главного героя ролика, а точнее героини).
После небольших раздумий нами (творческой командой) было принято решение сделать его в юмористическом варианте (эдакий стиль фильмов с участием Чарли Чаплина – помните их?), где имели место быть моменты и с ускорением, и с замедлением отдельных фрагментов.
В итоге идея была реализована, цель достигнута, а у меня возникла хорошая мысль написать эту статью.
Сразу хочу оговориться, что (и я надеюсь, что Вы это понимаете) при ускорении или же замедлении видео те же манипуляции происходят и с аудиодорожкой, если она присутствует в данном видеофрагменте.Посему Вам необходимо предварительно либо отделить звук от видео в Сони Вегас, либо вообще удалить аудиодорожку, если она там не важна.
Итак, перейдем же от предисловия к делу.
Как ускорить видео в программе Сони Вегас
Каким бы сложным ни казался этот процесс, но на самом деле ускорить видео в Сони Вегас очень и очень просто (в том, разумеется, случае, если Вам не нужно его ускорять в сотни раз – делая в стиле т.н. TimeLapse).
Теперь подведите курсор к самому краю нашего видеоотрезка и с зажатой клавишей Ctrl подтяните его к середине или же ближе к самому началу – все зависит от того, насколько Вам нужно данное видео ускорить.
После произведенных манипуляций Вы увидите на данном видеоотрезке такую специфическую «гармошку», которая говорит Вам о том, что данный отрезок видео был ускорен.
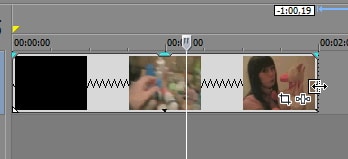
Как замедлить видео в программе Сони Вегас
А в общем-то замедляется видео в Сони Вегас таким же несложным образом:
- Закидываете нужный файл в программу
- Подносите курсор мышки к самому краю
- Зажимаете на клавиатуре клавишу Ctrl и теперь только не подтягиваете край видео к началу, а наоборот – оттягиваете его дальше.
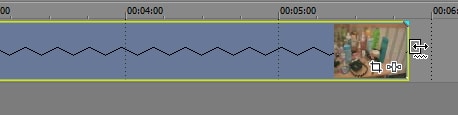
Еще один способ ускорения или же замедления видео с программе Sony Vegas Pro
И способ этот также довольно прост, но потребует от Вас чуть больших манипуляций, а именно:
*После того, как Вы добавили файл на Таймлайн, щелкните по этому самому файлу правой кнопкой мышки и в открывшемся меню выберите самый последний пункт – Свойства (Properties в английской версии).
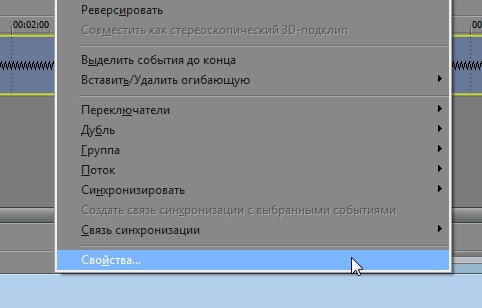
*В открывшемся окошке напротив пункта Playback Rate вводим нужное нам значение.

Для замедления в то же поле нам нужно ввести немножко другие значения: чтобы замедлить видео в два раза – вводим значение 0,500. Ну и, соответственно, чтобы замедлить его в четыре раза – вводим 0,250.

Данный способ также позволит Вам ускорить либо же замедлить видео не более чем в четыре раза. Хотя, как правило, этого вполне достаточно.
Внимание! В случае если Вы использовали второй способ, то визуально файл по длительности никак не изменится, чего, как Вы сами понимаете, быть не должно! Ведь при ускорении видео должно уменьшаться, а при замедлении – увеличиваться. Правильно?Т.е. что происходит: получается, что наше видео ускорилось, например, но по длительности файл на Таймлайне не изменился, остался прежним.
Вот тут обратите внимание на появление небольшой засечки вверху нашего видеоотрезка:

Она говорит нам о том, что в этом самом моменте видео заканчивается и начинает повторяться снова.
И, как Вы думаете, что нам в этом случае необходимо сделать?
Как сбросить (отменить) ускорение или замедление видео в Сони Вегас
Для того чтобы отменить произведенные нами манипуляции (вдруг не понравилось?), нужно снова щелчком правой клавиши мышки вызвать меню Свойства и в уже знакомом нам окошке ввести значение 1,000, которое вернет воспроизведение видео в изначальной скорости.
Хочу сказать, что есть и еще один способ ускорить либо же замедлить видео (и даже более чем в 4 раза) в Сони Вегас Про при помощи огибающей времени. Но об этом уже в следующей статье.
Посмотрите видео о том, как правильно ускорить или замедлить видео в Sony Vegas:
Ну а у меня пока на этом все. Пробуйте, экспериментируйте и все у Вас получится.
Удачи, друзья мои!
Вот теперь точно всё. Удачи в творчестве, друзья!
Вам также может понравиться:
Эффекты плавного появления и.
Какую версию Sony Vegas Pro выбрать.
Картинка в картинке в Sony Vegas.
Быстрая синхронизация звука.
Как отделить звук от видео в.
Как сделать видео в Сони.
От автора
Vиктория Sенокоcова
Друг мой, рада видеть Вас на своем блоге!
Я хочу, чтобы в мире было как можно больше успешных творческих людей, поэтому рада делиться информацией, которая может быть полезна на пути к реализации Вашего потенциала.
Давайте вместе делать этот мир ярче, интереснее и многограннее! ;)
Мои услуги: ознакомиться здесь
Читайте также:

