Как отключить режим чтения на компьютере
Обновлено: 07.07.2024
Чтобы выйти из режима чтения, нажмите Вид > Редактировать документ. В дополнение к часто используемым элементам управления для чтения можно увеличивать и уменьшать масштаб изображений и других объектов, разворачивать и сворачивать разделы, а также смотреть внедренные видео.
Как включить режим чтения на компьютере?
Перейти в режим чтения
В Умной строке нажмите значок . Нажмите клавиши Alt + B (в Windows) или ⌘ + Ctrl + R (в macOS). При переходе на другую страницу или вкладку режим чтения нужно включать заново.
Как отключить режим чтения на ноутбуке?
Второй способ — подключите устройство к вашему компьютеру или ноутбуку с помощью соответствующего входа. Перейдите в «Мой компьютер» и кликните правой кнопкой мыши по иконке подключённого устройства. Выберите пункт «Свойства», в появившемся окне установите галочку возле надписи: «Только для чтения».
Как отключить режим чтения на телефоне?
Как включить или отключить программу чтения с экрана
Что делать если документ открывается только для чтения?
Как убрать режим только для чтения в Excel?
Нажмите «Общие параметры», чтобы открыть диалоговое окно меньшего размера с надписью «Рекомендуется только для чтения» с возможностью ввода пароля. Снимите флажок «Только для чтения» и удалите пароль, чтобы снять защиту. Нажмите «ОК» для подтверждения.
Как включить режим чтения в Google Chrome?
Чтобы включить режим чтения, необходимо посетить раздел с флагами, перейдя по адресу chrome://flags;
Как включить режим чтения на компьютере Windows 10?
Откройте центр уведомлений Windows 10, кликнув на значок диалога в панели задач. Кликните на плитку с надписью «Ночной свет» правой кнопкой мышки и выберите «Перейти к параметрам». В открывшемся окне кликните на «Параметры ночного света».
Как включить режим чтения на Xiaomi?
Как отключить режим защиты глаз?
В том случае, если режим защиты зрения больше не нужен, его можно отключить через настройки смартфона (по аналогии со включением) или же через панель быстрого доступа. Для этого опускаем шторку уведомлений и ищем кнопку “Защита зрения”.
Как снять режим только для чтения Excel 2010?
Очистка состояния книги только для чтения
Как в ворде изменить режим чтения на рабочий режим?
Чтобы включить режим чтения для текущего документа, откройте вкладку Вид (View). В разделе Режимы просмотра (Views) нажмите Режим чтения (Read Mode). Замечание: Кроме этого, Вы можете включить режим чтения, кликнув иконку в виде книги в правой части строки состояния в самом низу окна Word.
Как убрать режим только чтение Word 2016?
Удаление доступа только для чтения
Для чего режим чтения?
Вы можете использовать режим чтения, чтобы избежать случайного перемещения объектов или вызова клавиатуры при просмотре, прокрутке и взаимодействии с текстом и объектами. В режиме чтения отображаются только те элементы управления, которые вам необходимы для просмотра содержимого и выполнения определенных задач.
Доброго времени всем!
Те, кто много времени проводят с документами, за чтением статей на сайтах, электронных книг и т.п. — я думаю не раз попадали на текст, на который без слез не взглянешь! Например, он может быть слишком мелким, или используется плохо-читаемый шрифт, или установлен черный цвет фона (от которого очень быстро устают глаза, см. пример на скриншоте ниже) .
Разумеется, если вам нужно достаточно продолжительное время, чтобы ознакомиться с такой статьей (книгой) — то нужно что-то делать. Одним из весьма неплохих решений будет задействование режима чтения (благо, что он есть как в Word, так и во многих браузерах) .
В этом режиме фон документа (сайта) будет преобразован во что-то светлое (либо вы его сможете самостоятельно настроить), а шрифт станет заметно крупнее. После такого преобразования — и глазам легче, и вы наконец сможете сконцентрироваться на тексте/документе.

Пример проблемы (в натуральном размере) — с режимом чтения и без него (браузер Chrome) / Кликабельно

Настройка режима чтения
В Word
В MS Word режим чтения может быть очень полезен в тех случаях, когда вы открыли какую-нибудь интересную книгу и "залипли" перед экраном. В этом режиме Word скроет инструменты редактирования, шрифт на экране сделает крупнее и разметка страниц станет напоминать открытую книгу. Читать станет гораздо удобнее!
Для включения данного режима необходимо открыть меню "Вид" и активировать его (значок выглядит в виде открытой книги). Примечание : для выхода из режима чтения — необходимо открыть этот же раздел и кликнуть по ссылке "Редактировать документ".

Кстати, если у вас современная версия Word (например, 2019, 2016, 2013 и др.), переключение можно выполнять гораздо проще и быстрее — достаточно обратить внимание на значки нижней панели — в правом углу есть три режима:
- режим чтения;
- разметка страницы;
- веб-документ.
Щелкая по ним левой кнопкой мышки — вы легко и быстро измените отображение документа.

Word — открываем режим чтения
Кстати, на скрине ниже показано как преображается документ при переходе в режим чтения.

Кнопки выбора режима (Word 2019)
В браузерах
Chrome
В текущей версии браузера Chrome пока нет встроенного режима чтения. Однако, для браузера есть очень удобный плагин Reader View (не требовательный к ресурсам, без рекламы) .
После его установки, в правом углу экрана у вас появится небольшой значок в виде книги — нажав на него, текущая просматриваемая страничка будет автоматически преобразована. Пример ниже.

Chrome — плагин Reader View включен / Кликабельно
Обратите внимание, что в режиме чтения у вас появится дополнительное меню слева. В нем вы сможете выбрать размер шрифта, фон, ширину странички, есть возможность запустить чтение голосом (т.е. вы будете просто слушать текст, как будто бы открыли аудио-книгу).
В новой версии браузера Chrome появилась встроенная опция для чтения. Для ее активации необходимо:

Chrome — активация режима чтения

Сжать страницу — Chrome
Firefox
В браузер Mozilla Firefox режим чтения уже встроен (кстати, весьма не плохо реализован). Для его активации достаточно обратить внимание на конец адресной строки — в ней отображается спец. значок в виде книги (см. скриншот ниже).
Примечание : есть маленький недостаток этого режима в Firefox — включить его можно не на всех страничках (браузер позволяет это сделать только на тех, где достаточно текста).

Включить (отключить) вид для чтения (Firefox)
В режиме чтения (как и в Chrome) есть возможность выбрать размер и тип шрифта, указать ширину текста, его выравнивание, сохранить в закладки и пр. опции. Незаменимая вещь для сайтов с мелким плохо-читаемым шрифтом.

Firefox — при активации вида для чтения можно настроить шрифт, фон и пр.
Opera
У Opera нет встроенного режима чтения. Для этого браузера (на мой взгляд) идеально подходит плагин Reader View (ссылка на офиц. сайт Opera).
После его установки на панели инструментов у вас появиться небольшой значок, в виде развернутой книги. Когда вам потребуется активировать режим чтения — просто нажмите по нему и веб-страничка будет преобразована.

Скрин страницы Википедии (Opera)
Опций по отображению достаточно много: можно отрегулировать как шрифт, так и фон. Есть возможность запустить чтение вслух и слушать аудио в наушниках.

Скрин страницы Википедии (вид для чтения)
Microsoft Edge
В этом браузере есть встроенный режим, облегчающий чтение. Активировать его достаточно просто: когда вы откроете какую-нибудь страничку, в адресной строке появиться значок в виде развернутой книги. Хватит одного клика левой кнопкой мышки по нему.

Microsoft Edge — скриншот окна
Просматриваемая страничка автоматически будет открыта в другом "виде" (шрифт будет покрупнее, фон станет нейтральным, ссылки заметными). Опций для настройки не так много, но основное все есть (скрин ниже).

Настройка вида для чтения (Microsoft Edge)
Maxthon
Этот браузер хорош тем, что в него уже встроено много всяких полезных мелочей:
- авто-блокировка агрессивной рекламы;
- спец. режим для чтения (обратите внимание на значок книги в адресной строке на скрине ниже);
- авто-синхронизация избранного, паролей, и пр. настроек с облачным диском (даже после переустановки Windows и форматирования диска — все ваши закладки и документы из браузера никуда не пропадут!) ;
- сервис заметок Maxnote;
- создание скриншотов, и многое другое.

Maxthon — скриншот окна браузера / Кликабельно
Не могу не отметить, что режим чтения у Maxthon имеет свои отличительные "плюшки":
— это режим просмотра страницы, при котором на экране отображаются только текст и иллюстрирующие его изображения или видео. Остальные элементы страницы — баннеры, инструменты управления сайтом или кнопки социальных сетей — скрыты.
Вы можете настроить размер шрифта или цвет фона, чтобы снизить нагрузку на глаза.
Совет. Вы можете освободить еще немного места для текста, убрав с экрана верхнюю панель браузера. Для этого перейдите в полноэкранный режим, нажав F11 . Для выхода из полноэкранного режима повторно нажмите F11 .Перейти в режим чтения
Ограничение. Если в Умной строке нет значка , режим чтения для этой страницы включить нельзя.- С помощью значка
- С помощью горячих клавиш
При переходе на другую страницу или вкладку режим чтения нужно включать заново.
Настроить режим чтения
В панели настроек под Умной строкой можно изменить цвет фона, стиль и размер шрифта. Выбранное вами оформление будет использоваться по умолчанию для всех вновь открываемых в режиме чтения документов.
При прокручивании страницы панель с настройками исчезает. Чтобы вернуть ее, перейдите к началу страницы.
Горячие клавиши для навигации по странице
Отключить режим чтения
- В Умной строке
- В панели настроек
- С помощью горячих клавиш
— это режим просмотра страницы, при котором на экране отображаются только текст и иллюстрирующие его изображения или видео. Остальные элементы страницы — баннеры, инструменты управления сайтом или кнопки социальных сетей — скрыты.
Вы можете настроить размер шрифта или цвет фона, чтобы снизить нагрузку на глаза.

Перейти в режим чтения

- С помощью значка
- С помощью горячих клавиш

При переходе на другую страницу или вкладку режим чтения нужно включать заново.
Настроить режим чтения
В панели настроек под Умной строкой можно изменить цвет фона, стиль и размер шрифта. Выбранное вами оформление будет использоваться по умолчанию для всех вновь открываемых в режиме чтения документов.
При прокручивании страницы панель с настройками исчезает. Чтобы вернуть ее, перейдите к началу страницы.
Экранный диктор поддерживает шесть уровней детализации об элементах управления, чтобы более подробно охарактеризовать текстовый фрагмент. Чтобы изменить уровень детализации, нажимайте клавиши Экранный диктор + V или Экранный диктор + SHIFT + V, пока не будет выбран необходимый уровень детализации.
Уровень глаголов 1: только текст Этот уровень позволяет быстро читать текст, не услышав подробные сведения о нем, которые, возможно, не потребуется знать. Например, экранный диктор не озвучивает ссылки, не описывает форматирование текста и позволяет быстро работать с приложением, которое вы хорошо знаете. Этот уровень обеспечивает оптимальное взаимодействие при чтении статей, книг и веб-сайтов с большим объемом текста.
Уровень 2: некоторые сведения о контроле Этот уровень предоставляет больше информации, чем уровень 1 при взаимодействии с приложением. Лучше всего его использовать, когда вы знакомы с приложением и вам нужна справка только по некоторым элементам управления.
Уровень 3 .Подробные сведения об уровне Это уровень по умолчанию для диктора. Он предоставляет полный набор возможностей для чтения, а также все подробности об элементах управления приложения при взаимодействии с ними.
Уровень 4. Подробные сведения о тексте Этот уровень содержит большинство атрибутов и информацию о тексте. Лучше всего его использовать при написании текста, например при создании документа.
Уровень глаголов 5: все текстовые сведенияНа этом уровне предоставляются полные сведения о тексте, такие как уровень заголовка, тип шрифта, размер, форматирование, форма маркеров, тип списка и т. д. Его особенно удобно использовать при корректуре или редактировании документа.
Получение сведений о форматировании
Экранный диктор предоставляет такие сведения о форматировании, как шрифт, размер шрифта и выравнивание текста. Чтобы прослушать атрибуты форматирования, нажмите narrator+F . Чтобы прослушать следующую группу атрибутов форматирования, еще раз нажмите narrator+F. Чтобы прослушать предыдущую группу атрибутов форматирования, нажмите narrator+SHIFT+F.
Как выключить режим чтения на компьютере?
- Обновите Google Chrome до последней версии.
- Откройте диалоговое окно «Свойства Google Chrome».
- Включите режим чтения, добавив команды в поле «Цель».
- Отключите режим чтения, удалив команду из поля «Цель».
Настроить режим чтения
В панели настроек под Умной строкой можно изменить цвет фона, стиль и размер шрифта. Выбранное вами оформление будет использоваться по умолчанию для всех вновь открываемых в режиме чтения документов.
При прокручивании страницы панель с настройками исчезает. Чтобы вернуть ее, перейдите к началу страницы.
Как сделать так чтобы гугл читал текст?
- Переключитесь на приложение или страницу, которую вы хотите, чтобы Android читал вслух.
- Нажмите новый значок (он станет синим).
- Выберите текст, который вы хотите, чтобы Android читал вслух.
Как перевести компьютер в режим чтения?
Настройки режима чтения в Яндекс Браузер
После подведения курсора мыши к верхней панели браузера, откроется специальная панель с настройками для режима чтения.
В Яндекс.Браузер доступны следующие настройки, помощью которых можно изменить параметры отображения режима чтения в браузере:
- Увеличение или уменьшение размера текста.
- Изменения цвета фона страницы.
- Выбор шрифта.
С помощью кнопок «+» и «–» производится регулировка размера шрифта. Размер текста можно увеличить или уменьшить в четыре раза.
Для более лучшего восприятия, измените фон страницы. По умолчанию, в браузере открывается светло-серый фон. Дополнительно доступны сепия и черный (темный) цвета фона. Измените цвет фона для того, чтобы лучше видеть текст на экране монитора в темное время суток.

В режиме чтения Яндекс Браузер доступны два стиля шрифта: Georgia и Arial. Выберите тот шрифт, который вы лучше воспринимаете.
Панель настроек закроется после того, как вы отведете курсор мыши из верхней части окна Яндекс браузера.
Режим чтения (или режим для чтения) есть во многих браузерах, при его включении со страницы убирается пустое пространство, реклама и вообще все элементы, кроме текста и иллюстраций к нему. Такой режим не только позволяет сосредоточиться, но и помогает сохранить зрение: обычно в нем можно настраивать размер шрифта, фон текста и другие важные параметры.
Рассмотрим, как настроить режим для чтения в разных браузерах.
Safari
В Safari режим для чтения включается нажатием иконки с изображением строчек адресной строке. После этого там справа появится кнопка «aA», клик по которой открывает меню с настройками шрифта и фона страницы. Также в этом браузере есть возможность по умолчанию загружать все статьи в режиме для чтения. Все это работает и для приложений на iPhone и iPad.
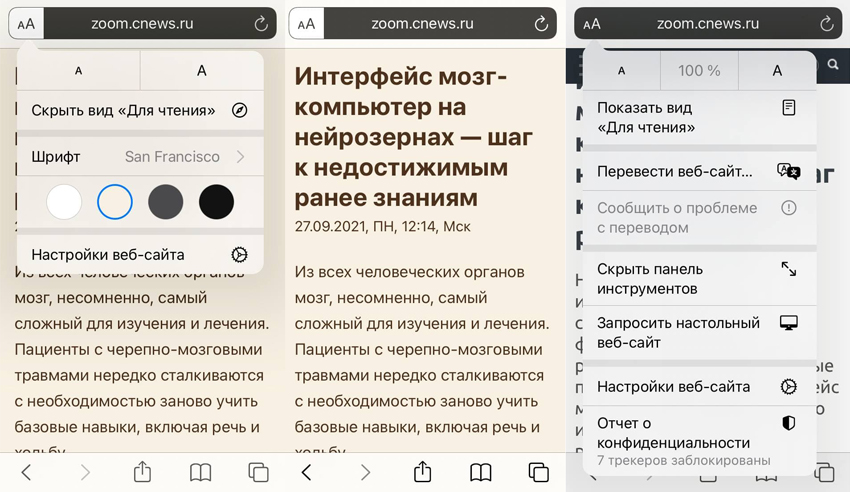
Настройки режима чтения в мобильной версии Safari
Firefox
Значок режима для чтения в Firefox находится в адресной строке и выглядит как лист бумаги со строчками текста, а кнопка «аА» отвечает за настройку шрифта и фона страницы. Такие же возможности есть в приложениях для устройств на iOS и Android.
Chrome
В Chrome нет специального режима для чтения, в перспективе его должно заменить расширение Reader Mode. Но оно считается экспериментальным и в списке расширений не отображается. Включить его можно только через страницу chrome://flags/, выбрав пункт Enable Reader Mode. Причем разработчики предупреждают, что это может быть небезопасно, а пользователи жалуются, что Reader Mode периодически перестает работать.
Microsoft Edge
В Microsoft Edge режим для чтения доступен только в настольном приложении, его значок в строке состояния выглядит как открытая книга. В разделе «Настройки текста» есть варианты шрифтов и цветов фона. Еще у него имеется интересная функция «Читать вслух», с помощью которой текст можно превратить подкаст или аудиокнигу.
Яндекс.Браузер
Значок режима для чтения расположен справа от адресной строки, если она отсутствует, то для этой страницы нельзя включить режим чтения. Также настраиваются размер, тип шрифта и цвет фона – все стандартно.
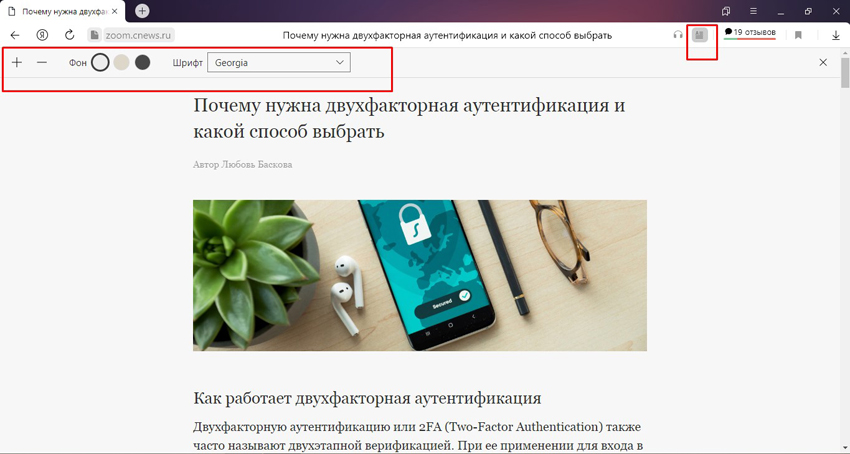
Режим чтения в Яндекс.Браузере
Opera
В Opera режима для чтения нет, но можно установить расширение Reader View, которое, в отличие от Chrome, здесь действительно работает. В строке состояния появится значок книги, причем перевести в режим для чтения можно не всю страницу, а только выделенную часть статьи.
Читайте также:

