Как отключить рукописный ввод на планшете
Обновлено: 06.07.2024
Недавно встречались с давним знакомым в кафе, и я не нарочно стал свидетелем того, как он вносит все свои дела и встречи в «олдскульный» бумажный ежедневник. Честно признаюсь – думал, что так уже никто не делает, а на полках магазинов пылятся ежедневники, которые были произведены двадцать лет назад, когда было модно иметь такой. Оказалось, что я глубоко заблуждаюсь и немало людей до сих пор предпочитают вести свои дела в «офлайновых» носителях информации, а также заносить свои мысли и задумки в бумажные блокноты.
Как и в случае с бумажными книгами, распечатанными фотографиями и виниловыми пластинками, в большинстве случаев люди ценят подобный формат взаимодействия за кинестетику, за то, что «вещь можно подержать в руках». Но, к сожалению, бумага хоть и является возобновляемым ресурсом, но все-таки наносит своим производством немалый урон экологии планеты. В случае с книгами и фотографиями я еще хоть как-то могу понять ценность физического носителя, да и они выполняют свою функцию, как правило, не один год. Книгу можно подарить, перепродать, сдать в библиотеку или благотворительную организацию, а распечатанные фотографии обычно запечатлевают очень важные моменты, которые хочется сохранить надолго.
Но вот оправдать необходимость траты первоклассной бумаги на то, что будет через неделю забыто и выкинуто, я не могу. Ежедневники из переработанного сырья – вещь довольно специфическая и непопулярная. Поэтому лично я воспринимаю подобную трату бумаги примерно на одном уровне с флаерами, листовками, визитками и письмами из банков – то есть на крайне негативном. В сегодняшнем материале хотелось бы передать привет моему знакомому (буду без имен, он и так себя узнает) и изучить, какие есть альтернативы для ведения бумажного блокнота в цифровой форме.
Приложения для заметок
Имя им легион. Большинство из них практически неотличимы друг от друга ничем, кроме иконки и цветовой схемы, поэтому выбирать лучше из приложений крупных разработчиков.
Evernote
Будучи когда-то лидером рынка приложений для заметок, детище российского разработчика Степана Пачикова в последнее время немного сдало позиции. Однако при этом оно все равно остается одним из лучших приложений для организации дел и мыслей. Перечислять весь его богатый функционал я не буду. Но если вкратце, то здесь можно вносить обычные заметки с клавиатуры, писать текст от руки (между прочим, здесь одно из лучших распознаваний русскоязычного текста), делать голосовые заметки, сохранять фрагменты веб-страниц и просто вставлять картинки. Но самое главное, что видеть и делать эти заметки вы сможете практически с любого вашего устройства – от смартфона и планшета до «умных» часов и ноутбука. Версии приложений есть для всех современных ОС, а для остальных есть универсальная веб-версия. Правда, в бесплатной версии в аккаунт можно добавить только два устройства, без разницы, на какой ОС, но веб-версия в этом числе не учитывается.
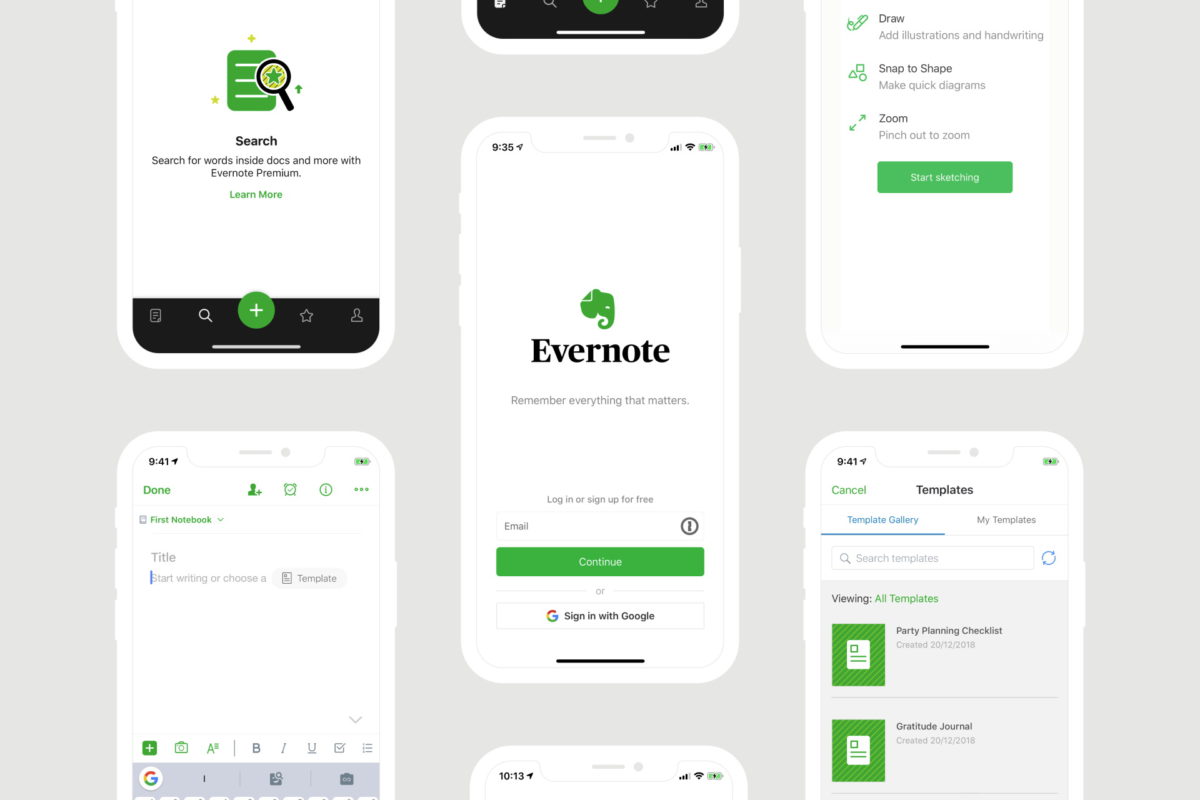
Microsoft OneNote
Схожий сервис от компании из Редмонда сначала являлся частью пакета Microsoft Office, однако впоследствии выделился в отдельный продукт, связанный с «офисом» лишь частично. Заметки можно создавать напрямую из приложений Word, Excel и Outlook, равно как можно и встраивать заметки в окно редактора этих приложений. Старые версии OneNote даже поддерживают создание сложных макросов, как и приложения офисного пакета, но в текущей версии этого функционала нет.
Остальной функционал здесь примерно такой же, как и у предыдущего сервиса. Структура его состоит из «блокнотов» со страницами, в которые можно заносить абсолютно любую информацию – текст, картинки, видео и аудио. Также как и Evernote, этот сервис синхронизируется в «облаке», здесь используется хранилище Onedrive. Здесь также есть приложения для всех основных платформ и веб-версия, но зато нет ограничения на количество синхронизируемых устройств. Вместо этого пользователь бесплатной версии ограничен количеством синхронизируемых заметок – 500 штук, чего с запасом хватит для большинства людей.
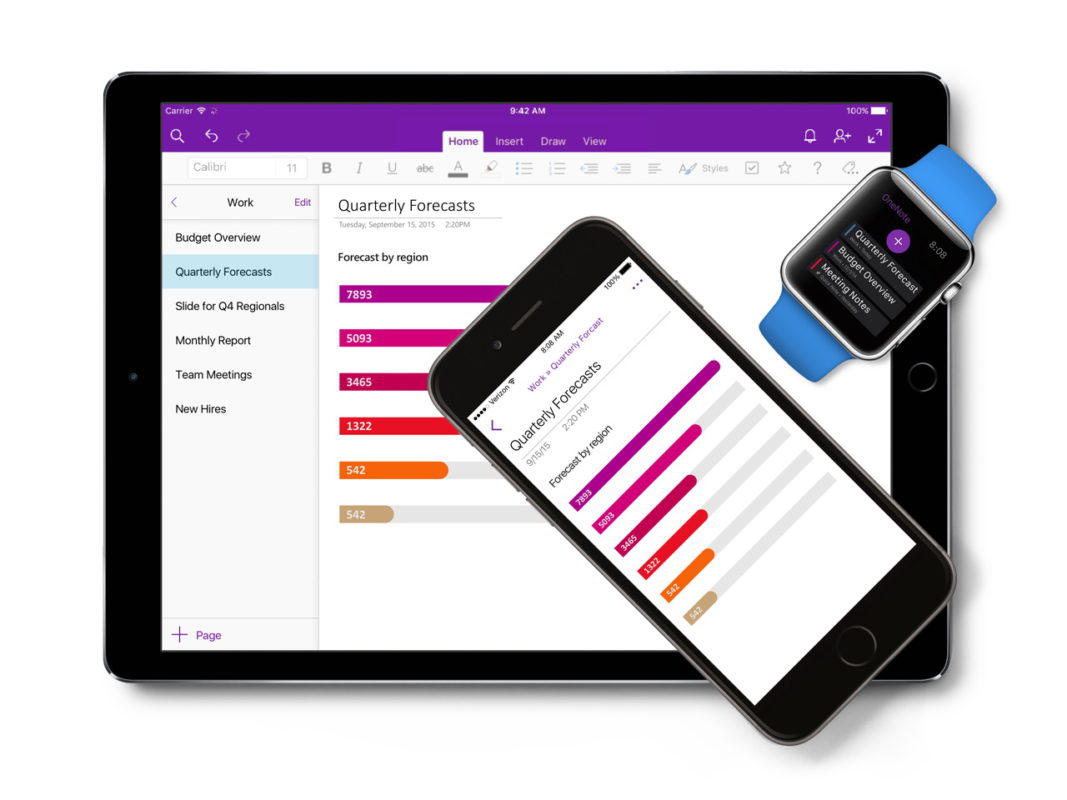
Этот сервис тоже неплохо распознает рукописный текст, но помимо этого еще и умеет распознавать рукописные математические формулы, правда только для пользователей платной подписки. В бесплатной версии OneNote поддерживает коллективную работу в заметках, что очень удобно для организации совместной работы небольшой команды.
Google Keep
В отличие от предыдущих вариантов, приложение от Google – апологет простоты и минимализма. Здесь не так много дополнительных функций: в заметки тоже можно добавлять картинки и ссылки, но вот видео и аудио приложить не получится. Да и сами заметки выглядят как простые стикеры, поэтому лучше всего здесь смотрится именно текст. К слову, Keep – это отличная альтернатива именно бумажным стикерам, а в качестве замены ежедневника лучше подойдет Google Calendar. Но эти сервисы могут работать в тандеме, так что можно совместить лучшее из двух сервисов.
Распознавание рукописного ввода здесь тоже присутствует, но оно не самое удобное – подойдет, если использовать нечасто. Синхронизация здесь, само собой, тоже есть, все заметки будут видны на всех устройствах, причем без ограничений по количеству чего-либо даже в бесплатной версии. Собственно, платной версии тут и нет вовсе, сервис не требует подписок и не показывает рекламу. Но в отличие от предыдущих вариантов, у Keep крайне малое число поддерживаемых платформ: Android (в том числе Wear), iOS (в том числе Watch), и универсальная веб-версия. Есть также плагины для браузеров, но полноценных десктопных приложений здесь нет.
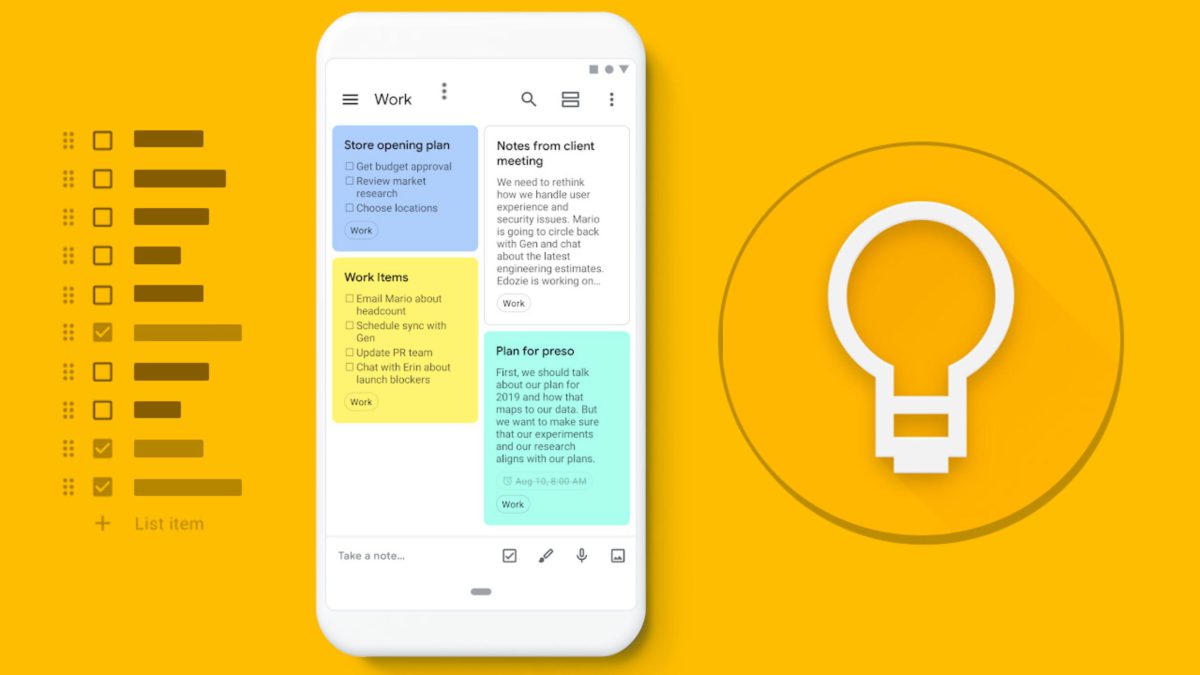
Ну и на крайний случай, можно просто пользоваться встроенным в большинство смартфонов редактором заметок. Богатства функционала вы там не найдете, но у многих из них есть возможность синхронизации заметок онлайн, чего уже будет достаточно для большинства людей.
Устройства со стилусом
Смартфоны и планшеты с комплектным стилусом – отличная альтернатива бумажным блокнотам для тех, кто любит делать заметки именно от руки. Да, в случае со смартфонами это может быть только линейка Galaxy Note, но могу честно признаться – если вам прямо жизненно необходим стилус в смартфоне, то придумать что-то лучше, чем в этой линейке, уже не получится. Последние обновления стилусов Galaxy Note это только подтверждают, так как кардинальных изменений в них уже нет. Если не хочется платить много денег за последний флагман, можно недорого взять что-то из предыдущих поколений, но при этом все равно получить безальтернативный стилус. На нашем сайте есть обзоры на все поколения Galaxy Note, так что если вы вдруг с ними не знакомы, крайне рекомендую это сделать.

Что касается планшетов со стилусом в комплекте, то тут выбор будет явно побольше: это и серия Surface от Microsoft, и последние iPad с поддержкой Apple Pencil, и те же Galaxy Tab с улучшенной версией стилуса Galaxy Note. Но большие планшеты не очень подходят в качестве замены компактного ежедневника, поэтому лучше подбирать что-то компактное: например, Apple iPad mini 5 и Apple Pencil. Этот комплект отлично заменит и ежедневник, и блокнот, и альбом для рисования, и все что угодно – благо, приложений в App Store очень много, в том числе поддерживающих ввод с помощью Apple Pencil.
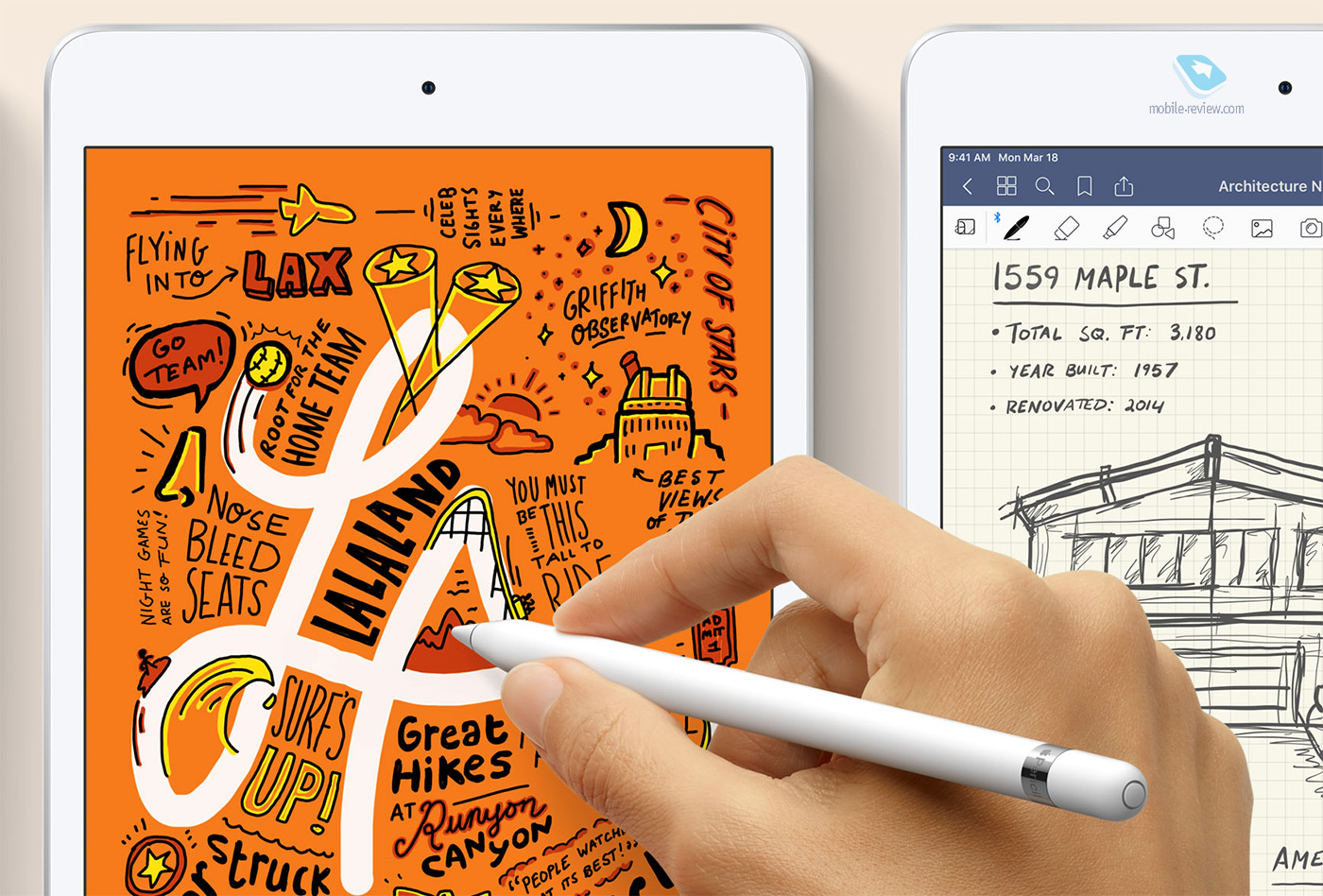
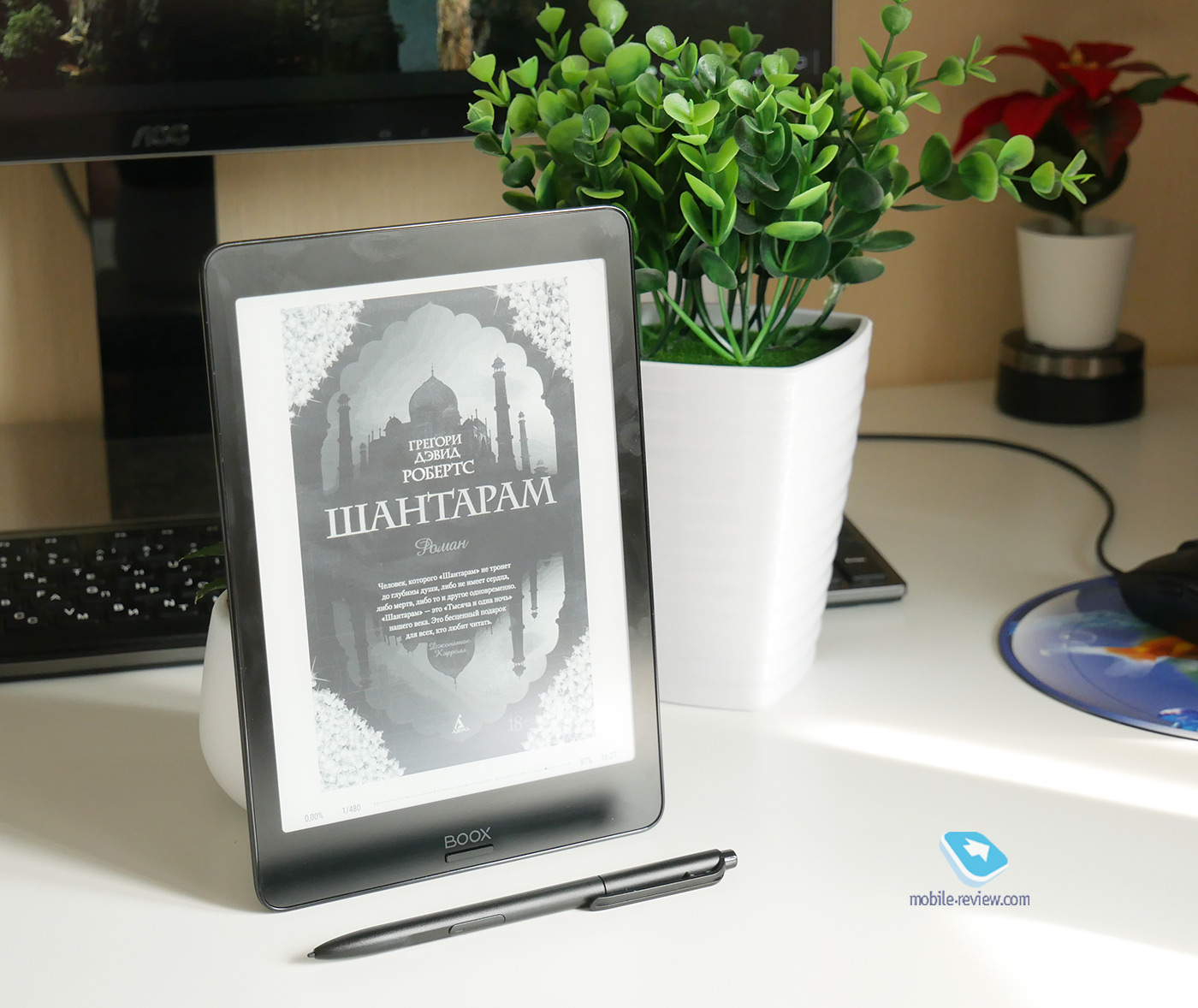
Одно только не радует – все подобные решения, как правило, стоят довольно дорого. И если смартфон в нынешнее время – вещь насущная и его так и так придется покупать, то вот чтобы покупать планшет или электронную книгу исключительно для замены бумажного блокнота, нужно очень сильно любить свою планету. Вместо этого можно приобрести отдельный стилус для уже имеющегося устройства и попробовать перевести свои заметки в «цифру» с помощью описанных в начале приложений. Можно пойти по пути «дешево и сердито» и приобрести любой простенький емкостный стилус вроде тех, что китайские продавцы дают в нагрузку к другим покупкам. Но этот путь заведомо провальный, так как подобный стилус может заменить разве что очень толстые и неуклюжие пальцы, писать такими текст от руки не получится.
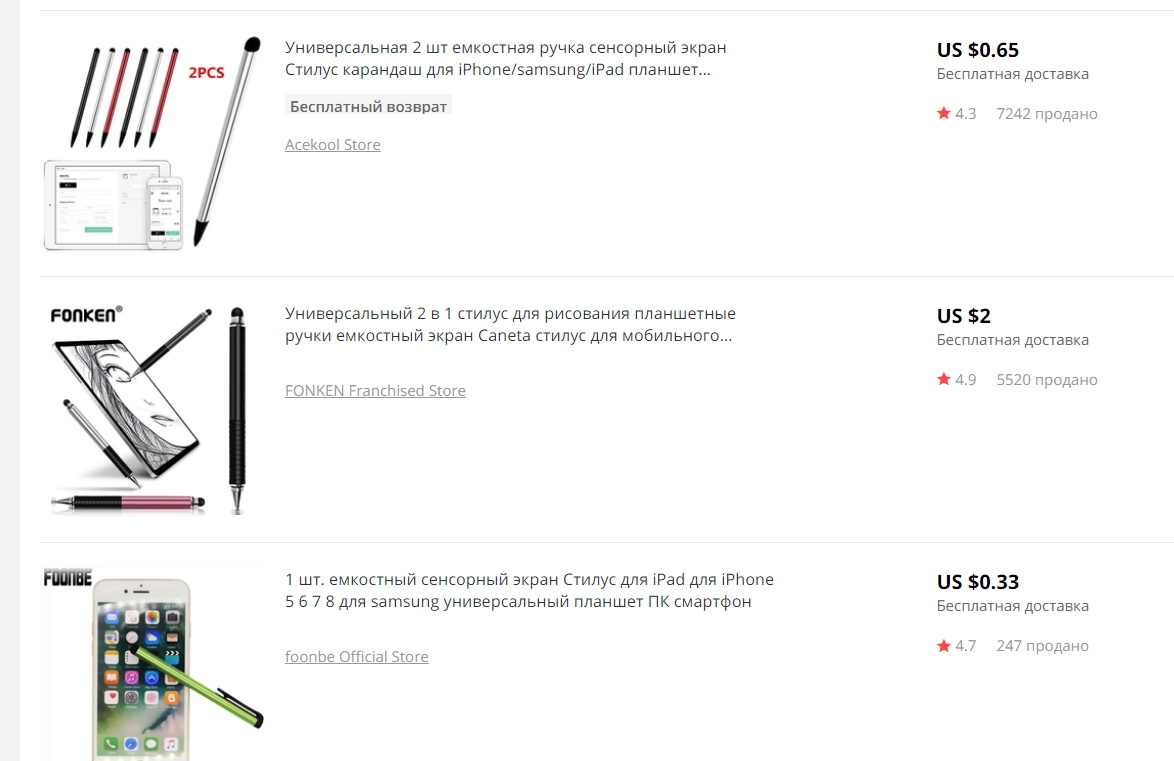
Вместо этого лучше потратиться на хороший активный стилус, работающий от аккумулятора. Да, так у вас появится еще одно устройство, которое надо заряжать, но именно оно может хотя бы частично заменить вам бумагу и ручку. Они не имеют распознавания степеней нажатия, как комплектные стилусы специализированных устройств, но при этом писать с их помощью все равно гораздо удобнее, чем просто пальцем.
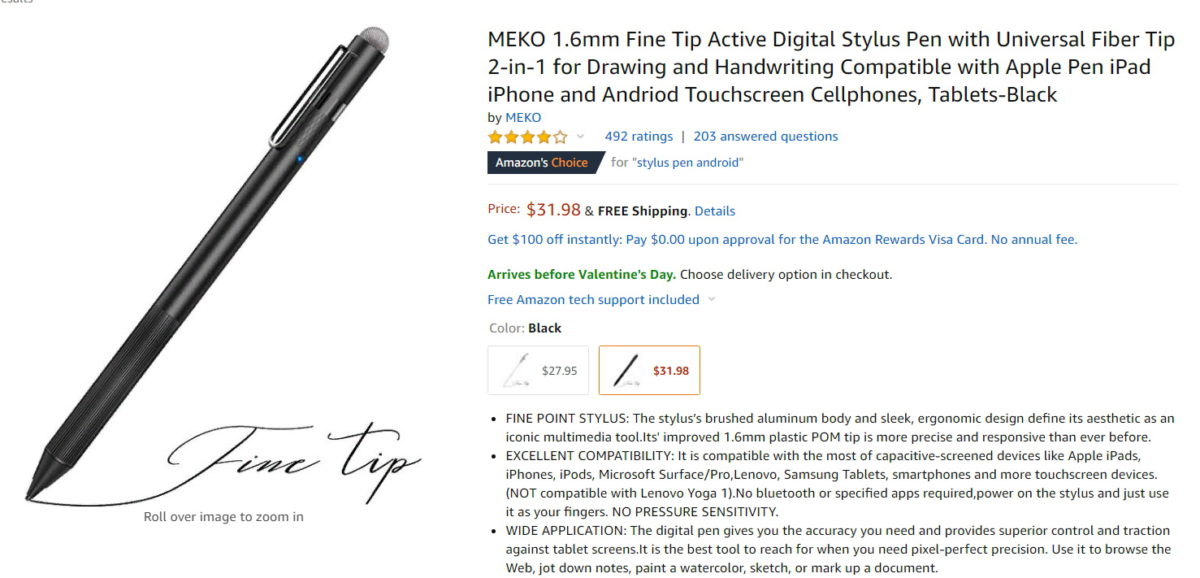
Умные ручки
Подобные устройства в свое время представляли чуть ли не каждый день на различных краудфандинговых платформах, но в последнее время интерес к ним спал. Хоть они и разнятся по принципу работы, основная цель у них одна и та же – оцифровать то, что человек пишет рукой, и перенести в смартфон. Их, конечно, нельзя назвать полноценной заменой бумажному блокноту, так как они все распознают то, что уже написано на бумаге. А некоторым для этого еще и нужна фирменная бумага с особой разметкой, которая, само собой, стоит немалых денег.
Но все же отдельные модели могут работать с обычной бумагой, а это значит, что можно использовать «эко-бумагу», полученную путем переработки, или просто распечатанные только с одной стороны «черновики», остающиеся в огромном количестве во множестве организаций.
Одним из таких устройств является Wacom Bamboo Folio – графический планшет, в который нужно вкладывать бумагу и писать на ней комплектной ручкой-стилусом. Сенсорный слой распознает все надписи и рисунки и передает их по Bluetooth на подключенный смартфон с фирменным приложением. Рукописный текст распознается в том числе и на русском языке и может быть экспортирован в те же OneNote и Evernote. А чехол планшета, закрывающийся на манер книги, еще больше приблизит пользователя к опыту использования обычного бумажного ежедневника. На нашем сайте уже был обзор комплекта Wacom Bamboo Spark – предшественника Folio. В нем не было функции распознавания текста, но в целом устройство очень похоже как по виду, так и по ощущениям.
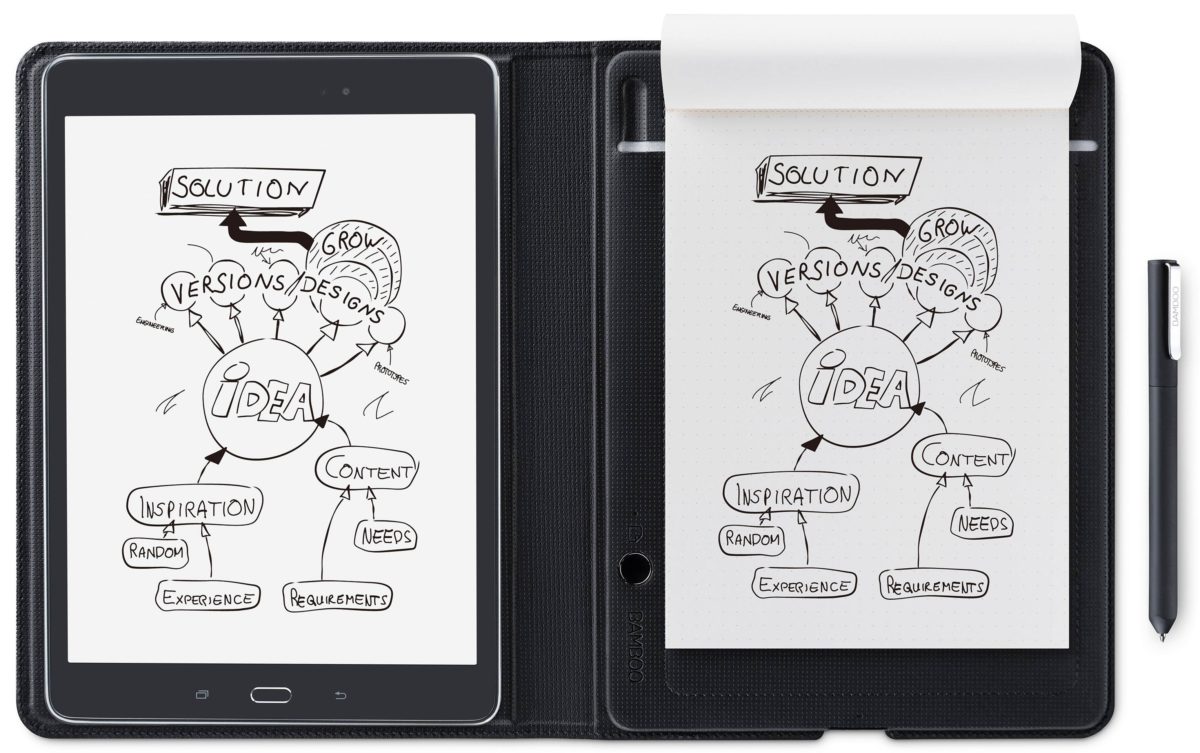
Правда, как и в случае с отдельными планшетными компьютерами, стоимость такого устройства не для всех сможет оправдать благие порывы сбережения бумажных ресурсов.
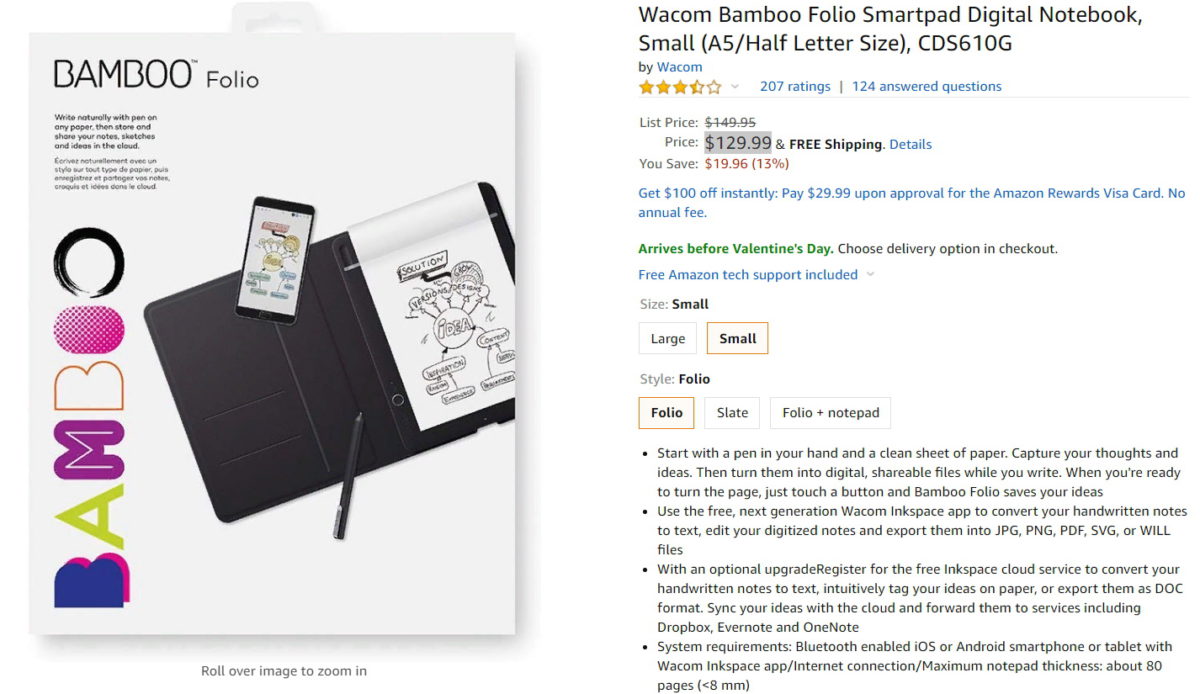
Приглашаю вас в комментарии обсудить тему ведения электронных заметок. Особенно было бы интересно услышать мнение тех, кто пользуется бумажными блокнотами и ежедневниками. Смогли бы вы заменить их на что-то из вышеперечисленного? Если нет, то почему?

Конечно, использование рукописного ввода текста иногда может быть не таким быстрым, как нам бы того хотелось или того требуют обстоятельства, особенно в начале пользования, но к счастью вернуться к привычной клавиатуре можно быстро и легко, тем же способом – то есть зажатием клавиши пробела. Но все равно, некоторым пользователям хочеться вводить рукописный текст или же рутировать смартфон, и они имеют на это полное право.
Приложение Google Handwriting Input работает на любом смартфоне под управлением операционной системы Android, начиная с версии 4.0.3 или выше. Несмотря на то, что интерфейс программы на разных смартфонах может немного отличаться, принцип работы с ней и ее настройки остаются одинаковыми.
Мы решили составить небольшое руководство по использованию приложения рукописного ввода текста для Android Google Handwriting Input, которое, возможно пригодится всем тем, кто только установил приложение или же собирается сделать это в самое ближайшее время.
- Первое, что вы увидите, открыв Рукописный ввод от Google, это правила компании об оказываемых услугах и политике безопасности, с которыми Вам будет предложено согласиться. Это позволит в дальнейшем работать с данным приложением.
- Далее нам будет необходимо включить Google Handwriting Input нажатием на предложенную нам соответствующую кнопку. Обратите внимание, что программа не включиться автоматически после загрузки. Это придется сделать Вам.
- После этого, Вам нужно будет войти в меню настроек Вашего смартфона, выбрать пункт «Язык и клавиатура», после чего в подпункте «Клавиатура и методы ввода» включить выключатель для доступности приложения для ввода текста.
- После совершения указанных действий на экране Вашего смартфона появится окошко, в котором компания Google уведомляет Вас о том, что все введенные Вами данные могут собираться компанией. Если Вы согласны с этим фактом, переходим дальше.
- После совершенных ранее действий, Вы, наконец-то сможете использовать рукописный ввод, дав стандартной клавиатуре отдохнуть.
- Открыв любое из приложений, в котором требуется ввод текста, зажмите и подержите несколько секунд клавишу пробела, чтобы переключиться в режим рукописного ввода данных.
- Настройки приложения Google Handwriting Input позволяют выбрать один из 82 языков мира для рукописного ввода, так что если Вы полиглот, то данная функция будет Вам как нельзя кстати.
- Переключившись в режим рукописного ввода, в нижней части экрана Вы увидите поле, в котором Вам и предлагается писать необходимые слова или фразы.
- В верхней части экрана написанное Вами вручную будет отображаться в печатном варианте для контроля правильности ввода текста.
Экспертное заключение: «Протестировав приложение рукописного ввода текста для Android на протяжении месяца, можно сказать, что оно при определенных навыках существенно упрощает работу со смартфоном и увеличивает скорость введения информации. Но эти навыки приходят не за один день, так что придется потрудиться над ними. Поначалу скорость будет медленная, так что стоит это учесть.»
Если вам сложно писать текст на мобильной клавиатуре, возможно, написание пальцем будет более подходящей альтернативой. У Google есть инструмент, который можно использовать для ввода текста в Gmail, Документах Google и на их мобильном сайте одним пальцем (то есть вашим почерком). После включения этой функции в браузере настольного компьютера достаточно просто выбрать кнопку в меню, чтобы открыть новое окно с пустым холстом, готовым для рукописного ввода.
Давайте посмотрим, как это делается в настольных и мобильных браузерах.
Как включить рукописный ввод в браузере рабочего стола
Шаг: Начните с открытия настроек Gmail. Перейдите по этой ссылке пойти туда прямо.
Шаг 2: Под Общий вкладку, сначала щелкните ссылку под названием Показать все языковые параметры. Тогда выбирай Включить инструменты ввода.
Шаг 3: Найдите свой язык в левом столбце. Выберите вариант, рядом с которым есть маленький значок карандаша. Затем щелкните стрелку, указывающую вправо, чтобы добавить этот инструмент ввода в свою учетную запись Google.
Не забудьте прокрутить страницу настроек до конца и сохранить изменения.
Теперь опция включена, и ее можно использовать в Gmail или Google Диске.
Использование рукописного ввода в Gmail
Напишите текст в открытом окне, которое создает инструмент для рукописного ввода. Перетащите это поле по экрану с помощью небольшого маркера в верхнем левом углу окна. Убедитесь, что вы выбрали текстовую область, в которую нужно ввести рукописный перевод.
Использование рукописного ввода в Google Документах
Инструмент для рукописного ввода в Google Документах такой же, как и в Gmail, но карандаш не находится непосредственно в меню. Открыв документ, выберите Более пункт меню, чтобы найти его.
В Google Документах появится такое же окно рукописного ввода, как и в Gmail выше. Напишите слова, а затем выберите автоматически подставляемое слово или фразу, чтобы ввести их.
Как включить и использовать рукописный ввод в мобильном браузере
Откройте главную страницу Google на своем устройстве и войдите в свою учетную запись. Прокрутите вниз и выберите Настройки. Затем выберите Настройки поиска в появившемся меню.
Примечание: Возможность рукописного ввода в настоящее время доступна для телефонов Android 2.3+, планшетов Android 4.0+ и телефонов и планшетов iOS 5+.
Найти Рукописный ввод раздел и измените функцию на Давать возможность. Прокрутите вниз и сохраните изменения.
Теперь, когда вы открываете страницу поиска, вы можете выбрать небольшой грамм значок в правом нижнем углу экрана. Начните писать где угодно на экране. Если вы больше не набираете текст, это означает, что функция конвертирует написанный текст в текст, который может использовать Google.
Нажмите маленький грамм еще раз, чтобы выполнить поиск с помощью обычной клавиатуры.
Вот несколько советов, которые вы можете использовать при использовании функции рукописного ввода на мобильном устройстве:
- Удалить буквы: Прикоснитесь к значок возврата внизу страницы.
- Начать сначала: Трогать Икс в поле поиска вверху страницы.
- Уточняйте неоднозначные символы: При вводе символа, который можно принять за другой, например 0 (число) и O (буква), в нижней части экрана может появиться список параметров.
- Используйте прогнозы: Чтобы сэкономить ваше время, список прогнозируемых запросов может отображаться в поле поиска по мере того, как вы пишете. Коснитесь прогноза, чтобы выполнить поиск по этому запросу, или коснитесь стрелка справа от запроса, чтобы просмотреть похожие поисковые запросы.
- Включить символы: Попробуйте символы и специальные символы, например + @ & $ .
Заключение
Если вы предпочитаете писать текст, а не вводить его на маленькой клавиатуре, включение функции рукописного ввода может оказаться для вас правильным решением. Вы всегда можете отключить его, если он вам не подходит.
Windows 10 позволяет отключить и включить панель рукописного ввода. Это новая функция, которую можно открыть с сенсорной клавиатурой и набирать текст пальцами или стилусом (пером). На самом деле, нажав на значок панель ввода рукописного текста на ОСК превращает его в текстовый редактор. Когда ты набираешь алфавит или символы, здесь он точно распознает и преобразует его в корректной форме. Если вы хотите включить или выключить эту панель, Windows 10 в настройках приложения включает в себя такую возможность. Кроме того, вы можете сделать то же самое с простым твиком реестра. Давайте перейдем к настройке.
Как отключить, включить панель рукописного ввода на Windows 10
1. В настройках приложения
Шаг 1: Откройте настройки приложения с помощью клавиши Windows и I. Нажмите на устройства в категории настройка присутствующая на этой странице.

Шаг 2: Выберите перо и рукописный ввод Windows в левой панели. Быстро перейдите к разделу панель рукописного ввода и установите флажок в диалоговом поле которое включает связывающий контроль в поддерживаемых приложениях. Для отключения снимите флажок.
Но у вас есть и другой способ, чтобы насладиться этой функцией.
Как включить панель рукописного ввода на Windows 10 с помощью редактора реестра
С небольшой правкой реестра, мы можем легко реализовать эту прекрасную возможность. Вот шаги, чтобы так сделать:
Шаг 1: перейдите в поле поиска рядом с кнопкой Пуск и введите команду regedit здесь.
Шаг 2: нажмите кнопку Ввод с клавиатуры, это будет вызывать окно редактора реестра на экране.
Шаг 3: перейдите к следующему пути в левой панели:
Шаг 4: после достижения целевого ключа, найдите параметр типа DWORD EnableEmbeddedInkControl. Сделайте двойной щелчок и введите значение 0 для выключения и 1 для включения панели рукописного ввода в Windows 10. Выберите ОК.
Примечание
С появлением Windows 10 сборки 17074, Microsoft внесла революционные изменения в особенности для устройств с сенсорными экранами. Теперь вы можете отключить включить панель рукописного ввода на Windows 10. Эта возможность для пользователей, которым не нравится иметь это в сенсорных устройствах. Microsoft участвует в принятии вещей пользователями проще и в будущем, вы увидите текстовое поле на классической панели рукописного ввода только прикосновением пера. До этих пор следите за этим способом и пользуйтесь с удовольствием.
Читайте также:

